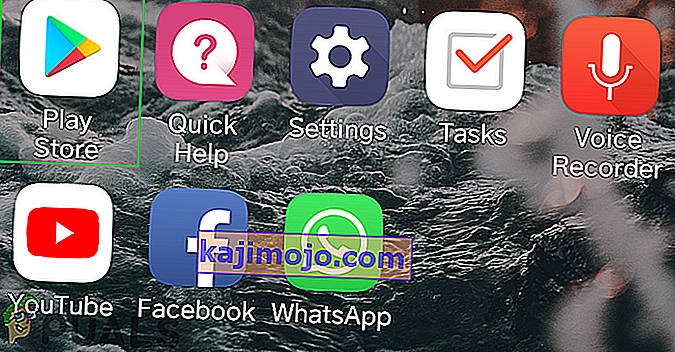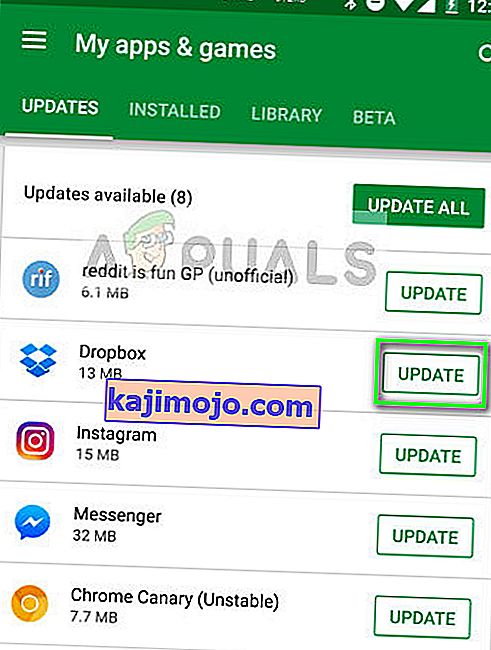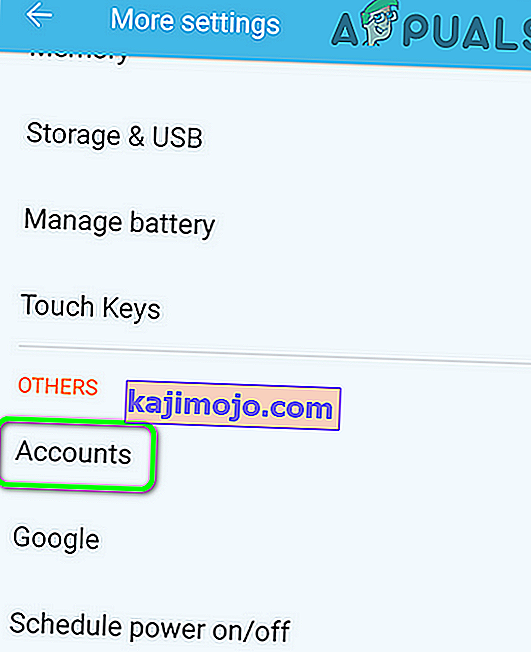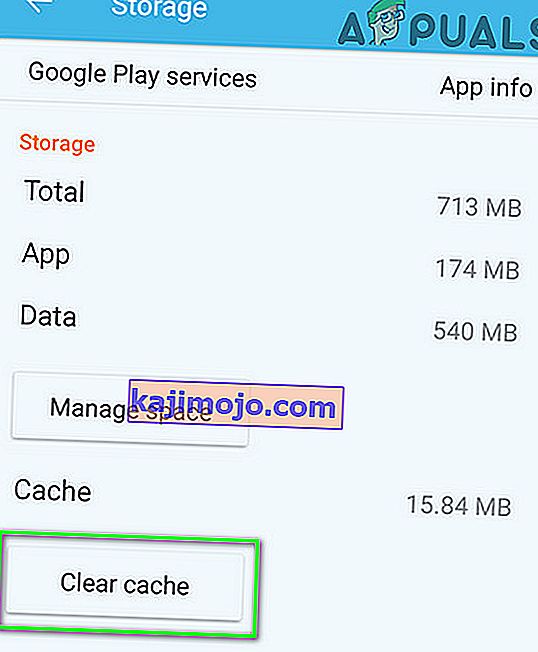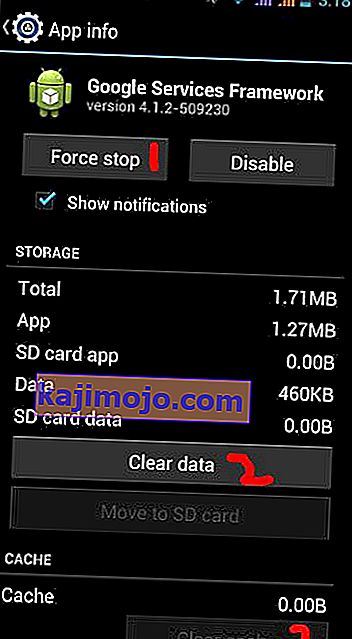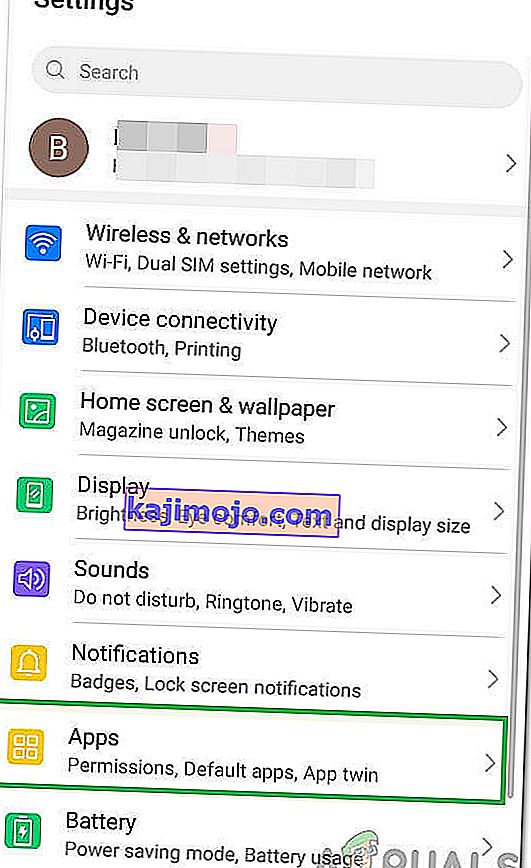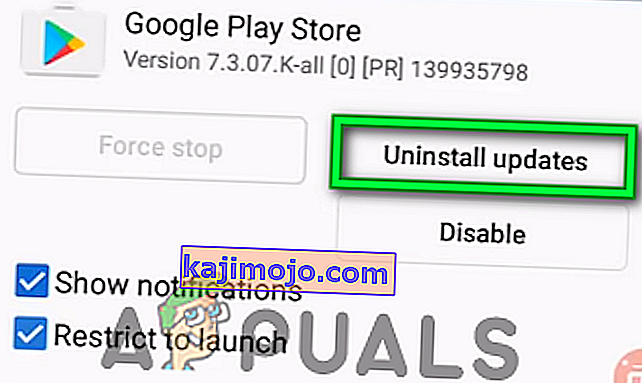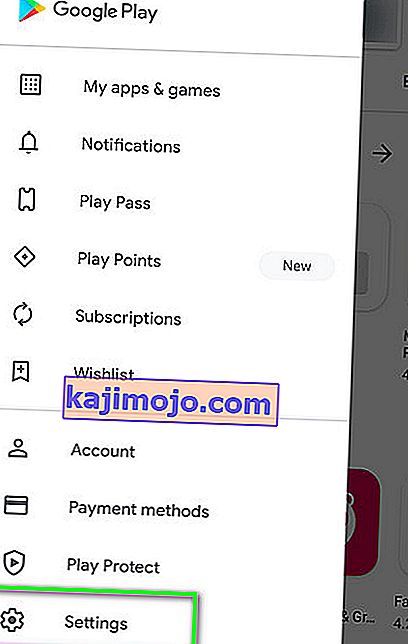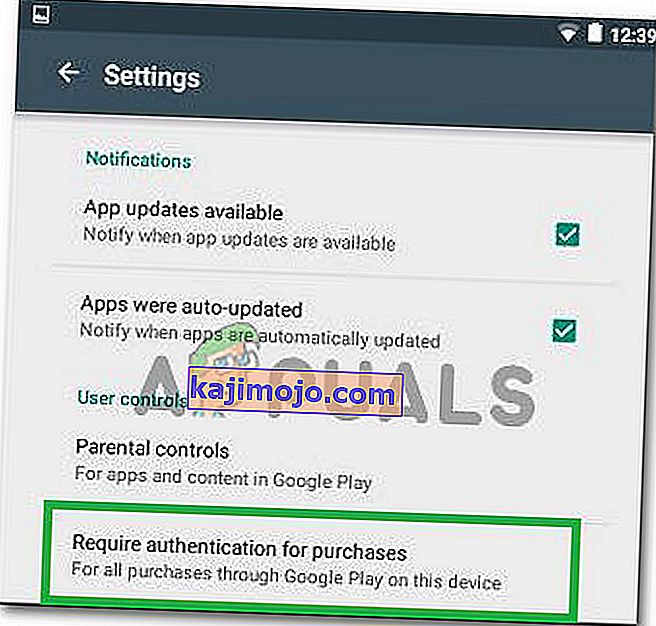Saad Autentimine on vajalik. Play poe avamisel peate sisse logima oma Google'i kontole , kuigi olete juba oma Google'i kontole sisse logitud. See võib olla sünkroonimisprobleem, vahemälu või Play poe värskendus. Vahemälud on tavaliselt failid, mille kehtivusaeg on fikseeritud ja kui need sisaldavad vanemaid andmeid, võib see põhjustada ka mitmeid muid probleeme. Nii et kui proovite sisse logida või teha midagi muud, mis vajab autentimist, on väga tõenäoline, et telefon vaatab vahemälufailides olevat vana teavet. paljud kasutajad on suutnud selle probleemi vahemälu tühjendades lahendada.

Selle probleemi lahendamiseks toimige järgmiselt.
1. Mine Seaded -> All ja seejärel valige " Google Play Store "
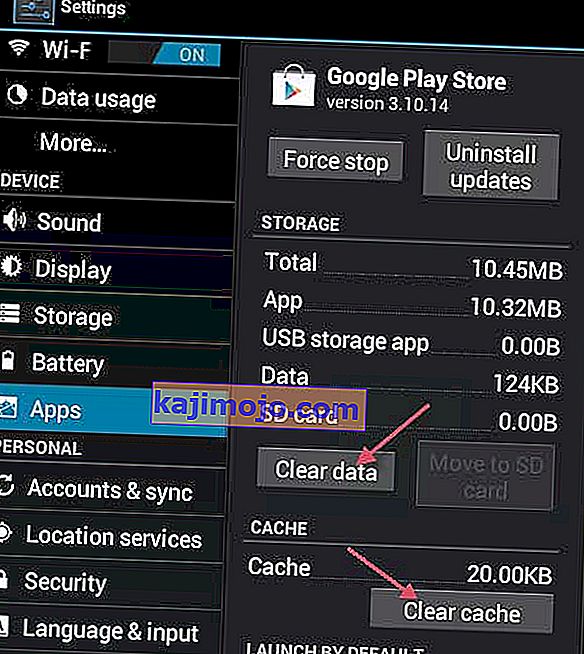
2. Puudutage või valige Force Stop. Seejärel puudutage / valige Kustuta andmed ja siis Tühjenda vahemälu .

3. Sulgege seaded ja seejärel käivita Play pood.
4. Avage vasakus ülaosas menüüvalikud ja veenduge, et valitud oleks õige konto.
Kui see nüüd töötab, siis on HEA! kui mitte, jätkake 5. sammuga.
5. Minge jaotisse Seaded ja valige Kontod ja sünkroonimine
6. Puudutage või klõpsake oma kontot ja valige Eemalda konto
7. Pärast kontode eemaldamist lisage need uuesti ja sünkroonige uuesti Google'iga menüüst Kontod ja sünkroonimine.
Märkus. Võite proovida ka vahemälu sektsiooni pühkida ja kontrollida, kas see lahendab teie probleemi.
Kui see ei toimi:
Võimalik, et mõnikord ei pruugi ülaltoodud lahendus töötada ja kui ilmneb mõni tõrge rakenduses ja saate avada Google Play poe, võime proovida rakendada veel ühte parandust, mis peaks selle probleemi teie arvutisse parandama. Selle eest:
- Sulgege kõik rakendused ja navigeerige tagasi oma avaekraanile.
- Google PlayStore'i käivitamiseks puudutage ikooni “PlayStore” .
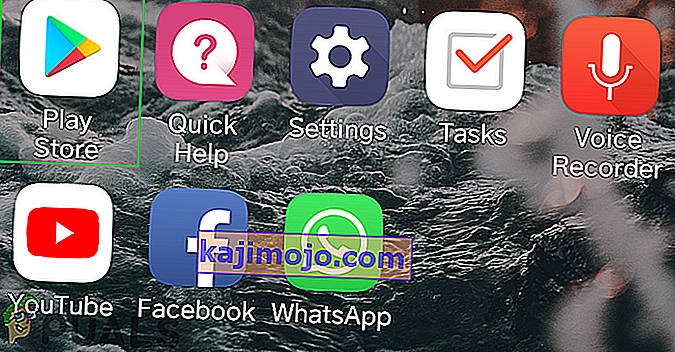
- Klõpsake PlayStore'is nupul „Menüü” ja valige seejärel valik „Rakendused ja mängud” .
- Klõpsake nupul „Otsi värskendusi” , et kontrollida, kas värskendusi on praegu saadaval.
- Klõpsake selle rakenduse kõrval oleval nupul „Värskenda” , millega see viga ilmneb.
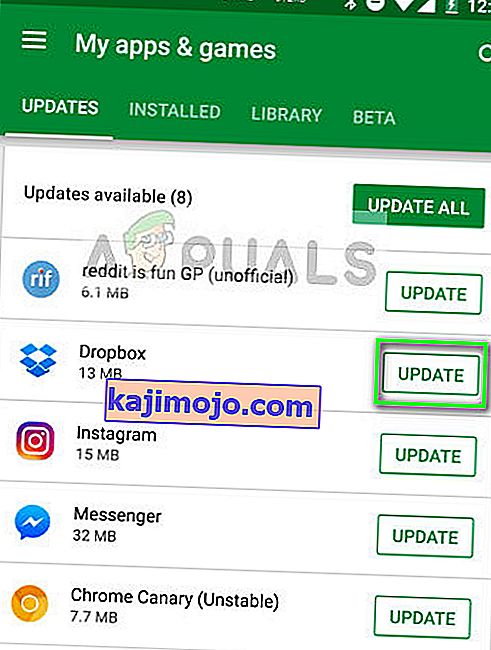
- Oodake värskenduse lõpuleviimist ja kontrollige, kas probleem püsib.
Installige uuesti PlayStore
Võimalik, et mõnel juhul võib see probleem ilmneda, kui teie PlayStore'i install on rikutud. Seetõttu eemaldame selles etapis kõigepealt oma Google'i konto arvutist, pärast seda eemaldame PlayStore'i ja installime selle pärast Internetist allalaadimist uuesti. Selleks:
- Avage telefon, lohistage märguandepaneel alla ja klõpsake hammasratta „Seaded” .
- Seadetes sirvige valikuid ja klõpsake siis valikut „Kontod” .
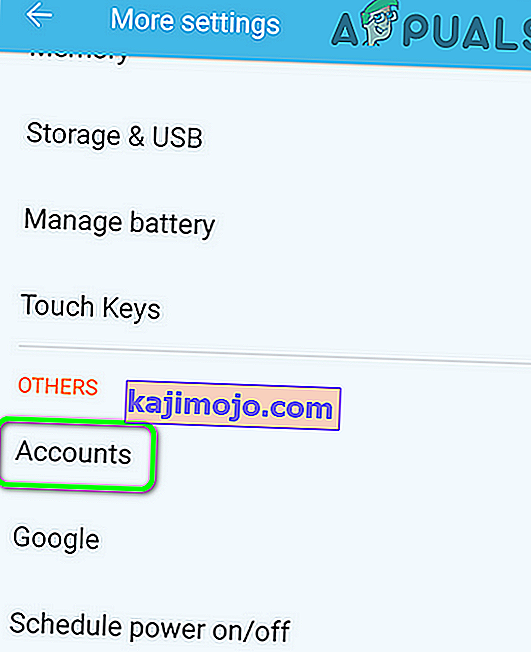
- Klõpsake nuppu Google ja eemaldage kõik mobiiltelefoni sisse logitud kontod.
- Pärast seda navigeerige tagasi põhiseadetesse ja klõpsake valikul „Rakendused” .
- Klõpsake valikul „Rakendused” ja seejärel paremas ülanurgas oleval nupul „Kolm punkti” .
- Valige "Näita Süsteemirakendused" nimekirjast värbama kõiki installitud rakendused.

- Klõpsake valikul „Google Play pood“ ja seejärel valikul „Salvestusruum“ .
- Klõpsake nuppu "Tühjenda vahemälu" ja valige nupp "Kustuta andmed" .
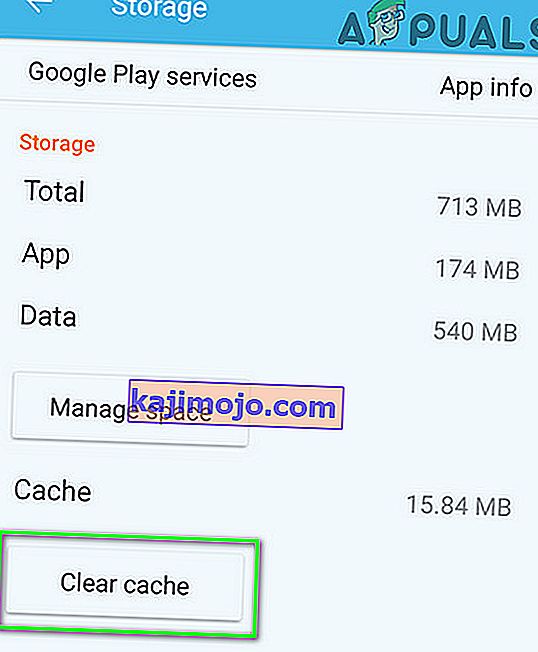
- See peaks eemaldama vahemälu ja PlayStore'i arvutisse salvestatud andmed.
- Pärast seda navigeerige siin ja laadige PlayStore'i apk alla veebisaidilt, klõpsates nuppu "Laadi alla" .
- Klõpsake oma mobiilis sellel APK-l ja installige see pärast installimist oma mobiiltelefoni.
- Kui PlayStore apk on teie mobiiltelefoni installitud, kontrollige, kas probleem püsib.
Teenuste raamistiku peatamine
Mõnes olukorras võib Google Services Framework teenus häirida mõnda süsteemi funktsiooni, mille tõttu see viga teie mobiiltelefonis käivitatakse. Seetõttu peatame selles etapis selle teenuse taustal töötamise, mis peaks sellest veast täielikult vabanema. Selleks:
- Lohistage märguandepaneel ja klõpsake hammasratta „Seaded” .

- Klõpsake seadetes nupul „Rakendused“ ja seejärel valikul „Rakendus“ .
- Kerige süsteemirakendustes ja klõpsake valikul „Google Services Framework” .
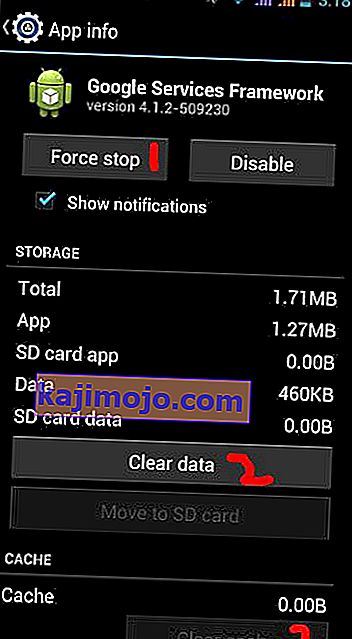
- Klõpsake nupul „Force Stop“ ja seejärel valikul „Storage“ .
- Klõpsake nuppu "Tühjenda vahemälu" ja seejärel nuppu "Kustuta andmed" .
- Pärast seda veenduge, et pole ühtegi rakendust, mis oleks viidud miinimumini ja töötaks taustal.
- Käivitage mäng või rakendus, millele proovisite juurde pääseda, ja kontrollige, kas probleem püsib.
Desinstallige PlayStore'i värskendused
Mõnes olukorras on viga käivitatav, kuna teie mobiiltelefoni on installitud vigane värskendus, mis takistab Google PlayStore'i korralikku toimimist. Seetõttu desinstallime selles etapis Google PlayStore'i värskendused ja kontrollime, kas see probleemi lahendab. Selleks:
- Lohistage märguandepaneel ja klõpsake seadete avamiseks hammasratta „Seaded” .
- Klõpsake seadetes nuppu „Rakendused“ ja seejärel rakenduste halduri avamiseks nuppu „Rakendused“ .
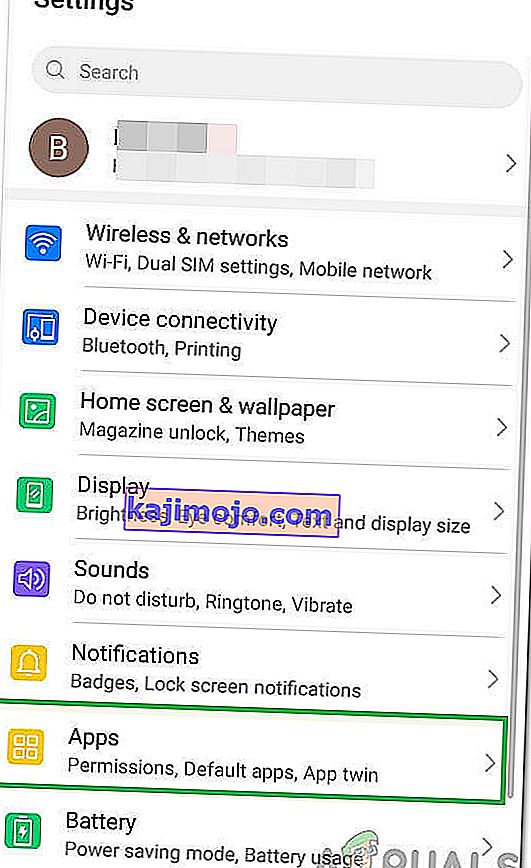
- Klõpsake rakenduste halduris paremas ülaosas valikul „Kolm punkti” ja valige loendist „Kuva süsteemirakendused” .
- Klõpsake loendis valikut „Google PlayStore” ja klõpsake paremas ülanurgas uuesti valikut „Kolm punkti” .
- Klõpsake valikul „Desinstalli värskendused” ja kinnitage kõik ekraanile ilmuvad viited.
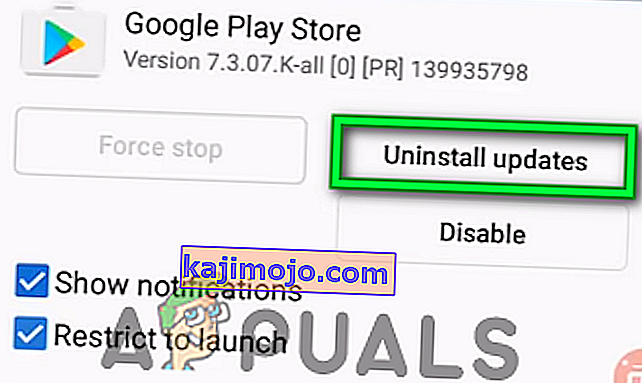
- Pärast värskenduste desinstallimist proovige käivitada PlayStore ja kontrollige, kas probleem püsib endiselt.
Keela ostude autentimine
Kui teil on see probleem rakendusesisese ostu sooritamisel, võib see käivituda konflikti tõttu PlayStore'i serveritega, mis ei suuda teie seadme Google'i kontot autentida. Seetõttu keelame selles etapis ostude jaoks autentimise vajaduse piiratud aja jooksul, et saaksite ostu lõpule viia ja vajadusel uuesti sisse lülitada. Selle eest:
- Sulgege kõik rakendused ja navigeerige tagasi oma avaekraanile.
- Puudutage ikooni „PlayStore” ja seejärel vasakus ülanurgas nuppu „Menüü” .
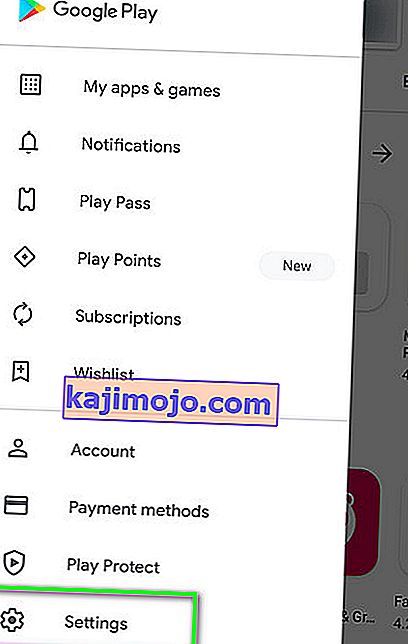
- Klõpsake menüüs valikut „Seaded” ja seejärel valiku „Kasutaja juhtnupud” all nuppu „Nõua ostude jaoks autentimist ” .
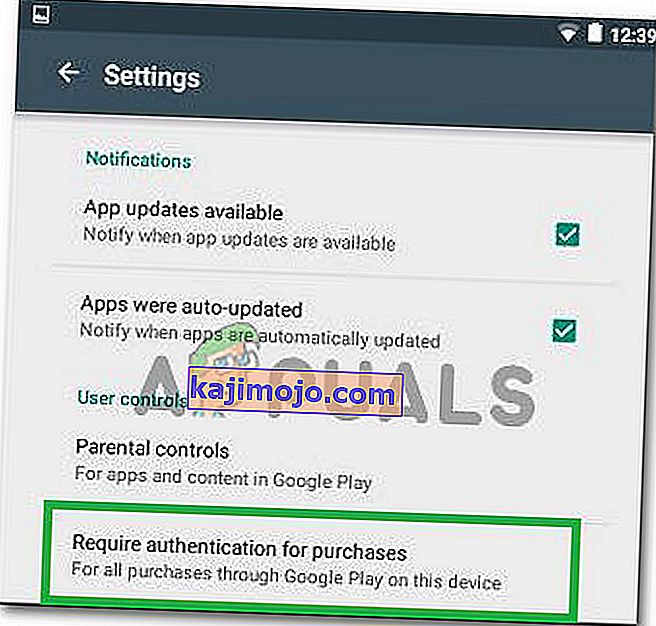
- Klõpsake valikut „Mitte kunagi” või „Iga 30 minuti tagant” .
- See peaks muutma rakendusesiseste ostude autentimise vajadust.
- Avage rakendus, mille jaoks soovite rakendusesisese ostu sooritada, ja proovige uuesti osta.
- Pärast autentimise keelamist kontrollige, kas saate ostu sooritada
- Ärge unustage see valik uuesti lubada, kuna selle keelatuna hoidmine võib teie Google'i konto ohtu seada.
Viimase abinõuna:
Kui kõik ülaltoodud lahendused teie jaoks ei toimi, on viimane võimalus, mis teil jääb, mobiilseadme täielik tehaseseadete lähtestamine. Täielik lähtestamine peaks taaselustama kõik teie telefoni installitud rakendused ja teenused ning see peaks aitama sellest veast täielikult vabaneda.