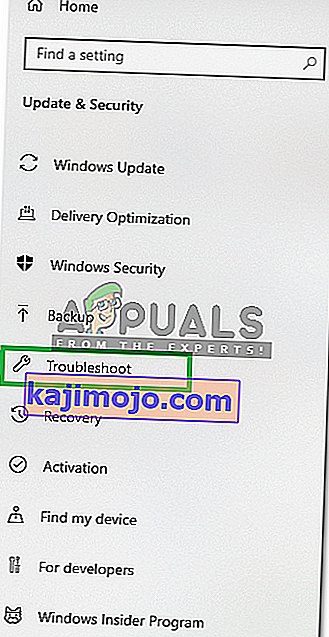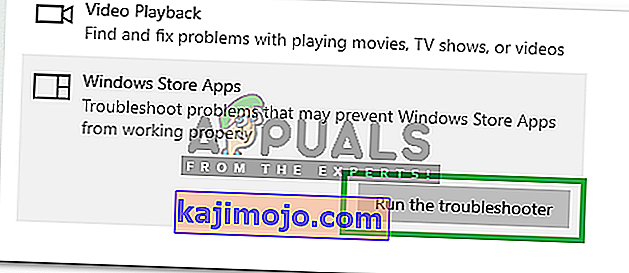Kui proovite Windows Photo App'i kaudu pilte avada, võite kuvada failisüsteemi tõrke 2147219196. Mõnel juhul võite seda viga näha ka muude Windowsi rakenduste, näiteks kalkulaatori jms avamisel. See failisüsteemi tõrge (-2147219196) on ainult Windows 10-s ja see takistab teil teatud rakendust (enamikul juhtudel teie fotot) rakendus) või rakenduste rühm.

Vea 21472119196 põhjustas Windows Update'i viga. Üks viimastest Windowsi värskendustest tutvustas selle vea Windows Photo Appiga ja paljud inimesed kogevad seda probleemi. Selle probleemi püsivalt ei lahenda miski muu kui Windows Fix, kuid võite proovida mõnda asja. Võite kasutada Windowsi fotovaaturit või kolmanda osapoole fotovaaturit. Kõik need lahendused on toodud allpool. Alustage 1. meetodis toodud sammude järgimisega ja jätkake järgmise meetodiga, kuni teie probleem on lahendatud.
Näpunäide
Windows Photo Viewer on klassikaline fotovaataja ja see on endiselt Windows 10-s saadaval. Parim variant on seda kasutada. Muud lahendused nõuavad tavaliselt mingeid tehnilisi samme või kolmanda osapoole rakenduse kasutamist (mis ei pruugi olla ohutu). Windows Photo Vieweri kasutamine ja selle vaikevaliku kuvamiseks seadmine on selle probleemi jaoks kõige lihtsam, kiirem ja turvalisem lahendus. Samuti ei pea te midagi muud alla laadima.
Niisiis, proovige kõigepealt kasutada Windows Photo Viewerit. Võite lihtsalt teha pildil paremklõps > valige Ava rakendusega > valige Windowsi fotovaade .
Märkus. Internetist saate alla laadida ja kasutada ka mis tahes muud fotovaaturit.
1. meetod: desinstallige Windows Photo ja installige uuesti
Windows Photo App'i desinstallimine ja seejärel uuesti installimine on probleemi lahendanud märkimisväärse hulga kasutajate jaoks. Järgige allpool toodud samme desinstallimiseks, vasakpoolsete failide puhastamiseks ja Windows Photo App'i uuesti installimiseks
- Laadige alla ja käivitage Restoro, et siit korrumpeerunud ja puuduvad failid skannida ja taastada , käivitage see ja installige see, kui parandus on lõpule jõudnud, jätkake järgmiste sammudega.
- Kõigepealt peame rakenduse Windows Photos desinstallima. Niisiis, vajutage üks kord Windowsi klahvi
- Tippige Windowsi Start-otsingusse PowerShell
- Paremklõpsake otsingutulemites Windows PowerShelli ja valige käsk Käivita administraatorina

- Tüüp Get-AppxPackage Microsoft.Windows.Photos | Eemaldage AppxPackage ja vajutage sisestusklahvi



- Klõpsake siin ja laadige alla PsToolsi pakett. Klõpsake lihtsalt veebisaidil linki Laadi alla PsTools

- Allalaaditud fail on ZIP-vormingus. Paremklõpsake failil ja valige käsk Ekstrakti failid ... Valige sobiv asukoht ja eraldage failid.
- Vajutage üks kord Windowsi klahvi
- Tippige Windowsi Start Searchi käsuviip
- Paremklõpsake otsingutulemites käsuviiba ja valige käsk Käivita administraatorina

- Sisestage PsExec.exe -sid c: \ windows \ system32 \ cmd.exe ja vajutage sisestusklahvi . Märkus. Asendage tegeliku aadressiga. See peaks olema koht, kus just allalaaditud faili sisu ekstraktisite. Näiteks ekstraktisin failid e: \ pstool, nii et minu asukoht näeb välja selline : e: \ PsTools \ PsExec.exe -sid c: \ windows \ system32 \ cmd.exe

- Kui see küsib, klõpsake nuppu Nõustun

- Pärast sisestusklahvi vajutamist märkate, et uus käsuviip avaneb

- Sisestage rd / s “C: \ Program Files \ WindowsApps \ Microsoft.Windows.Photos_2017.37071.16410.0_x64__8wekyb3d8bbwe” ja vajutage äsja avatud käsuviiba Enter . Märkus. Rakenduse Windows Photos rakenduse versiooninumber varieerub. Kuna versiooni number on kausta nimes, on ka kausta nimi erinev. Siin on sammud täpse kausta nime saamiseks
- Hoidke Windowsi klahvi all ja vajutage R
- Sisestage oma kausta tee ja laske Run utiliidil see automaatselt täita. Run utiliit täidetakse automaatselt õigesse versiooni.
- Kui kausta nimi on automaatselt täidetud, kopeerige lihtsalt Run käsk ja kleepige see käsureale
- Märkus. Teie kausta nimi kuvatakse ka etapis 4. Ka kausta saate ka sealt
- Kui süsteem küsib kinnitust, vajutage Y

Kui see on tehtud, peaksite olema hea minna. Avage Microsoft Store ja laadige alla rakendus Photos. Kontrollige, kas see lahendab probleemi või mitte.
2. meetod: alglaadimine puhta alglaadimisega
Mõnikord võivad teatud kolmanda osapoole rakendused häirida rakenduse Photo Viewer teatud elemente ja takistada selle korralikku toimimist. Seetõttu algatame selles etapis oma arvutis puhta puhastamise. Selle eest:
- Logige arvutisse sisse administraatori kontoga.
- Vajutage „ Windows “ + „ R “, et avada „ RUN “ viip.

- Sisestage " msconfig " ja vajutage " Enter ".

- Klõpsake valikul „ Teenused ” ja tühjendage märkeruut „ Peida kõik Microsofti teenused ”.

- Klõpsake valikul „ Keela kõik “ ja seejärel nupul „ OK “.

- Klõpsake vahekaarti „ Startup ” ja klõpsake valikut „ Open Task Manager ”.

- Klõpsake tegumihalduris nuppu „ Startup “.
- Klõpsake loendis mis tahes rakendusel, mille kõrval on kiri „ Lubatud ”, ja valige suvand „ Keela ”.

- Korrake seda toimingut kõigi loendis olevate rakenduste jaoks ja taaskäivitage arvuti.
- Nüüd on teie arvuti käivitatud olekus „ Puhas alglaadimine ”.
- Avage Windows Photo Vieweri rakendus ja kontrollige , kas probleem püsib.
- Kui probleem kaob, korrake ülaltoodud protsessi ja lubage üks teenus korraga.
- Nimetage teenust, võimaldades mille emiteerimine tuleb tagasi ja hoida seda puudega probleemi lahendada
3. meetod: käivitage tõrkeotsing
Kui mõni Windowsi vaikerakendus ei tööta korralikult, saab Windowsi tõrkeotsingut kasutada sellega seotud probleemide automaatseks tuvastamiseks ja lahendamiseks. Seetõttu käivitame selles etapis Windowsi tõrkeotsingu, et tuvastada ja lahendada probleem rakendusega „Windows Photo Viewer”.
- Vajutage samaaegselt nuppe “ Windows ” + “ I ”.
- Klõpsake valikul „ Värskendamine ja turvalisus ”.

- Valige vasakult paanilt „ Tõrkeotsing ”.
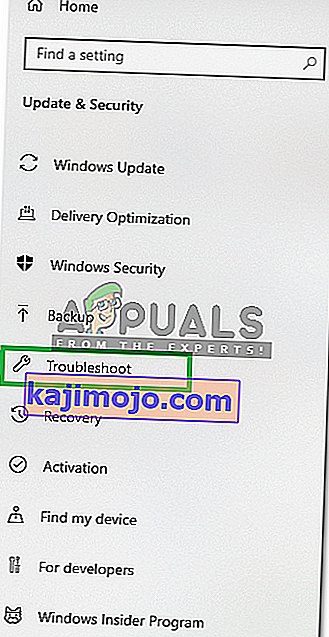
- Kerige alla ja klõpsake nuppu „ Windows Store Apps “.
- Valige " Run tõrkeotsija " variant.
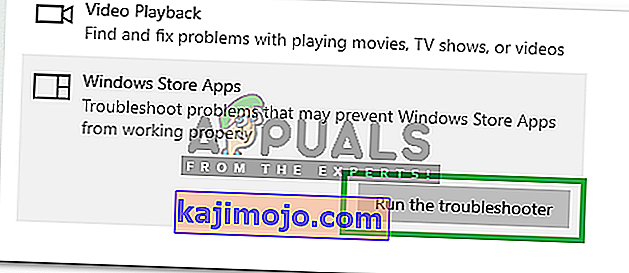
- Tõrkeotsija on automaatselt tuvastada ja määrata küsimus, kui võimalik.
4. meetod: Windows Update
Kuna see on teadaolev probleem ja paljud Windowsi kasutajad seisavad selle probleemiga silmitsi, ilmub veaparandus, mis on välja antud uusimates Windowsi värskendustes. Niisiis, kui ülaltoodud meetodid ei lahendanud teie probleemi, siis jälgige Windowsi värskendusi. Veenduge, et teie süsteem on ajakohane. Värskenduste leidmiseks
- Vajutage samaaegselt nuppe „ Windows ” + „ I ”.
- Klõpsake valikul „ Värskendamine ja turvalisus ”.
- Valige "Check for Updates " valik ja oodake, kuni Windows kontrollib uute uuendused.
- Uuendused on automaatselt alla laadida ja paigaldada .
- Pärast värskenduste installimist taaskäivitage arvuti, et neid arvutis rakendada.