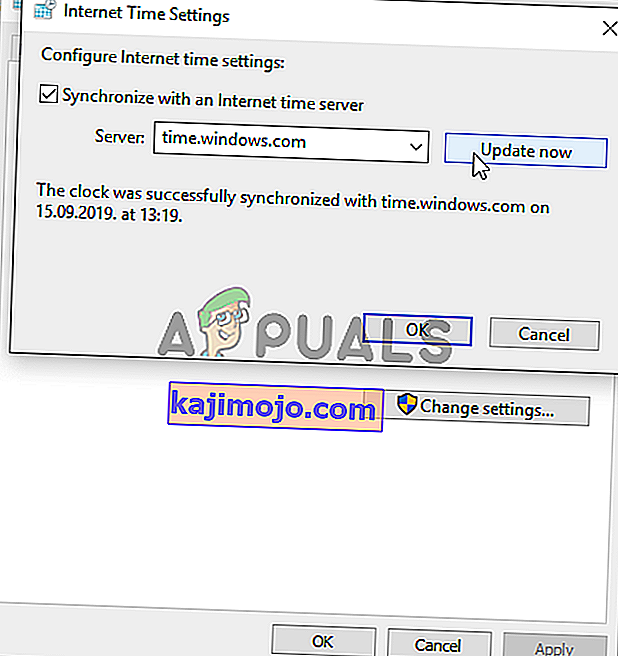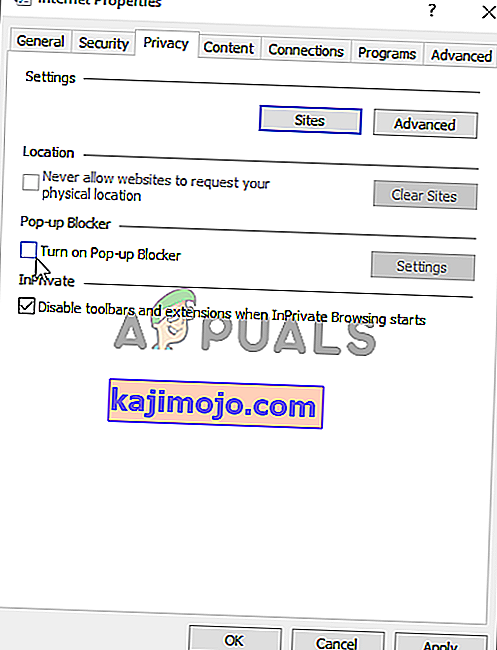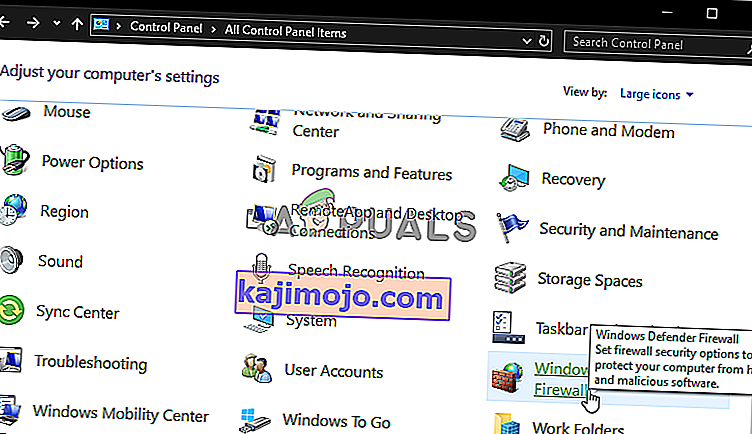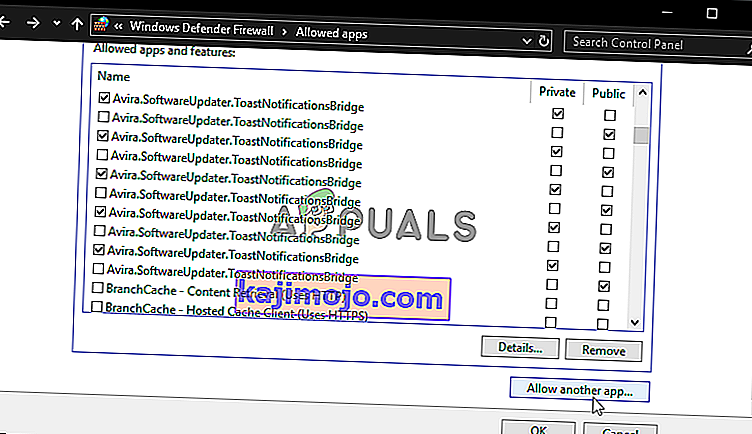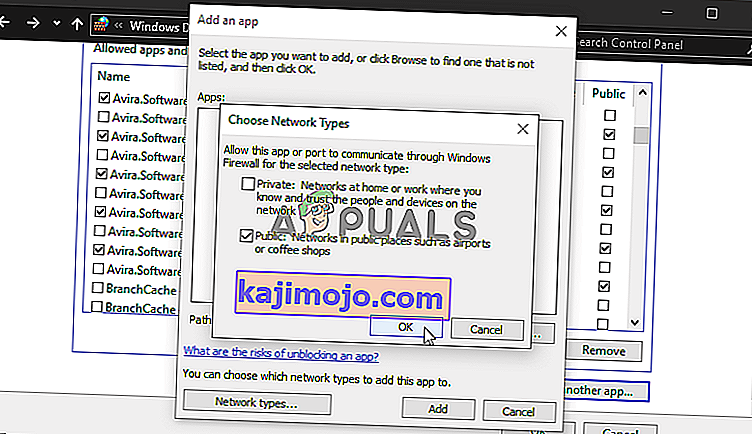Viga „Origini võrgus sisselogimine pole praegu saadaval” ilmub kasutajatele, kes üritavad oma päritolukontole sisse logida. See on üsna masendav probleem, kuna kasutajad, keda see puudutab, on teatanud, et see on põhjustanud kaose, kuna ühtegi Origini ei saa enne õigesti sisselogimist mängida.

Õnneks postitasid teised sama probleemi kogenud inimesed meetodid, mida nad oma stsenaariumis probleemi lahendamiseks kasutasid. Oleme need meetodid kokku kogunud ja lisanud samm-sammult juhiste saamiseks ühte artiklisse, mida saate tutvuda.
Mis põhjustab veebis sisselogimise originaali, pole Windowsis praegu viga saadaval?
Selles artiklis kirjeldatud probleemil on mitu erinevat põhjust. See on see, et oleme otsustanud luua loendi võimalikest põhjustest, mida saate kontrollida. Enne jätkamist kontrollige neid kõiki, et saaksite oma arvutis võimaliku stsenaariumi kindlaks teha!
- Kellaaeg ja kuupäev on valesti määratud - paljud võrguteenused nõuavad, et kellaaeg ja kuupäev oleksid teie arvutis õigesti seadistatud. Isegi mõni minut võib teenuse töötamise lõpetada. Proovige probleemi lahendamiseks õigesti seadistada kellaaega ja kuupäeva arvutis !
- Internet Exploreri seaded - Origini käivitaja sõltub mõnede funktsioonide puhul Internet Explorerist. Kui Internet Exploreri seaded on valed, võib see mõjutada päritolu. Kaaluge Internet Exploreri sätete lähtestamist.
- Võrgustikuga seotud probleemid - võrguprobleemid võivad olla üsna keerulised ja kasutajatel on raskusi probleemi täpsema välja selgitamisega. Siiski on soovitatav proovida Windowsi tulemüüris Origin deblokeerida, lähtestada hostifail või kustutada Origini vahemälu.
Lahendus 1. Kontrollige arvutist kellaaega ja kuupäeva
Paljude võrguteenuste kasutamine peab enesestmõistetavaks, et teie aeg ja kuupäev on teie arvutis õigesti seadistatud. Seda tehakse mitmesuguste turbeprobleemide vältimiseks ja nende seadete nõuetekohane seadistamine on hädavajalik. Kellaaja ja kuupäeva arvutis õigeks seadistamiseks järgige alltoodud juhiseid!
- Avage Windows 10 seaded, avades Start me nu ja avades rakenduse Seaded, klõpsates toiteikooni kohal hammasrattaikoonil.
- Teise võimalusena võite sama efekti saavutamiseks kasutada Windowsi klahvi + I klahvikombinatsiooni . Klõpsake jaotise Aeg ja keel avamiseks ja navigeerige akna vasakus servas vahekaardile Kuupäev ja kellaaeg .

- Veenduge, et vahekaardil Kuupäev ja kellaaeg oleks teie arvuti kuupäev ja kellaaeg õiged. Kui kellaaeg pole õige, võite proovida sisse lülitada suvandi Määra kellaaeg olenevalt vaikeseisundist.

- Kuupäeva muutmiseks klõpsake jaotises Kuupäev rippmenüüd, et leida kalendrist jooksev kuu, ja seejärel klõpsake praegust kuupäeva.
- Kellaaja muutmiseks klõpsake jaotises Aeg tundidel, minutitel või sekunditel, mida soovite muuta, ja libistage seejärel väärtusi, kuni olete oma asukohale vastavalt õige.
- Kui olete aja seadistused muutnud, klõpsake nuppu OK .
Alternatiiv : Inimesed, kes ei suutnud oma seadistusi sellisel viisil muutes oma probleemi lahendada, saavad seda teha ka juhtpaneelil. Seaded on sarnased, kuid nüüd saate määrata oma aja Interneti-ajaga sünkroonimiseks.
- Juhtpaneeli avamiseks otsige utiliiti nupust Start või klõpsake tegumiriba vasakus osas (ekraani vasakus alanurgas) nuppu Otsi või Cortana. Samuti saate selle avada, kasutades klahvikombinatsiooni Windows Key + R , tippides väljale Käivita “ control.exe ” ja klõpsates juhtpaneeli käivitamiseks nuppu OK .

- Pärast juhtpaneeli avanemist muutke vaate ikooniks Suur või Väike ja liikuge loendis allapoole, et avada suvand Kuupäev ja kellaaeg . Klõpsake vahekaardil Kuupäev ja kellaaeg nuppu Muuda kuupäeva ja kellaaega ning saate selle siin seadistada.
- Teise võimalusena võite sünkroonida aja veebiserveriga, järgides neid samme. Navigeerige akna Kuupäev ja kellaaja vahekaardile Interneti-aeg ja klõpsake nuppu Muuda sätteid Märkige ruut suvandi Sünkrooni Interneti-aja serveriga kõrval ja klõpsake nuppu Värskenda kohe . Seejärel klõpsake nuppu OK, Rakenda, OK ja sulgege juhtpaneel.
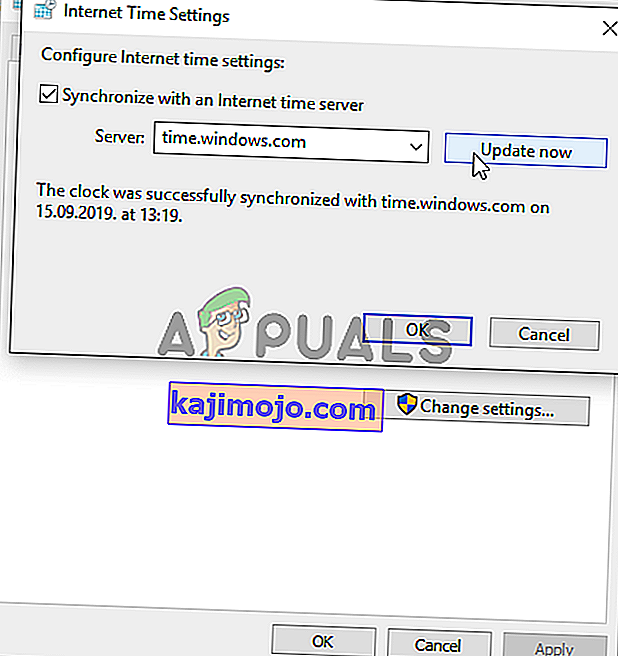
- Kui sünkroonimine on lõpule jõudnud, tuleks probleem kohe lahendada.
Lahendus 2. Lähtestage Internet Exploreri sätted vaikeväärtustele
Ehkki paljude inimeste jaoks võtab Internet Explorer lihtsalt teie arvutis ruumi ilma tegeliku eesmärgita, pole see päris tõsi. Paljud Interneti-ühenduse seaded läbivad Internet Exploreri. Kasutajad on isegi teatanud, et nad suutsid Internet Exploreri sätete lähtestamise abil lahendada tõrke „Origini veebi sisselogimine pole praegu saadaval”. Selleks tehke ka allpool toodud samme!
- Avage Internet Explorer , otsides seda või topeltklõpsates selle otseteel töölaual, valige lehe paremas ülanurgas nupp Tööriistad ja seejärel valige Interneti-suvandid .
- Kui te ei pääse sellisele Interneti-suvanditele juurde, avage juhtpaneel l seda otsides, muutke suvand View By kategooriale ja klõpsake nuppu Network and Internet . Klõpsake nuppu Interneti-suvandid , mis peaks olema uues aknas teine, ja jätkake lahendusega.

- Kui soovite eemaldada sirvimisajaloo, otsingupakkujad, kiirendid, avalehed ja InPrivate'i filtreerimisandmed, navigeerige vahekaardile Täpsem ja seejärel klõpsake nuppu Lähtesta Valige Kustuta isiklikud sätted . See on soovitatav, kui soovite oma brauseri lähtestada, kuid selle valimine on selle stsenaariumi jaoks valikuline.

- Klõpsake dialoogiboksis Lähtesta Internet Exploreri sätted Lähtesta ja oodake, kuni Internet Explorer lõpetab vaikesätete rakendamise. Klõpsake nuppu Sule >> OK .
- Kui Internet Explorer lõpetab vaikesätete rakendamise, klõpsake nuppu Sule ja seejärel nuppu OK. Kontrollige, kas saate Origini nüüd probleemideta sisse logida.
3. lahendus: keelake Internet Exploreris hüpikakende blokeerija
See on veel üks Internet Exploreri parandus, mis töötab ülaltoodud meetodiga koos. Pole selge, miks hüpikakende blokeerija võib Origini häirida, kuid see on paljude kasutajate jaoks toiminud, nii et proovige seda kindlasti!
- Avage Internet Explorer oma arvutis, otsides seda töölaual või menüüs Start. Klõpsake paremas ülanurgas asuvat hammasrattaikooni . Avatud menüüs klõpsake Interneti-suvanditel, et avada seotud ühenduse seadete loend.
- Kui sul ei ole juurdepääsu Internet Explorer, Open Control Panel otsides seda menüü Start või kasutades Windows Key + R klahvikombinatsiooni , kirjutades " control.exe " Run kasti ja klõpsates OK käivitada kontroll Paneel .

- Juhtpaneelil valige paremas ülanurgas Kuva kui: kategooria ja klõpsake selle jaotise avamiseks nuppu Võrk ja Internet . Selles aknas klõpsake Interneti-suvanditel, et liikuda samale ekraanile nagu teete, kui avate Internet Exploreri.
- Liikuge vahekaardile Privaatsus ja kontrollige jaotist Hüpikakende blokeerija. Tühjendage ruut hüpikakende blokeerija sisselülitamise kõrval .
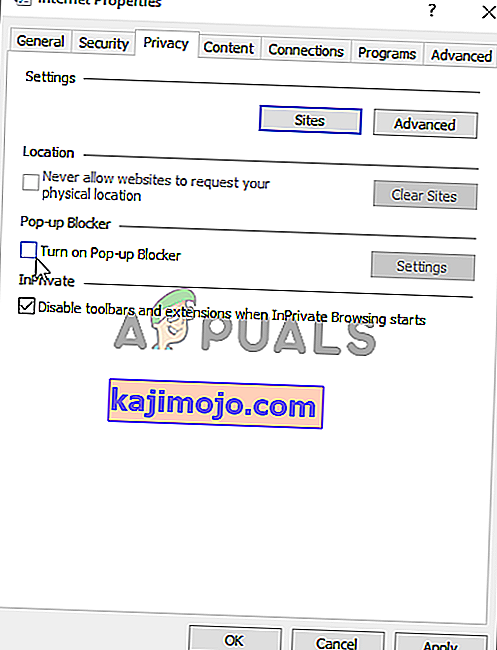
- Veenduge, et teil Rakenda tehtud muudatuste ja taaskäivitage arvuti enne vaadake, kas saate sisse logida Origin nüüd ilma probleemideta.
Lahendus 4. Tühjendage päritolu vahemälu
Origini vahemälu tühjendamine võib sageli aidata levinud probleeme lahendada ja sellest lihtsast meetodist piisas probleemi lahendamiseks paljudele kasutajatele. Nad väidavad, et Battlefield 1 lõpetas krahhi pärast Origini vahemälu tühjendamist ja soovitame teil seda proovida!
- Avage Windows Explorer ja klõpsake nuppu See arvuti :
C: \ Users \ YOURUSERNAME \ AppData \ Roaming \ Origin
- Kui te ei näe AppData kausta, peate võib-olla sisse lülitama suvandi, mis võimaldab teil peidetud faile ja kaustu vaadata. Klõpsake vahekaarti „ Vaade “ ja seejärel jaotises Kuva / peida klõpsake „ Peidetud üksused “. File Explorer näitab peidetud faile ja jätab selle valiku meelde, kuni seda uuesti muudate.

- Delete the Origin folder in the Roaming folder. If you receive a message saying that some files couldn’t have been deleted because they were in use, try exiting Origin and ending its process in Task Manager. Head back to the AppData folder, open the Local folder, and delete the Origin folder inside.
- Either click the Start button or the search button next to it and type “Run” or use the Windows Key + R key combination to bring up the Run dialog box. Type in “%ProgramData%” and click Enter.

- Locate the Origin folder in the folder which opens, open it, and select all files and folders inside except the LocalContent folder. Right-click the selection and choose Delete from the context menu which will appear
- Check to see if the “Origin online login is currently unavailable” error still appears after restarting your computer!
Solution 5: Reset the Hosts File
If you have tried to solve other issues on your computer, you may have edited the hosts file located deep into the System32 folder in various subfolders. The hosts file is used to map hostnames to IP addresses. If for some reason, you find that your hosts file has been compromised or if you start experiencing this problem with Origin, you can reset the file back to default by following the steps below.
- Navigate to the location C >> Windows >> System32 >> Drivers >> Etc by navigating to it after opening the File Explorer. First, click This PC or My Computer from the left side pane to locate and open your Local Disk C.
- If you are unable to see the Windows folder, you may need to turn on the option which enables you to see hidden files and folders. Click the “View” tab in File Explorer’s top menu and click the “Hidden items” checkbox in the Show/hide File Explorer will show the hidden files and will remember this setting until you change it again.
- Locate the hosts file in the Etc folder, right-click on it, and choose to Open it with Notepad. Use the Ctrl + A key combination to select all text and click Delete or Backspace to delete it. After that, paste the following text inside:
# Copyright (c) 1993-2006 Microsoft Corp. # # This is a sample HOSTS file used by Microsoft TCP/IP for Windows. # # This file contains the mappings of IP addresses to hostnames. Each # entry should be kept on an individual line. The IP address should # be placed in the first column followed by the corresponding host name. # The IP address and the host name should be separated by at least one # space. # # Additionally, comments (such as these) may be inserted on individual # lines or following the machine name denoted by a '#' symbol. # # For example: # # 102.54.94.97 rhino.acme.com # source server # 38.25.63.10 x.acme.com # x client host # localhost name resolution is handled within DNS itself. # 127.0.0.1 localhost # ::1 localhost
- Click File >> Save to save the changes. Exit Notepad and restart your computer. Check to see if the problem persists regarding Origin to log in properly.

Solution 6: Allow Origin Through Windows Defender Firewall
If the Origin service can’t connect to the Internet on your computer, you will need to allow through Windows Defender Firewall. It’s quite easy to do and it can resolve your problem almost instantly. Check it out below!
- Open up Control Panel by searching for the utility in the Start button or by clicking the Search button or the Cortana button at the left part of your taskbar (bottom left part of your screen).
- After Control Panel opens, change the view to Large or Small icons and navigate to the bottom to open the Windows Defender Firewall option.
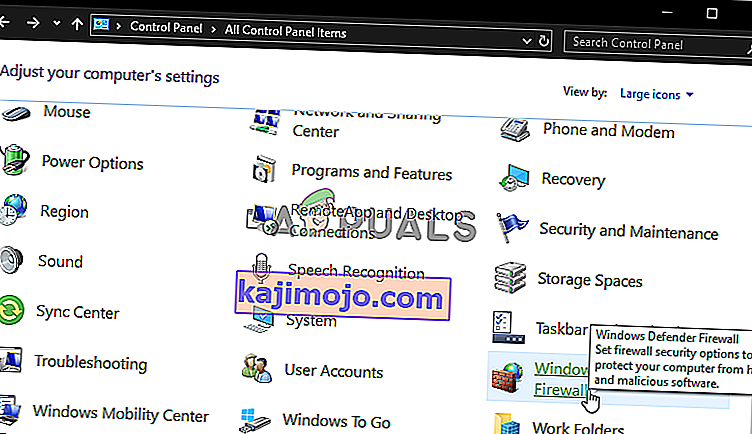
- Click on Windows Defender Firewall and click on the Allow an app or feature through Windows Firewall option from the left side list of options. A list of installed apps should open. Click the Change settings button at the top of the screen and provide administrator permissions. Try locating the executable inside. If it’s not there, click the Allow another app button below.
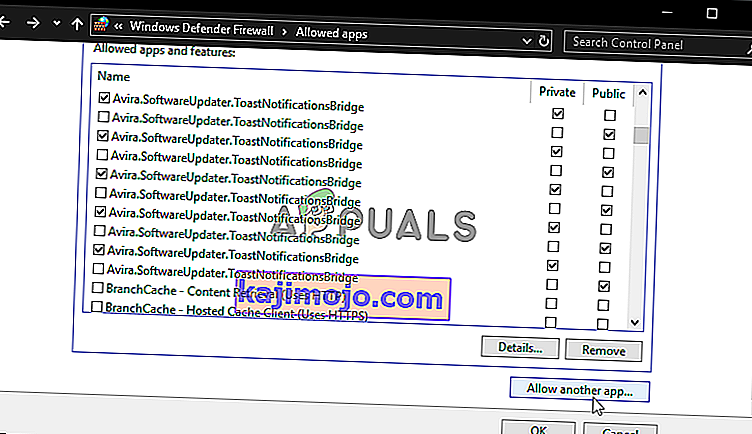
- Navigate to where you installed Origin (C:\Program Files (x86) by default), open the Origin folder, and choose the app’s executable file Origin.exe.
- After locating it, click the Network types button at the top and make sure you check the boxes next to both Private and Public entries before clicking OK >> Add.
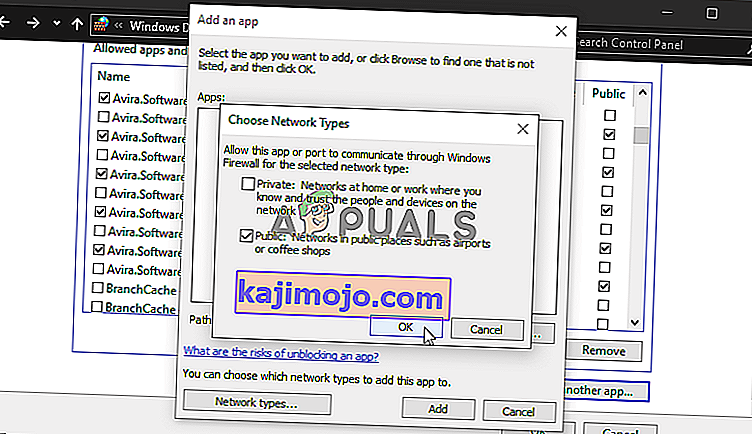
- Click OK and restart your computer before checking whether you can log into Origin properly!