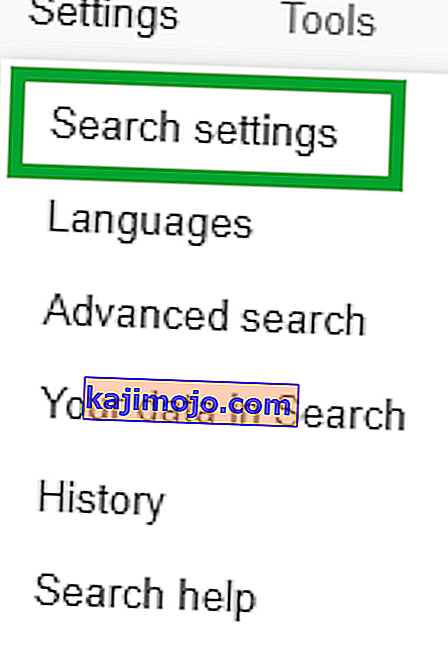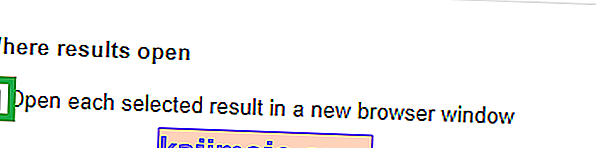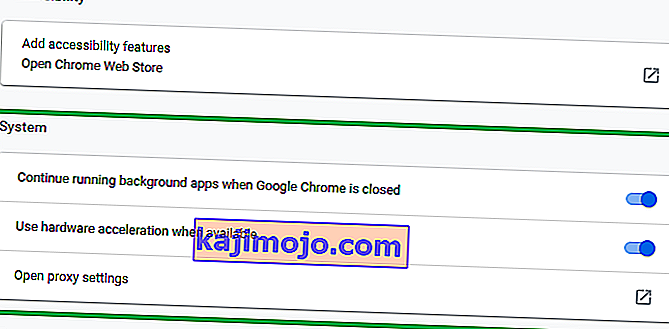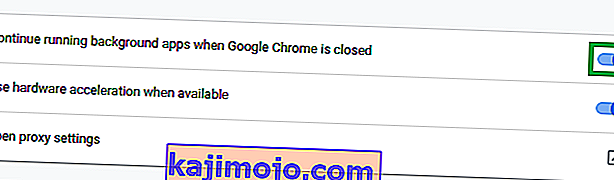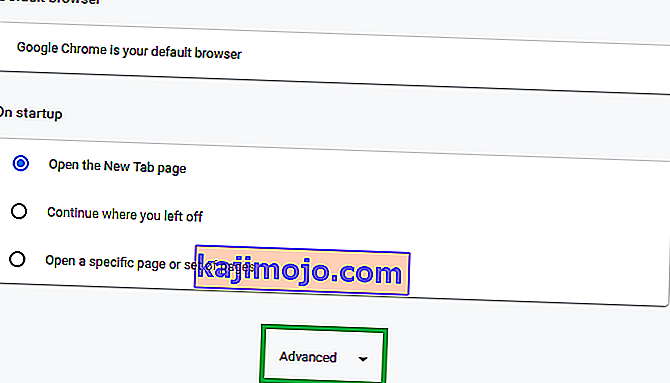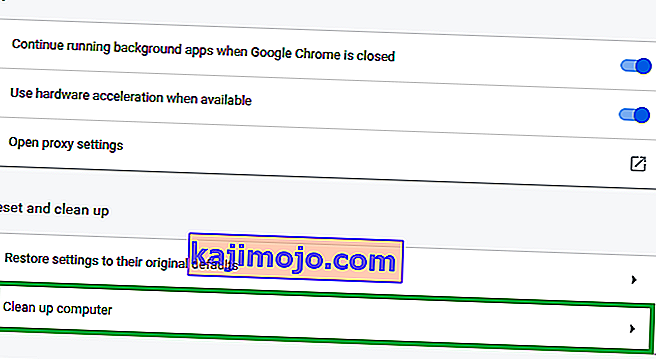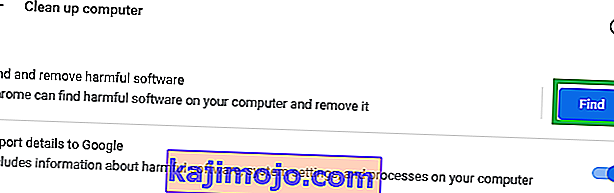Chrome on seal üks kuulsamaid ja kurikuulsamaid brausereid. See on kuulus oma kiire kiiruse ja hõlpsasti kasutatava liidese tõttu ning on tuntud palju RAM-i tarbimise ja mõnede tüütute tõrkete tõttu. Kuid üldiselt on see kahtlemata üks parimaid brausereid turul.
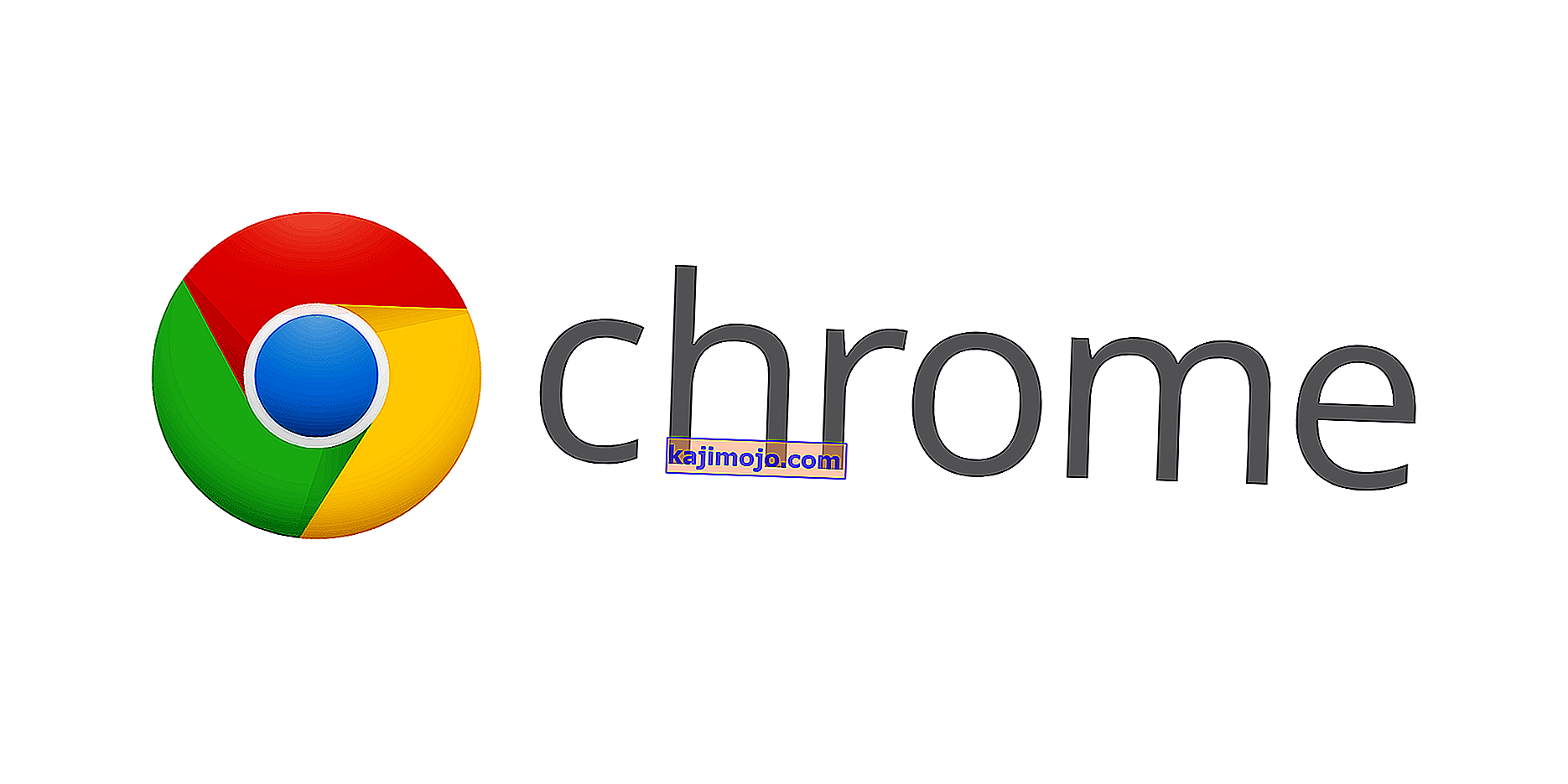
Kuid hiljuti oleme saanud palju teateid brauseri uute vahelehtede automaatse avamise kohta. See probleem põhjustab paljude soovimatute vahelehtede avanemist, mis lisaks arvuti aeglustamisele võib ka teie sirvimiskogemust takistada. Selles artiklis räägime probleemi mõningatest levinumatest põhjustest ja pakume teile elujõulisi lahendusi, et probleemist lahti saada.
Mis põhjustab Chrome'i uute vahelehtede avamise jätkamise?
Selle probleemi võivad vallandada paljud asjad ja oleme uurinud kõige levinumaid
- Pahavara: on tõenäoline, et teie arvutisse võib olla lisatud mingisugune pahavara, mis põhjustab vahekaartide juhusliku avanemise.
- Vigane install: Samuti on võimalik, et Chrome'i brauseri installimine on rikutud ja põhjustab selle probleemi.
- Otsingu seaded: otsingu seadetes on võimalus avada iga otsingu jaoks uus vaheleht, mis võib põhjustada ka vahelehtede juhusliku avanemise.
- Taustarakendused: mõnel Chrome'i laiendusel on luba taustal töötamiseks, kuigi see võib olla kasulik funktsioon, kuna jätkate oma märguannete saamist ka siis, kui kroom on välja lülitatud, kuid mõnikord võib see funktsioon tõrkeid põhjustada ja probleemi põhjustada.
Nüüd, kui teil on põhiline arusaam probleemi põhjustest, läheme edasi lahenduste poole.
1. lahendus: soovimatute laienduste ja rakenduste eemaldamine.
Mõnikord installitakse teatud rakendused automaatselt, kui laadite midagi ebausaldusväärsest allikast alla, mis omakorda võib põhjustada vahekaartide juhusliku avanemise ja ohustada ka teie privaatsust. Samuti võivad teie Chrome'i brauseris olla teatud laiendused, mis võivad olla problemaatilised. Selles etapis eemaldame nii soovimatud laiendused kui ka rakendused.
- Klõpsake kohta otsingut baar põhjas jäänud - käsi küljel tegumiriba

- Kirjuta " Programmide lisamine või eemaldamine " vajutage enter ja klõpsake kohta ikoon

- Otsige mis tahes rakendust, mis tundub kahtlane ja mida te pole lisanud
- Klõpsake seda ja valige Uninstall

- Nüüd avage oma Chrome'i brauser ja tippige aadressiribale „ chrome: // extensions /”

- See avab laiendusi , mis on rakendatud Chrome'i brauserit.
- Kui leiate laienduse, mida te ise ei lisanud, klõpsake nuppu „ Eemalda ”

- Samuti eemaldage kindlasti kõik VPN-i või puhverserveri laiendused, kuna need on enamasti probleemi põhjuseks.
See samm tagab, et ükski kahtlane rakendus või laiendus ei põhjusta probleemi, kui teie probleemi ei lahendata, liikuge järgmise lahenduse poole.
Lahendus 2. Otsingu seadete kohandamine
Otsinguseaded on mõnikord konfigureeritud nii, et iga kord, kui midagi otsite, avatakse uued vahelehed. Enamikul juhtudel võib see olla üsna tüütu ja selles etapis keelame selle sätte.
- Avage Chrome brauser , kirjutage midagi otsingut baar ja vajutage siseneda
- Klõpsake tulemuste kohal oleval valikul „ Seaded ”.

- Pärast seda klõpsake nuppu „ Otsingu seaded ”
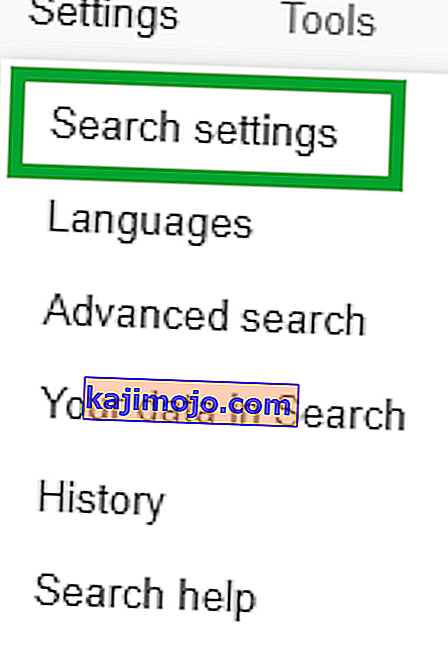
- In seaded võimalus, Leidke alla ja veenduge, et " Open New Window jaoks iga tulemus " Box on märkimata .
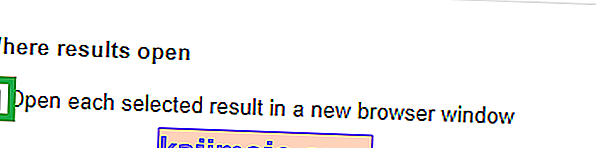
See keelab brauseril uue vahelehe avamise iga kord, kui midagi otsite. Kui probleem endiselt püsib, minge järgmise lahenduse juurde.
3. lahendus: taustarakenduste keelamine
Teatud laiendused, kui neid lubatakse taustal käivitada, võivad anda teile olulisi märguandeid isegi siis, kui Chrome'i rakendus on suletud, kuid need võivad mõnikord põhjustada ka probleemi, seetõttu keelame selles etapis nende laiendite ja rakenduste käitamise taust.
- Ava Chrome , kliki kohta Menüü ikooni ülaosas paremal nurgas ja valige Seaded valik.

- In seaded võimalus, kerige ja klõpsa " Advanced ", siis liikuge allapoole paikneda süsteemi jagu .
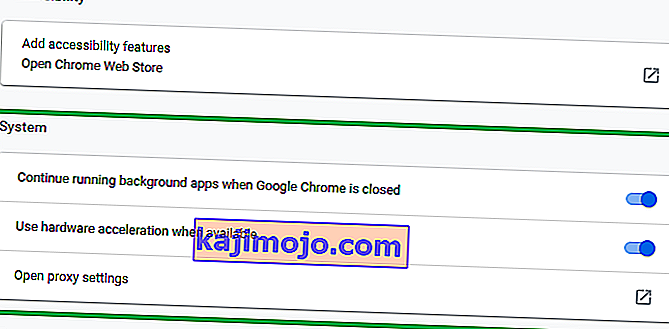
- Keelake valik „ Jätka taustarakenduste käitamist, kui Google Chrome on suletud ”.
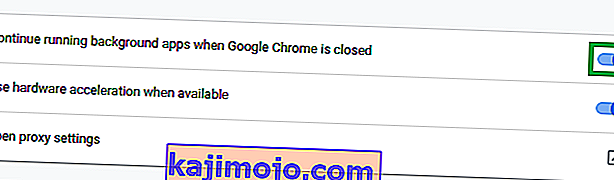
See takistab Chrome'i laienduste ja seotud rakenduste taustal töötamist.
4. lahendus: pahavara eemaldamine.
Teatav pahavara installitakse sageli automaatselt, kui laadite alla midagi ebausaldusväärsest allikast, seega otsime selles etapis arvutist Chrome'i seotud pahavara ja eemaldame selle arvutist. Selle eest
- Klõpsake kohta Menüü ikooni ülaosas paremal nurgas Browser ja valige " Seaded "

- In seaded , liikuge täiesti alla ja vajuta " Advanced "
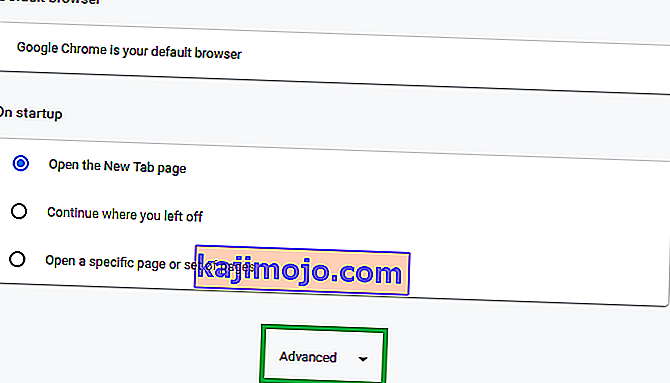
- Kerige jaotiseni „ Lähtesta ja puhastage ” ja klõpsake valikul „ Puhasta arvuti ”
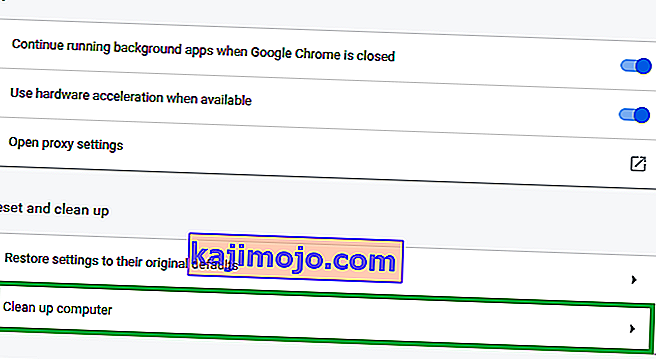
- Klõpsake nüüd nupul „ Leia kahjulikku tarkvara ”
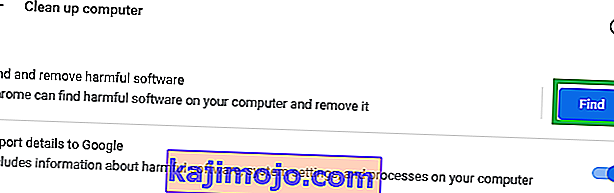
- Chrome automaatselt skaneerida arvuti pahavara sellega seotud ja automaatselt eemaldada see arvutist.
5. lahendus: Chrome'i uuesti installimine
Kui ükski lahendus teie jaoks ei töötanud, on võimalik, et kroomibrauseri installimine võib olla rikutud. Seetõttu eemaldame selles etapis kroomi süsteemist täielikult ja installime selle uuesti. Milleks
- Klõpsake tegumiriba vasakus alanurgas oleval otsinguribal

- Sisestage „ Lisa või eemalda programm ” ja klõpsake ikooni

- Otsi For Google Chrome on nimekiri rakendusi .
- Klõpsake seda ja valige desinstallimine

- Nüüd laadige Chrome uuesti alla ja installige see.
See peaks probleemi lahendama, kui see oli seotud brauseri korrumpeerunud installimisega. Kui see siiski probleemi ei lahenda, peate võtma ühendust klienditoega.