Viga „Windows ei saa seadme või ressursiga (esmane DNS-server) suhelda” ilmneb siis, kui teie arvuti ei saa ühendust Interneti-teenuse pakkuja määratud peamise DNS-serveriga. See tõrketeade ilmub võrgudiagnostikas, mis käivitatakse siis, kui te ei saa Interneti-ühendust luua.
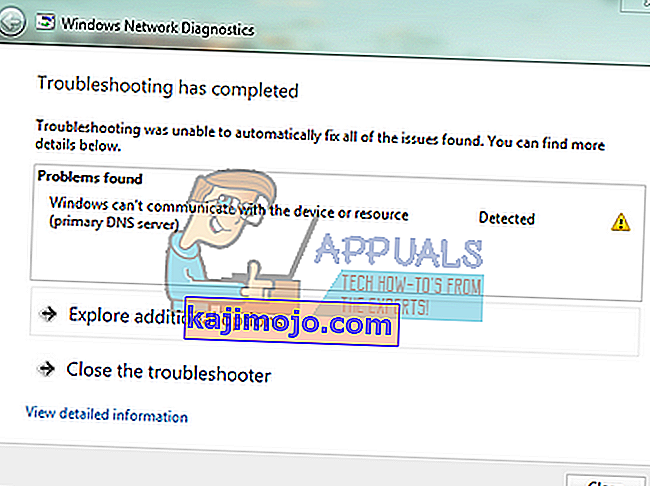
Selle tõrketeate võib põhjustada mitu põhjust, näiteks teie IPv4 või IPv6 seaded pole õigesti konfigureeritud, puhverserveri käitamine, konflikt võrguseadetega või kui DNS-server, millele proovite juurde pääseda, pole ajutiselt saadaval. Vaatame läbi kõik olemasolevad lahendused, alustades kõige lihtsamast ja liikudes keerukamate lahenduste juurde.
Märkus. Enne siin loetletud lahenduste kasutamist proovige puhverserverid keelata. Samuti, kui kasutate piiratud Internetti mõnes asutuses (kolledžis, ülikoolis jne), on kõige parem järgida nende antud juhiseid, kuna neil on oma Interneti-seaded võrreldes piiramatu internetiga, mida me oma kodus kasutame.
1. lahendus: IPv4 ja IPv6 sätete muutmine
Interneti-protokolli versioon 4 (IPv4) on pakettkommuteeritud linkkihi võrkudes (nt Ethernet) kasutamiseks mõeldud protokoll. IPv4 pakub umbes 4,3 miljardit aadressi. Interneti-protokolli versioon 6 (IPv6) on arenenum ja sellel on paremad funktsioonid võrreldes IPv4-ga. Sellel on võimalus anda lõpmatu arv aadresse.
Proovime teie arvutis mõlemat sätet muuta ja vaatame, kas see probleemi lahendab. See on selle probleemi lahendamiseks kõige tavalisem lahendus ja enamasti lahendab veateate koheselt.
- Vajutage Windows + R, tippige dialoogiboksi „ juhtpaneel “ ja vajutage sisestusklahvi.
- Kui olete juhtpaneelil, klõpsake alapealkirja „ Võrk ja Internet ”.
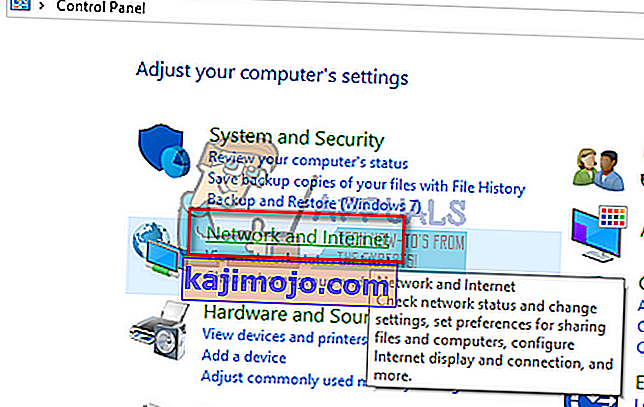
- Järgmises aknas, kuhu navigeeritakse, valige „Võrgu- ja ühiskasutuskeskus ”.
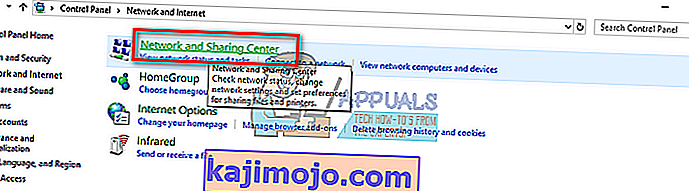
- Siit leiate võrgu, millega olete ühendatud. Klõpsake jaotise „ Connections ” ees oleval võrgul, nagu on näidatud alloleval ekraanipildil.
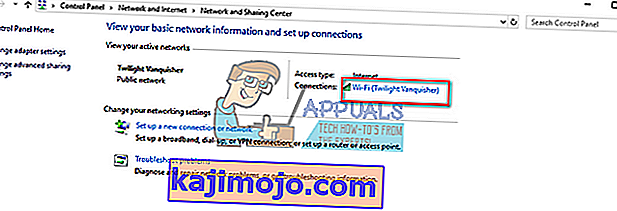
- Nüüd klõpsake hüpikakna väikese alaosas all oleval valikul „ Atribuudid ”.
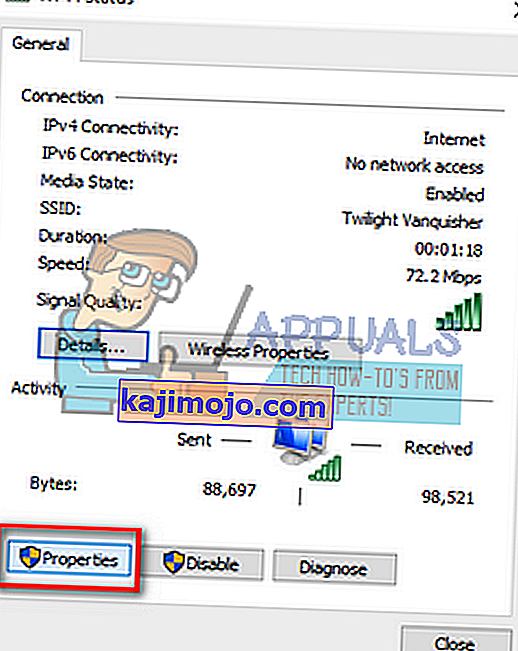
- Topeltklõpsake valikul „ Internet Protocol Version 4 (TCP / IPv4) ”. Valige mõlemad suvandid „ Saada IP-aadress automaatselt “ ja „ Saada automaatselt DNS-serveri aadress “.
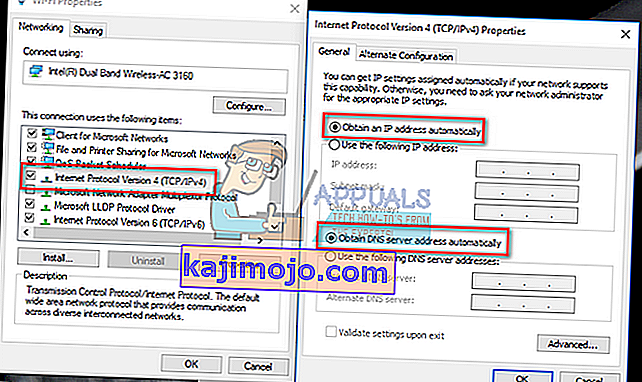
- Muudatuste salvestamiseks vajutage OK. Nüüd klõpsake valikul „ Internet Protocol Version 6 (TCP / IPv6) ” ja tehke samad toimingud, mida mainiti eelmises etapis.
- Muudatuste salvestamiseks ja väljumiseks vajutage OK . Nüüd kontrollige, kas saate Interneti-ühenduse edukalt luua.
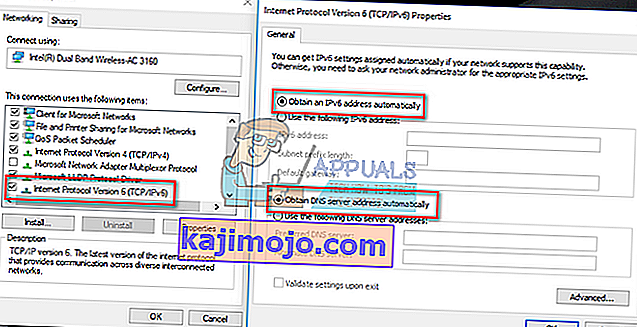
2. lahendus: ühenduse seadete lähtestamiseks käsuviiba kasutamine
Saame proovida teist lahendust, mis sunnib teie arvutit IP- ja DNS-konfiguratsioone loputama. Võimalik, et need seaded on kas rikutud või pole ootuspäraselt konfigureeritud. Võime proovida nende lähtestamist ja vaadata, kas see on probleemi lahendanud. Pange tähele, et selle lahenduse järgimiseks administraatorite juurdepääs.
- Vajutage Windows + R, tippige dialoogiboksi „ käsuviip “, paremklõpsake rakendusel ja klõpsake „ Run as administrator “.
- Kui olete tõstetud käsuviibas, täitke järgmised käsud ükshaaval.
ipconfig / flushdns
ipconfig / registerdns
ipconfig / release
ipconfig / uuendada
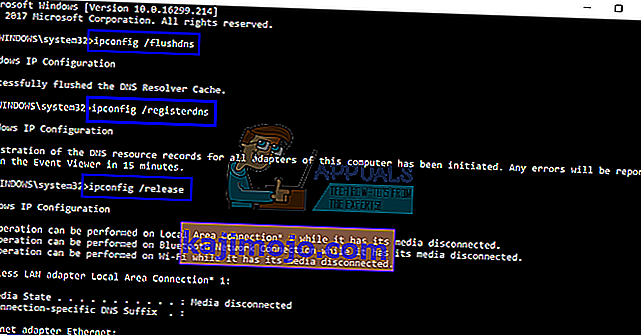
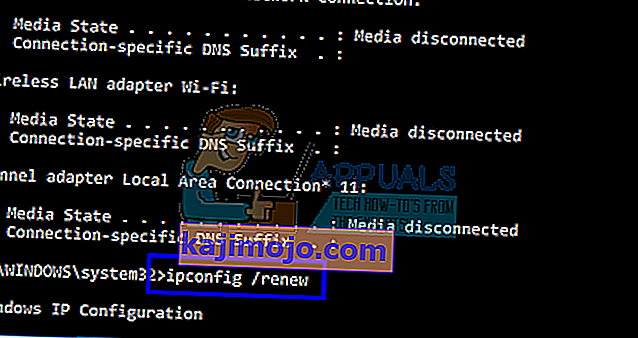
- Pärast lahenduste tegemist sulgege käsuviip ja taaskäivitage arvuti. Nüüd kontrollige, kas probleem on lahendatud.
3. lahendus: TCP / IP lähtestamine
Selle tõrketeate saamisel võib teie Interneti-protokoll või TCP / IP olla rikutud. TCP / IP on üks peamisi komponente, mida Windowsi operatsioonisüsteem Internetiga edukaks ühenduse loomiseks vajab. Sellises olukorras ei saa te pakette saata isegi siis, kui teil on Interneti-ühendus füüsiliselt ühendatud või link töötab ja töötab. Proovime teie arvuti TCP / IP lähtestada ja vaatame, kas see teeb trikki.
Saame oma eesmärgi saavutada, laadides tööriista Microsofti alla ja käivitades selle mõjutatud arvutis. Pange tähele, et vajate teist aktiivse Interneti-ühendusega seadet.
- Minge Microsofti ametlikule veebisaidile ja laadige utiliit alla.
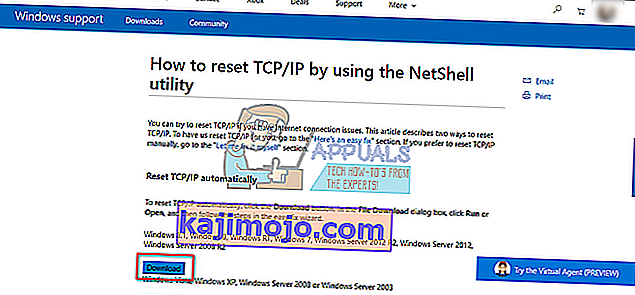
- Topeltklõpsake allalaaditud faili, klõpsake nuppu „ Järgmine “ ja järgige ekraanil kuvatavaid juhiseid.
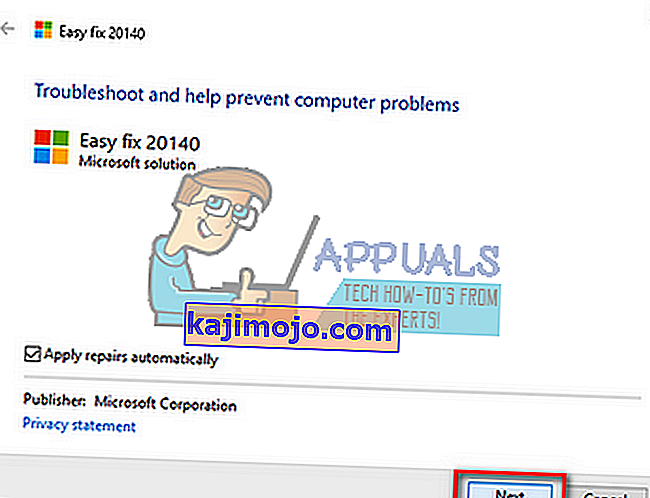
Teise võimalusena saate sama funktsiooni täita, avades kõrgendatud käsuviiba ja käivitades käsu „ netsh int ip reset ”. Samuti saate määratleda loodava logifaili mis tahes konkreetse tee, käivitades “ netsh int ip reset c: \ resetlog.txt ”. Ärge unustage pärast selle toimingu tegemist arvuti taaskäivitada ja kontrollige, kas probleem on lahendatud.
4. lahendus: võrguseadme draiverite lähtestamine
Selle tõrke ilmnemisel ignoreeritakse peaaegu vale draiverite installimist. Windows värskendab automaatselt kõiki draiveri värskendusi, kasutades Windows Update'i. Võimalik, et teie arvutisse installitud praegune draiver ei ühildu ega sobi teie arvutiga. Võib ka juhtuda, et see on rikutud. Võime proovida draiverite tagasitõmbamist ja kontrollida, kas see probleemi lahendab.
- Vajutage Windows + R, tippige „ devmgmt. msc ”ja vajutage sisestusklahvi.
- Seadmehalduris olles laiendage võrguadaptereid ja leidke riistvara . Paremklõpsake sellel ja valige käsk „ Desinstalli ”.
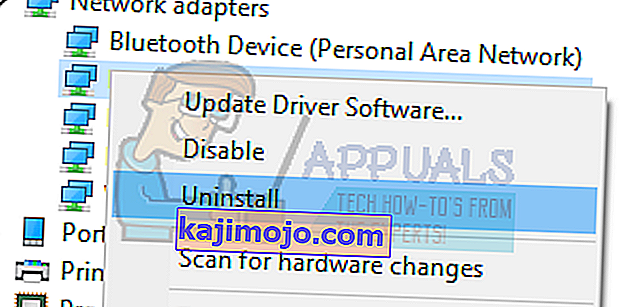
- Windows võib kuvada teie toiminguid kinnitava UAC-i. Vajutage Jah ja jätkake. Pärast draiveri desinstallimist paremklõpsake tühja ruumi ja valige käsk „ Otsi riistvaramuudatusi ”. Windows tuvastab nüüd teie riistvara automaatselt ja installib vaikedraiverid. Taaskäivitage arvuti ja kontrollige, kas probleem on lahendatud.
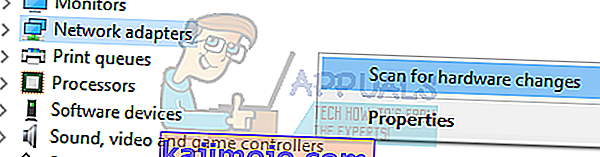
Kui draiverite tagasitõmbamine seda trikki ei tee, võime proovida installida uusimad draiverid. Peaksite minema oma tootja veebisaidile ja alla laadima uusimad draiverid juurdepääsetavasse kohta. Laadige draiverid alla vastavalt oma süsteemi spetsifikatsioonidele.
- Avage seadmehaldur, paremklõpsake oma Etherneti riistvaral ja valige käsk „ Uuenda draiveritarkvara ”.
- Valige teine suvand „ Sirvige minu draiveritarkvara leidmiseks ”. Sirvige alla laaditud draiverit ja installige see vastavalt. Taaskäivitage arvuti ja kontrollige, kas adapterid töötavad ootuspäraselt.
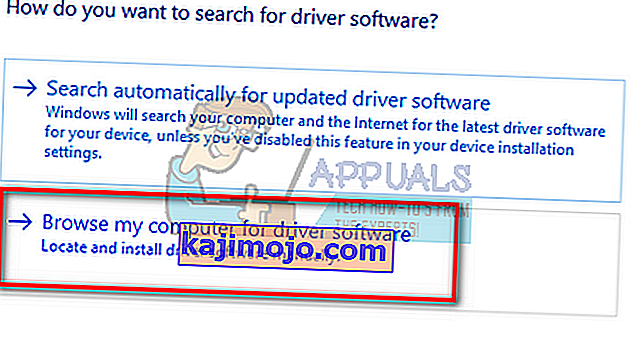
5. lahendus: taaskäivitage modem ja ruuter
Võib juhtuda, et teie Interneti-ruuter võib olla vales konfiguratsioonis salvestatud. Või võivad hiljutised seaded põhjustada selle, et see ei tööta korralikult. Muidugi peaksite proovima kõigepealt ruuteri taaskäivitada ja kontrollida, kuid kui see ei toimi, võime proovida ruuteri käsitsi lähtestada (lähtestada kõvasti) ja vaadata, kas see parandab meie olukorda.
- Võtke ruuter kätte ja keerake see tagasi, nii et kõik pordid oleksid teie ees.
- Otsige selle tagaküljelt mis tahes nuppu nimega „ lähtestamine “. Enamik ruuterid ei ole neid nuppe nii et sa ei kogemata tühistab ta tehaseasendisse asemel, sa pead kasutama midagi õhuke nagu pin vajutage sissepoole suunas auk, mis ütleb: " reset ".
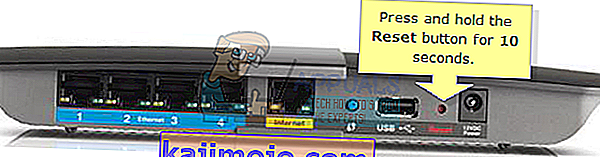
- Lähtestage ruuter ja ühendage arvuti uuesti WiFi-võrguga. Käivitage Steam uuesti ja kontrollige, kas probleem on lahendatud.
Märkus. Väärib märkimist, et pärast ruuteri käsitsi lähtestamist pole teie ruuteril ühtegi SSID-d (parooli) ja teie Wi-Fi nimi seatakse vaikimisi (umbes nagu TPlink121). Lisaks eemaldatakse kõik Interneti-seaded, mille teie Interneti-teenuse pakkuja on seadnud. Ärge tehke seda meetodit enne, kui teate neid sätteid või kui ruuter töötab pistikupesana. Teenusepakkujalt helistamine ja palumine neil juhtida, kuidas Internet uuesti toimima panna, võib olla tõeline piin, nii et pidage seda asja alati meeles. Kõik ühendatud seadmed ühendatakse lahti ja peate kõik seadmed uuesti ükshaaval uuesti ühendama.
6. lahendus: Google'i DNS-i seadistamine
Kui kõik ülaltoodud meetodid ei tööta, võime proovida teie DNS-i käsitsi muuta. Kasutame Google'i DNS-i ja kontrollime, kas ühenduse probleem kaob. Kui see nii ei ole, siis võite muudatused ennistada sama meetodi abil, mille me need juurutasime.
- Navigeerige Interneti-riistvara atribuutideni, kasutades samu juhiseid, mis on toodud lahenduses 1.
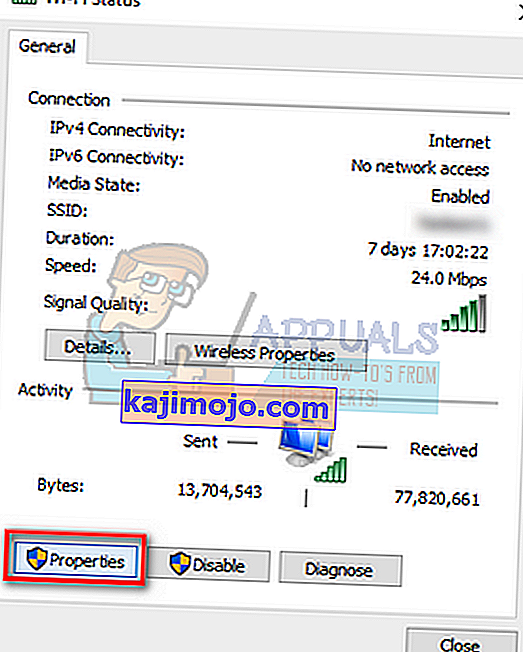
- Topeltklõpsake valikul „ Internet Protocol Version 4 (TCP / IPv4) ”, et saaksime DNS-serverit muuta.
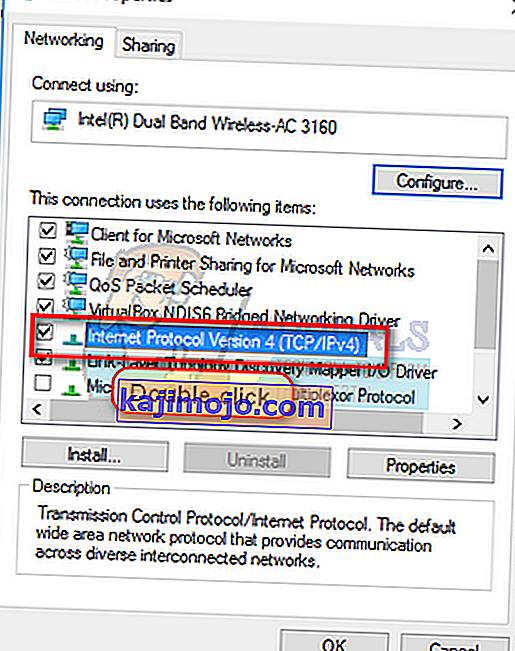
- Klõpsake nupul „ Kasuta järgmisi DNS-serveri aadresse: ”, nii et allpool olevad dialoogiboksid muutuvad muudetavaks. Nüüd määrake väärtused järgmiselt:
Eelistatud DNS-server: 8.8.8.8
Alternatiivne DNS-server: 8.8.4.4
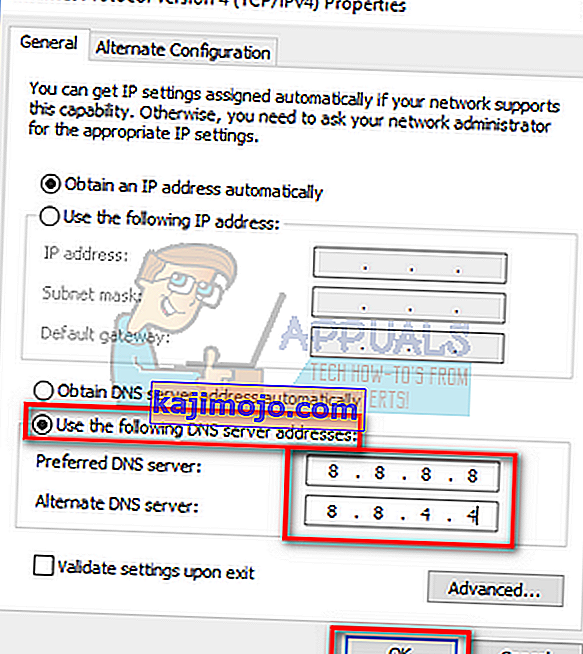
- Muudatuste salvestamiseks ja väljumiseks vajutage OK. Nüüd taaskäivitage arvuti ja vaadake, kas see on teie probleemi lahendanud.
Märkus. Seda meetodit saate kasutada ka teiste DNS-serverite seadistamiseks, nagu teie Interneti-teenuse pakkuja (ISP) pakub. Paluge neil anda nimekiri DNS-serveritest, mis on võrgus rakendatud, proovige need vastavalt sisestada. Pealegi, kui ükski lahendus ei toimi, on võimalik, et kasutatava võrguga on probleeme. Pöörduge oma võrguadministraatori või Interneti-teenuse pakkuja poole.
