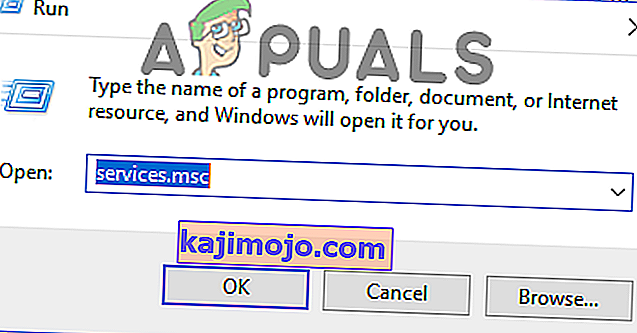Tähesõjad Vana Vabariik on üks kõigi aegade armastatumaid Tähesõdade mänge ja inimesed on seda mänginud alates selle väljaandmisest pidevalt. Mäng on vinge, kuid selle mängimisel võib ilmneda mitmeid probleeme. Üks neist on kindlasti teade „See rakendus on tabanud täpsustamata tõrke”.
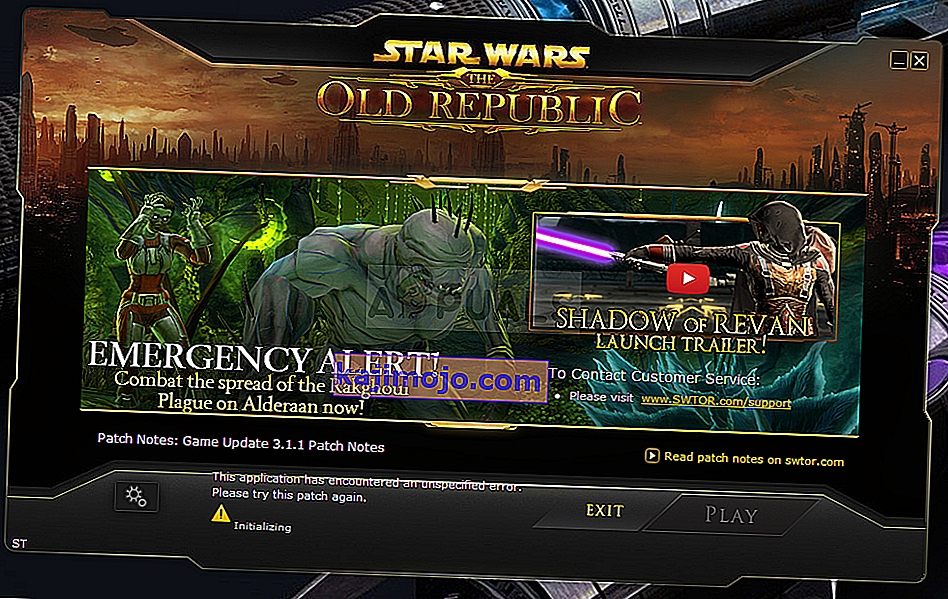
Järgige allpool koostatud meetodeid, et proovida probleemi oma arvutis hõlpsalt lahendada. Meetodid on paigutatud kõige lihtsamast ja kasulikumast lõpuni, kuid proovige kõiki võimalusi!
Mis põhjustab SWTORi "See rakendus on ilmnenud määratlemata veaga"?
Bitraider on tööriist, mida kasutatakse mängu allalaadimise ja värskendamise kiirendamiseks, kuid paljud inimesed on selle üle kurtnud, kuna see põhjustab mängu SWTOR krahhi ja kuvab palju vigu, sealhulgas seda, millest me käesolevas artiklis räägime . Lihtsalt selle desinstallimine võib põhjustada probleeme, nii et järgige kindlasti tema antud samme.
Probleemi teine süüdlane võib olla teie tulemüür, mis võib takistada mängu klienti ennast õigesti värskendamast. Mängu jaoks erandi lisamine tulemüüris on parim, mida saaksite probleemi lahendamiseks teha.
Lõpuks, kui kahtlustate, et teie arvutis on pahavara, on oluline võtta sellest vabanemiseks vajalikud toimingud. SWTORi mittetöötamine on kõige väiksem probleem, eriti kui teie arvutis on olulisi faile.
Lahendus 1. Tapa kõik Bitraideri protsessid ja kustuta selle kaust
Paljud kasutajad on kinnitanud, et probleemis on süüdi Bitraider. Bitraider esitleb allalaadimistehnoloogiat, mida kasutatakse võrgukasutuse minimeerimiseks, ja seda saab kasutada mängu värskendamiseks ja allalaadimiseks. Pideva mängu ebastabiilsuse ja krahhide tõttu hakkasid paljud kasutajad selle mängimise ajal aga keelama.
- Peate Task Manageri abil tapma kõik Bitraideriga seotud protsessid. Kasutage klahvikombinatsiooni Ctrl + Shift + Esc, vajutades samal ajal klahve, et avada utiliit Task Manager.
- Teise võimalusena võite kasutada klahvikombinatsiooni Ctrl + Alt + Del ja valida hüpikakna siniselt ekraanilt Task Manager, millel kuvatakse mitu võimalust. Samuti saate seda otsida menüüst Start.
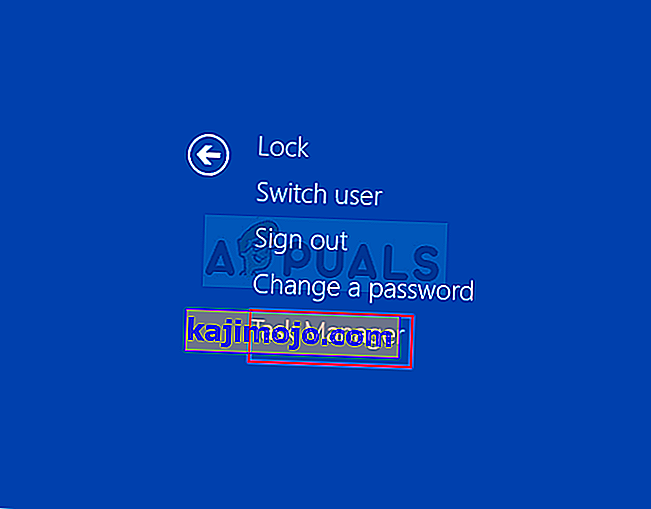
- Klõpsake akna vasakus alanurgas nuppu Lisateave, et laiendada tegumihaldurit ja otsida kõiki Bitraideriga seotud protsesse, näiteks selle peamist käivitatavat faili Bitraider.exe, kuid need võivad olla sama .exe mitu kirjet. Muud teenused hõlmavad BRSptsvc.exe ja brw.exe. Need peaksid asuma otse taustaprotsesside all. Valige need ükshaaval ja valige akna paremas alanurgas suvand Lõpeta ülesanne.
- Klõpsake kuvatavale sõnumile Jah, mis peaks hoiatama selle eest, kuidas erinevate protsesside lõpetamine võib teie arvutit mõjutada, seega veenduge, et olete selle lihtsalt kinnitanud.
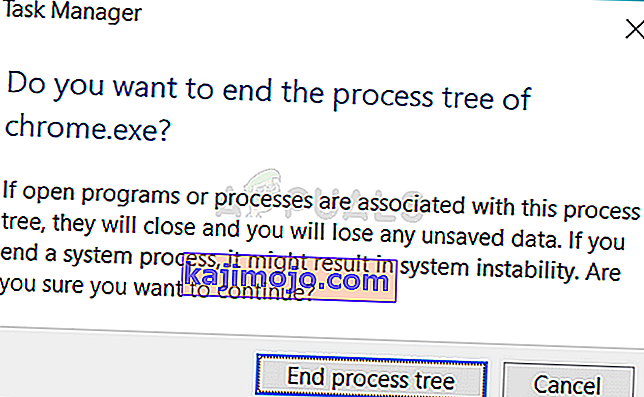
- Nüüd peate avama mängu installimiskausta (või juurkausta) ja kustutama kausta nimega “Bitraider”. Kui olete mängu installinud Origini kaudu, on vaikeasukohaks C >> Program Files (x86) >> Origin Games. Paremklõpsake kaustal „Bitraider” ja valige kontekstimenüüst käsk Kustuta.
- Avage mängu klient uuesti kas Originis või arvutis asuvas käivitatavas failis ja kontrollige, kas ikka kuvatakse SWTOR-i teade „Selles rakenduses on ilmnenud määratlemata viga”.
2. lahendus: lisage oma tulemüüri erand, et klient saaks värskendada
Mõnikord on värskenduse avaldamisel probleeme teatud võrguprobleemidega ja süüdi on tulemüürid. Pole tähtis, kas teil on kolmanda osapoole tulemüür või kui kasutate endiselt Windows Defenderi tulemüüri, on probleem olemas ja proovige seda lahendada, keelates selle.
Märkus . Kui kasutate muud tulemüüri kui Windows Defenderi tulemüür, on juhised selle lubamiseks programmi tulemüürivahendites erinevad ja peaksite sooritama lihtsa Google'i otsingu, mis peaks probleemiga toime tulema. Kui kasutate Windowsi tulemüüri, võite järgida lihtsaid samme, et SWTOR sellest läbi lasta:
- Avage juhtpaneel, otsides seda tööriista nupust Start või klõpsates tegumiriba vasakus osas nuppu Otsi suurendusklaasi või ümmargust nuppu Cortana.
- Kui juhtpaneeli aken avaneb, muutke Windowsi tulemüüri valiku leidmiseks vaade ikoonile Suur või Väike ja navigeerige selle põhja.
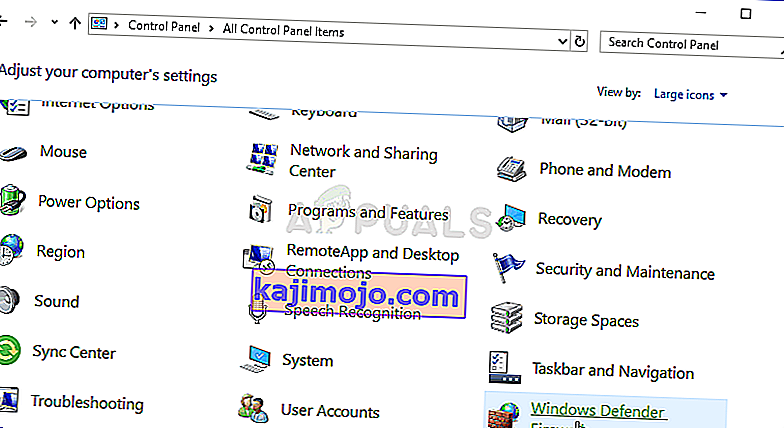
- Klõpsake Windowsi tulemüüril ja klõpsake vasakus servas olevate valikute loendis valikut Luba rakendus või funktsioon läbi Windowsi tulemüüri. Peaks avanema rakenduste loend. Leidke loendist Star Ward The Old Republic kirje ja märkige ruudud nii era- kui ka avalike võrkude kõrval.
- Klõpsake nuppu OK ja taaskäivitage arvuti enne probleemse mängu Steami kaudu taaskäivitamist ja selle kontrollimist, kas see töötab nüüd ilma teadet „See rakendus on tabanud täpsustamata viga” kuvamata.
3. lahendus: skannige oma arvutit pahavara suhtes
On olnud kasutajaid, kes on nakatunud pahavarasse ja nad ei saanud enne pahavara arvutist kustutamist veast lahti. Katkise videomängu omamine on ilmselt kõige vähem murettekitav probleem, kuna viirused võivad teie arvutit sageli palju rohkem kahjustada, seega on oluline, et reageeriksite kiiresti ja kontrolliksite oma arvutit pahavara suhtes!
Siit näitame teile, et skaneerite oma arvutit Malwarebytesiga, kuna see näitab sageli parimaid tulemusi, arvestades asjaolu, et sellel on tõesti tohutu andmebaas. Edu!
- Malwarebytes Anti-Malware on hämmastav pahavaratõrjevahend, millel on tasuta versioon, mille saate alla laadida nende ametlikult veebisaidilt. Loodetavasti pole teil pärast selle probleemi lahendamist vaja täielikku komplekti (välja arvatud juhul, kui soovite seda osta ja kui see on muude probleemide jaoks valmis), seega laadige prooviversioon kindlasti alla, klõpsates siin.
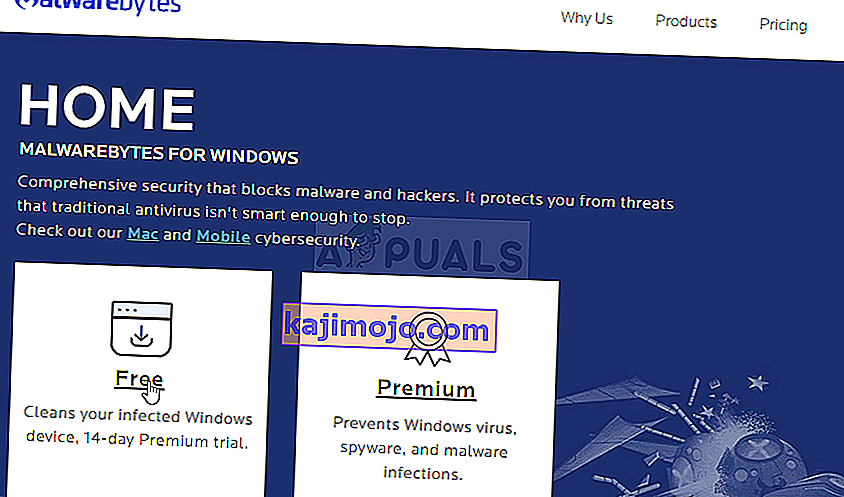
- Leidke oma veebisaidilt alla laaditud käivitatav fail oma arvuti kaustast Allalaadimised ja topeltklõpsake sellel, et see arvutis avada.
- Valige, kuhu soovite Malwarebytes installida, ja järgige installiprotsessi lõpuleviimiseks ekraanil kuvatavaid installijuhiseid.
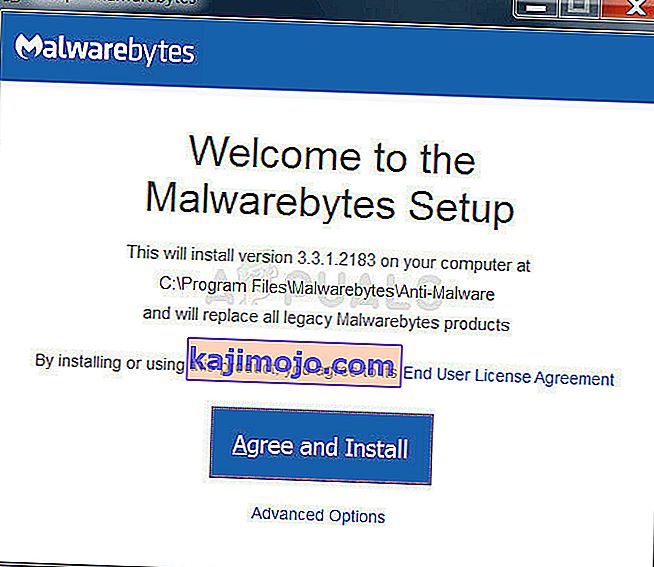
- Avage Malwarebytes, leides selle menüüs Start või töölaual ja valige rakenduse avaekraanil saadaval suvand Skannimine.
- Tõenäoliselt käivitab tööriist oma värskendusprotsessi, et värskendada oma viiruste andmebaasi, ja seejärel jätkab see skannimist. Ole kannatlik, kuni protsess lõpeb, mis võib kindlasti veidi aega võtta. Kui arvutis tuvastatakse pahavara, veenduge, et see oleks kustutatud või karantiini pandud.
- Pärast skannimisprotsessi lõppu taaskäivitage arvuti ja kontrollige, kas teil on endiselt probleeme SWTORiga!
Märkus . Kui arvate oma arvutis oleva pahavara tüüpi (lunavara, rämpsvara jne), peaksite kasutama ka muid turvaskannerit. Peale selle ei suuda üks skanner kunagi igat tüüpi pahavara ära tunda ja kustutada, seega soovitame teil proovida ka teisi!
Lahendus 4. Installige uuesti Steami abil
Mõnel juhul ei pruugi mäng tegelikult töötada, kui te ei kasuta tavalise versiooni Steam. See tundub imelik ja tüütu lahendus, kuid see töötab enamiku kasutajate jaoks, kes on selle oma arvutis rakendanud. Seetõttu desinstallime selles etapis kõigepealt mängu ja seejärel installime selle Steami rakenduse kaudu. Selle eest:
- Käivitamisviiba avamiseks vajutage klahve „Windows” + „R” .
- Sisestage "käsk Appwiz.cpl" ja vajutage "Enter" , et käivitada rakendus nõustaja.

- Rakenduse viisardis läbige loend ja paremklõpsake mängul.
- Valige nupp „Desinstalli” ja laske käivitataval failil ise töötada.
- Mängu täielikult arvutist eemaldamiseks järgige ekraanil kuvatavaid juhiseid.
- Mängu Steami versioonini navigeerimiseks klõpsake siin.
- Laadige alla ja installige see mäng Steami abil oma arvutisse ja seejärel kontrollige, kas sama probleem püsib endiselt.
Lahendus 5. Käiviti seadete muutmine
Mõnes muus proovitavas osas on mäng võimalik ümber korraldada, konfigureerides mõned käivitusprogrammi sätted, mis nõuavad mängu installimise uuendamist, kuid pidage meeles, et see on peaaegu nagu mängu täielik uuesti installimine ja see võib võtta kauem aega tegelikult lõpetada. Kuna see lahendus on töötanud peaaegu kõigi seda proovinud inimeste jaoks, jätkame sellega siiski. Selle eest:
- Paremklõpsake mängu otseteel töölaual ja valige „Ava faili asukoht“ või navigeerige ise mängu installikataloogi.

- Selles kataloogis avage oma märkmikuga fail "Launcher.Settings".
- Nüüd asendage järgmised read, nagu allpool näidatud.
Asendage järgmine rida:, "PatchingMode": "{\" swtor \ ": \" BR "}" TO:, "PatchingMode": "{\" swtor \ ": \" SSN \ "}" - Samuti muutke järgmisi ridu, nagu allpool näidatud.
Asendage järgmine rida:, "bitraider_disable": fale WITH:, "bitraider_disable": true
- Selles failis äsja tehtud muudatuste salvestamiseks klõpsake nupul „Fail” ja seejärel nuppu „Salvesta”.
- Kontrollige, kas see lahendab mängu probleemi.
Lahendus 6. Lisage Windows Defenderi erandid
Mõnel juhul võib arvutisse installitud viirusetõrje või Windows Defenderi viirusetõrje viirusetõrje blokeerida mõne mängu käivitatava faili või faili arvutis töötamise. Seetõttu lisame selles etapis mõned Windows Defenderi välistused, et veenduda, et mäng pole arvutis blokeeritud. Samuti lisage need välistused arvutisse installitud mis tahes kolmanda osapoole riistvarasse.
- Vajutage seadete käivitamiseks klahve „Windows” + „I” ja klõpsake valikut „Värskendus ja turvalisus” .
- Klõpsake vasakul paanil nuppu "Windows Security" ja seejärel nuppu "Viiruste ja ohtude kaitse" .

- Valige jaotises Viiruste ja ohutõrje seaded nupp „Halda sätteid” .
- Kerige alla ja klõpsake järgmises aknas nupul „Lisa või eemalda välistusi” .

- Klõpsake valikul „Lisa välistus” ja valige failitüübist „Kaust” .
- Lisage mängu installikaust ja salvestage muudatused.
- Samamoodi lisage swtor.exe ja brwc.exe , valides viienda valiku „Kaust“ valiku asemel „Failid“ .
- Pärast seda korrake neid samme mõnes muus arvutisse installitud viirusetõrje- või kaitserakenduses.
- Kontrollige, kas probleem jätkub ka pärast nende toimingute rakendamist.
Lisaks nendele viige kindlasti oma vastavate viirusetõrjete osas läbi järgmised sammud.
ESET : Protokollide filtreerimise vältimine
Kapersky : keelake krüptitud ühendused ja keelake nende ühenduste skannimine.
Nortons Antivirus (tulemüür) : Veenduge, et erandid on lubatud ja pole seadistatud automaatseks.
AVG viirusetõrje : keelake funktsioon Link Scanner Sheild.
7. lahendus: teenuse lubamine
Mõnes olukorras võib BitRaideri teenuse ise teenuse haldamise aknast keelata, mille tõttu see probleem teie arvutis käivitub. Seetõttu seadistame selles etapis selle teenuse käivitamise tüübi teenusehaldurilt automaatselt. Selleks:
- Käivitamisviiba avamiseks vajutage klahve „Windows” + „R” .
- Sisestage "Services.msc" ja vajutage "Enter" käivitada teenuse haldamise aken.
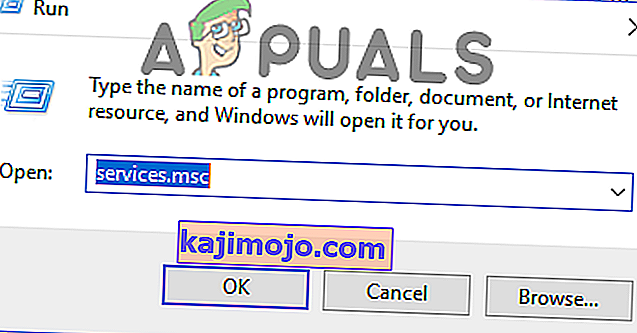
- Topeltklõpsake teenusel „ BitRaider mini-tugiteenuse tugilaadur ” ja klõpsake rippmenüül „Startup Type” .
- Valige loendist „Automaatne“ ja klõpsake muudatuste salvestamiseks nuppu „Rakenda“ .

- Akna sulgemiseks klõpsake nuppu OK .
- Kontrollige, kas see lahendab SWTOR-mängu probleemi.