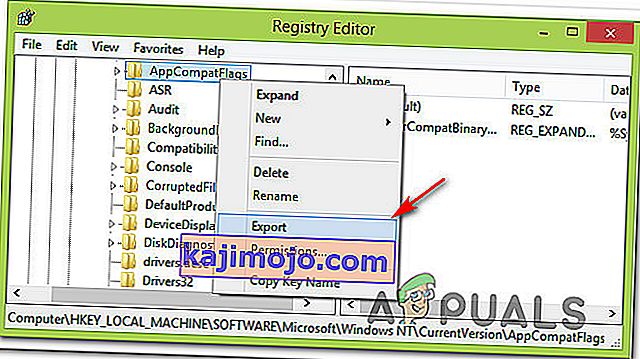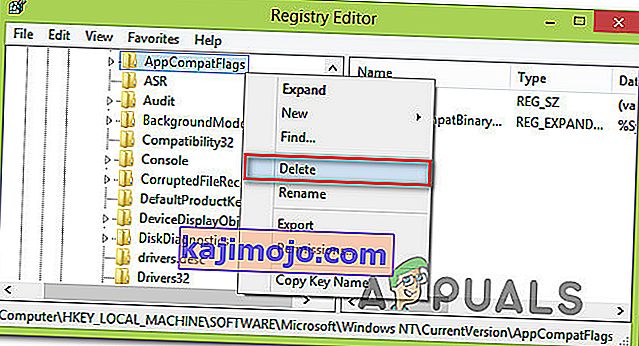Mõned kasutajad näevad väidetavalt tõrke „ Microsofti seadistamissaabaste lõksutaja peatus”, kui nad proovisid käivitada ühte, mitut või kõiki Microsoft Office'i paketis olevaid programme. On teatatud, et see probleem ilmneb mitmes Windowsi versioonis (Windows 7, Windows 8.1, Windows 10) ja see on kinnitatud koos mitme Microsoft Office'i versiooniga (2013, 2016, 2019)

Mis on Microsofti seadistuste alglaadur?
Microsoft Office 2013, 2016 ja 2019. BootStrappeer vastutab lähtestamise taotluse ehitatud kasutades Composite Application raamatukogus . See suhteliselt uus tehnoloogia töötati välja selleks, et lihtsustada installiprotsessi käigus vajalikke sõltuvusi.
Mis põhjustab vea " Microsofti seadistussüsteemide boot-trapper oli töötanud" ?
Uurisime seda konkreetset probleemi, vaadates erinevaid kasutajaaruandeid ja parandusstrateegiaid, mida kõige enam mõjutanud kasutajad on probleemi lahendamiseks kasutanud. Meie uurimiste põhjal on teadaolevalt mitu erinevat süüdlast, kes selle konkreetse probleemi käivitavad:
- Kolmanda osapoole viirusetõrje takistab installijal MS-serveritega suhtlemist - On mitmeid viirusetõrjepakette (McAfee, Avast ja veel mõned), mis on kinnitanud, et need on liiga kaitsvad, kui lubada Office'i installeril lubada mõningaid vajalikke komponente Interneti kaudu hankida. Kui see stsenaarium on rakendatav, peaksite saama probleemi lahendada kas reaalajas kaitse keelamise või turbepaketi täieliku desinstallimisega.
- Rikutud registrivõtmed või installifailid - Teine võimalik stsenaarium, kus see konkreetne tõrge ilmneb, on see, kui mõned Microsoft Office'i installiprotsessi käigus vajalikud registrivõtmed või failid on rikutud. Sellisel juhul peaksite kaaluma Microsofti teemaksu, mis suudaks selliste stsenaariumidega toime tulla.
- Konflikt IObiti tarkvaraga - paljud kasutajad on teatanud, et see konkreetne probleem ilmnes mõningate IObiti välja antud tarkvaratoodete tekitatud vastuolude tõttu. Ainus viis probleemi eest vastutava süüdlase tuvastamiseks on iga IObiti toote süstemaatiline desinstallimine, kuni näete, et probleemi enam ei esine.
- Registrite redaktorist on ülesannete ajakava keelatud - Microsoft Office vajab ülesannete ajastajat mõne ülesande programmeerimiseks (tavaliselt on see seotud värskendusteenusega). Kui teie arvutis on ülesannete ajakava keelatud, kuvatakse see tõrge alati, kui Office'i teenus ei pääse ülesannete ajakavale juurde. Kui see stsenaarium on rakendatav, saate probleemi lahendada, lubades registriredaktori kaudu ülesannete ajakava uuesti.
- AppCompatFlags rikub värskendamisprotsessi - nagu selgub, on olemas üks konkreetne registrivõtme (AppCompatFlags), millel on tohutu potentsiaal kogu Office'i pakett rikkuda ja kasutamiskõlbmatuks muuta. Sellisel juhul saate probleemi lahendada Office'i installi desinstallimisega ja vigase võtme eemaldamiseks registriredaktori abil.
- Office'i installimine ei ühildu teie Windowsi versiooniga - see võib juhtuda, kui proovite installida vanemat Office'i versiooni Windows 10-le. Sellisel juhul saate probleemi lahendada, avades installimise peamise käivitatava faili (setup.exe) ühilduvusrežiimis.
Kui näete praegu tõrke tõrke „ Microsofti seadistussüsteemi boot-trapper töö lõpetas” lahendamist , esitatakse selles artiklis teile mitu tõrkeotsingu sammu, mida mõjutatud kasutajad on selle tõrketeate lahendamiseks kasutanud.
Allpool on mitu erinevat remondimeetodit, mis on järjestatud tõhususe ja raskusastme järgi. Kõiki meetodeid ei saa teie konkreetse stsenaariumi korral rakendada, seega järgige palun neid esitamise järjekorras ja eirake neid, mida teie arvutis ei saa korrata.
Alustagem!
1. meetod: kolmanda osapoole viirusetõrje desinstallimine (vajaduse korral)
Mõned kasutajad on teatanud, et nende puhul lahenes probleem pärast kolmanda osapoole viirusetõrjepaketi desinstallimist. Nagu selgub, on mitmeid ülikaitsvaid AV-pakette (McAfee, Avast, potentsiaalselt rohkem), mis blokeerivad Microsoft Office'i paketi värskendamise funktsiooni, mis käivitab vea " Microsofti seadistussüsteemide boot-trapper oli lakanud töötamast" .
Kui see stsenaarium sobib teie olukorra jaoks, võite probleemi lahendada, keelates lihtsalt oma turbepaketi reaalajas kaitse. Loomulikult on selle tegemise etapid konkreetsed teie kasutatavale AV-komplektile.

Kuid pidage meeles, et mõned kasutajad on teatanud, et probleem lahenes alles pärast seda, kui nad oma kolmanda osapoole viirusetõrje oma süsteemist täielikult desinstallisid. Kui olete valmis nii kaugele minema, järgige seda artiklit ( siin ) turvaprogrammide desinstallimise kohta ja tagage, et ka kõik jäänukfailid eemaldatakse.
Kui pärast kolmanda osapoole turvapaketiga töötamist ilmneb endiselt tõrge „ Microsofti seadistussüsteemide boot-trapper oli lakanud töötamast” või kui seda meetodit ei olnud võimalik kasutada, liikuge allpool järgmise meetodi juurde.
2. meetod: Microsofti parandustööriista kasutamine
Õnneks töötas Microsoft välja selle (ja veel mõne) veateate lahendamiseks varustatud automatiseeritud tööriista. Mitmed mõjutatud kasutajad on teatanud, et neil õnnestus probleem lahendada, käivitades tööriista Microsoft Fix It.
See Fix-It lahendab mitmesugused probleemid, mis lõpetavad programmide käivitamise, installimise või eemaldamise. Saate seda kasutada operatsioonisüsteemides Windows 10, Windows 7 ja Windows 8.1. Kui probleemi põhjustavad rikutud registrivõtmed või desinstallitud või olemasolevate programmide failid, võib see tööriist lõpuks probleemi automaatselt lahendada.
Siin on kiire juhend selle paranduse juurutamiseks:
- Külastage seda linki (siin) ja laadige alla .diagcab-fail, klõpsates nuppu Laadi alla .
- Kui tööriist on alla laaditud, topeltklõpsake faili .diagcab, et see avada.
- Esimesel viipel klõpsake nuppu Täpsem ja veenduge, et ruut Rakenda parandus automaatselt on märgitud. Seejärel klõpsake jätkamiseks nuppu Järgmine .
- Oodake, kuni esialgne tuvastamisetapp on lõpule jõudnud, seejärel klõpsake esimesel viipal nuppu Installimine.
- Järgmisel ekraanil valige programm, millega teil on probleeme (tõenäoliselt Microsoft Office) ja klõpsake veel kord nuppu Edasi .
- Järgmisel ekraanil klõpsake nuppu Jah, proovige desinstallida .
- Oodake, kuni protsess on lõpule jõudnud, seejärel taaskäivitage arvuti ja vaadake, kas teil on ikka sama tõrketeade.

Kui tõrke ilmneb ka pärast tööriista Fix-it kasutamist, minge järgmise alloleva meetodi juurde.
3. meetod: IoBiti tarkvara desinstallimine
Erinevate kasutajate aruannete põhjal on mitu IoBiti tarkvaratoodet, mis teadaolevalt lähevad vastuollu Microsoft Office'iga ja käivitavad tõrke " Microsofti seadistussüsteemide boot-trapper oli lakanud töötamast" - selle loendi ees on IoBiti desinstalliprogramm ja Advanced SystemCare.
Mitmed mõjutatud kasutajad on teatanud, et probleem lahenes pärast vastuolulise IoBiti tarkvara desinstallimist. Kui teil on IoBitist mitu toodet, on ainus viis süüdlast välja püüdes desinstallida iga toode, kuni märkate, et probleem on lakanud.
Siin on kiire juhend selle tegemiseks:
- Press Windows klahv + R avada Run dialoogiboks. Siis tüüp "väljale" ja vajutage Enter , et avada Programmid ja funktsioonid aknas.
- Toas Programmid ja funktsioonid akna alustada klõpsates Kirjastus veerus ülaosas. See tellib rakendused nende väljaandjate kaudu, mis hõlbustab kõigi IoBiti toodete leidmist.
- Seejärel paremklõpsake IObiti toodet, valige Desinstalli ja järgige tarkvara arvutist eemaldamiseks ekraanil kuvatavaid juhiseid.
- Taaskäivitage arvuti ja käivitage rakendus, mis käivitas tõrke „ Microsofti seadistussüsteemi boot-trapper oli lakanud töötamast” ja näete, et eelmine desinstallimine on õnnestunud.
- Kui näete endiselt sama veateadet, naaske ekraanile Programs and Features ja desinstallige ülejäänud IObit tooted, kuni õnnestub tuvastada konflikt põhjustav süüdlane.

Kui näete ikka sama veateadet, liikuge järgmisele alltoodud meetodile.
4. meetod: ülesannete ajastaja uuesti lubamine registriredaktori kaudu
Mitmed kasutajad, kelle probleem on Microsofti seadistussüsteemi boot-trapper töötamise lõpetanud, lahendamiseks on probleem, on teatanud, et probleem lahendati pärast ülesannete ajastaja uuesti lubamist. Nagu selgub, visatakse teadaolevalt see tõrketeade nendel juhtudel, kui ülesannete ajakava töötamine on takistatud.
Selle stsenaariumi korral on kiireim viis probleemi lahendamiseks registriredaktori kaudu ülesannete ajakava uuesti lubamine. Siin on kiire juhend selle kohta, kuidas seda teha:
- Käivita dialoogiboksi avamiseks vajutage Windowsi klahvi + R. Seejärel tippige registriredaktori avamiseks tippige “regedit” ja vajutage sisestusklahvi Enter . UAC-i (kasutajakonto kontroll) küsimisel klõpsake administraatoriõiguste määramiseks nuppu Jah .
- Registriredaktori sees laiendage võtit HKEY_LOCAL_MACHINE parempoolsel paanil . Seejärel pöörduge SYSTEM- klahvi juurde.
- Navigeerige võtmekausta Ajakava , liikudes jaotisse CurrentControlSet> Teenused> Ajakava .
- Kui valitud on klahv Ajakava , minge parempoolsele paanile ja topeltklõpsake nuppu Start väärtus.
- Muutke Value data of Start et 4 ja lahkuda Base et Kuueteistkümnendsüsteemis.
- Muudatuste salvestamiseks klõpsake nuppu OK , seejärel sulgege registriredaktor ja taaskäivitage arvuti.
- Kui järgmine käivitamine on lõpule jõudnud, avage rakendus / installer, mis tõrke varem tekitas, ja vaadake, kas probleem on lahendatud.

Kui näete Microsoft Office'i rakenduse avamisel endiselt tõrket " Microsofti seadistussüsteemide käivitamise peataja oli töötamise lõpetanud" , liikuge allpool järgmise meetodi juurde.
5. meetod: Office'i installi desinstallimine ja AppCompatFlagsi võtme kustutamine
Mitmed mõjutatud kasutajad on teatanud, et probleem lahenes alles pärast Office'i installi täielikku desinstallimist ja registriredaktori abil rakenduse AppCompatFlags võtme kustutamiseks . Pärast seda ja Microsoft Office'i paketi uuesti installimist on mõned kasutajad teatanud, et nad suutsid käivitada mis tahes Microsoft Office'i rakenduse, ilma et ilmneks tõrge " Microsofti seadistussüsteemide käivitamise peataja oli lakanud töötamast" .
Siin on kiire juhend, kuidas seda teha
- Press Windows klahv + R avada Run dialoogiboks. Siis tüüp "väljale" ja vajutage Enter , et avada Programmid ja funktsioonid ekraanil.

- Toas Programmid ja funktsioonid ekraani pilk läbi rakenduste loendist paremklõpsake oma Microsoft Office ja valida Uninstall.

- Desinstallimise lõpuleviimiseks järgige ekraanil kuvatavaid juhiseid ja taaskäivitage arvuti.
- Järgmisel käivitamisel vajutage Windowsi klahvi + R, et avada veel üks dialoogiboks Käivita . Seekord tippige registriredaktori utiliidi avamiseks "regedit" ja vajutage sisestusklahvi Enter . Kui UAC (User Account Control) seda palub , klõpsake administraatoriõiguste lisamiseks nuppu Jah .

- Registriredaktori utiliidi kaudu navigeerige järgmisse asukohta:
HKEY_LOCAL_MACHINE \ SOFTWARE \ Microsoft \ Windows NT \ CurrentVersion \ AppCompatFlags
Märkus. Võite sinna jõuda käsitsi (vasakut paani kasutades) või kleepida aadressi otse navigeerimisribale ja vajutada sisestusklahvi.
- Kui olete sinna jõudnud, paremklõpsake võtmel AppCompatFlags ja valige Ekspordi. Seejärel salvestage fail hõlpsaks juurdepääsuks mugavasse kohta.
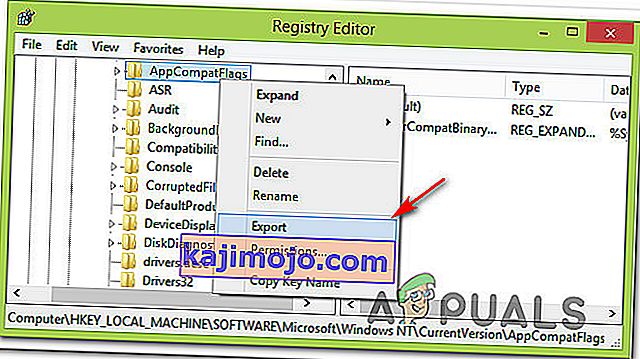
Märkus. See samm tehakse varundamise eesmärgil, igaks juhuks, kui asjad lähevad valesti ja registrimuudatused loovad ootamatu tagajärje.
- Kui varundamine on loodud, paremklõpsake rakendusel AppCompatFlags ja valige Kustuta.
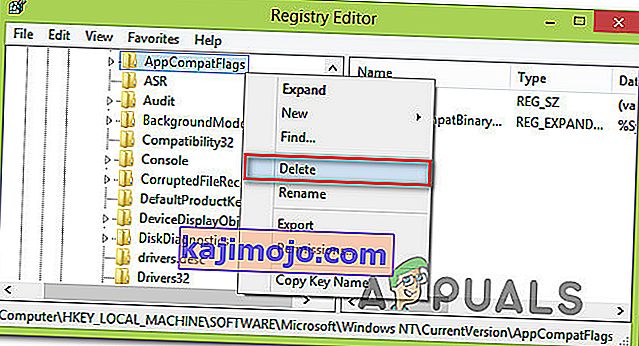
- Kui võti on kustutatud, sulgege registriredaktor ja taaskäivitage oma arvuti uuesti. Järgmisel käivitamisel kontrollige, kas saate Office'i rakenduse avada, ilma et ilmneks tõrge " Microsofti seadistussüsteemide boot-trapper oli lõpetanud töötamise" .
6. meetod: Setup.exe avamine ühilduvusrežiimis
Mõned kasutajad, kellel on vanema Office'i versiooni (Office 2010, Office 2013) installimisel ilmnenud tõrge „ Microsofti seadistussüsteemide käivitamise peataja oli lakanud töötamast” , on teatanud, et neil õnnestus installimisfaili avamisega probleemist mööda minna (setup .exe) ühilduvusrežiimis.
Siin on kiire juhend selle kohta, kuidas seda teha:
- Office Exploreri asukoha navigeerimiseks kasutage File Explorerit.
- Avage kaust Install , paremklõpsake Setup.exe ja valige Ühilduvuse tõrkeotsing.
- Programmi ühilduvuse tõrkeotsingu esimesel viipal klõpsake nuppu Proovi soovitatud sätteid .
- Klõpsake nuppu Testi programmi ja vaadake, kas seadistus avaneb ilma tõrketeata.
- Kui kõik on korras, klõpsake nuppu Edasi ja seejärel valige Jah, salvestage need seaded selle programmi jaoks .
- Avage uuesti installer ja viige installiprotsess lõpule.
Original text