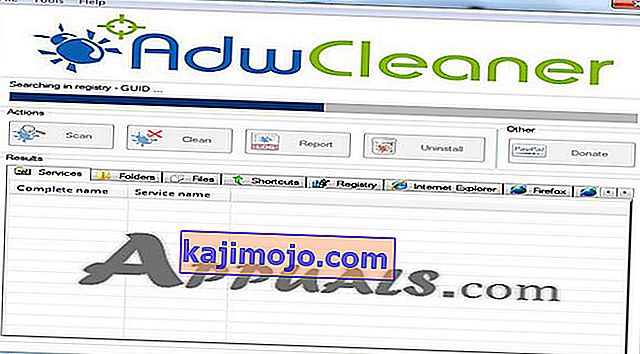Kui olete Windows 10 kasutaja, võite märgata, et ekraanile ilmub käsuviip. Hüpikaken kaob sekundi jooksul ja te ei näe tõenäoliselt käsureale kirjutatut. See võib juhtuda ainult Windowsi esmakordsel sisselogimisel või arvuti kasutamise ajal aeg-ajalt juhuslikult. See võib juhtuda ka kindla aja möödudes, nt iga tunni või iga 47 minuti järel. Enamik kasutajaid on kurtnud selle ilmumise üle oma mänguseansside ajal. Ja kui mänguseansi ajal ilmub käsuviip, siis tõenäoliselt minimeerib see teie mängu, kuna käsuviip keskendub sellele.

Selle võivad põhjustada mitmed asjad. Kui käsuviip ilmub kindla aja möödudes, on kõige tõenäolisem põhjus ülesannete ajastaja. On mõned Windowsi teenused ja kolmanda osapoole rakendused, mis võivad teie ülesannete ajastajaga piiramatult korduva ülesande teha. Selle põhjuseks võib olla ka Windowsi teenus, mis üritab Internetist midagi alla laadida ja ebaõnnestub, proovides seega uuesti ja uuesti. Kuigi pahavara on haruldane, kuid mitte täiesti välistatud. On teatud viirusi, mis peidavad end Windowsi enda teenuse / rakendusena ja see võib olla üks viirustest, mis üritavad midagi käivitada või Internetist alla laadida.
1. meetod: lülitage Office'i ülesanded välja
Selle probleemi kõige suurem põhjus on taustal töötav ajastatud ülesanne. Niisiis, loogiline samm on alustada ülesannete ajastaja kontrollimisega. Paljud rakendused loovad perioodiliselt töötava ajastamisülesande. Mõnikord võib see olla viga või lihtsalt halb disain, kuid mõnikord võib see olla ka pahavara, mis on kavandatud teabe allalaadimiseks ka kindla ajavahemiku järel. Käsitleme pahavara meetodis 3. Selles meetodis vaatleme Microsoft Office'iga seotud ülesandeid, kuna teadaolevalt loob Microsoft Office ajastatud ülesande, mis tekitab sellist probleemi.
Niisiis, järgige allpool toodud sammu
- Hoidke klahvi Windows ja vajutage R. Sisestage taskchd.msc ja vajutage sisestusklahvi

- See peaks avama ülesannete ajastaja. Topeltklõps Toiminguajasti Raamatukogu kausta vasakul paanil
- Topeltklõps Microsoft kausta vasakul paanil
- Valige vasakult paanilt kaust Office
- Nüüd leida ülesande nimega OfficeBackgroundTaskHandlerRegistration keskel paanil

- Valige OfficeBackgroundTaskHandlerRegistration ja klõpsake kõige paremal paneelil nuppu Keela (või paremklõpsake ja valige Keela ). Märkus. Kui te ei soovi seda keelata, on teil ka teine võimalus. Saate muuta mõningaid sätteid, mis panevad selle ülesande taustal käima ja te ei näe CMD hüpikut. Kui soovite neid valikuid muuta, toimige järgmiselt
- Paremklõpsake OfficeBackgroundTaskHandlerRegistration ja valige Atribuudid .
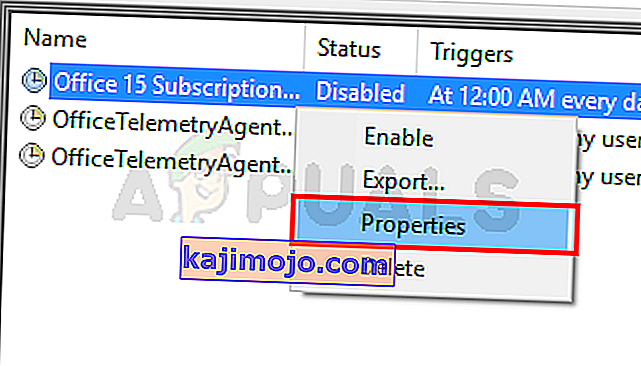
- Klõpsake nuppu Muuda kasutajat või rühma
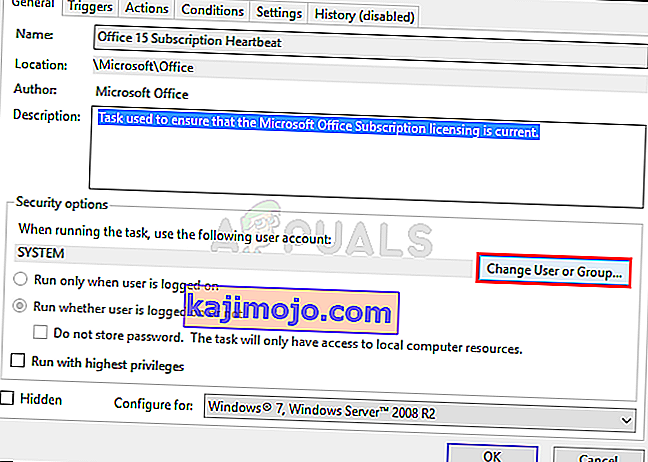
- Sisestage süsteem ja klõpsake nuppu OK . Kui teil seda palutakse, klõpsake uuesti nuppu OK.
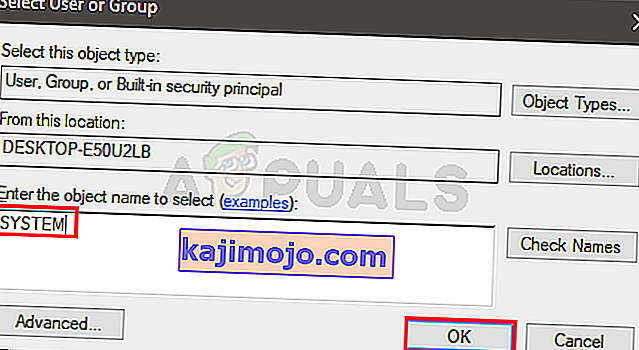
See peaks probleemi lahendama. Kui see ei õnnestu, korrake ülaltoodud samme ja keelake ka OfficeBackgroundTaskHandlerLogon nimeline ülesanne . Kui olete lõpetanud, ei tohiks käsuviip ilmuda.
Märkus. Kui see probleemi ei lahenda, võite avada tööülesannete ajastaja ja klõpsata vasakul paanil ülesande ajastaja teeki. Saate vaadata loendist ajastatud ülesandeid ja keelata mis tahes ülesanded, mis võivad teile leida veider või murettekitavad. Käivitamiseks võib olla mitut tüüpi ülesandeid, mis võivad selle probleemi põhjustada. Paljud kasutajad märkasid RealDownloaderi värskenduste kontrollimise ülesannet, mis pidi toimuma iga 47 minuti järel. Seega, kui leiate mõne ajastatud toimingu, mis tundub veider, proovige need keelata.
2. meetod: PowerShelli kasutamine
Powershellis saate kasutada mõnda käsku, et kontrollida, kas midagi alla laaditakse või mitte. See aitab tõrkeotsingut teha, kas probleem tuleneb mõnest teenusest või mitte.
- Vajutage üks kord Windowsi klahvi ja tippige Windowsi Start-otsingusse PowerShell
- Paremklõpsake otsingutulemites PowerShelli ja valige käsk Käivita administraatorina
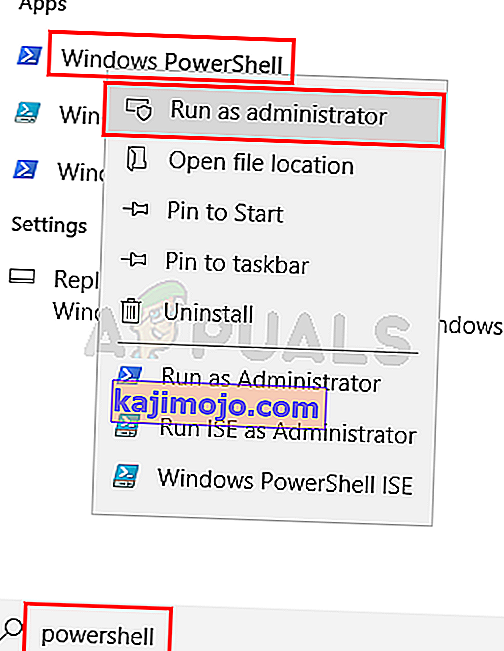
- Sisestage järgmine käsk ja vajutage sisestusklahvi .
Get-BitsTransfer -KõikKasutajad | vali -ExpandProperty FileList | Valige -ExpandProperty RemoteName
 See käsk näitab teile asju, mida teie süsteemis alla laaditakse. See sisaldab ka asukohti, kust neid asju alla laaditakse. Kui te ei näe midagi (nagu ekraanipildil), tähendab see lihtsalt seda, et teie arvutisse pole midagi alla laaditud.
See käsk näitab teile asju, mida teie süsteemis alla laaditakse. See sisaldab ka asukohti, kust neid asju alla laaditakse. Kui te ei näe midagi (nagu ekraanipildil), tähendab see lihtsalt seda, et teie arvutisse pole midagi alla laaditud. - Kui olete valmis, tippige järgmine käsk ja vajutage sisestusklahvi. See käsk peatab muude kui Windowsi värskenduste allalaadimise.
Get-BitsTransfer -KõikKasutajad | Eemalda-BitsTransfer
3. meetod: kontrollige pahavara olemasolu
Käsuviiba hüpik võib olla ka nakatunud süsteemi näitaja. Paljud pahavara ja viirused kipuvad teavet Internetist alla laadima. Paljudel juhtudel varjavad nad ka seaduslikke teenuseid. Seega, kui 1. ja 2. meetodi juhiste järgimine probleemi ei lahendanud, on kõige tõenäolisem põhjus pahavara.
Nii, siin on sammud, et tuvastada, kas teie süsteem on nakatunud või mitte.
- Peaksite oma süsteemi skannima kas AdwCleaneri või ESET-i veebiskanneriga (või mõlemaga).
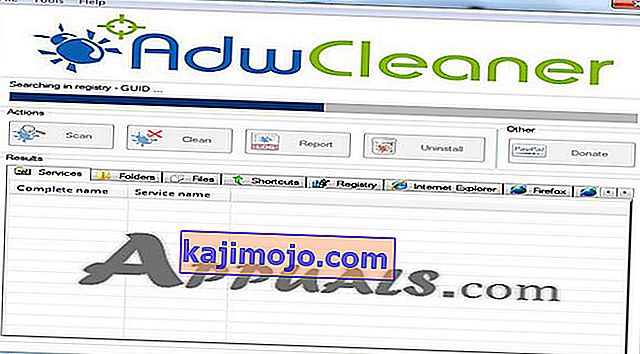
- Klõpsake siin, laadige AdwCleaner alla ja käivitage see. Kontrollige, kas see leiab nakatunud faile. Võite kasutada tasuta versiooni
- Klõpsake siin ja skannige oma süsteemi ESET Online Scanneriga . See võib võtta mõnda aega, kuid see on seda väärt. Soovitame alustada ESET-i veebiskanneriga ja kontrollida, kas see haarab nakatunud faile.
Kui need rakendused leiavad nakatunud faili, veenduge, et sellest vabaneksite.
Märkus. Kui teil on Kaspersky või mõni muu turberakendus, siis enne ESET-i veebiskanneri käivitamist keelake see või desinstallige. Need põhjustavad teadaolevalt konflikte ja teie ESET-i skannimine ei pruugi lõpule viia.

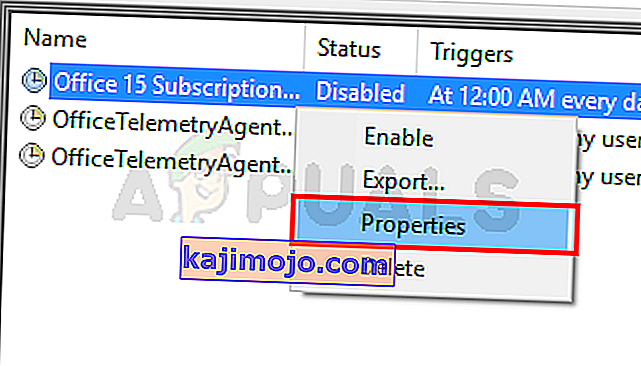
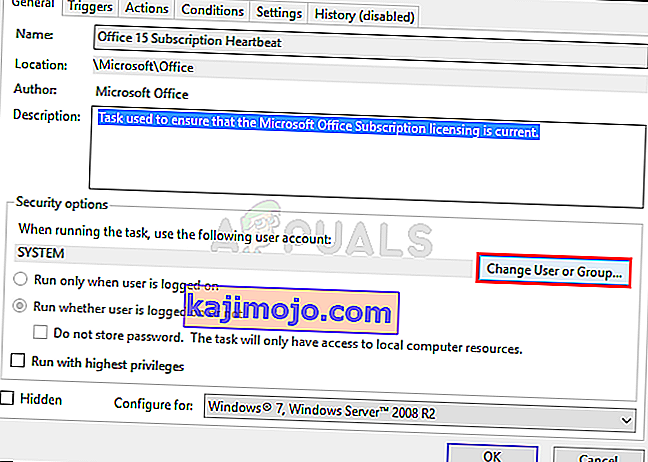
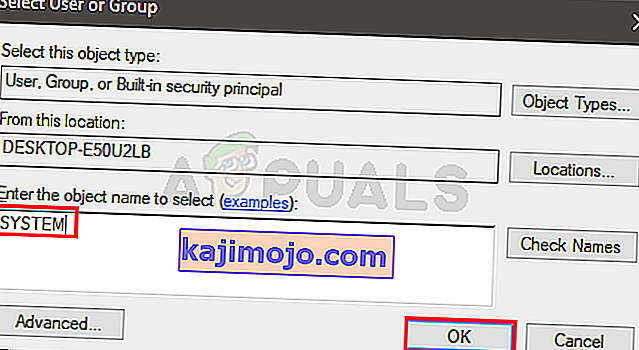
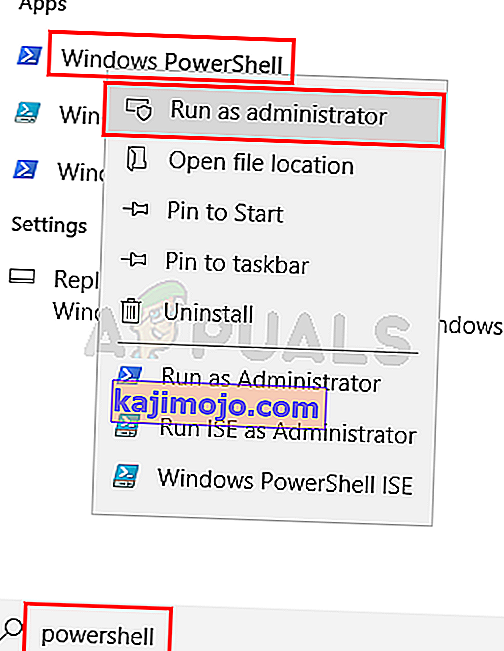
 See käsk näitab teile asju, mida teie süsteemis alla laaditakse. See sisaldab ka asukohti, kust neid asju alla laaditakse. Kui te ei näe midagi (nagu ekraanipildil), tähendab see lihtsalt seda, et teie arvutisse pole midagi alla laaditud.
See käsk näitab teile asju, mida teie süsteemis alla laaditakse. See sisaldab ka asukohti, kust neid asju alla laaditakse. Kui te ei näe midagi (nagu ekraanipildil), tähendab see lihtsalt seda, et teie arvutisse pole midagi alla laaditud.