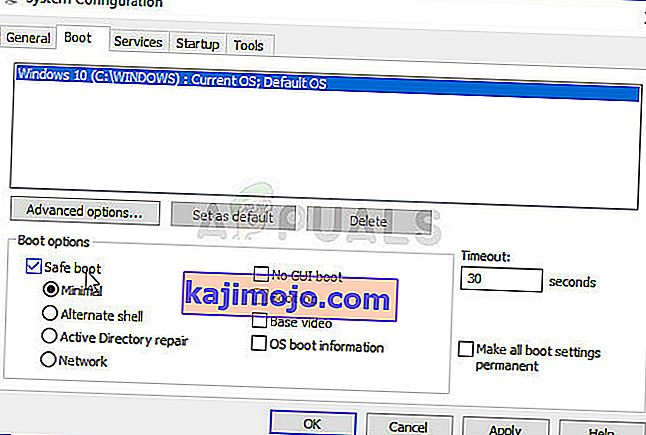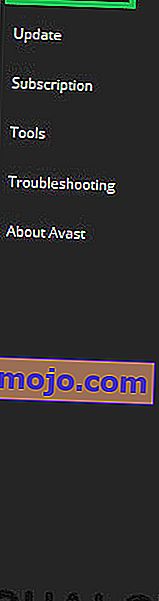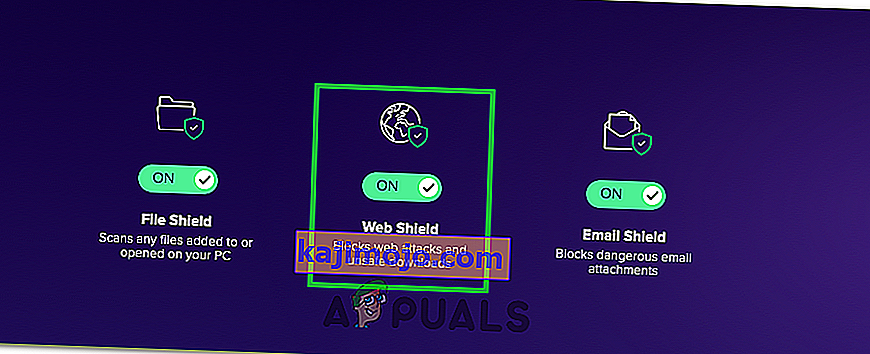Arvuti mis tahes veebisaidi või teenusega ühenduse loomist võivad mõjutada erinevad tegurid. Mõnikord on probleem teie Interneti-teenuse pakkujas ja veebisaiti ei laadita enne, kui pakkuja otsustab, et on aeg probleem lahendada. Mõnikord on see teie riistvara ja peate vigased komponendid kas asendama või need kuidagi parandama.
Mõnikord on probleem seotud teie arvuti teatud seadistustega ja need probleemid saab lahendada tõrkeotsinguga. See avaldub tavaliselt nii, et veebisait laaditakse teatud brauserisse, mitte aga teise. Saadavate lahenduste vaatamiseks lugege ülejäänud artiklit.
1. lahendus: tühjendage oma Chrome'i brauseri vahemälu
Vahemälu tühjendamine Chrome'i brauseris oli lahendus, mille soovitas üks Chrome'i kasutajatest, kes koges seda probleemi igal avatud saidil ja paljud teised kasutajad kinnitasid, et see meetod toimis 100%. Kuid isegi kui kasutate mõnda muud brauserit kui Google Chrome, on vahemälu tühjendamisel suur tõenäosus edukaks saada.
- Tühjendage Chrome'is sirvimisandmed, klõpsates paremas ülanurgas kolmel vertikaalsel punktil. Pärast seda klõpsake valikul „Rohkem tööriistu” ja seejärel „Kustuta sirvimisandmed”. Kõigi kustutamiseks valige aja seadeks valik „Aja algus” ja valige, millist tüüpi andmeid soovite kustutada.
Soovitame vahemälu ja küpsised tühjendada.

- Enne arvuti sisselülitamist veenduge, et taaskäivitate arvuti ja ühendate lahti DSL-Interneti-kaabli või lülitate Wi-Fi-adapteri sisse ja välja.
- Kõigist küpsistest, eriti NWOLB-nimistest küpsistest vabanemiseks klõpsake uuesti kolmel punktil ja valige Seaded. Kerige allapoole ja laiendage täpsemaid sätteid. Avage Sisu seaded ja kerige kõigi küpsiste loendini, mis olid alles pärast seda, kui olete need juba 1. toimingus kustutanud. Kustutage kõik küpsised ja pöörake suurt tähelepanu NWOLB-nimistele küpsistele, kuna kasutajad väidavad, et need põhjustasid neile kõige rohkem probleeme.
- Taaskäivitage arvuti uuesti ja kontrollige, kas probleem on lahendatud.
2. lahendus: värskendage oma võrgukaarti
Ajakohaste võrgukaartide omamine on kindlasti kohustuslik ja arvutiga seotud probleemide vältimiseks peaksite seda alati tegema. Seda on lihtne saavutada, kuid inimesed unustavad selle sageli, kuna teie operatsioonisüsteem hoiatab teid selle eest harva, isegi kui see ei tuvasta võrguadapterit, eriti kui seade pole Microsoftiga seotud. Võrguadapteri värskendamiseks toimige järgmiselt.
- Kõigepealt peate desinstallima draiveri, mille olete praegu arvutisse installinud.
- Seadmehalduri akna avamiseks tippige menüü Start Start kõrval olevale otsinguväljale „Device Manager”. Dialoogiboksi Käivita avamiseks võite kasutada ka klahvikombinatsiooni Windows Key + R. Tippige väljale devmgmt.msc ja klõpsake nuppu OK või Enter.

- Laiendage jaotist „Võrguadapterid”. See kuvab kõik võrguadapterid, mille masin on hetkel installinud. Paremklõpsake võrgukaardil, mille soovite desinstallida, ja valige käsk „Desinstalli seade”. See eemaldab adapter loendist ja desinstallib võrguseadme.
- Kui teil palutakse seade desinstallida, klõpsake nuppu „OK”.

- Eemaldage kasutatav adapter arvutist ja taaskäivitage arvuti kohe. Pärast arvuti käivitamist navigeerige oma tootja lehele, et näha teie operatsioonisüsteemi saadaolevate draiverite loendit. Valige uusim, laadige see alla ja käivitage see kaustast Allalaadimised.
- Järgige draiveri installimiseks ekraanil kuvatavaid juhiseid ja veenduge, et adapter oleks lahti ühendatud, kuni installimine palub teil ühendust luua, mida see võib teha või mitte. Pärast installi lõppu taaskäivitage arvuti ja ühendage adapter arvutiga
- Minge tagasi seadmehaldurisse ja leidke jaotises „Võrguadapterid” oma võrguadapter. Paremklõpsake selle ikoonil ja klõpsake nuppu Atribuudid. Siit navigeerige vahekaardile „Toitehaldus”. Tühjendage märkeruut „Luba arvutil voolu säästmiseks see seade välja lülitada”.

- Kontrollige, kas probleem on lahendatud.
3. lahendus: lülituge Google'i DNS-serverisse
Kui teie DNS-serveriga on probleeme, võite minna üle Google'i tasuta versioonile, mida kasutatakse sageli selliste probleemide tõrkeotsinguks. DNS-i probleeme on tavaliselt raske lahendada ja selle meetodi rakendamiseks pole mustreid. Teil pole aga midagi kaotada ja saate muudatused lihtsalt tühistada.
- Avage dialoogiboks Käivita, kasutades Windowsi logoklahvi + R-klahvikombinatsiooni. Seejärel tippige sinna ncpa.cpl ja klõpsake võrguseadete akna avamiseks nuppu OK.

- Nüüd, kui Interneti-ühenduse aken on avatud, topeltklõpsake oma aktiivsel võrgukaardil.
- Seejärel klõpsake nuppu Atribuudid ja topeltklõpsake Interneti-protokolli versiooni 4 (TCP / IPv4).
- Leidke Kasuta järgmist DNS-serveri aadresside valikut.
- Määrake Eelistatud DNS- serveriks 8.8.8.8
- Valige Alternatiivne DNS- server väärtuseks 8.8.4.4

Märkus . See on Google'i avalik DNS-serveri aadress. On ka muid tasuta alternatiive, mida saate uurida, kuid need pakuvad tavaliselt parimaid tulemusi.
4. lahendus: lülitage Opera Opera brauseris Opera Turbo välja
Nagu võib järeldada selle artikli pealkirjast, on see lahendus suunatud Opera kasutajatele ja selle probleemi saab paljudel juhtudel selle lahenduse rakendamisega tõhusalt lahendada. Opera Turbo on seade, mis võimaldab teil kiirendada teatud veebisaitide koormust, kuid selgub, et seade põhjustab muid varjatud probleeme. Probleemi lahendamiseks toimige järgmiselt.
- Avage oma Opera brauser, topeltklõpsates selle ikooni töölaual või otsides seda. Leidke Opera Turbo ikoon ekraani vasakus alanurgas olekuriba vasakul küljel
- Klõpsake ikooni paremas servas oleval rippnoolel ja valige suvand Konfigureeri. Näete kolme valikut: Automaatne, Sees ja Väljas. Kui see pole veel määratud, veenduge, et määraksite suvandi Väljas, ja rakendage muudatused.

- Pärast Opera brauseri taaskäivitamist kontrollige, kas probleem on kadunud.
Lahendus 5. Keelake puhverserveri seaded
Võimalik, et teie arvuti on konfigureeritud kasutama puhverserveri sätteid, mille tõttu see probleem konkreetsele saidile juurdepääsu proovimisel käivitub. Mõni server ei mängi puhverserveritega hästi, mistõttu see viga on enamasti tekkinud. Seetõttu keelame selles etapis need puhverserveri seaded oma arvutis ja kontrollime, kas see kõrvaldab selle probleemi. Selle eest:
- Vajutage samaaegselt klaviatuuril klahvi Windows + R.
- Teie ekraanile ilmub käivitamise dialoogiboks, tippige tühja kasti “MSConfig” ja vajutage OK.

- Valige süsteemi konfiguratsiooniaknas alglaadimisvalik ja seejärel kontrollige valikut „Safe Boot” .
- Klõpsake nuppu Rakenda ja vajutage nuppu OK.
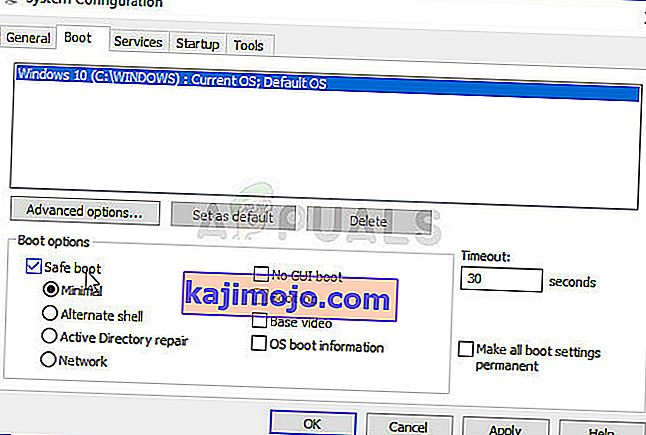
- Turvarežiimi käivitamiseks taaskäivitage arvuti.
- Jällegi vajutage samaaegselt samu klahve „Windows” + „R” ja tippige dialoogiboksi Run käsk „inetcpl.cpl” ning vajutage selle täitmiseks nuppu „Enter” .

- Teie ekraanile ilmub Interneti-atribuutide dialoogiboks, valige sealt vahekaart "Ühendused" .
- Tühjendage märkeruut „ Kasuta LAN-i jaoks puhverserverit ” ja klõpsake siis nuppu OK.
- Avage MSConfig nüüd uuesti ja tühjendage seekord turvalise alglaadimise suvand, salvestage muudatused ja taaskäivitage arvuti.
- Kontrollige, kas probleem on lahendatud.
Lahendus 6. Lähtestage brauseri sätted
Mõnes olukorras võib teie brauser hankida mõned valed konfiguratsioonid, mille tõttu ei pruugi see veebi korralikult sirvida. Seetõttu lähtestame selles etapis nii vaikimisi Internet Exploreri kui ka Google Chrome'i brauseri algsed vaikeväärtused, mis peaksid vabanema võimalikest valedest konfiguratsioonidest, mille brauser võib olla omandanud. Selle eest:
- Käivitamise dialoogiboksi avamiseks vajutage samaaegselt klaviatuuril klahvi Windows + R.
- Sisestage siia tühikusse „inetcpl.cpl” ja vajutage selle avamiseks „Enter” .

- Klõpsake vahekaarti "Täpsem" ja valige akna allservas nupp "Lähtesta" .

- Kui Internet Exploreri brauser on lähtestatud, peame lähtestama ka Chrome'i brauseri.
- Nüüd avage kroomibrauser ja klõpsake paremas ülanurgas asuval nupul „Kolm punkti” .
- Sirvige suvandeid ja klõpsake valikul "Täpsem", mis peaks olema ekraani allosas.
- Valige allservas valik „Lähtesta seaded nende algsetele vaikeseadetele” .

- Kui lähtestamine on lõppenud, taaskäivitage Windows ja kontrollige, kas veebisaidile navigeerimise ajal kuvatakse ikka tõrketeadet.
Lahendus 7. Käivitage võrgu tõrkeotsing
Mõnel juhul võib olla võimalik, et opsüsteem pole teie võrgu seadeid õigesti konfigureerinud, mille tõttu see probleem käivitatakse. Sel eesmärgil saame käivitada Windowsi vaikevõrguotsingu, et sellised vead automaatselt tuvastada ja likvideerida. Selleks järgige allolevat juhendit.
- Seadete avamiseks vajutage klahve „Windows” + „I” .
- Klõpsake seadetes valikul „ Windows Update and Security ”.

- Klõpsake vasakul paanil nupul „Tõrkeotsing“ ja seejärel paremal küljel oleval valikul „Interneti-ühendused“ .
- Klõpsake nuppu „ Käivita tõrkeotsing ” ja oodake, kuni tõrkeotsing käivitub.

- Veaotsingu viivitamatuks käivitamiseks ja vigade tuvastamiseks järgige ekraanil kuvatavaid juhiseid.
- Parandage vead selle tõrkeotsija abil ja kontrollige, kas probleem püsib pärast seda.
8. lahendus: keelake Avast WebShield
Kui kasutate Avast Antivirus'i arvutis kaitsena viiruste ja pahavara eest, on tõenäoline, et viirusetõrje veebikatte funktsioon takistab teatud rakenduste ja veebisaitide korralikku laadimist. Seetõttu keelame selles etapis selle avast funktsiooni ja seejärel kontrollime, kas see on probleem lahendatud. Selle eest:
- Klõpsake tegumiriba vasakus alanurgas ikooni „Veel“ ja klõpsake Avasti viirusetõrje käivitamiseks ikooni „Avast“ .
- Klõpsake Avast Antivirus'is ikooni „Settings” ja valige avaneva uue akna vasakust servast suvand „Active Protection” .
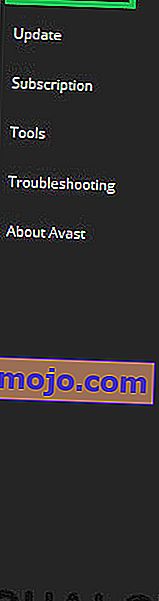
- Selles lülitage kindlasti funktsioon „Veebikilp” välja ja valige käsk „Peata püsivalt”.
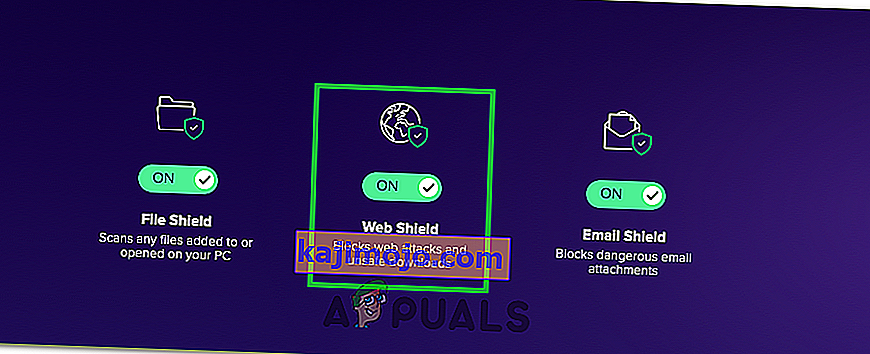
- Pärast selle funktsiooni jäädavat peatamist kontrollige, kas probleem püsib endiselt.
- Kui see nii on, on soovitatav Avast täielikult peatada ja uuesti kontrollida.
- Kui probleem pole viirusetõrje keelamise abil lahendatud, saate selle uuesti sisse lülitada.
9. lahendus: määrake kuupäev ja kellaaeg
Mõnikord, kui kuupäeva ja kellaaja seadeid pole arvutis õigesti konfigureeritud, võib see probleem sirvimise ajal ilmneda. Enamasti on kuupäeva ja kellaaja sätted üliolulised, kuna arvuti kasutab neid saidi või serveri turvasertifikaadi kehtivuse kontrollimiseks ning kui kuupäev ja kellaaeg pole õigesti määratud, ei saa sertifikaati kontrollida. Seetõttu parandame selles etapis arvuti kuupäeva ja kellaaega. Selle eest:
- Otsige ja leidke kellaajaikoon arvuti töölaua paremas alanurgas.
- Paremklõpsake kuvamispaneelil Kuupäev ja kellaaeg ning klõpsake nuppu „Kohanda kuupäeva / kellaaega” .

- Lülitage „Automaatne kuupäev ja kellaaeg” välja ja valige pealkirja „Kuupäeva ja kellaaja käsitsi seadmine ” alt suvand „Muuda” .
- Konfigureerige kuupäev ja kellaaeg uuesti oma piirkonnas kehtiva kuupäeva ja kellaajaga.
- Kontrollige, kas see on veateate parandanud.
Lahendus 10. Lähtestage IP-sätted
Võimalik, et teie arvuti IP-sätted ei pruugi olla õigesti konfigureeritud, mille tõttu see probleem konkreetsele veebisaidile pääsemisel käivitub. Seetõttu lähtestame selles etapis oma arvuti IP-konfiguratsioonid ja kontrollime, kas see probleemi lahendab. Selle eest:
- Käivitamisviiba käivitamiseks vajutage klahvi „Windows” + „R” .
- Tippige see "cmd" ja vajutage "Shift" + "Ctrl" + "Enter", et käivitada see administraatori õigustega.

- Sisestage käsureale ükshaaval järgmised käsud ja vajutage nende täitmiseks nuppu "Enter" .
ipconfig / release ipconfig / all ipconfig / flush ipconfig / uuendada netsh int ip reset netsh winsock reset
- Pärast nende käskude käivitamist käsuviibas kontrollige, kas sirvimine läheb tavapäraseks.
11. lahendus: kasutage Windowsi vaikedraiverit
Võimalik, et võrguadapter, mida proovite arvutisse installida, pole õigesti konfigureeritud, et oleks võimalik operatsioonisüsteemiga stabiilset ühendust pakkuda. Seetõttu eemaldame selles etapis võrgukaardi oma arvutist täielikult ja laseme Windowsil selle asendada draiveriga, mida ta peab arvutile kõige sobivamaks. Selle eest:
- Press "Windows" + "R" nupud klaviatuuril käivitada Run kiire.
- Tippige Run-i käsk „Devmgmt.msc” ja vajutage seadmehalduri käivitamiseks klahvi „Enter” .

- Seadmehalduris klõpsake rippmenüül „Võrguadapterid”, et loetleda draiverid, mis kontrollivad teie arvuti võrguühendusi.
- Paremklõpsake oma võrgudraiveril ja valige suvand „Seadme desinstallimine” .

- Selle draiveri täieliku eemaldamiseks arvutist järgige ekraanil kuvatavat teadet.
- Pärast draiveri eemaldamist taaskäivitage arvuti ja Windows asendab draiveri automaatselt vaikedraiveritega.
- Pärast taaskäivitamist kontrollige, kas probleem on lahendatud.
12. lahendus: turvarežiim
Võimalik, et taustarakendus võib häirida arvuti võrguadaptereid, mille tõttu see probleem käivitatakse. Seepärast keelame selles etapis kõik taustateenused ja adapterid ning käivitame arvuti turvarežiimis, et kontrollida, kas võrguühendus töötab korralikult. Selleks:
- Käivitamisviiba käivitamiseks vajutage klahvi „Windows” + „R” .
- Sisestage "MSCONFIG" ja vajutage "Enter", et käivitada konfiguratsiooniaken.

- Klõpsake vahekaardil „Teenused” ja tühjendage märkeruut „Peida kõik Microsofti teenused” .

- Pärast selle suvandi märkimise tühistamist klõpsake muudatuste salvestamiseks nuppu "Keela kõik" ja seejärel klõpsake nuppu "Rakenda" .
- Pärast seda klõpsake ülesannete halduri käivitamiseks vahekaardil „Startup” ja seejärel nupul „Open Task Manager” .

- Klõpsake tegumihalduris igal lubatud rakendusel ja seejärel nupul „Keela” .
- Pärast nende rakenduste keelamist kontrollige, kas probleem püsib.
13. lahendus: käsus sisestamine
Võimalik, et probleem käivitatakse teie arvutis, kuna teie kasutatava võrguadapteri jaoks pole MTU väärtust õigesti seatud. Seetõttu konfigureerime selles etapis selle väärtuse ümber, käivitades käsuviibas käsu. Selleks:
- Käivitamisviiba käivitamiseks vajutage klahvi „Windows” + „R” .
- Tippige see "cmd" ja vajutage "Shift" + "Ctrl" + "Enter", et käivitada see administraatori õigustega.

- Sisestage käsuviibale järgmine käsk ja vajutage selle täitmiseks sisestusklahvi, kuid asendage „Traadita võrguühendus” oma võrguadapteri nimega
netsh-liides ipv4 seatud alaliides “Traadita võrguühendus” mtu = 1472 store = püsiv
- Kui te ei tea oma võrguadapteri nime, vajutage käivitamiseks käsku „ Windows” + „R” ja tippige käsk „ncpa.cpl”.

- Paremklõpsake oma Interneti-ühendust ja valige „Properties“.
- Siin on nimi loetletud pealkirja „Ühenda kasutades:” all.
- Kontrollige, kas probleem püsib pärast selle käsu täitmist.
14. lahendus: Kustutage saidiküpsised
Võimalik, et üks või mitu saidi küpsist, millele proovite juurde pääseda, on rikutud, mille tõttu see konkreetne probleem teie arvutis käivitatakse. Seetõttu tühjendame selles etapis need küpsised ja kontrollime siis, kas see parandab meie probleemi. Selle eest:
- Käivitage brauser ja avage uus vaheleht.
- Sisestage selle saidi aadress, millele proovite juurde pääseda, ja vajutage sisestusklahvi.
- Teile peaks ilmnema veaekraan.
- Klõpsake enne saidi aadressi nuppu „Lukusta“ ja seejärel valikul „Saidi seaded“ .

- Nende küpsiste eemaldamiseks oma brauserist klõpsake valikul „Kustuta andmed” .
- Pärast seda kontrollige, kas sait töötab.
15. lahendus: lähtestage Chrome'i lipud
Võimalik, et probleem käivitatakse Chrome'i lippude vale konfiguratsiooni tõttu. Kui Chrome'i lipu seaded pole õigesti konfigureeritud, võivad need teie Interneti-ühenduse teatud veebisaitidega saboteerida. Seetõttu lähtestame selles etapis need konfiguratsioonid täielikult. Selleks:
- Käivitage Chrome ja avage uus vaheleht.
- Sisestage järgmine aadress ja vajutage lipu sätete juurde navigeerimiseks sisestusklahvi .
kroom: // lipud
- Valige brauseri akna ülaservas nupp Lähtesta kõik .

- Chrome'i lippude täielikuks lähtestamiseks kinnitage kõik ekraanile ilmuvad viipad.
- Pärast Chrome'i lippude lähtestamist kontrollige, kas probleem püsib.