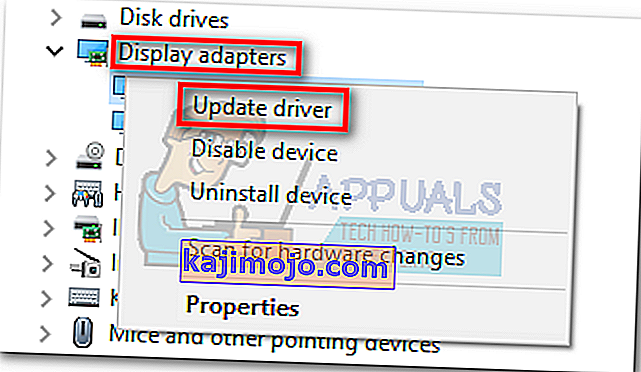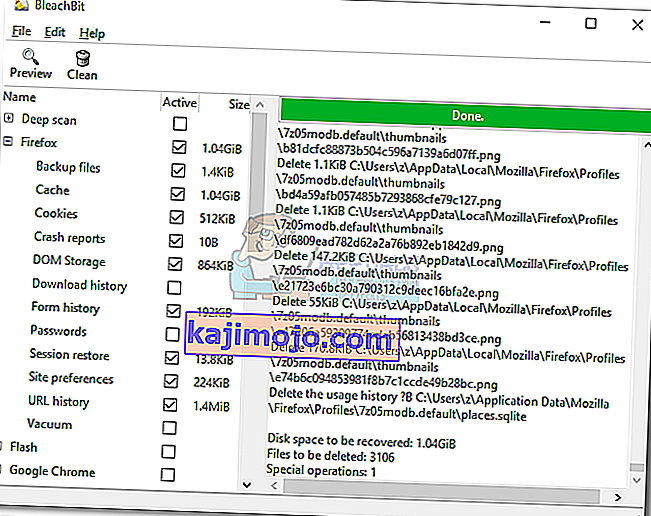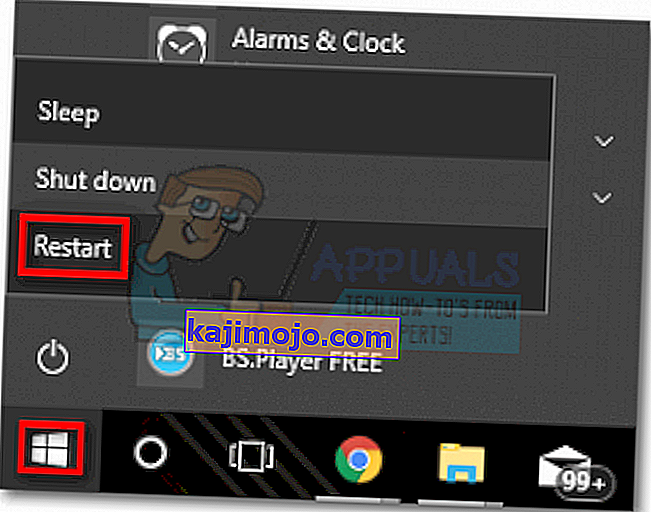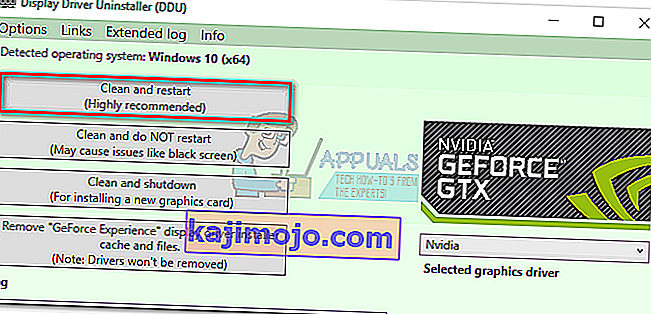Võitlus GPU mängus ülemvõimu pärast toimub paljudes erinevates sektorites. Kuigi absoluutseks võitjaks kuulutada on võimatu, on Nvidial draiverite kasutuselevõtu osas AMD ees eelis. Suur osa Nvidia atraktiivsusest tuleneb draiverite sujuvast integreerimisest ja optimeerimisest kõigis GPU mudelites. Seda saavutatakse selliste tööriistadega nagu Gforce Experience (Nvidia patenteeritud tööriist). Kui AMD näeb tõsiselt vaeva juhtide killustatuse vähendamisega, siis Nvidia oli ja on sammu võrra ees.
Kuid nagu selgub, pole Gforce Experience sugugi vigadeta tarkvara. Viimased kaks aastat on kasutajad hakanud teatama paljudest probleemidest, kui nad üritasid oma Nvidia draivereid Gforce Experience'i kaudu värskendada. Veelgi enam, kui kasutate GeForce Experience'i beetaversiooni. Selle probleemi kõige levinum sümptom on tarkvara, mis jääb lõputult ekraanile „Ettevalmistus installimiseks” kinni .

Üldiselt tundub, et see probleem juhtub enamasti madalama hinnaga platvormidel ja mänguvälistel sülearvutitel, kuid see pole antud fakt. Valdav osa kasutajatest tekkis selle probleemiga M-seeria Nvidia GPU-del. Kuid hoolimata teie Nvidia graafikakaardist on meil teile mõned soovitused, mis on aidanud paljudel kasutajatel ekraanil „Installimiseks ettevalmistamine” mööda hiilida.
Enne millegi muu proovimist veenduge, et oleksite ületanud ilmselge, nagu arvuti taaskäivitamine ja uuesti installimine. Kui see ei aita, järgige järjekorras allpool toodud meetodeid, kuni leiate toimiva paranduse.
1. meetod: käivitage administraatorina GeForce Experience
Nii lihtne kui see parandus võib tunduda, on see aidanud paljudel kasutajatel ekraanist „ Ettevalmistus installimiseks” mööda hiilida . Ja kui järele mõelda, siis on sellel tõesti mõtet. Mingil hetkel installiprotsessi käigus palutakse teil kinnitada, et soovite draiveri installida. Kuid ilma administraatoriõigusteta seda viipa ei kuvata ja installimine külmub.
Kui te pole kindel, kas avate GeForce Experience'i administraatorirežiimis , sundige seda, paremklõpsates töölaua otseteel ja klõpsates käsku Käivita administraatorina .

Kui administraatori režiimis on avatud GeForce Experience, proovige uuesti installida GPU draiverit. Kui see jääb uuesti installimise ettevalmistamise juurde kinni , minge 2. meetodi juurde .
2. meetod: keelake viirusetõrje reaalajas skaneerimine
Viirusetõrje on tavaline süüdlane, kellest külmumise „Ettevalmistamine installimiseks” tegemisel sageli mööda vaadatakse. Enamikul viirusetõrjevahenditel on reaalajas skaneerimise funktsioon, mis takistab registrifailide värskendamist. Kuna draiveripakett peab GPU värskendamisel looma uusi faile, võib see seda takistada. Norton ja McAfee põhjustavad seda probleemi eriti teadaolevalt.

Kuid olenemata viirusetõrjeversioonist on reaalajas jälgimise (reaalajas kaitse) viirusetõrjeseadetest keelamine keelatud. Pärast seda proovige draiver GeForce Experience'i kaudu uuesti installida. Kui see uuesti ebaõnnestub, liigutakse järgmise meetodi juurde.
3. meetod: draiveri käsitsi allalaadimine
Kuna selle probleemi põhjustab tõenäoliselt GeForce Experience, võib alternatiivse marsruudi kasutamisel lubada draivereid probleemideta uuendada. GeForce Experience'ist saate mööda minna, laadides GPU draiveri alla Nvidia ametlikult veebisaidilt.
Enne millegi muu tegemist veenduge, et GeForce Experience oleks täielikult suletud. Saate seda hõlpsalt sulgeda mis tahes taustaprotsessi tegumihalduris ( Ctrl + Tõst + Esc ).

Kui olete selle saavutanud, külastage Nvidia draiveri allalaadimise lehte ja sisestage sobiv toode ja tooteseeria ning operatsioonisüsteem. Kasutage nuppu Otsi, et leida sobiv draiver ja see oma süsteemi alla laadida.
Märkus: hoiduge beetaversioonidraiveritest eemal ja eristage kindlasti sülearvuti draivereid (M-seeria) ja töölaua draivereid.

Avage käivitatav fail ja vaadake, kas sellega õnnestub ekraanist „Ettevalmistus installimiseks” mööda saada . Kui see uuesti ebaõnnestub, proovige järgmist meetodit.
4. meetod: Windows Update'i sundimine draiveri installimiseks
Sageli on parim viis Nvidia draiverid koos GeForce Experience'iga enne selle uuesti installimist täielikult eemaldada. Kui see on võimalik, on parem lubada Windows Update'il uusima draiveri rakendamine pärast kogu Nvidiaga seotud tarkvara eemaldamist. Asjade lihtsustamiseks on siin kiire juhend:
- Käsu Run käivitamiseks vajutage Windowsi klahvi + R. Programmide ja funktsioonide avamiseks tippige „ appwiz.cpl ” ja vajutage sisestusklahvi Enter .

- Paremklõpsake oma Nvidia graafikadraiveril ja valige Desinstalli / muuda .

- Süsteemilt desinstallimiseks järgige seadistust.
- Desinstallige kogu muu Nvidia tarkvara, sealhulgas GeForce Experience, Audio Driver ja PhysX System.

- Kui olete kõik need desinstallinud, taaskäivitage arvuti. Kui teie süsteem on varundatud, kasutage värskenduste otsimiseks otsinguriba .
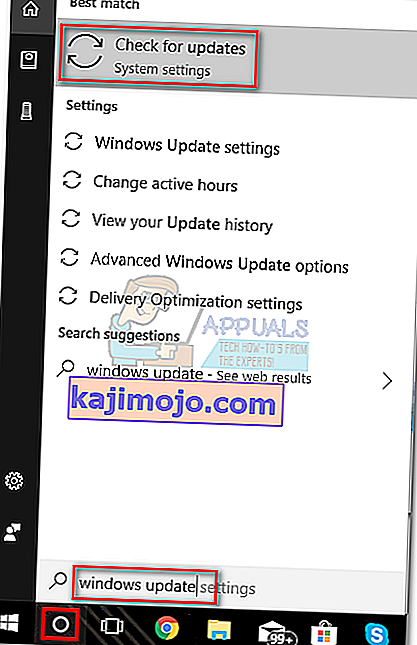
- Klõpsake nupul Kontrolli värskendusi ja vaadake, kas Windowsi värskendusi on ootel. Kui mõni neist on ootel, tehke need enne draiveri käsitsi installimist.
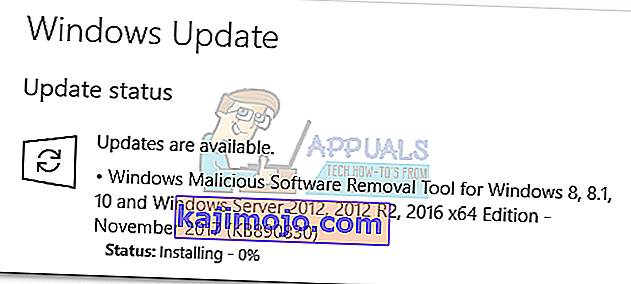 Märkus. Sageli laadib Windows Update automaatselt alla sobiva GPU draiveri, kui avastab, et see puudub. Selle saate kinnitada seadmehalduri kaudu ja vaadata, kas spetsiaalne GPU-draiver on installitud.
Märkus. Sageli laadib Windows Update automaatselt alla sobiva GPU draiveri, kui avastab, et see puudub. Selle saate kinnitada seadmehalduri kaudu ja vaadata, kas spetsiaalne GPU-draiver on installitud. - Kui kinnitate oma, et teie juht puudub Device Manager , paremklõpsake sisenemise seotud teie Nvidia GPU (all Display adapter ) ja valige Update Driver . Tavaliselt sunnib see Windowsi alla laadima uue draiveri ja installima selle automaatselt.
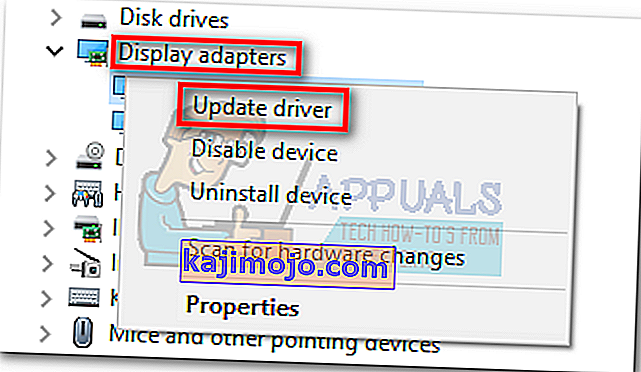
- Kui draiverit on GPU-draiverit ei leia Windows, järgige selle käsitsi uuesti installimiseks 3. meetodit .
5. meetod: puhta draiveri uuesti installimine
Kui kõik ülaltoodud meetodid ebaõnnestusid, peame eemaldama kõik Nvidia draiverite jäljed ja installima puhta draiveri uuesti. Selle saavutamiseks kasutame kahte erinevat tüüpi tööriista, et pühkida kõik teie vanade GPU draiverite jäljed. Tehke järgmist.
Seda protseduuri on soovitatav proovida alles pärast kõigi teiste selles juhendis toodud meetodite proovimist. Kasutame Display Driver Uninstallerit , mida Nvidia ametlikult ei toeta. Kuigi seni pole ükski kasutaja probleemidest teatanud, võite pärast selle tarkvara kasutamist ootamatute probleemidega kokku puutuda.
Kui otsustate seda meetodit järgida, peate tegema järgmist.
- Käsu Run käivitamiseks vajutage Windowsi klahvi + R. Programmide ja funktsioonide avamiseks tippige „ appwiz.cpl ” ja vajutage sisestusklahvi Enter .

- Paremklõpsake oma Nvidia graafikadraiveril ja valige Desinstalli / muuda .

- Süsteemilt desinstallimiseks järgige seadistust.
- Desinstallige kogu muu Nvidia tarkvara, sealhulgas GeForce Experience, Audio Driver ja PhysX System.

- Taaskäivitage arvuti ja kasutage Nvidia allesjäänud failide eemaldamiseks sellist tarkvara nagu CCleaner või BleachBit.
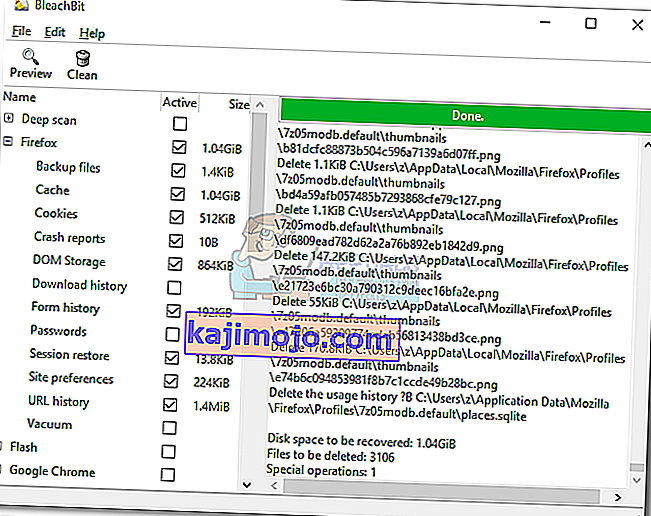
- Järgmisena laadige alla, eraldage ja installige displeidraiveri desinstalliprogramm . See tööriist on spetsiaalselt loodud kõigi populaarsete kuvadraiverite jälgede eemaldamiseks.
- Selle tööriista efektiivsuse saavutamiseks peate oma süsteemi taaskäivitama turvarežiimis. Seda saate teha, avades menüü Start ja klõpsates nuppu Toide . Seejärel hoidke nuppu Taaskäivitamine klõpsates all Shift-klahvi .
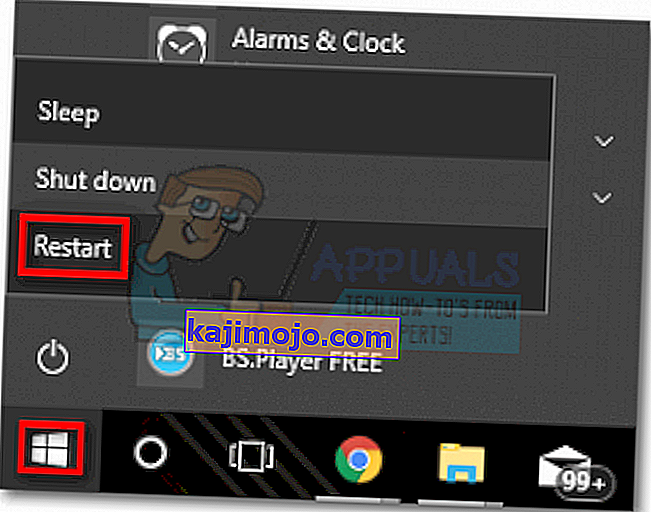
- Kui teie süsteem taaskäivitub turvarežiimis, avage ekraanidraiveri desinstalliprogramm ja klõpsake nuppu Puhasta ja taaskäivitage . Mõne minuti pärast taaskäivitub süsteem pärast vajalike failide puhastamist uuesti.
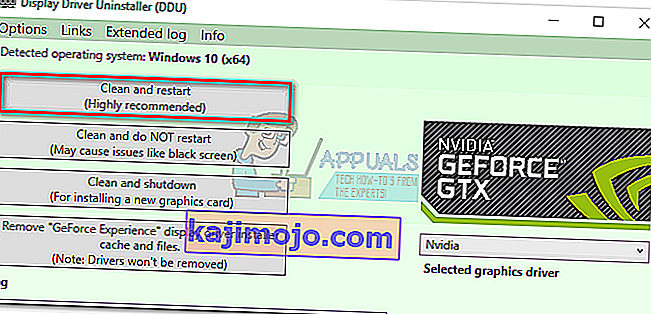
- Nüüd olete eemaldanud kõik oma vana Nvidia GPU draiveri jäljed. Draiveri käsitsi installimiseks järgige 3. meetodit. Seda peaks saama täielikult installida.




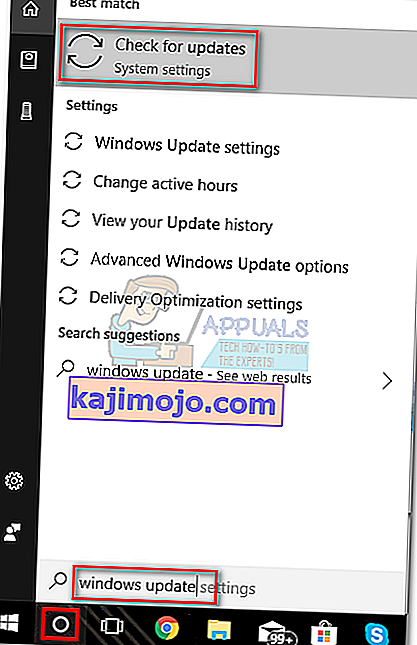
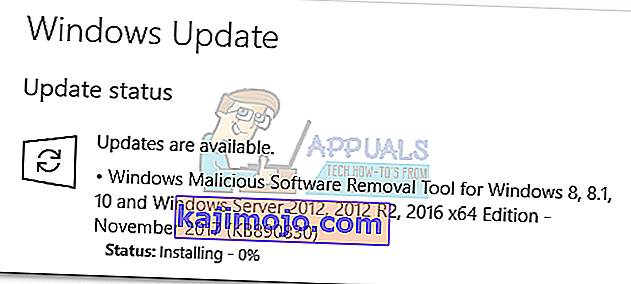 Märkus. Sageli laadib Windows Update automaatselt alla sobiva GPU draiveri, kui avastab, et see puudub. Selle saate kinnitada seadmehalduri kaudu ja vaadata, kas spetsiaalne GPU-draiver on installitud.
Märkus. Sageli laadib Windows Update automaatselt alla sobiva GPU draiveri, kui avastab, et see puudub. Selle saate kinnitada seadmehalduri kaudu ja vaadata, kas spetsiaalne GPU-draiver on installitud.