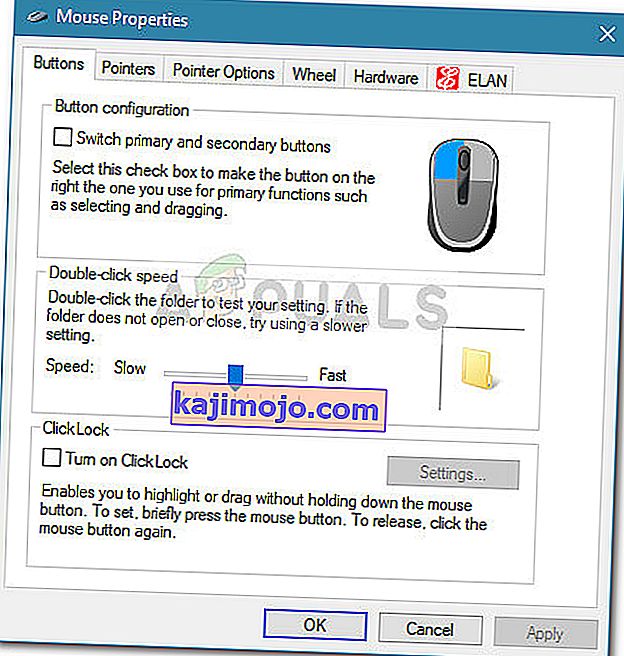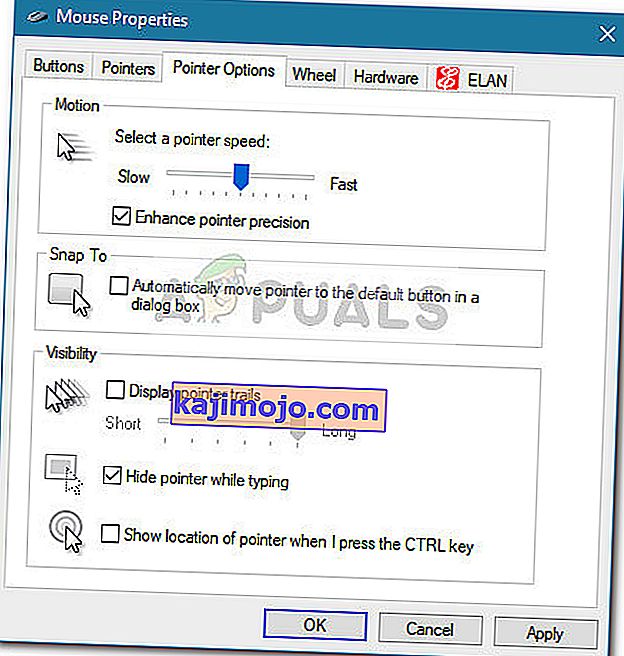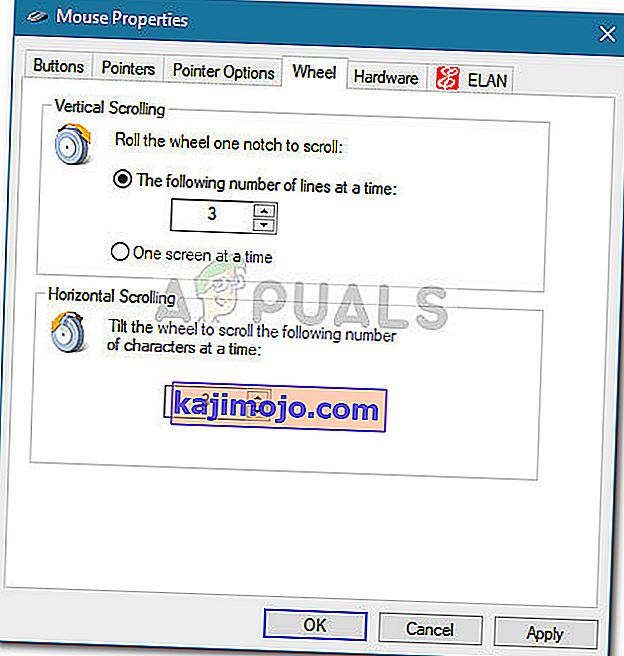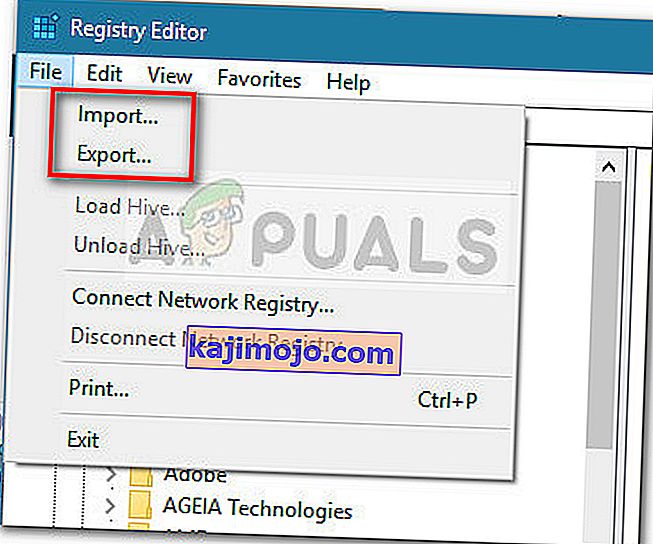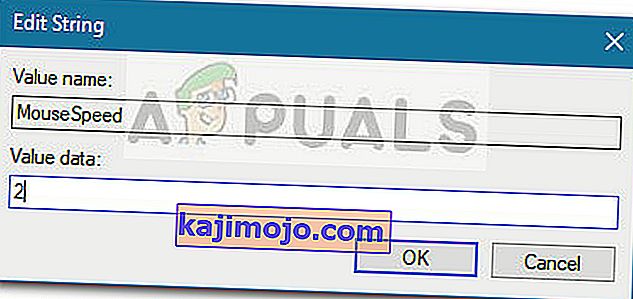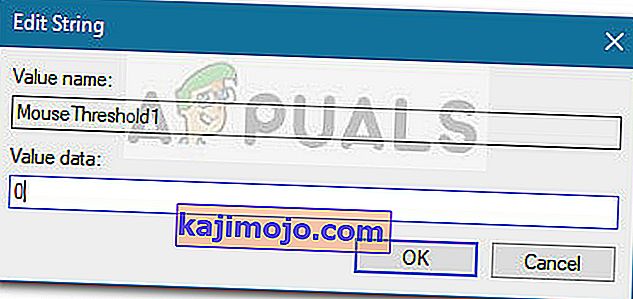Hiir on peamine välisseade, mida kasutatakse sisestamiseks alates arvutite tõusust. Kuid paljud kasutajad on Windows 10 hiire vaikekiiruse tõttu õnnetud. Kuna eelistused erinevad inimeseti palju, tunnevad mõned kasutajad, et nende kursor liigub kiiresti, teised aga, et vaikekiirus võiks olla suurem. Muidugi, mõnel tipptasemel välisel hiirel on oma tarkvara, mis suudab reguleerida hiire tundlikkust, kuid on olemas mõned kohalikud viisid, mis võimaldavad teil seda Windows 10-st teha.
Windows 10 on varustatud hiire tundlikkuse mitmel viisil kohandamiseks. Lisaks hiire kiiruse ja sellega seotud sätete muutmisele saate reguleerida ka iga hiireratta liikumise korral keritavate ridade arvu.
Kui te pole rahul oma hiire tundlikkusega Windows 10-s, oleme koostanud meetodite kogumi, mis võimaldab teil hiire kiirust oma isikliku eelistuse järgi kohandada. Palun järgige kumb meetod teie konkreetses olukorras paremini ligipääsetav. Kui leiate, et üks meetod pole rakendatav, minge lihtsalt järgmise juurde, kuni õnnestub probleem lahendada.
1. meetod: muutke hiire tundlikkust nupu DPI abil
Kui soovite vältida Windowsi menüüde või registriredaktori sisemist kohandamist, on teie parim valik kasutada hiirel asuvat nuppu DPI. Kuigi hiirtel pole seda, sisaldab enamik seda tüüpi välisseadmeid DPI-nuppu, mis võimaldab teil lülituda erinevatele tundlikkuse seadetele.

Pidage siiski meeles, et enamik hiire menüü DPI muudatusi on ajutised ja need kirjutatakse üle iga kord, kui arvuti välja lülitate või hiire lahti ühendate (või selle aku välja võtate).
Kui otsite meetodit, mis toob püsivama muudatuse, jätkake teiste allpool toodud meetoditega.
2. meetod: hiire tundlikkuse muutmine juhtpaneelilt
Tavaline viis hiire vaiketundlikkuse väärtuste muutmiseks on juhtpaneeli kaudu. See on kõige intuitiivsem lähenemisviis ja see võimaldab teil muuta kursori kiirust, topeltklõpsamise kiirust ja lubada teil isegi peamise nupu teisega vahetada, kui soovite sellist asja.
Siin on kiire juhend selle kohta, kuidas saate juhtpaneeli kaudu Windows 10-s hiire tundlikkust muuta:
- Käivituskasti avamiseks vajutage Windowsi klahvi + R. Seejärel tippige juhtpaneeli avamiseks " control " ja vajutage sisestusklahvi Enter .

- Juhtpaneelil klõpsake nuppu Riistvara ja heli , seejärel klõpsake hiirt (jaotises Seadmed ja printerid .
- In Hiireatribuutidele , saate valida nupud muuta vahekaardil nupud ja suurendada või vähendada topeltklõpsu kiiruse.
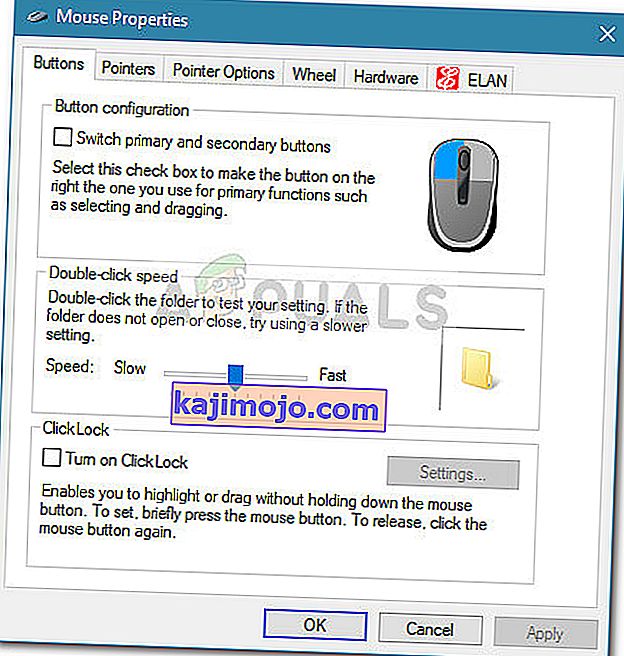
- Kui soovite tundlikkuse reguleerimiseks valige Pointer Options tab ja kasuta liugurit Resolutsiooni reguleerida, kuidas kiiresti oma hiirekursor. Võite ka kast seotud Tõsta kursori täpsust , et muuta see käre.
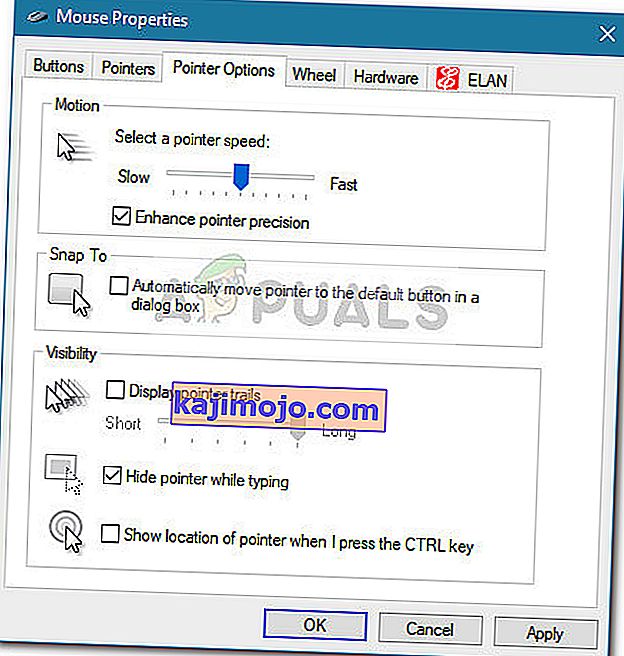
- Kui soovite korraga keritavate ridade arvu vähendada või suurendada, minge vahekaardile Ratas ja kasutage vertikaalse kerimise all olevat rippmenüüd .
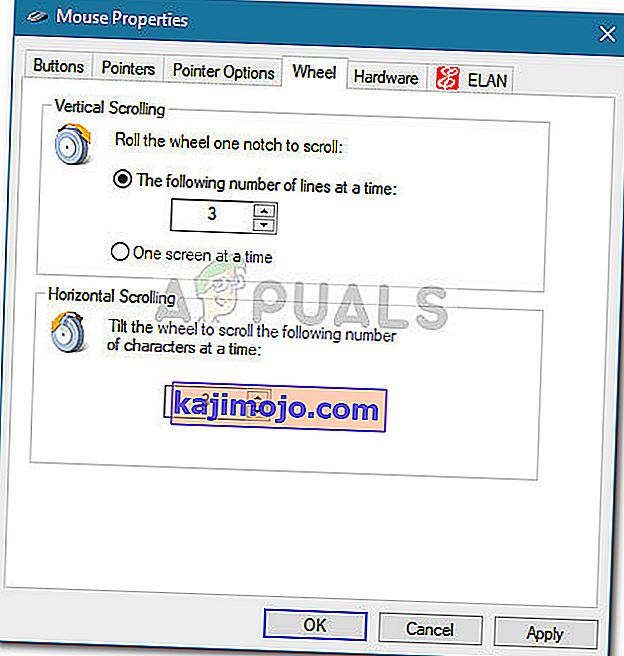
Kui see meetod ei olnud efektiivne või otsite tehnilisemat lähenemist, minge üle teisele allpool toodud meetodile.
3. meetod: hiiretundlikkuse muutmine registriredaktori kaudu
Tehnilisem viis hiire tundlikkuse sätete muutmiseks on registriredaktori kaudu. See nõuab teil veidi tehnilist omandamist ja on potentsiaalselt ohtlik, kuid kui järgite juhiseid õigesti, ei ole teil mingit riski oma registrifaile kahjustada.
See meetod võimaldab teil teha kiiruse sätetes vastavaid registrimuudatusi, et suurendada hiire tundlikkust maksimaalseks. Pidage meeles, et väärtuse tõstmine allpool nimetatutest võib hoopis kiirendada hiirt.
Siin on kiire juhend registriredaktori kasutamise kohta hiire tundlikkuse sätete muutmiseks:
- Uue Run-kasti avamiseks vajutage Windowsi klahvi + R. Seejärel tippige „ Regedit “, vajutage sisestusklahvi Enter ja klõpsake UAC-i (Kasutajakonto kontroll) viipil nuppu Jah , et avada registriredaktor administraatoriõigustega.

- Registriredaktori sees minge ülaosas olevale lindile ja valige Fail> Ekspordi , seejärel valige sobiv asukoht, kuhu registrikoopia salvestada. See samm tehakse selleks, et meil oleks vahendid registri eelmise oleku taastamiseks juhuks, kui midagi valesti läheb.
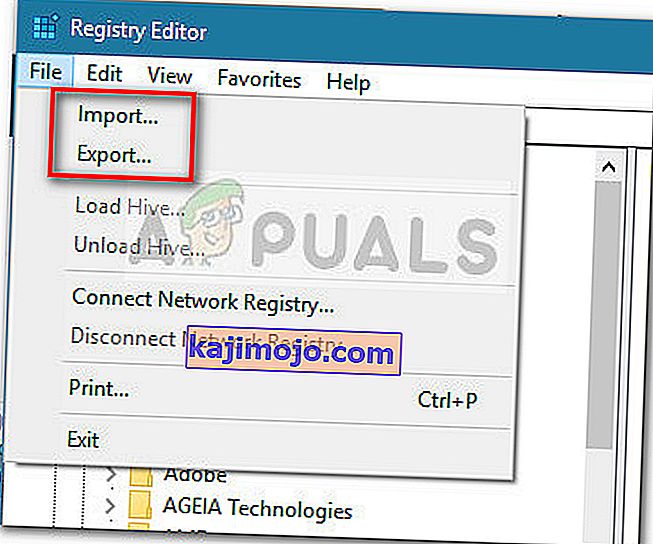
Märkus . Kahetsusväärsel juhul, kui teie register selle protsessi käigus kahjustub, valige Fail> Impordi ja valige tervisliku seisundi taastamiseks varem loodud varukoopia.
- Registriredaktori vasaku paani abil navigeerige järgmisse asukohta:
Arvuti \ HKEY_CURRENT_USER \ Juhtpaneel \ Hiir
- Liigutage paremale paanile ja topeltklõpsake MouseSpeed ja määrake selle väärtusandmete väärtuseks 2 ning klõpsake muudatuste salvestamiseks nuppu Ok .
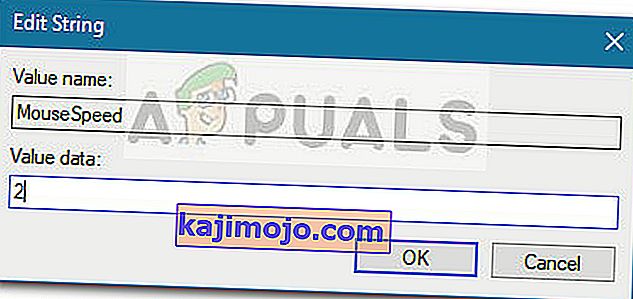
- Järgmisena topeltklõpsake MouseThreshold1 ja määrake selle väärtusandmete väärtuseks 0 ning salvestamiseks klõpsake nuppu OK .
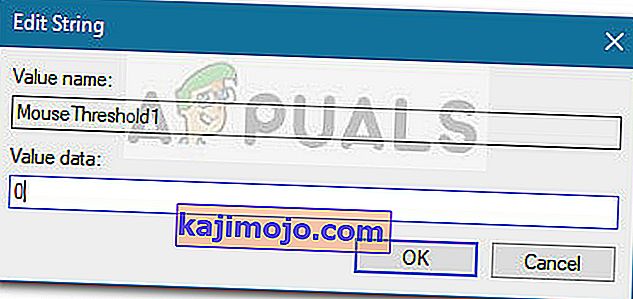
- Lõpuks topeltklõpsake MouseThreshold2 ja määrake selle väärtusandmete väärtuseks 0 ning vajutage muudatuste salvestamiseks nuppu OK .
- Pärast ülaltoodud toimingute tegemist määratakse hiire tundlikkus maksimaalseks. Muudatuste jõustamiseks sulgege registriredaktor ja taaskäivitage arvuti.