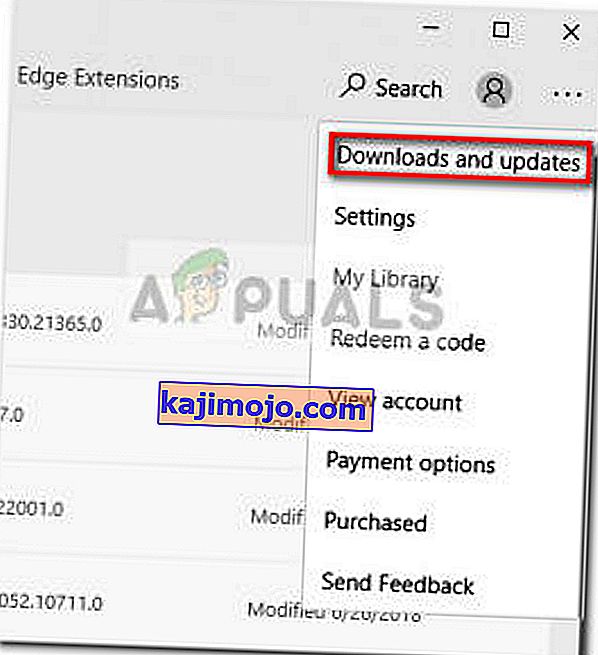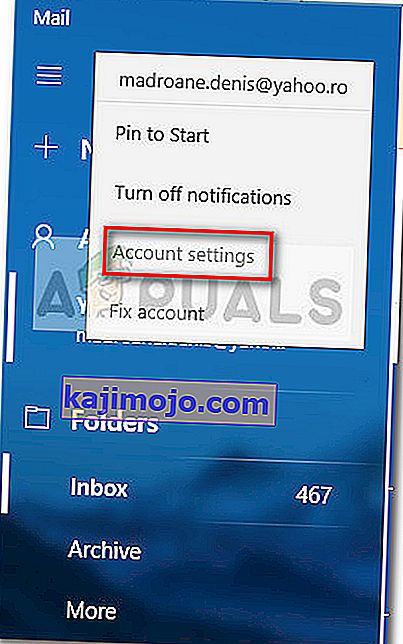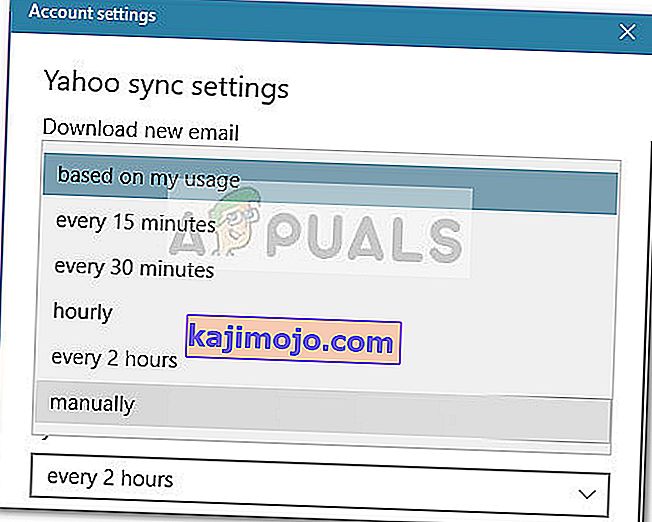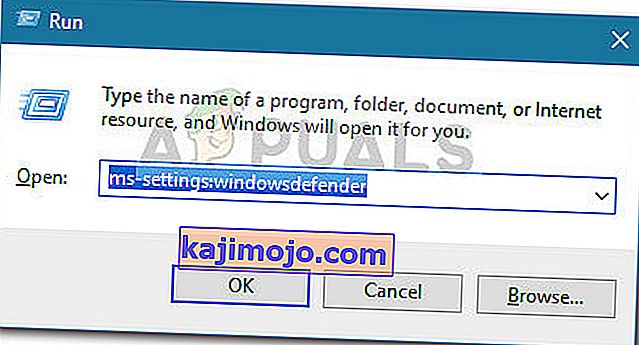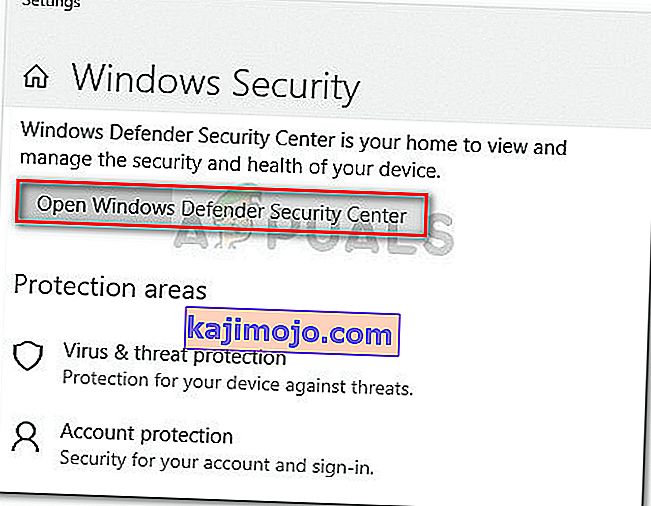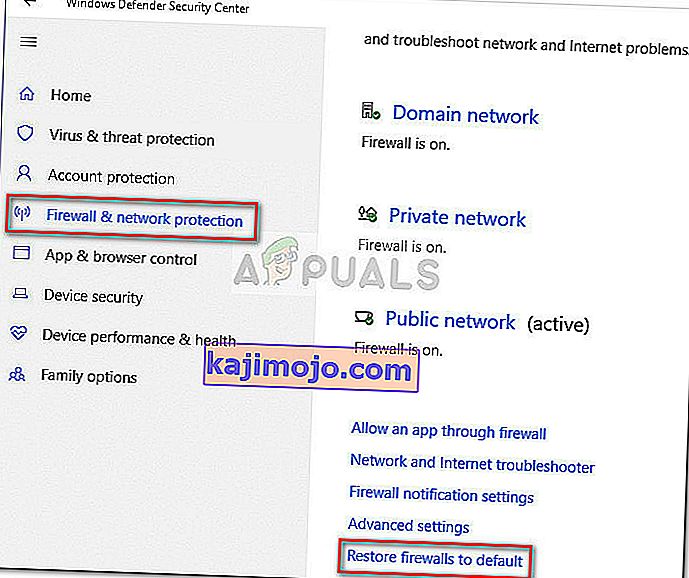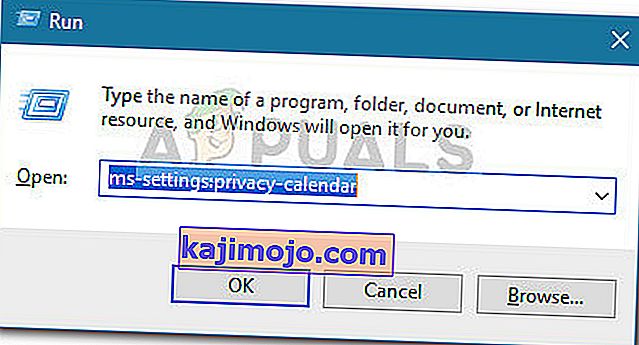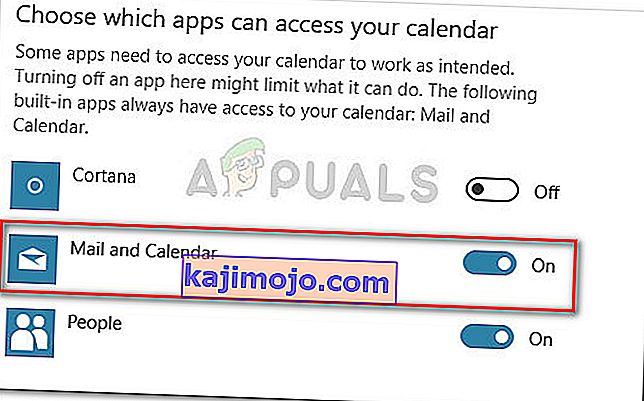Mõned kasutajad teatavad, et Windows 10 e-posti vaikeklient ei sünkroonita automaatselt. Kummalisel kombel ei tundu see probleem olevat teatud e-posti pakkujate jaoks spetsiifiline ja teadaolevalt esineb see Gmaili, Yahoo, AOL-i ja isegi ettevõtte meilide puhul.
Isegi kui kasutajad määravad kliendi saabumisel uusi kirju tooma ja sõnumeid kogu aeg alla laadima , näib, et Windows Mail ei too uusi e-kirju automaatselt - isegi kui käsitsi sünkroonimine töötab suurepäraselt. Kuid mõned kasutajad teatavad ka, et ka käsitsi sünkroonimine on katki. Teised kasutajad teatavad selle probleemi tekkimisest teatud e-posti pakkujatega.
Kui olete hädas sama probleemiga, aitavad allolevad meetodid tõenäoliselt Windows Maili automaatse sünkroonimise parandada . Allpool on kogum meetodeid, mida teised kasutajad on probleemi lahendamiseks kasutanud. Järgige iga võimalikku parandust järjekorras, kuni jõuate meetodini, mis teie konkreetses olukorras probleemi lahendab.
1. meetod: rakenduse Windows Mail värskendamine
See konkreetne probleem on tavaliselt seotud vananenud rakendusega Windows Mail. Enamikul selle probleemiga kasutajatel on õnnestunud e-posti automaatne sünkroonimine parandada, värskendades rakendust Windows Mail Microsoft Store'ist.
Siin on kiire juhend Windows Maili värskendamiseks Microsoft Store'ist:
- Avage Microsoft Store tegumiriba ikooni kaudu või avades menüü Start ja otsides sõna „ pood “.
- Klõpsake menüüikooni (paremas ülanurgas) ja seejärel valige Allalaadimised ja värskendused .
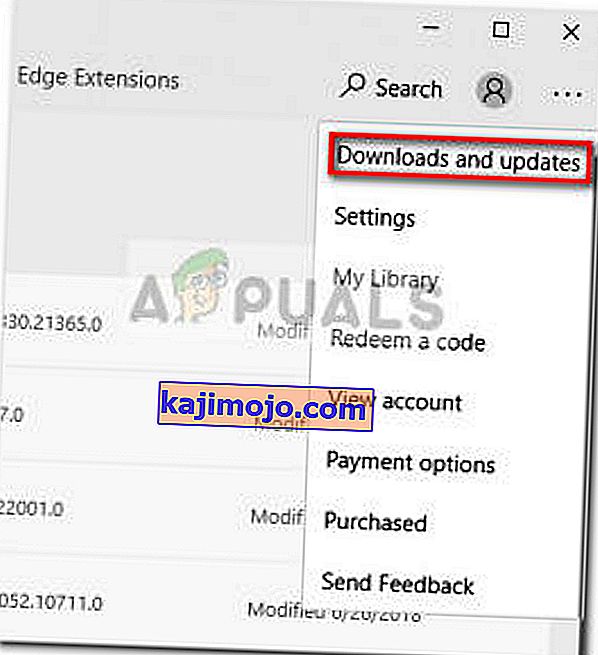
- Toas allalaadimine ja uuendamine Klõpsake jaotises n Maili ja kalendri ja oodake värskendus lõppenud.
Märkus. Lisaks võite klõpsata nupul Hangi värskendusi ja oodata kogu rakenduste komplekti värskendamist.
- Kui allalaadimine on lõpule jõudnud, vajutage nuppu Hangi, kui installimist ei alustata automaatselt.

- Kui rakendus Windows Mail on värskendatud, sulgege pood ja taaskäivitage arvuti. Järgmisel käivitamisel vaadake, kas probleem on lahendatud ja Windows Maili sisestatud uued meilid sünkroonitakse automaatselt.
Kui võitlete endiselt sama probleemiga, minge 2. meetodi juurde .
2. meetod: Windowsi meilirakenduse e-posti sünkroonimissageduse muutmine
Nagu mõned kasutajad on märkinud, ei pruugi selle probleemi põhjuseks olla rakenduse viga, vaid pigem seade, mis võib takistada programmi uute meilide sünkroonimist.
Kummalisel kombel on paljud kasutajad teatanud, et sünkroonimise vaikekäitumine ( põhineb kasutusel ) oli süüdi uute e-kirjade läbilaskmata jätmise eest. Selle võimaluse välistamiseks on teie e-posti kontoga seotud sünkroonimisseadete muutmise kiire juhend:
- Avage rakendus Windows Mail tegumiriba või menüü Start kaudu.
- Rakenduses Windows Mail minge vasakpoolse paani jaotisse Kontod , paremklõpsake sünkroonimisest keelduval meilil ja valige Konto sätted .
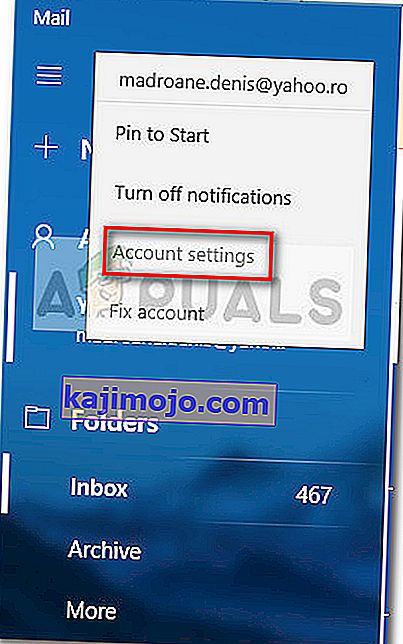
- Klõpsake jaotises Konto sätted käsku Muuda postkasti sünkroonimisseadeid ja veenduge, et rippmenüü all Uue kirja allalaadimine oleks valitud Iga 15 minuti järel . Võite sagedust alandada, kuid ärge seadke seda käsitsi või minu kasutuse põhjal . Seejärel muutus rippmenüüst seotud Lae meili , et igal ajal .
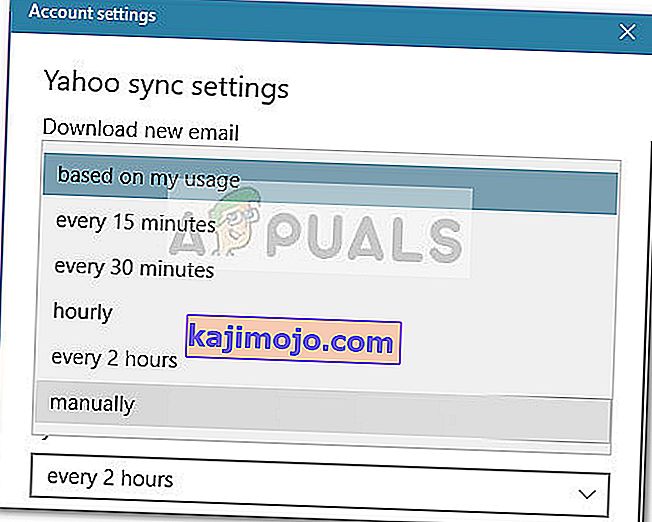
- Seejärel kerige sünkroonimisvalikuteni ja veenduge, et meiliga seotud lüliti oleks lubatud ja klõpsake nuppu Valmis.
- Sulgege Windows Mail ja taaskäivitage arvuti. Järgmisel käivitamisel avage Windows Mail uuesti ja vaadake, kas probleem on lahendatud.
Kui võitlete endiselt sama probleemiga, jätkake järgmise meetodiga.
3. meetod: tulemüüri ja võrgu kaitse seadete lähtestamine
Mõnel kasutajal õnnestus probleemi põhjustajana tuvastada sisseehitatud tulemüür. Nagu selgub, võib üks WU kaudu installitud Windowsi värskendustest (Windows Update) muuta tulemüüri seadet, mis takistab vaikerakendusel Mail Microsofti e-posti kontodega korralikult töötamast.
Mõnel kasutajal on õnnestunud probleem lahendada tulemüüri ja võrgu kaitse sätete lähtestamisega. Siin on kiire juhend selle kohta, kuidas seda teha:
- Ava Run kasti vajutades Windows klahv + R . Seejärel tippige menüü Seaded menüü Windows Security vahekaardi avamiseks sisestage ms-settings: windowsdefender ja vajutage sisestusklahvi Enter .
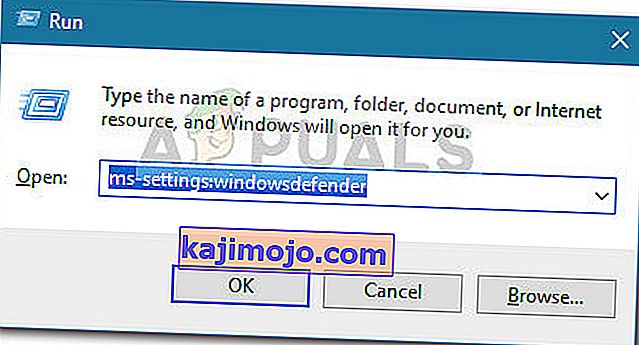
- Sees Windows Security tab, klõpsa Ava Windows Defender Security Center .
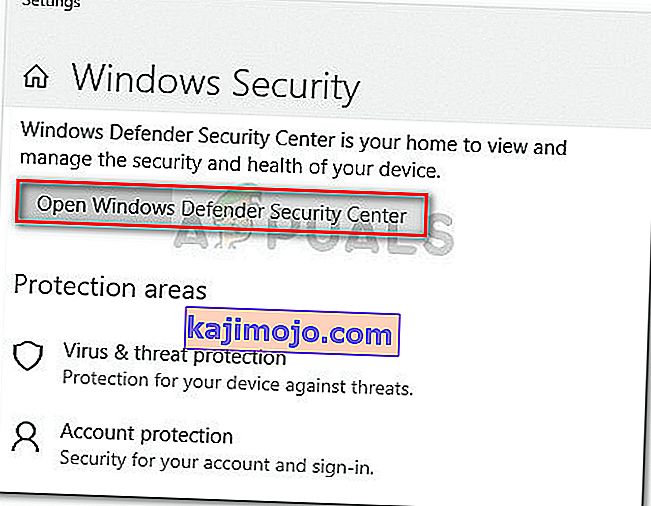
- Toas Windows Defender Security Center , klõpsake Tulemüür ja võrkude kaitse .
- Kui tulemüür & Network Protection sakk kerige ja kliki Restore tulemüürid vaikimisi .
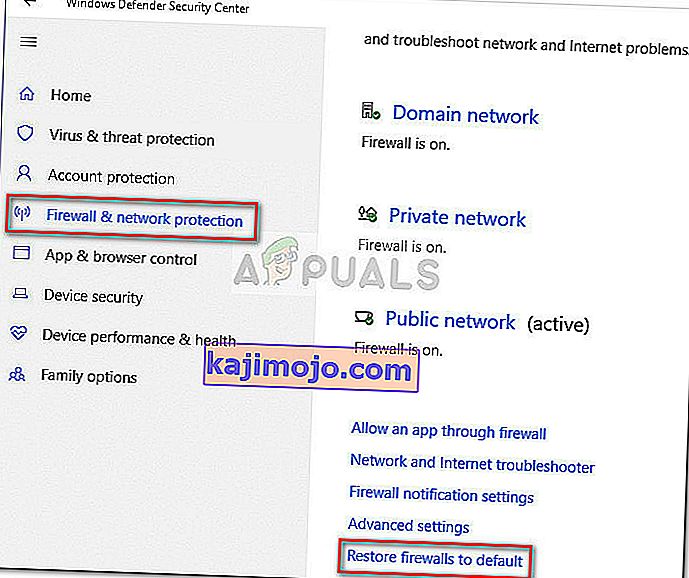
- Toimingu kinnitamiseks klõpsake nuppu Taasta vaikesätted .
- Taaskäivitage arvuti ja vaadake, kas Windows Mail suudab järgmisel käivitamisel automaatselt sünkroonida.
Kui Windows Mail ei suuda endiselt teie e-kirju automaatselt sünkroonida, jätkake järgmise meetodiga.
4. meetod: rakenduse Mail lubamine kalendrile juurde
Mõnel kasutajal on õnnestunud meili sünkroonimisprobleem lahendada pärast avastamist, et rakendusel Windows Mail keelati juurdepääs kalendrile . Ilmselt võib seda sätet Windowsi turbevärskendus muuta ja see takistab lõpuks Windowsi automaatse sünkroonimise funktsiooni.
Siin on kiire juhend selle kohta, kuidas Windows Maili rakendusel on juurdepääs kalendrile:
- Kasti Käivita avamiseks vajutage Windowsi klahvi + R. Seejärel tippige menüü Seaded vahekaardi Kalender avamiseks sisestage ms-settings: privacy-calendar ja vajutage sisestusklahvi Enter .
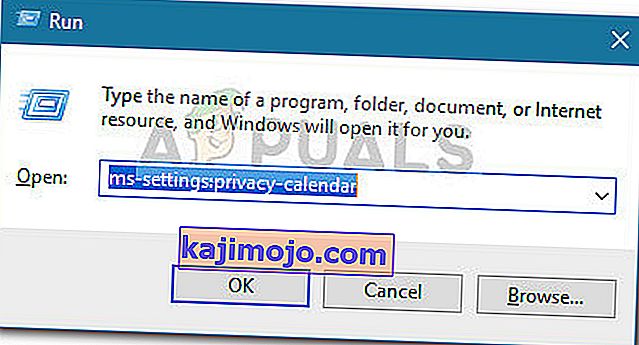
- Aastal Kalender menüü veenduda, et lülita seotud Maili ja kalendri on sisse lülitatud.
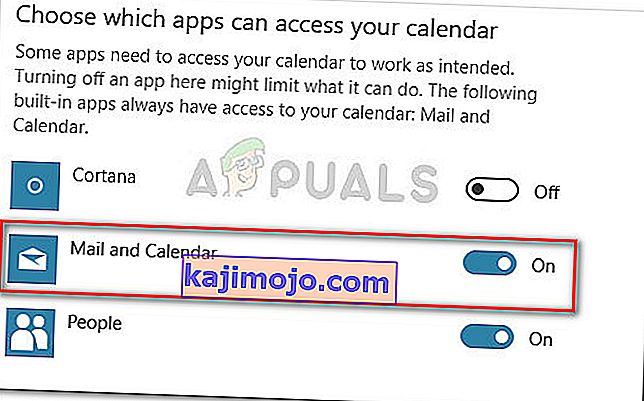
- Taaskäivitage arvuti ja vaadake, kas probleem on järgmisel käivitamisel lahendatud.