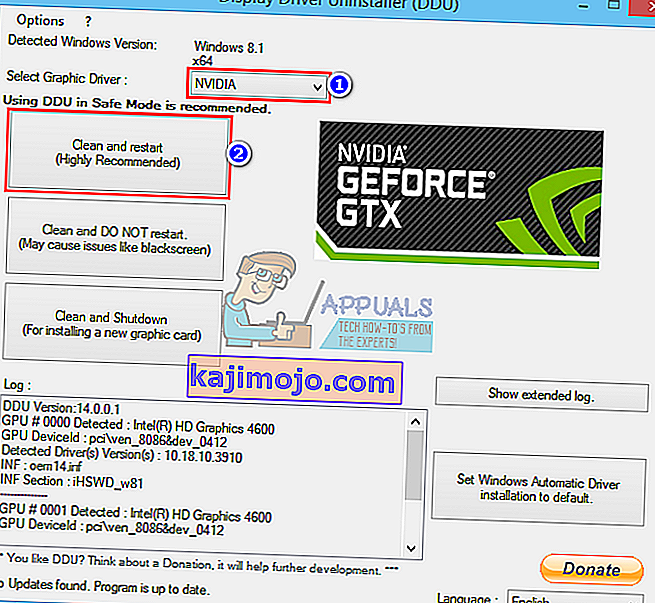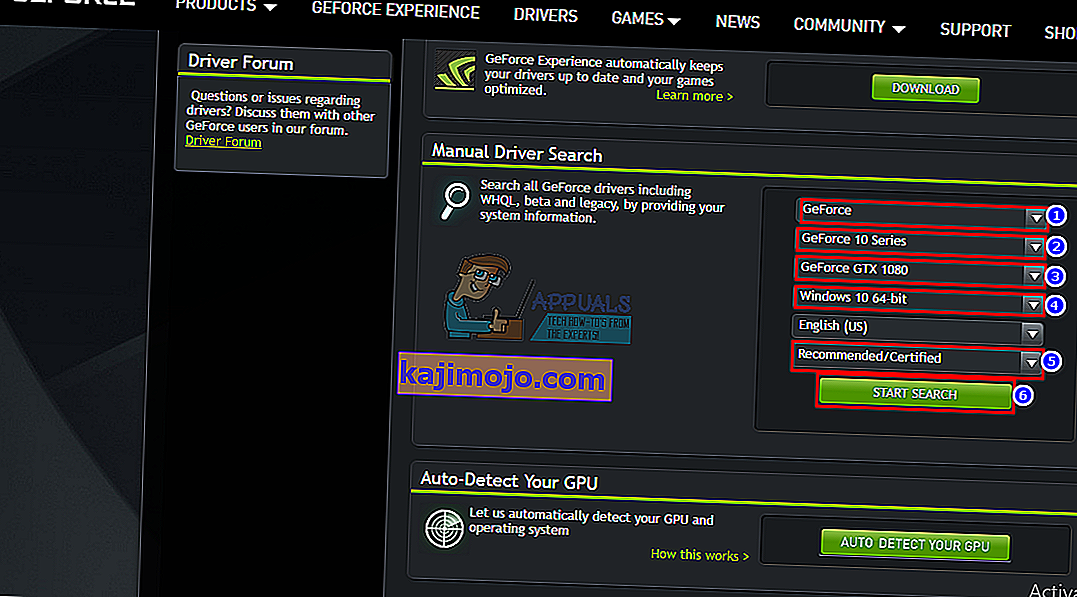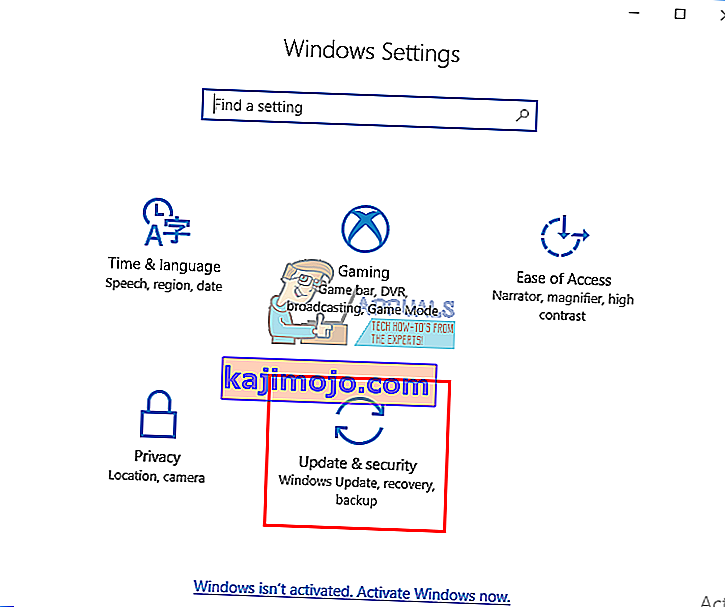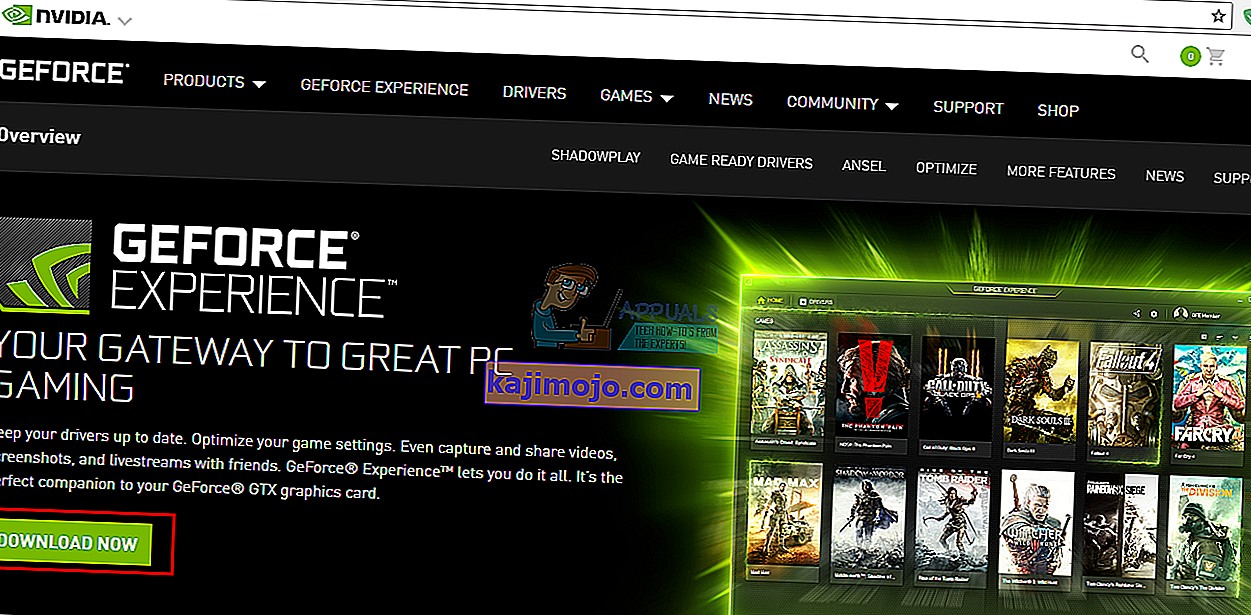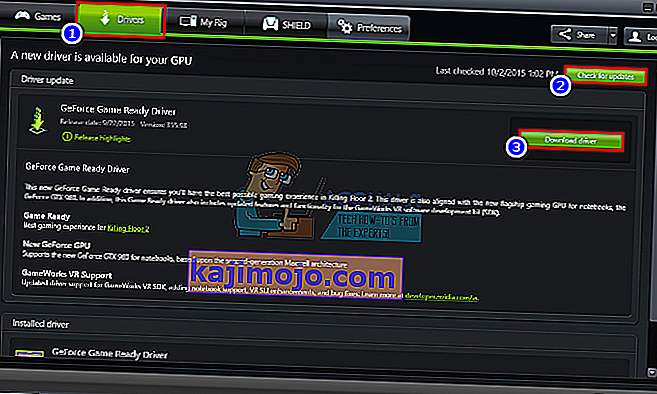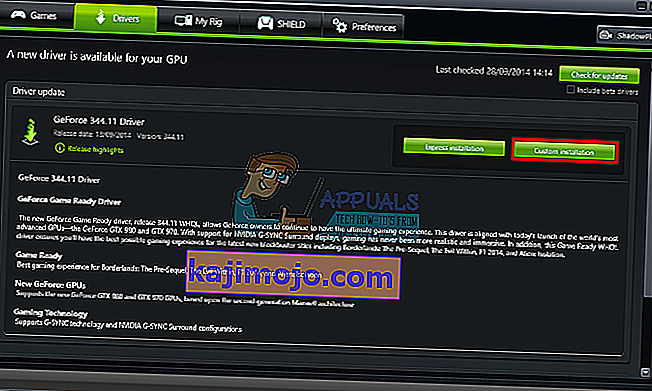On mõistlik kahtlus, et NVidia teeb parimaid graafilisi protsessoreid (GPU), mida turg kunagi näinud on. NVidia on aastaid vastanud videotöötluse, graafiliste disainerite, animaatorite, arvutimängude entusiastide ja teiste GPU-näljaste ametite vajadustele. Kui kasutaja saab seetõttu vea, et „See NVidia graafikadraiver ei ühildu selle Windowsi versiooniga”, muutub see paanikaks.

Seda probleemi nähakse NVidia draiverite installimisel. Lõpptulemus on see, et kasutaja ei saa seetõttu NVidia GPU-st midagi head teha, kuna draiverid ei installi. Kas see tähendab, et NVidia ei toeta teie Windowsi versiooni või vajate mõnda teist graafikakaarti? Ära paanitse; kui teil on selline probleem läbi, olete jõudnud õigesse kohta. Selgitame, miks see viga tekib, mida see tähendab ja kuidas seda saab parandada.
Miks teie NVIDIA draiver ei ühildu teie Windowsi versiooniga?
Sellest probleemist on Windows 10 kasutajad arvukalt teatanud, ilmnenud on ka Windows 7 kasutajad. Kui tõrge algab, pole draiverid, mida proovite installida, mõeldud praeguse opsüsteemi jaoks, mida kasutate; nii lihtne. Riistvara või NVidia GPU pole siin süüdi. See jääb otse draiverite ja teie Windows OS-i vahele.
Selle probleemi üks põhjus on see, et proovite installida 32-bitist draiverit 64-bitisele operatsioonisüsteemile või 64-bitist draiverit 32-bitisele operatsioonisüsteemile. Kuna nende kahe süsteemi arhitektuur on erinev, vajavad nad NVidia toimimiseks erinevat draiverit. Neid draivereid ei saa kuidagi vahetada. Käivitatava opsüsteemi tundmiseks avage Direct X-i diagnostika (käsk Run> tippige ' dxdiag '> OK> Kuva).

Teine põhjus, mis on paljude Windows 10 kasutajate vigu teinud, peitub nende töötavas Windows 10 versioonis / järjel. NVidia draivereid ei toetata üheski Windowsi versioonis enne Windows 10 Threshold 2 versiooni 1511. Tegelikult on ainsad toetatud versioonid versioonidest Threshold 2 (1511), Anniversary version (1607) ja Fall Creators versioonist (1703). . Ehitiste osas ei toetata esimest jaemüüki (järk 10240). Toetatud on ainult versioonid alates 10586. Windowsi versiooni kontrollimiseks vajutage klahvikombinatsiooni Windows Key + R, sisestage käivituskasti „ Winver ” ja vajutage sisestusklahvi. Esimene kast näitab teie versiooni ja teine punane kast näitab teie Windowsi versiooni.

Selle probleemi saate lahendada järgmiselt. Kui esimene meetod ei tööta teie jaoks, proovige järgmist meetodit.
1. meetod: desinstallige oma graafikadraiverid DDU-ga ja laadige NVIDIA draiverid käsitsi alla oma operatsioonisüsteemile.
DDU (Display Drivers Uninstaller) aitab eemaldada teie NVidia GPU-le installitud halvad draiverid. Seejärel peate GeForce'i veebisaidilt hoolikalt üles leidma õiged NVidia draiverid ja need installima.
1. samm: desinstallige NVidia graafika DDU abil. Kui te pole veel midagi installinud, jätke see samm vahele
- Kui olete ühenduse loonud, katkestage Interneti-ühendus, kuna see võib draiveri kadumisel automaatselt installi küsida.
- Siit saate alla laadida draiverite desinstalliprogrammi
- DDU installimiseks käivitage allalaaditud fail
- Kui installimine on lõpule jõudnud, avage DDU oma menüüst Start
- Valige rippmenüüst oma NVIDIA draiver
- Draiveri puhastamiseks klõpsake nuppu „Puhasta ja taaskäivitage (väga soovitatav)”. See taaskäivitab teie arvuti
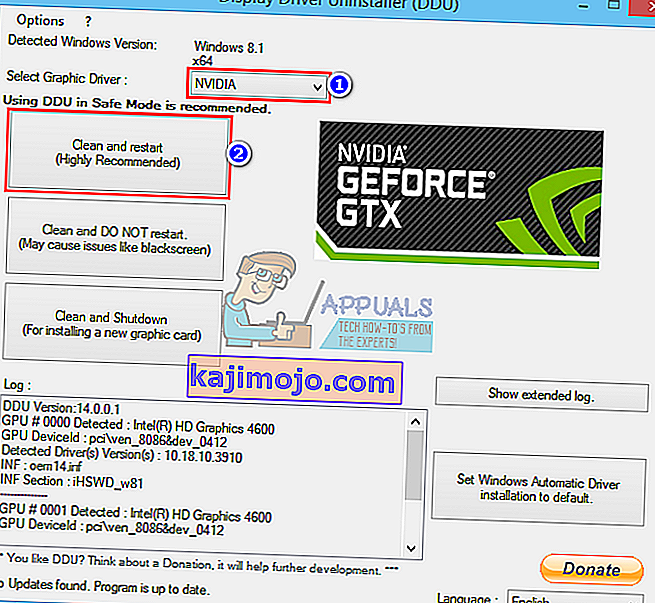
2. samm: leidke GeForce'i õiged draiverid käsitsi
- Siit saate minna NVidia draiverite allalaadimise lehele
- Valige käsitsiotsingu jaotises oma graafikakaardi tüüp (nt GeForce), valige oma graafikakaardi seeria (nt seeria 900, kui teie graafikakaart on vahemikus 900–999, või valige seeria 10, kui teie kaart on 1080, 1020 jne). Kui kasutate sülearvutit, valige sülearvuti versioonid.
- Veelgi olulisem on see, et valige oma operatsioonisüsteem, nt Windows 10 64-Bit või Windows 7 32-Bit. Et teada saada, millist operatsioonisüsteemi te kasutate, vajutage käsu Run käivitamiseks Windows Key + R, tippige ' dxdiag ' (ilma jutumärkideta) ja vajutage sisestusklahvi. Süsteemiteavet näete vahekaardil Süsteem.
- Lõpuks veenduge, et valisite soovitatud / sertifitseeritud draiverid, kuna „Beta” draiverid on ebastabiilsed ja ei pruugi töötada.
- Otsingu alustamiseks klõpsake nuppu „ Alusta otsingut ”
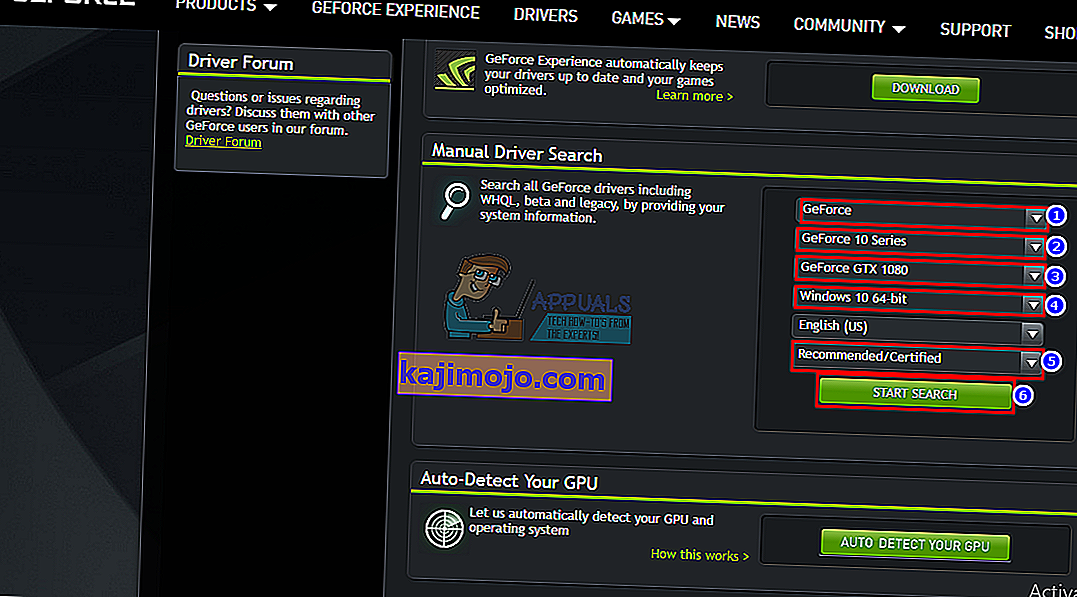
- Laadige alla kuvatavas loendis esimene draiver. See on teie operatsioonisüsteemi jaoks teie GPU jaoks uusim saadaval olev draiver.

- Pärast allalaadimise lõppu käivitage fail ja installige draiverid. Veenduge, et olete installinud puhta installi, märkides NVidia installiaknas valiku „Tehke puhas install”.

- Taaskäivitage arvuti
2. meetod: värskendage või värskendage oma Windowsi versiooni.
Windowsi versiooni kontrollimiseks vajutage klahvikombinatsiooni Windows Key + R, sisestage käivituskasti „ Winver ” ja vajutage sisestusklahvi. NVidia draiverite installimiseks peab teie Windowsi versioon olema 1511 või uuem. Windows 10 värskendamiseks toimige järgmiselt.
- Windows 10 sätete avamiseks vajutage Windowsi klahvi + I
- Kerige alla ja klõpsake käsku Värskendus ja turvalisus
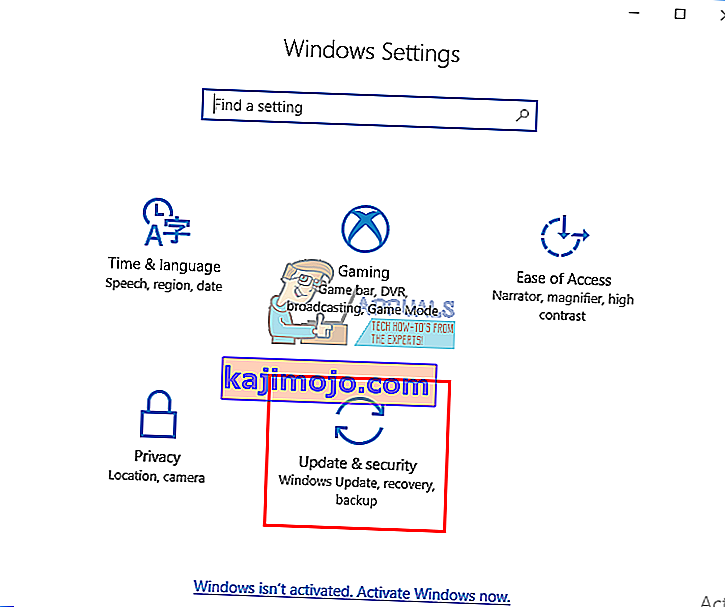
- Klõpsake vahekaardil Windows Update käsku "Otsi värskendusi "

- Nõustuge kõigi leitud värskenduste installimisega
- Nende värskenduste ajal võib Windows paar korda taaskäivituda, ärge katkestage seda.
Windows 10 või Windows 10 õpilaste või haridusväljaandeid ja eelvaateid ei värskendata versioonile Threshold 2, Anniversary või Fall Creators, seega peate aastapäeva või sügise loojate versioonid installima. Vaadake Windows 10 installimise kohta, kuidas Windows 10 installimist puhastada, kui teil on juba litsentsivõti, ignoreerige selle hankimise sammu. Windows 10 installimise kohta Windows 10 puhta installi ja käivitatava RUFUSi kasutamise kohta leiate kasulikku teavet.
3. meetod: NVidia draiveri allalaadimiseks kasutage GeForce Experience'i
Kuigi Direct X-i diagnostika (Run> type 'dxdiag'> OK> Display) ütleb teile, millist NVidia GPU-d kasutate, ei pruugi see draiverite installimisel kuvada täielikku teavet. Kui te pole kindel, millist NVidia / GeForce GPU-d kasutate, aitab GeForce Experience draiverid teie jaoks hankida.
- Minge siin GeForce'i veebisaidile
- Laadige alla rakendus GeForce Experience ja installige see
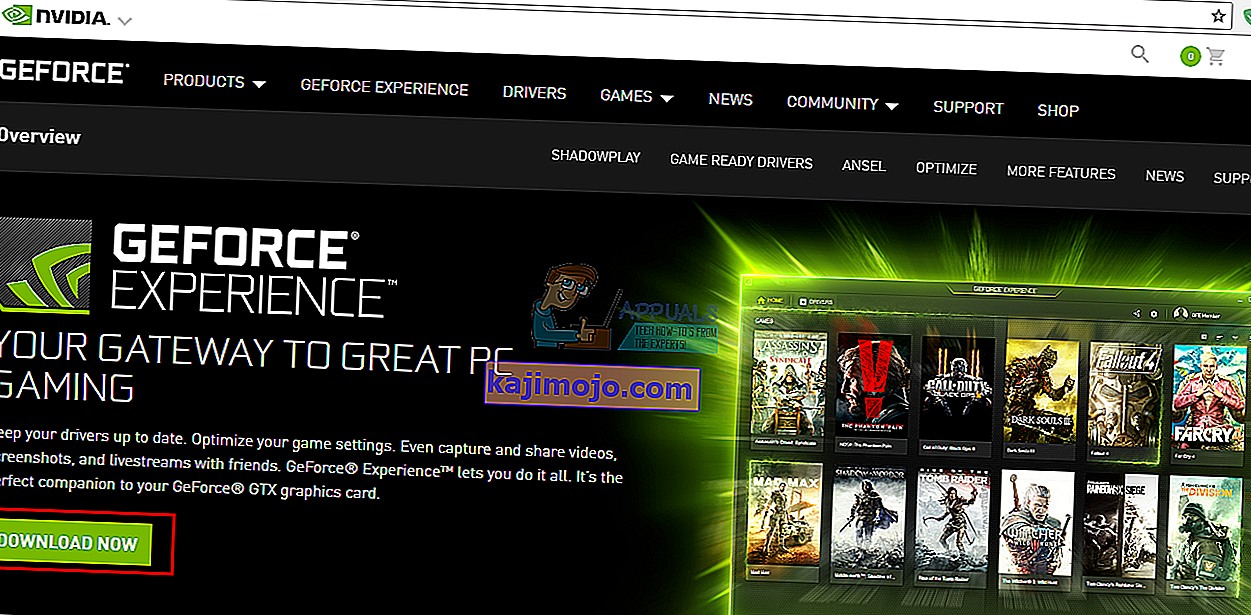
- Kui olete lauaarvutis, veenduge, et olete oma monitori ühendanud NVidia GPU kaudu.
- Käivitage programm GeForce Experience. Kui teil palutakse seda värskendada, nõustuge värskendusega, vastasel juhul võite tekkida probleeme.
- Klõpsake vahekaarti „ Draiverid ”. Kõik teie draiverite värskendused leitakse. Otsingu käsitsi alustamiseks võite paremas servas klõpsata nupul „ Otsi värskendusi ”.
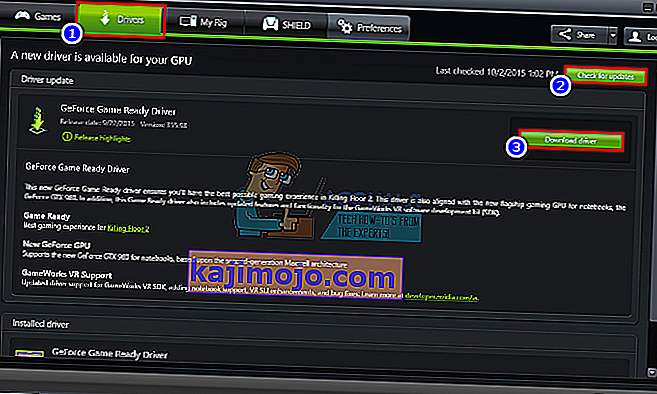
- Kui teie uusimad draiverid on leitud, loetletakse need. Faili avamiseks klõpsake nuppu „Kohandatud install” (soovi korral saate kasutada kiirpaigaldust, kuid see ei lase teil installimisvalikuid valida).
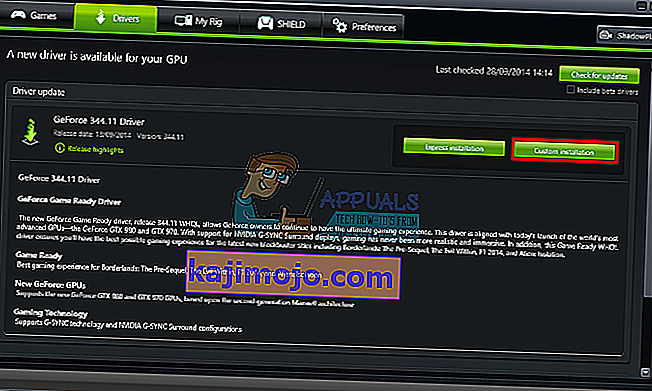
- Draiverite fail käivitatakse. Veenduge, et olete installinud puhta installi, märkides NVidia installiaknas valiku „Tehke puhas install”. Viige installimine lõpule.

- Taaskäivitage arvuti
Kui see on teile liiga palju probleeme, on siin GeForce'i veebisaidil automaatse tuvastamise funktsioon, mida saate käsitsiotsingu asemel kasutada. See tuvastab teie GPU automaatselt ja pakub teile uusimaid draivereid.