Mõne kasutaja jaoks võivad e-posti allkirjad jääda pikka aega samaks, kuid mõnikord peate võib-olla allkirja muutma või muutma, kajastamaks värskendatud teavet VÕI peate oma süsteemi värskenduse tõttu lihtsalt allkirja uuesti looma või kui olete uue arvuti ostnud.
Allkirja muutmine või muutmine on lihtne, kui teate, kuidas seda teha. Ja see meetod on sama ka Microsoft Outlook 2013, 2016 ja 365 puhul.
Avage Microsoft Outlook . Klõpsake vasakus ülanurgas nupul Fail . Klõpsake vasakul paanil suvandit Suvandid .
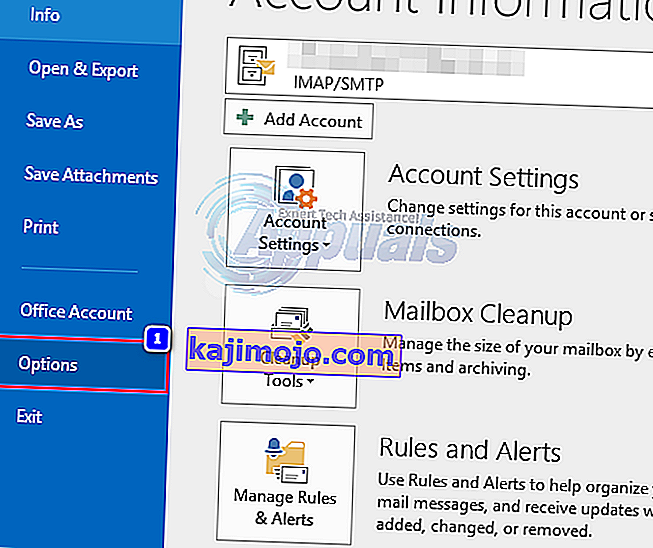
Klõpsake Outlooki suvandite aknas vasakul paanil Mail ja klõpsake paremal suuremal paanil nuppu Allkirjad .
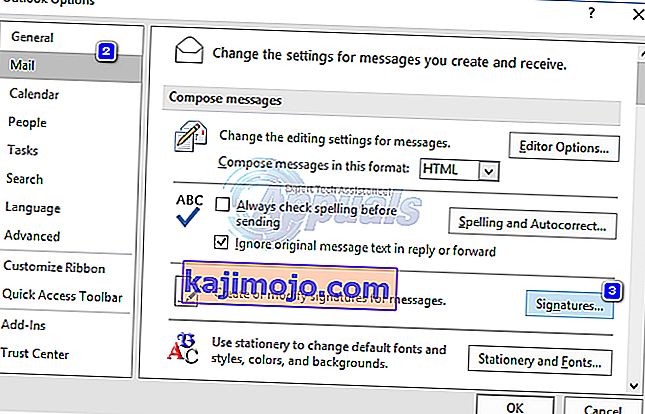
Avaneb aken nimega Allkirjad ja kirjatarbed . Seal all Valige allkirja , et muuta , valige allkiri soovite muuta. Nüüd tekstikasti all Edit allkiri , oma praeguse allkiri ilmub. Tehke soovitud muudatused allkirjas sarnaselt tekstiga, mida muudate kusagil mujal. Kui olete redigeerimise lõpetanud, klõpsake selle salvestamiseks ülaltoodud nuppu Salvesta .
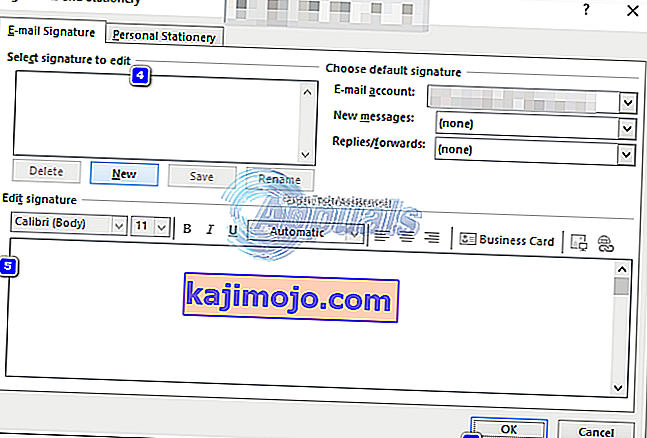
Teie allkiri on nüüd värskendatud ja kasutusvalmis.
Uue allkirja lisamine / loomine rakendustes Outlook 2016/2013 ja 365
Allkirju kasutatakse e-kirjades tavaliselt nende isikupärastamiseks või e-kirjadele professionaalse ilme lisamiseks. Allkirja lisamine võib aga veidi keerulisemaks muutuda, kui kasutaja ei tea oma teed. Eriti Microsoft Outlookis, kui suvandeid Allkiri on veidi raskem leida. Kuid järgides allpool toodud lihtsaid samme, saate hõlpsalt lisada allkirju oma e-kirjadele automaatselt või käsitsi liikvel olles.
Microsoft Outlook 2013 kuni 2016 ja 365 versioonide kaudu pole versiooni kaudu tehtud muudatused suutnud mõjutada allkirjade lisamist nendes versioonides. Nii et meetod on nende kõigi jaoks sama.
Ülal kasutatud pildid kehtivad ka allpool toodud juhiste kohta.
Allkirja lisamise alustamiseks avage nüüd Microsoft Outlook .
Kui teil on mitu kontot seadistatud, avage e-posti konto, millele soovite allkirja lisada.
Klõpsake vasakus ülanurgas nupul Fail . Klõpsake vasakul paanil suvandit Suvandid . Klõpsake Outlooki suvandite aknas Mail .
Kui Mail on valitud, klõpsake suuremas parempoolsel paanil Allkirjad . Allkirjad ja kirjatarvete aken avatakse nüüd.
Uue allkirja loomiseks klõpsake selles nuppu Uus . Pange sellele tähendusrikas nimi.
Tekstikasti allpool Edit allkiri , kirjutage kogu tekst ja informatsioon, mida soovite oma e-posti allkiri. Fondi tüübi, suuruse ja stiili muutmiseks saate kasutada ülaltoodud vormindustööriistu.
Kui olete juba oma kontoteabe Outlooki salvestanud ja soovite seda oma allkirjana kasutada, klõpsake selle allkirjana kasutamiseks visiitkaardil .
Kui olete oma allkirja koostanud, klõpsake selle salvestamiseks ülaltoodud nuppu Salvesta .
Kui soovite luua eraldi allkirja isiklikele või ametlikele e-kirjadele, klõpsake uuesti nuppu Uus , andke sellele teine nimi, et eristada seda teistest allkirjadest, ja koostage see vastavalt. Saate luua nii palju allkirju kui soovite ja saate valida mis tahes neist, kirjutades samal ajal e-posti.
Nüüd seada allkirja oma vaikimisi, valige oma e-posti konto kõrval E-posti konto on Vali vaikimisi allkiri sektsioonis.
Järgmine New sõnumeid , valige allkirja rippmenüüst, et te soovite kasutada vaikimisi, kui kirjutada uue e-posti teel.
Valige allkirja jaoks Vastuseid / edasi ka, kui soovite lisada oma allkirja, kui vastate e-posti või edastada see.
Muudatuste salvestamiseks klõpsake nuppu OK . Kui loote uue e-kirja, kuvatakse vaikimisi määratud allkiri selle lõpus automaatselt.
Samuti saate lisada reaalajas kõik muud loodud allkirjad, klõpsates uue e-kirja koostamise ajal ikooni Allkiri ja valides rippmenüüst soovitud allkirja nime.
