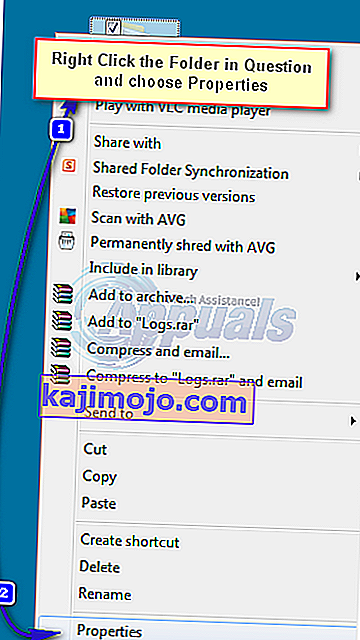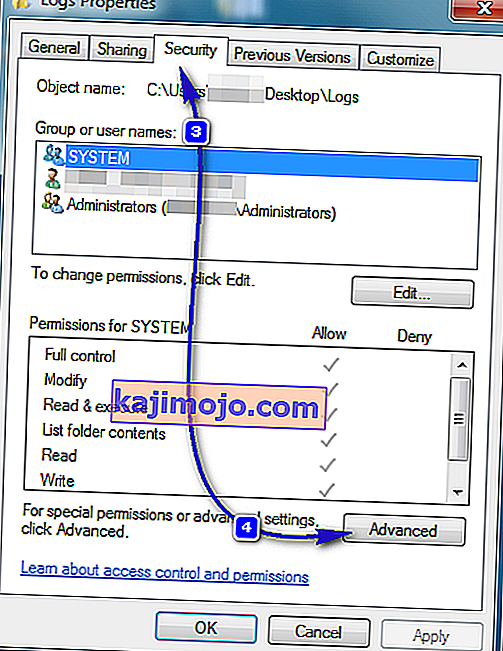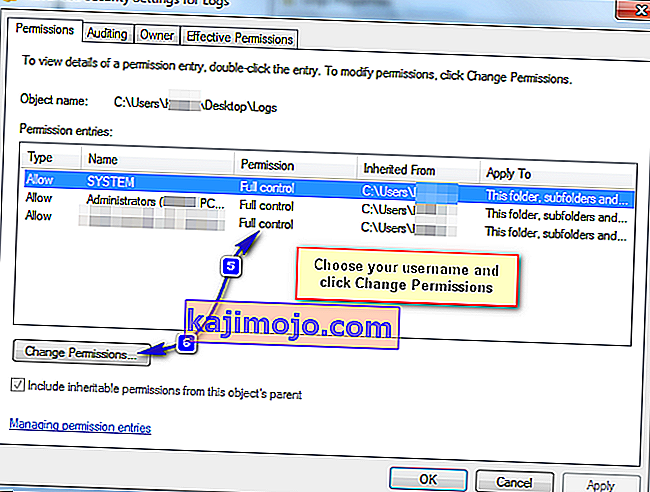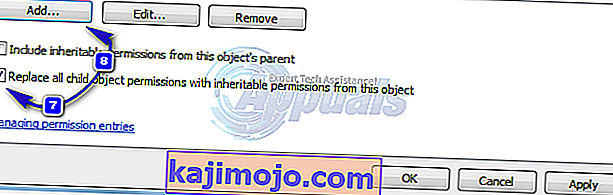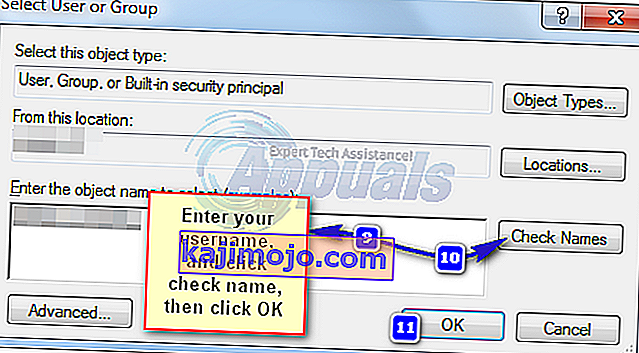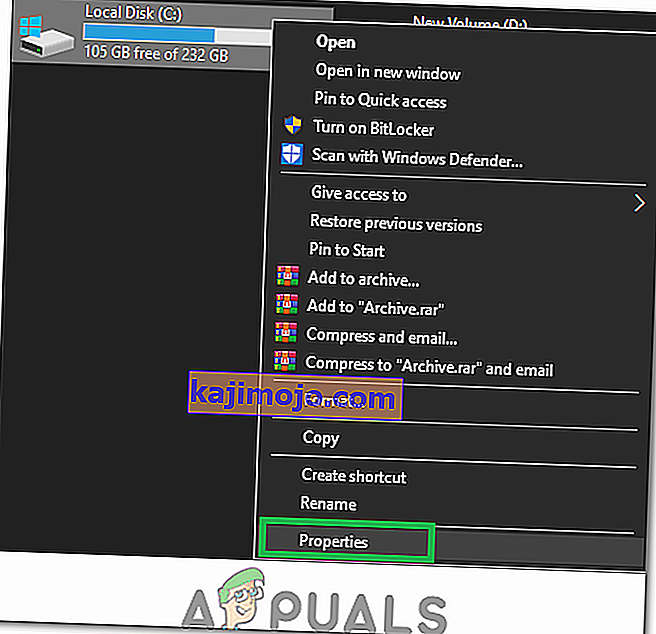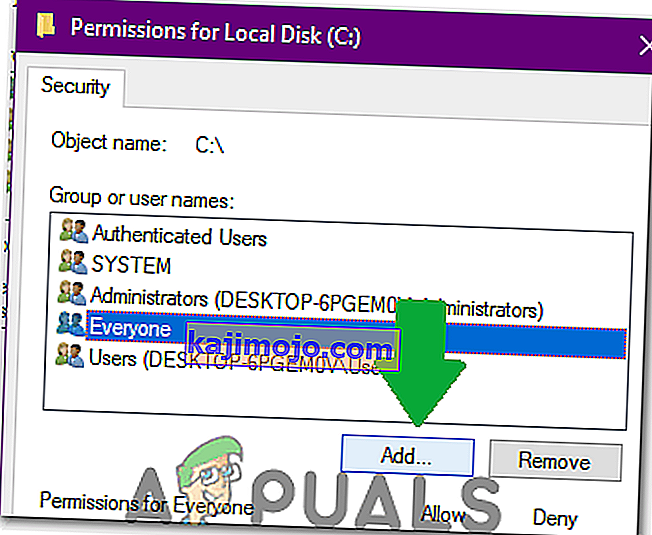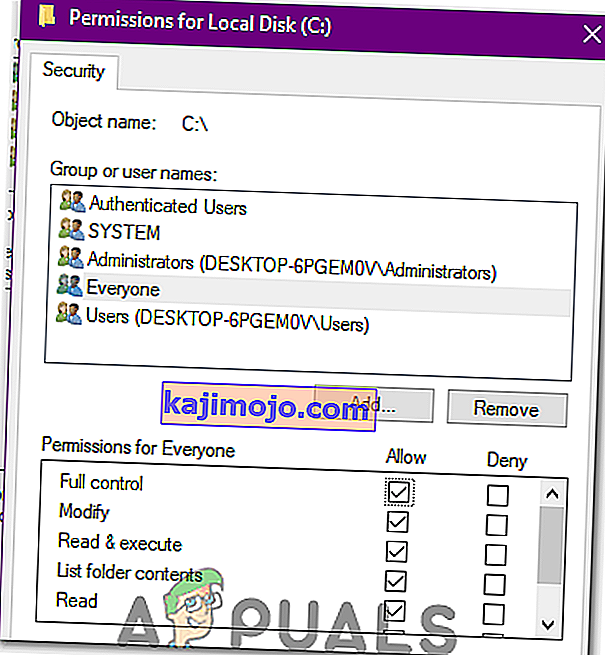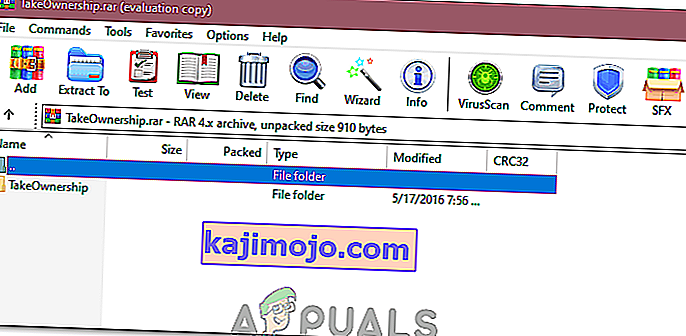Windows töötab nii, et kui kaust, programmi või faili kasutab mõni muu protsess, siis ei saa kasutaja selles muudatusi teha. Kui faili / kausta kustutamise või teisaldamise ajal ilmub tõrge „ Selle toimingu sooritamiseks on vaja luba ”, on selle põhjuseks tõenäoliselt lubade probleem või seda faili / kausta kasutab teine programm. Näiteks kausta või faili kaustas varundatakse või skannib teie viirusetõrjeprogramm. Kui õigusi muudetakse, kuvatakse teile see viga ikkagi - isegi kui olete administraator. Selles juhendis tutvustan teid selle probleemi lahendamiseks paar meetodit.

1. meetod: taaskäivitage arvuti turvarežiimis
Turvarežiim laadib aknad nende Windowsiga seotud programmide ja teenustega ning laaditakse minimaalsete sätetega. Kui „lubade probleemi” põhjuseks on faili kasutamine teises protsessis, siis peate selle kustutama turvarežiimi kaudu. Süsteemi taaskäivitamiseks turvarežiimis tehke järgmist.
- Windows 8 / 8.1 / 10 süsteemi taaskäivitamiseks turvarežiimis klõpsake (siin).
- Reboot Windows 7 / Vista turvarežiimis Taaskäivitage arvuti ja korduvalt puudutada F8 , kuni näete Täpsem Boot Menu. Kui te seda menüüd ei näe, alustage uuesti ja koputage korduvalt klaviatuuril klahvi F8, kuni näete seda. Kui näete seda, valige turvarežiim võrguga. Saate turvalisse režiimi sisse logida.
- On Täpsem Boot Menu , valige Safe Mode suhtlevate kasutades nooleklahve klaviatuuril. Vajutage Enter, et käivitada arvuti turvarežiimis võrguühendusega .

2. meetod: kontrollige õigusi
Õiguste kontrollimiseks ja muutmiseks toimige järgmiselt.
- Paremklõpsake faili või kausta ja klõpsake nuppu Atribuudid .
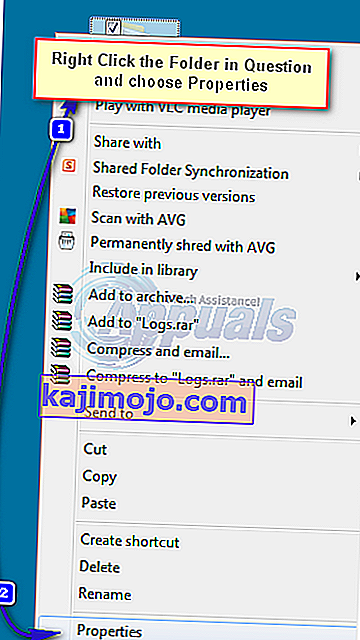
- Liikuge vahekaardile Turvalisus ja klõpsake nuppu Täpsem.
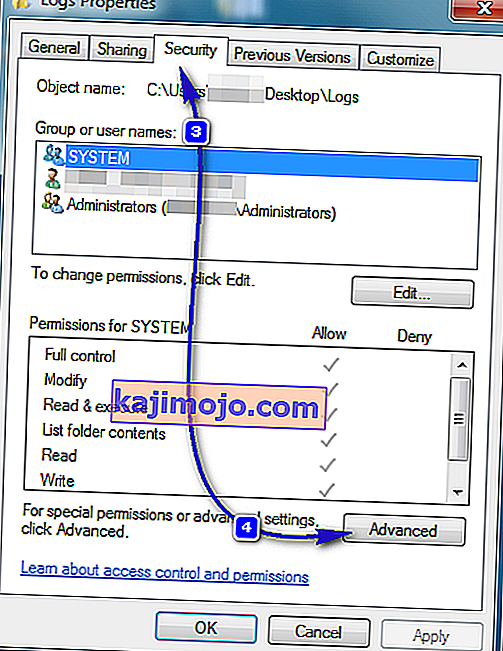
- Veenduge, et teie kasutajakontol oleks kausta ja alamkaustade täielik kontroll . Kui näete, et teie kasutajanimel pole täielikku kontrolli, klõpsake pärast kasutajanime valimist nuppu Muuda või Muuda õigusi .
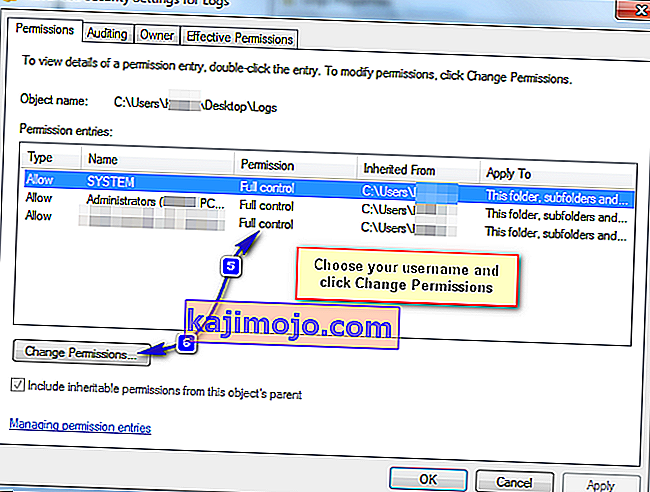
- Märkige ruut „ Asenda kõik alamobjektide load selle objekti pärandatavate lubadega” .
Märkus. Kui kasutate Windows 7, tühjendage märkeruut „ Kaasa selle objekti vanema päritavad õigused”.
Kui kasutate Windows 8 või uuemat versiooni, näete samal eesmärgil nuppu. Klõpsake seda nuppu.
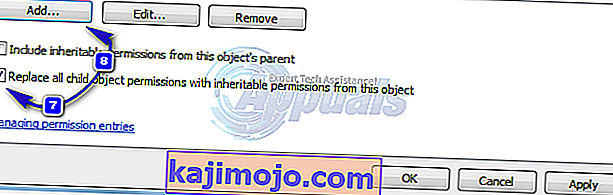
- Klõpsake nuppu Lisa. Windows 7-s sisestage oma kasutajanimi väljale Sisestage objekti nimi . Windows 8-s ja uuemates versioonides klõpsake nuppu Vali printsiip ja sisestage oma kasutajanimi väljale Sisestage objekti nimi . Klõpsake nuppu OK .
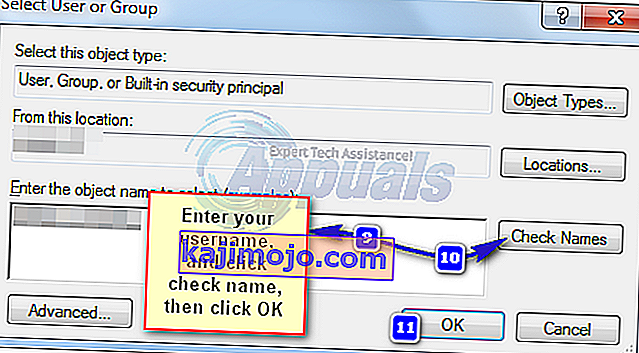
- Klõpsake dialoogiboksis Täielik kontroll ja klõpsake nuppu OK . Nüüd on teil täielik juurdepääs failile või kaustale, kui olete teiste kasutajate, sealhulgas süsteemi, kõik õigused edukalt eemaldanud. Kui see tõrge oli tingitud õigustest, peaksite saama selle faili või kausta kohe kustutada.
3. meetod: kasutage Unlockerit
Võite kasutada ka rakendust Unlocker by Empty Loop. Pärast allalaadimist käivitage programm ja valige programmi installimise ajal suvand Täpsem ja eemaldage kindlasti märkeruut Unlockeriga kaasas olevast kolmanda osapoole tarkvarast. Kui installimine on lõpule jõudnud, sulgege installer.
Paremklõpsake kaustal, mille soovite kustutada. Näete uut valikut nimega Unlocker . Klõpsake seda valikut. See avab Unlockeri akna. See näitab teile, kas fail või kaust on protsessi abil lukustatud. Kui see on nii, kuvab Unlocker teile kõigi selliste protsesside loendi. Vajadusel valige Ava kõik või mõni muu valik.
Avamine võimaldab teil faili või kausta hõlpsalt kustutada.
4. meetod: looge .bat-fail, mis võtab kausta omandiõiguse
Kui Windows ei tunnusta teie faili õigusi, saate luua .bat-faili, mis võtab kausta täielikult omaks, ja käivitada see administraatorina.
- Paremklõpsake oma töölaual ja looge uus tekstifail , mille nimi on ükskõik milline. nahkhiir .
- Avage fail tekstiredaktoriga ja lisage järgmised read:
- Asendage C: \ Locked Directory nimega Path the Folder, millel on luba.
SET DIRECTORY_NAME = "C: \ Lukustatud kataloog" TAKEOWN / f% DIRECTORY_NAME% / r / dy ICACLS% DIRECTORY_NAME% / grant-administraatorid: F / t PAUSE
5. meetod: lubade lisamine draivile
Teine asi, mida saame selle probleemi lahendamiseks teha, on kogu draivi lubade muutmine. Selleks toimige järgmiselt.
- Ava oma "File Explorer" või "My Computer" või "See arvuti" funktsioon sõltuvalt Windowsi versiooniga.
- Paremklõpsake partitsioonil, kus fail asub, ja valige käsk „Atribuudid“.
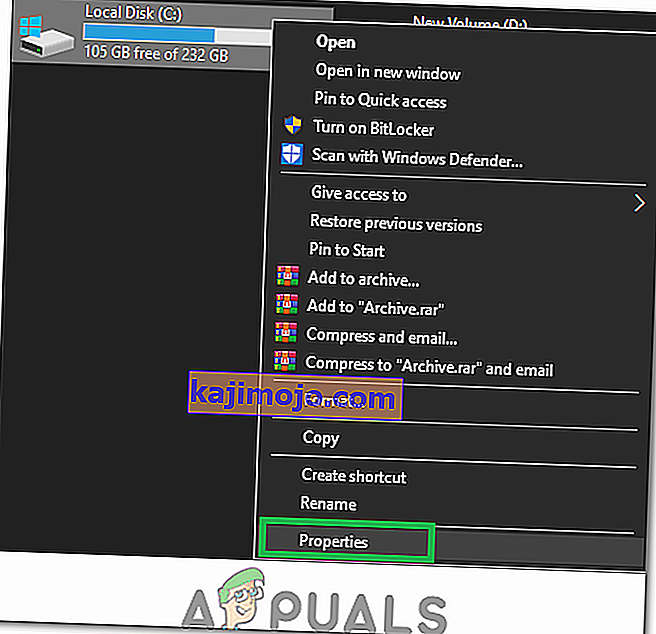
- Atribuutides valige vahekaart "Turvalisus" ja klõpsake nuppu "Muuda".
- Valige suvand "Lisa" ja klõpsake nuppu "Täpsem".
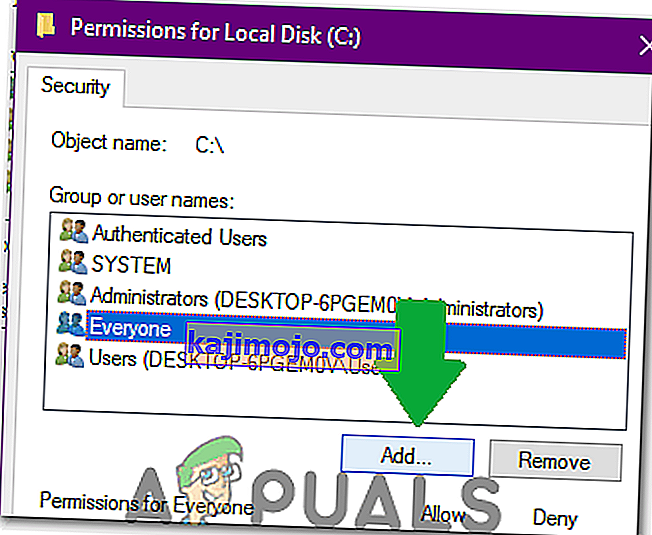
- Valige „Leia kohe“, kerige alla ja topeltklõpsake valikul „Kõik“.
- Vajuta "OK" ja märgistada "Full Control" ja "muuda" load "Igaühel" järgmises aknas.
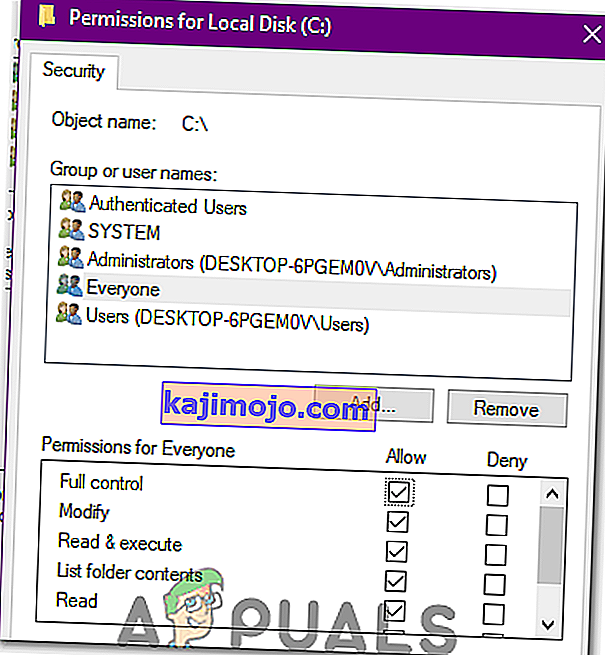
- Klõpsake nuppu „Rakenda“ ja valige „OK“.
- Kontrollige, kas probleem püsib.
6. meetod: registrimeetodi kasutamine
Keegi Internetis kujundas registrivõtme, mis võimaldab teil faili omandada väga mugaval viisil. Piisab sellest, kui installite selle oma arvutisse ja seejärel paremklõpsake failil, mille omanikuks peate saama, ja valige „Võta omandiõigus“. Selle kõige tegemiseks:
- Registrivõtme allalaadimiseks klõpsake siin.
- Pärast allalaadimist eraldage fail töölauale sobivasse kohta ja käivitage see.
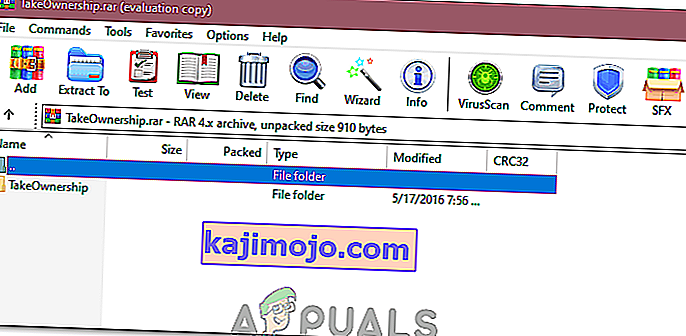
- See lisatakse automaatselt teie registrivõtmesse.
- Nüüd paremklõps midagi, mida soovite omastama ja valige "omastama".
- Kontrollige , kas probleem püsib.