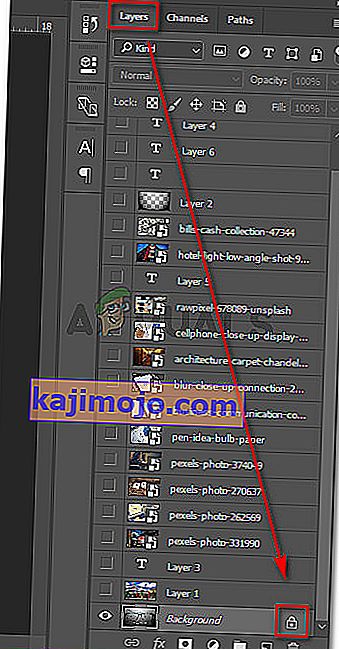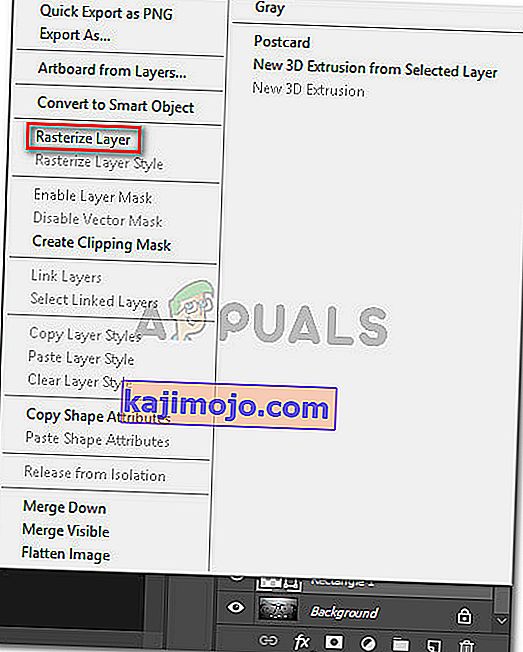Mitmed kasutajad näevad teadet Teie taotlust ei õnnestunud lõpule viia, kuna nutikas objekt ei ole otse redigeeritav tõrge, kui proovite valitud osa lõikamist või Photoshopi pildilt kustutamist. See konkreetne tõrge ilmneb CS3, CS4, CS5, CS6 ja kõigi Photoshopi CC-versioonide puhul.

Mis põhjustab nutika objekti otseselt muutmisviga?
Uurisime seda küsimust, vaadates erinevaid kasutajaaruandeid. Samuti õnnestus viga korrata ühes meie testimismasinas. Kogutud andmete põhjal on paar stsenaariumi, mis viivad selle tõrketeate ilmumiseni:
- Valikus osalev pildikiht on lukus - selle probleemi ilmnemise kõige levinum põhjus on see, kui valitud pildikiht on lukustatud või osaliselt lukustatud. Valitud pildikihi avamiseks järgige 1. meetodit.
- Kaasatud kiht sisaldab vektorandmeid - see probleem võib ilmneda ka siis, kui proovite kustutada valikut, mis sisaldab vektorandmeid. Kihi rasterdamine peaks antud juhul probleemi lahendama.
Kui üritate selle konkreetse probleemi lahendada, pakub see artikkel teile paar remondistrateegiat. Allpool on paar parandust, mida paljud sama probleemiga kokku puutunud kasutajad on kasutanud tõrketeate „Teie taotlust ei õnnestunud lõpule viia, kuna nutikat objekti pole otse muudetav” lahendamiseks .
1. meetod: pildikihi avamine
Kuna paar kasutajat on teatanud, et nende jaoks oli lahendus sama lihtne kui Photoshopis viga tekitanud pildi avamine ja pildikihi avamine.
See võimaldab teil pildivaliku kustutada, lõigata või muuta, saamata viga. Teie taotlust ei õnnestunud lõpule viia, kuna nutikat objekti ei saa otse muuta ” .
Siin on kiire juhend selle kohta, kuidas seda teha:
- Avage Photoshop ja laadige üles veateadet kuvav pilt.
- Enne valiku tegemist minge parempoolse menüü abil vahekaardile Kihid ja osaliselt lukustatud kihi avamiseks klõpsake ikoonil Lukusta .
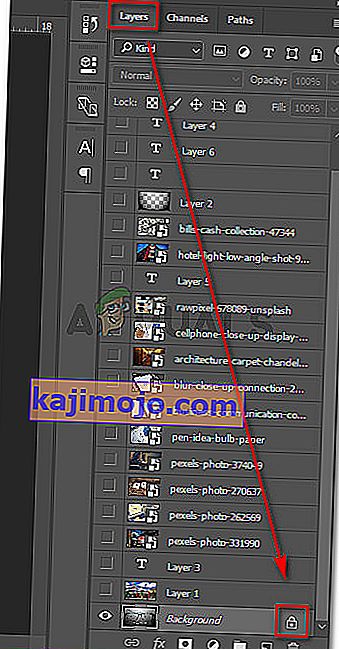
- Kui kiht on lukustamata, valige ala, mille soovite lõigata, kopeerida ja kustutada, ja vaadake, kas viga ikka esineb.
Kui näete endiselt sama viga, minge 2. meetodi juurde.
2. meetod: vektorkonflikti lahendamine
Teine levinud lähenemisviis, mis selle vea tekitab, on see, kui proovisite kujundikihi kohal kasutada rasteripõhiseid tööriistu. Selle kuninga konflikti saab lahendada kahel viisil:
- Kõigi vektori elementide (pliiatsi tööriist, otsevaliku tööriist jne) muutmiseks või eemaldamiseks kasutate vektorite tööriistu
- Rasteriseerite kihi, et saaksite kasutada rasteripõhiseid tööriistu
Kuna rasterimine on palju lihtsam ja seda saab rakendada enamiku stsenaariumite jaoks, siis keskendume sellele. Siin on kiire juhend selle kohta, kuidas rasterdada kihti, mis teile probleeme tekitab:
- Avage Photoshop-fail, milles teil on probleem.
- Paremklõpsake veateadet kuvaval kihil ja valige Rasterize Layer .
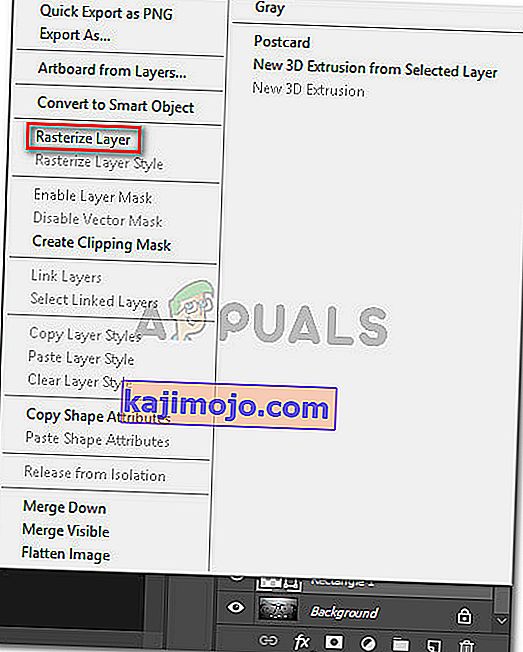
Märkus. Nutika objekti teisendamiseks tavaliseks rasterdatud kihiks saate kasutada ka funktsiooni Lihtsusta kiht.
- Kui nutikas objekt on rasteriseeritud, kustutage, lõigake või korrake sama protseduuri, mis käivitas probleemi. Selle täitmisega ei tohiks olla probleeme.