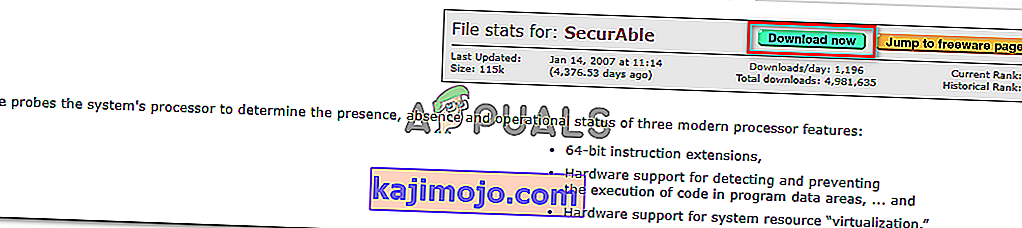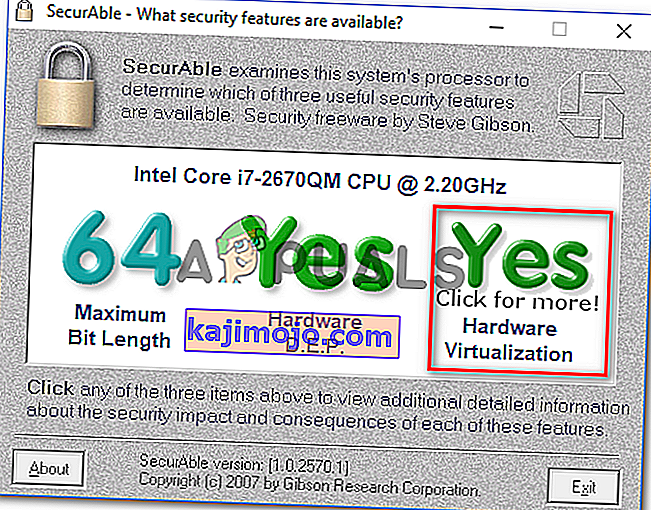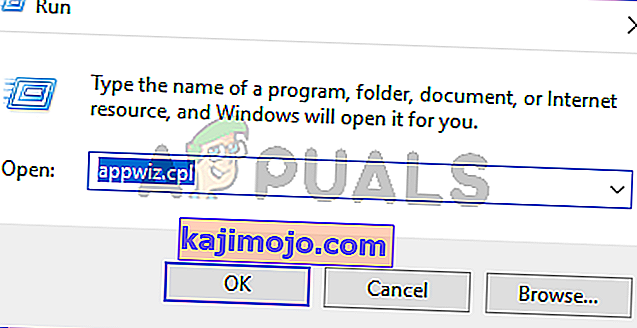Oracle VM Virtualboxis virtuaalmasina installimisel või käivitamisel kuvatakse tõrge „ VT-x / AMD-V riistvarakiirendust pole teie süsteemis saadaval“ . See probleem pole spetsiifiline teatud Windowsi versioonile, kuna see ilmneb iga viimase Windowsi väljalaskega.

Mis põhjustab " VT-x / AMD-V riistvarakiirendi ei ole saadaval teie süsteemi viga
Uurisime seda probleemi, vaadates erinevaid kasutajaaruandeid ja parandusstrateegiaid, mida nad probleemi lahendamiseks kasutasid. Kogutud andmete põhjal on selle konkreetse tõrketeate käivitamiseks mitu tavalist stsenaariumi:
- Teie protsessor ei toeta VT-x / AMD-V - mõned vanemad protsessorid pole varustatud Inteli VT-x või AMD-V toetamiseks. Kui teie arvuti ei toeta ühtegi virtualiseerimistehnoloogiat, ei saa te tõrketeadest mööda hiilida ega seda lahendada.
- Hyper-V keelas VT-x / AMD-V - Hyper-V on Microsofti patenteeritud virtualiseerimise tehnoloogia. Kõige uuemad Windowsi versioonid lubavad Hyper-V automaatselt ja keelavad VT-x / AMD-V , et vältida konflikte. Kuid Hyper-V ei tööta virtuaalsete masinatega hästi.
- VT-x / AMD-V on BIOS-is keelatud - Teine põhjus, miks seda veateadet võidakse näha, on see, et teie protsessori kasutatav virtualiseerimistehnoloogia on BIOS-ist keelatud. Sellisel juhul lahendab BIOS-i seadetele juurdepääsemine ja VT-x / AMD-V lubamine tõrketeate ja võimaldab teil virtuaalmasinaid käivitada.
Kui näete praegu tõrke tõrke „ VT-x / AMD-V riistvarakiirendus pole teie süsteemis saadaval” lahendamist , pakub see artikkel teile kontrollitud tõrkeotsingu sammude kogu. Allpool leiate mitu populaarset meetodit, mida teised sarnases olukorras olevad kasutajad on tõrketeate lahendamiseks kasutanud.
Säästmaks end tarbetute paranduste proovimisest, järgige alltoodud meetodeid nende esitamise järjekorras. Lõpuks peaksite leidma meetodi, mis lahendab teie probleemi (või annab sellele vähemalt vastuse).
Enne jätkamist proovige teha SFC-skannimine.
1. meetod: kontrollige, kas teie protsessor toetab virtualiseerimist
Enne millegi muu proovimist on oluline, et võtaksite aega, et uurida, kas teie arvuti on varustatud VT-X või AMD-V kasutamiseks. Kõik uuemad protsessorid toetavad tänapäeval virtualiseerimist (ka madalas vahemikus olevad). Kui töötate aga vanema protsessoriga, peaksite kõigepealt kontrollima, kas teie protsessor toetab virtualiseerimist.
On mitmeid viise, kuidas kontrollida, kas teie protsessor on varustatud virtualiseerimise kasutamiseks - kas kasutate spetsiaalset programmi, mis annab teile teada, kas teie protsessor toetab virtualiseerimist või teete asju käsitsi. Järgige kumb juhis on eelistatud lähenemisviisile lähemal.
Kuidas kontrollida, kas teie protsessor toetab virtualiseerimist automaatselt
Üks lihtsamaid viise virtualiseerimise toetamiseks on spetsiaalse tööriista SecurAble kasutamine . Muuhulgas analüüsib see tööriist operatsioonimudeli protsesside funktsioonide olemasolu, sealhulgas virtualiseerimine. Siin on kiire juhend SecurAble'i kasutamise kohta :
- Turvalise uusima versiooni allalaadimiseks külastage seda linki (siin) ja klõpsake nuppu Laadi kohe alla .
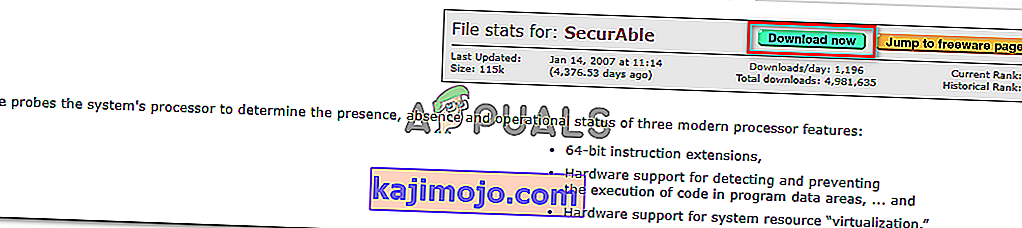
- Avage tagatava käivitatava ja klõpsake Jah hetkel UAC (User Account Control) kiire.
- Kui teie arvuti on varustatud toetust riistvara virtualiseerimise, näed roheline Jah eespool Riistvara virtualiseerimine .
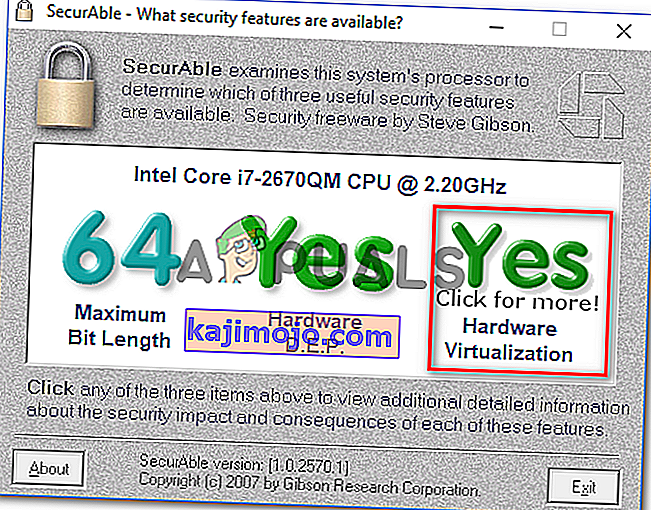
Kui vastus on jah, tähendab see, et teie arvuti protsessor on varustatud virtualiseerimist toetama ja üks järgmistest allpool toodud meetoditest võimaldab teil tõrketeate lahendada. Kui leidsite, et riistvara virtualiseerimist ei toetata, ei lahenda tõrketeadet järgides alltoodud meetodeid.
Kuidas kontrollida, kas teie protsessor toetab virtualiseerimist käsitsi
Kui eelistate asju käsitsi teha, saate oma protsessori spetsifikatsioonide käsitsi uurides kontrollida, kas teie protsessor toetab VT-x (Inteli puhul) või AMD-V (AMD-l). Selleks järgige ühte kahest allolevast juhendist (vastavalt teie protsessori tootjale):
Intel
Inteli protsessorite abil saate vaadata, kas virtualiseerimist toetatakse, vaadates protsessori dokumentatsiooni, mille leiate aadressilt ARK.INTEL.COM . Kui olete sinna jõudnud, kasutage oma konkreetse protsessori mudeli otsimiseks otsingufunktsiooni.
Seejärel kerige allapoole vahekaardile Täpsemad tehnoloogiad ja vaadake juhendatud sisend- / väljundi (VT-d) ja Inteli virtualiseerimistehnoloogia (VT-x) olekut i ntel® Virtualization Technology . Kui mõnel neist on silt Ei, siis teie protsessori mudel ei toeta virtualiseerimistehnoloogiat.

AMD
Kui teil on AMD protsessor, saate kontrollida, kas see toetab virtualiseerimist, vaadates AMD veebisaidil olevaid spetsifikatsioone . Kasutage otsingufunktsiooni oma konkreetse mudeli leidmiseks või valige see loendist. Kui olete jõudnud protsessori mudelile pühendatud veebilehele, laiendage rippmenüüd Võtmefunktsioonid ja vaadake, kas virtualiseerimine on toetatud tehnoloogiate hulgas .

Kui leidsite, et virtualiseerimine on toetatud, jätkake probleemi lahendamiseks järgmiste allpool toodud meetoditega.
2. meetod: Hyper V keelamine
Hyper-V (varem tuntud kui Windows Serveri virtualiseerimine) on Microsofti patenteeritud virtualiseerimise tehnoloogia. Hyper-V suudab suurepäraselt luua virtuaalmasinaid Windowsi töötavas x86 ja x64 süsteemis, kuid VirtualBox ega VMware ei kasuta seda stabiilsuse tagamiseks.
Kuid kõige uuemad Windowsi versioonid on programmeeritud eelistama Hyper-V-d VT-X või AMD-V-le. Kuna Hyper-V läheb vastuollu sarnase virtualiseerimistehnoloogiaga, keelatakse VT-x või AMD-V vaikimisi alati, kui Hyper-V on lubatud.
Nagu võite ette kujutada, tekitab see vigu Virtualboxi, VMware'i või muu sarnase tarkvaraga, kuna enamik neist pole mõeldud Hyper-V-ga töötamiseks.
Õnneks lahendab Hyper-V blokeerimine tõrke tõrke „ VT-x / AMD-V riistvarakiirendus pole teie süsteemis saadaval“ . Hyper-V keelamiseks ja VT-x või AMD-V ülevõtmiseks saate järgida mitut meetodit. Järgige julgelt kumbagi, kus tunnete end mugavamalt.
Hyper-V keelamine käsuviiba kaudu
Lihtsaim viis Hyper-V keelata on tippinud käsuviiba aknasse käsu sisestamine. Tehke järgmist.
- Käivita dialoogiboksi avamiseks vajutage Windowsi klahvi + R. Seejärel tippige käsurea avamiseks klahvikombinatsioon „ cmd ” ja vajutage klahvikombinatsiooni Ctrl + Tõstuklahv + Enter . UAC-i (kasutajakonto kontroll) küsimisel klõpsake administraatoriõiguste määramiseks nuppu Jah .

- Tippige kõrgendatud käsuviibale järgmine käsk ja kleepige funktsioon Hyper-V keelamiseks Enter :
dism.exe / Online / Disable-Feature: Microsoft-Hyper-V
Niipea kui olete selle käsu käivitanud, keelatakse Hyper-V ja tugevdatakse teie protsessori pakutavat virtualiseerimistehnoloogiat.
Hyper-V keelamine GUI kaudu
Teine meetod, mis võimaldab teil Hyper-V tehnoloogia keelata, on juhtpaneeli liidese kasutamine. See meetod on aeglasem, kuid seda tuleks eelistada, kui terminali kaudu käskude käitamine ei ole teile mugav. Hyper-V keelamiseks ekraanil Programmid ja funktsioonid järgige alltoodud samme:
- Käivita dialoogiboksi avamiseks vajutage Windowsi klahvi + R. Siis tüüp " väljale " ja vajutage Enter , et avada Programmid ja funktsioonid ekraanil.
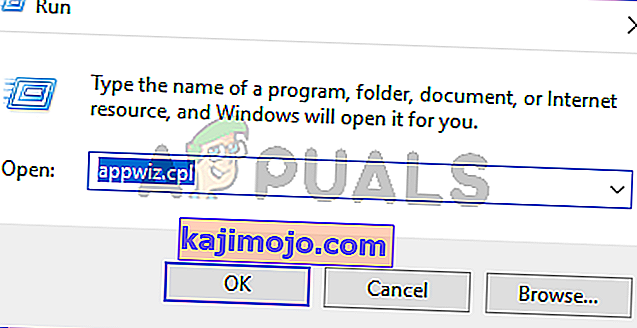
- Toas Programmid ja funktsioonid Klõpsake ekraani Windowsi funktsioonide sisse või välja alates vasakpoolsel paanil.

- Laiendage Windowsi funktsioonide menüüs kausta Hyper-V ja tühjendage kindlasti Hyper-V haldustööriistad ja Hyper-V platvorm, enne kui klõpsate nuppu OK .

- Taaskäivitage arvuti ja vaadake, kas viga on järgmisel käivitamisel lahendatud.
Kui teil on endiselt tõrge „ VT-x / AMD-V riistvarakiirendust pole teie süsteemis saadaval” , liikuge alltoodud järgmise meetodi juurde ja kontrollige, kas BIOS / UEFI-st on virtualiseerimine lubatud.
3. meetod: virtualiseerimise lubamine BIOS / UEFI abil
Teine põhjus, miks võite saada tõrke „ VT-x / AMD-V riistvarakiirendus pole teie süsteemis saadaval”, on tingitud sellest, et teie BIOS-i seadetes on virtualiseerimine keelatud. Ehkki enamikus arvutikonfiguratsioonides on virtualiseerimine vaikimisi lubatud, on see üsna tavaline nähtus. Paljude mõjutatud kasutajate jaoks on BIOS-i värskendus see, mis lõpuks keelas BIOS-is virtualiseerimise tehnoloogia.
Õnneks saate selle vale üsna hõlpsalt kirjutada, kui pääsete juurde oma BIOS / UEFI sätetele ja lubate sealt uuesti virtualiseerimise tehnoloogia.
Märkus. Enne Windows 8 väljaandmist välja antud emaplaat kasutab tõenäoliselt BIOS-i, samas kui enamik tänapäevaseid arvutiehitisi kasutab UEFI-d.
BIOS-toega arvutis peate esmase käivituskuva ajal vajutama häälestusnuppu. Häälestusklahv on tavaliselt üks F-klahvidest (F2, F4, F6, F8) või Del-klahv. Kui te ei suuda oma emaplaadile omast häälestusvõtit tuvastada, tehke veebipõhine otsing ' emaplaadi mudel + häälestusvõti '.
 UEFI-põhises arvutis käivitage menüü Täpsemad käivitusvalikud . Sealt pääseb juurde UEFI püsivara seadetele.
UEFI-põhises arvutis käivitage menüü Täpsemad käivitusvalikud . Sealt pääseb juurde UEFI püsivara seadetele.
Kui olete sisenenud oma BIOS / UEFI seadistustesse, hakake otsima valikut siltidega Intel VT-x, AMD-V, Inteli virtualiseerimistehnoloogia, Vanderpool jne. Valiku leiate tavaliselt jaotisest Protsessor, Turvalisus, Kiibistik, Täpsem, Täpsem Kiibistiku juhtimine, CPU täpsem seadistamine jne.
Kui õnnestub valik leida, lubage see kindlasti.

Märkus . BIOS-i / UEFI-st leiate seaded erinevad sõltuvalt teie emaplaadi ja protsessori tootjast. Kui te ei leia seda võimalust ise, otsige võrgus konkreetseid samme riistvara virtualiseerimise lubamiseks oma konfiguratsioonis.
Kui õnnestub virtualiseerimine lubada, salvestage muudatused ja taaskäivitage arvuti. Järgmisel käivitamisel ei tohiks virtuaalse masina installimisel või käivitamisel enam ilmneda viga „ VT-x / AMD-V riistvarakiirendust pole teie süsteemis saadaval“ .