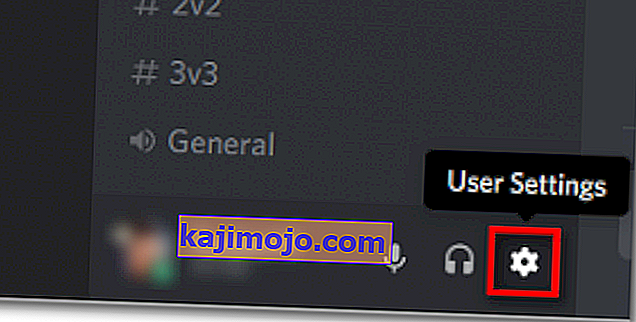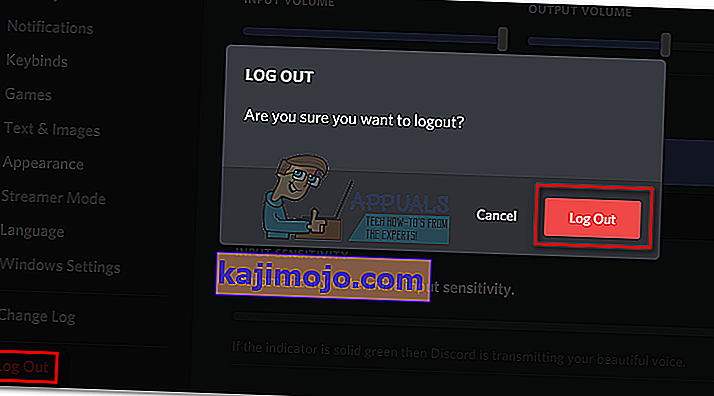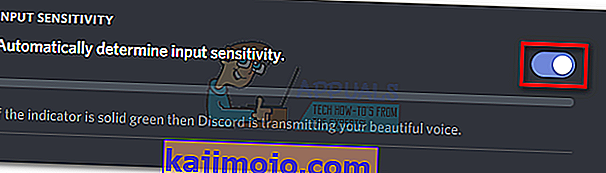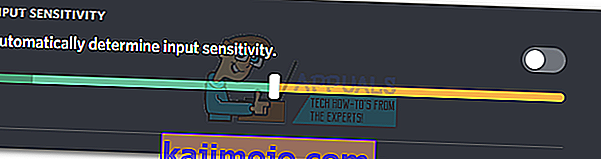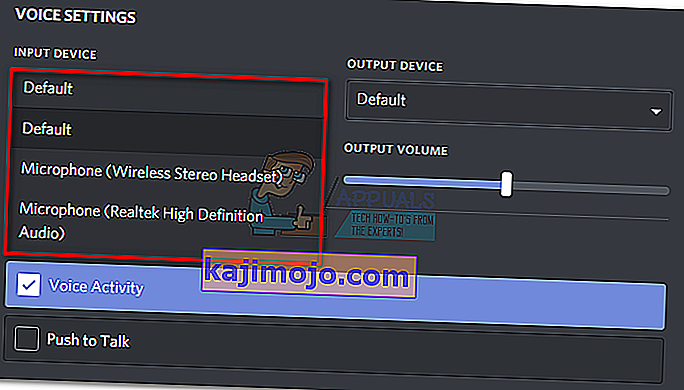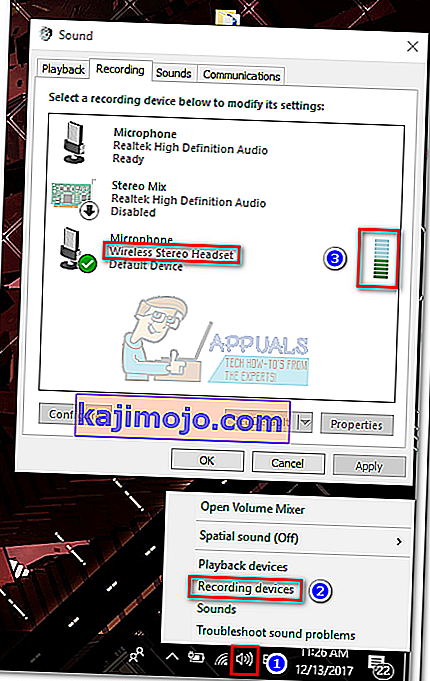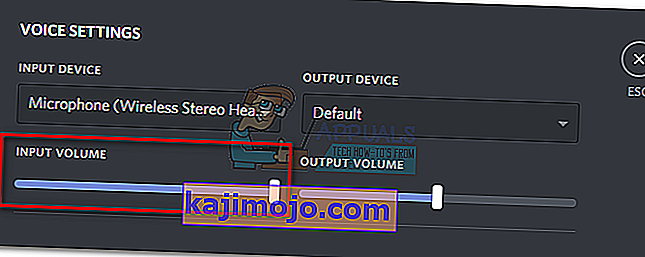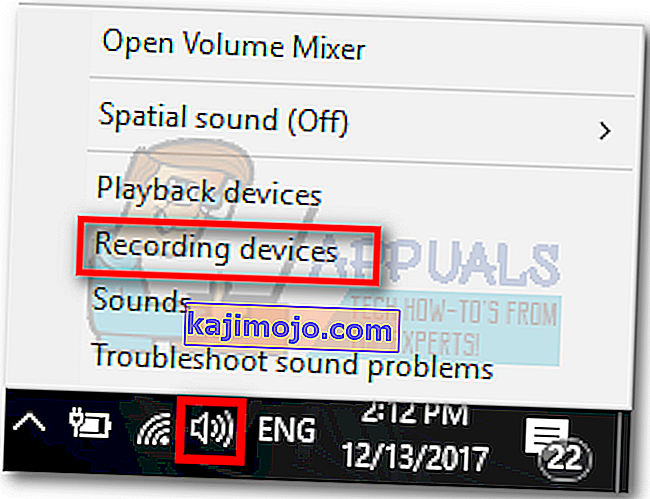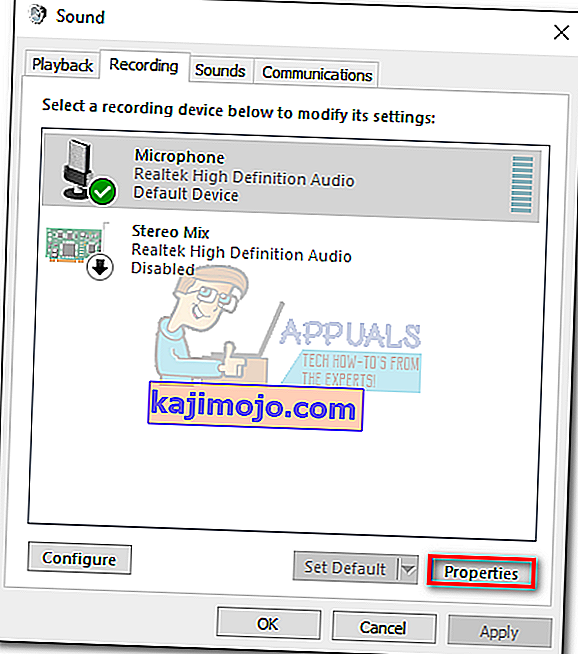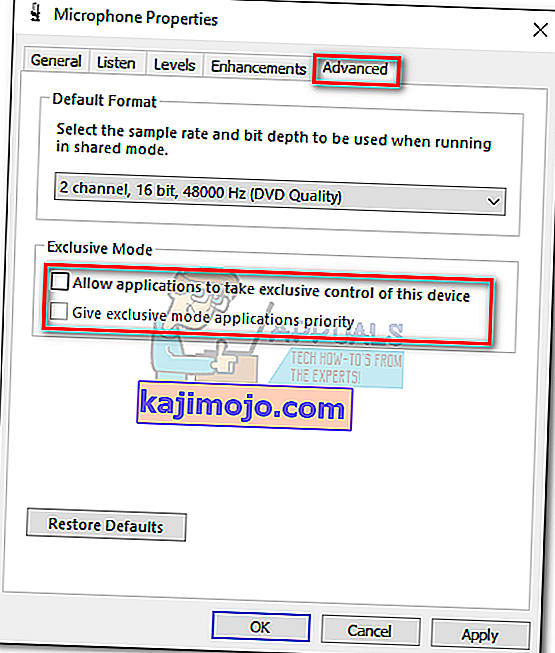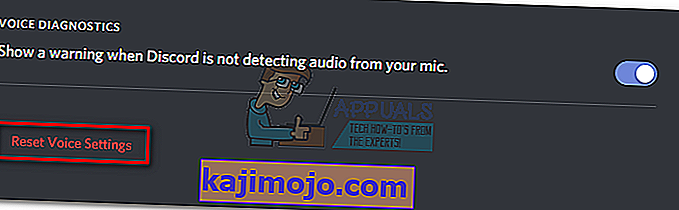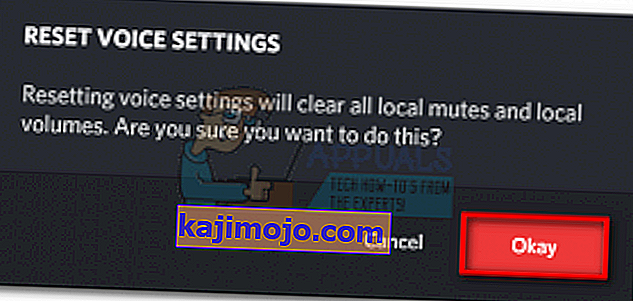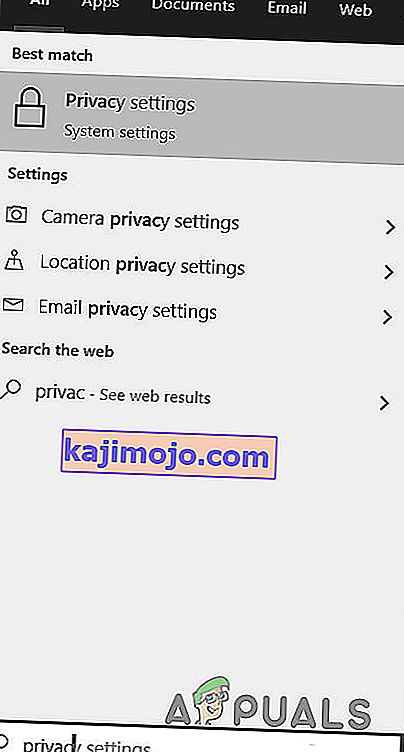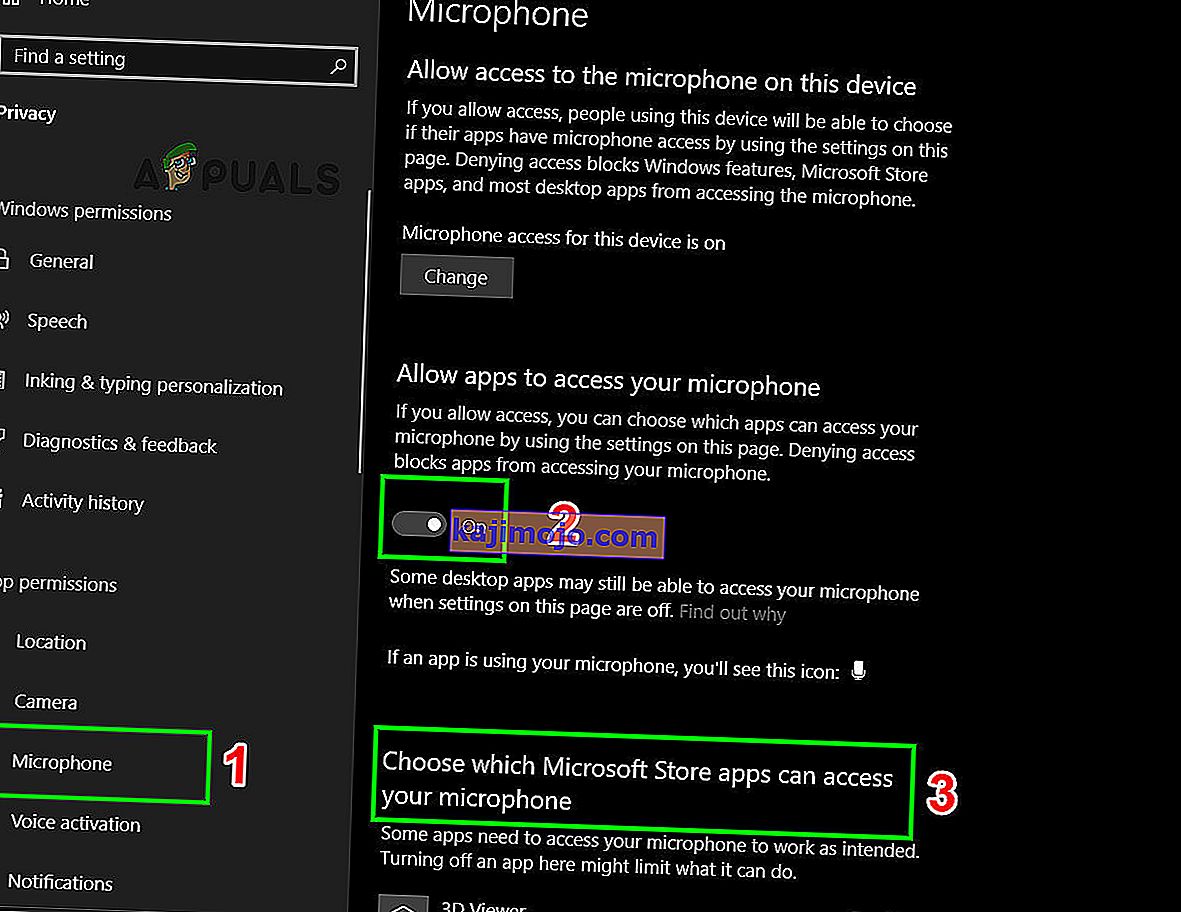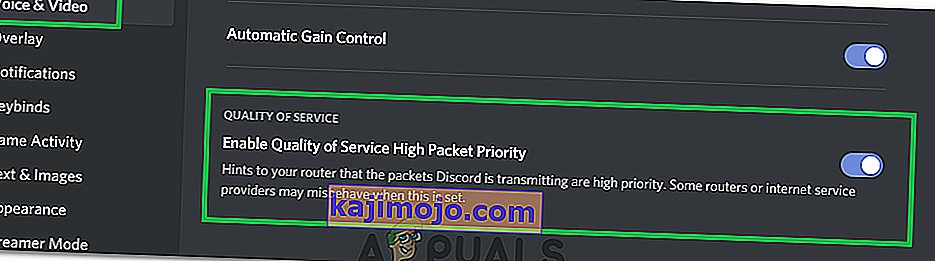Discordis toimub mikrofoni tõrge, kus kasutaja saab kuulda kanali teisi liikmeid, kuid nad ei võta tema mikrofoni heli kätte. See probleem näib olevat seotud Discordi töölauaversiooniga, kuna paljud kasutajad teatasid, et nende mikrofonid töötavad veebirakenduse kasutamise ajal hästi.
Üha rohkem mängijaid loobub Skype'ist ja hakkab Discordi kasutama oma peamise suhtlusvahendina oma mänguvajaduste rahuldamiseks. Enamasti töötavad rakendused laitmatult minimaalsete probleemidega. Discordi taga olev arendusmeeskond parandab teatatud vigu tavaliselt kiiresti, kuid tundub, et see on neist mitu kuud kõrvale hiilinud. Kahjuks pole lahendust, mis sobib kõigile, mis paneks teie rakenduse Discord jälle võluväel teie mikrofoni üles võtma. Tundub, et probleem võib pärineda erinevatest kohtadest, nii et enne teie olukorras toimiva lahenduse avastamist võib teil olla vaja proovida mitmeid parandusi.
Selleks, et teid ei peaks Discordi mikrofoni tõrke parandamiseks kogu internetist otsima, otsustasime koostada kureeritud loendi, kus on ainult parandused, mis on aidanud kasutajatel oma meeskondadega suhtlust jätkata.
Märkus: Enne kui alustate Discordi mikrofoni probleemi tõrkeotsingut allolevate juhenditega, veenduge, et peakomplekt ei tööta. Kui teil on varupeakomplekt, ühendage see arvutiga ja vaadake, kas see töötab Discordi all normaalselt. Lisaks saate järgida seda juhendit Windows 10 mikrofon, mis ei tööta, et lahendada Windows 10 levinud mikrofoniprobleeme.
Kui teil tekib Discordis sama probleem mõne muu peakomplektiga, järgige alltoodud meetodeid. Üks allolevatest lahendustest töötab kindlasti mikrofoni heli taastamisel. Palun järgige järjekorras toodud meetodeid, kuni ilmub teie olukorrale sobiv lahendus. Kuid enne lahendustega edasi liikumist proovige oma süsteem ja ebakõla taaskäivitada . Samuti proovige keelata Discordi ülekate (kaaluge selle ülejäänud veaotsingu vältel välja lülitamist).
1. meetod: lahknevustest välja logimine
Kui otsite kiirparandust, mis võimaldaks teie sõpradel teid kuulda, siis tavaliselt logib sisse ja uuesti sisse logimine. Kuid pidage meeles, et see parandus on ainult ajutine. Kui otsite püsivat lahendust, järgige allpool toodud meetodeid.
- Discordi töölauaversioonist väljalogimiseks klõpsake vasakus alanurgas ikooni Kasutaja sätted .
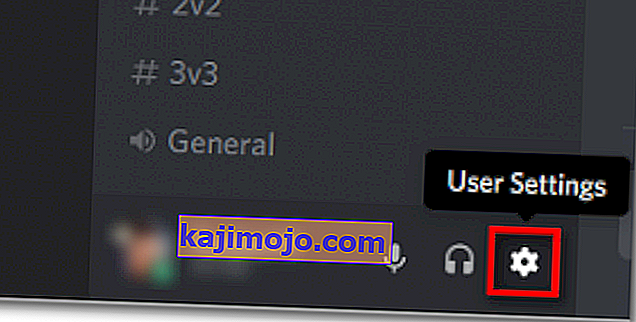
- Nüüd kinnitage väljalogimine.
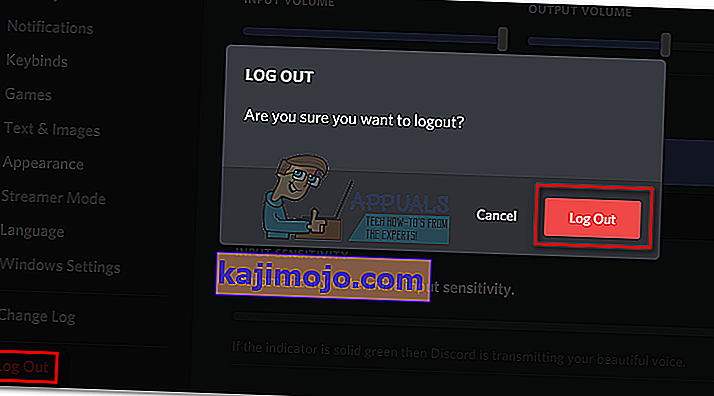
- Seejärel kerige alla, klõpsake väljalogimist ja seejärel kinnitamiseks uuesti nuppu Logi välja. Pidage meeles, et peate võib-olla kordama protseduuri paar korda, kuni see registreeritakse.
- Kui olete edukalt välja loginud, sisestage uuesti oma sisselogimiseks sisselogimiseks oma volikiri ja vaadake, kas sõbrad kuulevad teid. Kui teil on endiselt sama probleem, minge 2. meetodi juurde .
2. meetod: ebakõla käivitamine administraatorina
Kuna Discord kasutas teie sõpradele andmete saatmiseks UDP-d, ei pruugi teie rakendusel Discord olla teie hääle edastamiseks Internetis asjakohaseid õigusi. Veendumaks, et see pole nii, proovige käivitada Discord administraatoriõigustega. See lahendus on üks esimesi asju, mida Discordi klienditugi soovitab.
- Discordi administraatorina käivitamiseks lihtsalt paremklõpsake töölauaikoonil ja klõpsake käsku Käivita administraatorina .
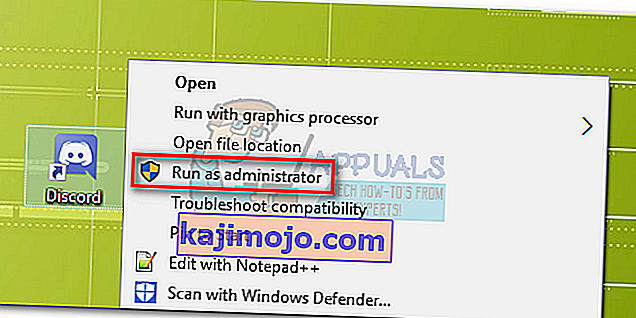
3. meetod: automaatse sisendtundlikkuse sätete kohandamine
Teine levinud stsenaarium, mis takistab teie mikrofoni õiget toimimist, on see, kui kasutaja on Discordi seadetes keelanud automaatse sisendtundlikkuse. Kui muutsite oma hääleseadeid varem, siis on tõenäoline, et märkisite valiku Automaatne sisendi tundlikkuse määramine ruut .
Selle valiku keelamisel kipub käsitsi tundlikkuse riba liugurit vasakule saatma. See peatab teie rakenduse Discord mikrofonist helide valimise. Kuid see automaatne sisenditundlikkus on teadaolevalt lollakas, seega olete automaatne ja indikaatoririba ei sütti, kui räägite, tasub proovida käsitsi minna. Siin on kiire juhend kogu asja kohta:
- Klõpsake Discordi akende vasakus alanurgas ikooni Kasutaja sätted .

- Seejärel klõpsake valikul Hääl ja video (jaotises Rakenduse seaded ).

- Kerige alla jaotiseni Sisendi tundlikkus ja lubage lüliti suvandi Automaatne sisendi tundlikkuse määramine kõrval , kui see pole veel lubatud. Seejärel rääkige peakomplektiga ja vaadake, kas allpool olev riba süttib roheliselt. Kui rääkides helendab roheliselt, jätkake järgmise sammuga.
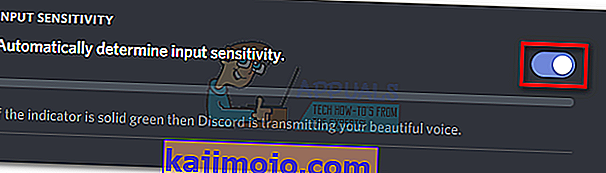
- Keelake lüliti ja veenduge, et käsitsi liugur oleks paigutatud keskele. Kui käsitsi riba pulbitseb, kui räägite, peaksite olema hea minna.
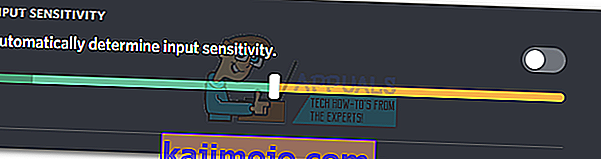
4. meetod: peakomplekti mikrofoni valimine jaotises Sisendseade
Kui häälestamine pole tulemusi andnud, vaatame, kas Discord kasutab kõigepealt õiget mikrofoni. Lahkarvamustel on kombeks teha imelikke valikuid, sisendseade on vaikimisi jäetud. See probleem juhtub tavaliselt sülearvutite või arvutitega, millel on juba sisseehitatud mikrofon.
Kui te ei täpsusta, millist mikrofoni Discord peaks kasutama, on tõenäoline, et rakendus kasutab sisemist ka siis, kui teie peakomplekt on ühendatud. Sageli pole sisseehitatud mikrofonil vajalikke draivereid, et need saaksid töötada VoIP-teenusega nagu Discord.
Siin on kiire juhend, kuidas veenduda, et Discord kasutab õiget mikrofoni:
- Klõpsake Discordi akende vasakus alanurgas ikooni Kasutaja sätted .

- Seejärel klõpsake valikul Hääl ja video (jaotises Rakenduse seaded ).

- Mikrofoni valimiseks peakomplektist kasutage jaotise Sisendseade rippmenüüd .
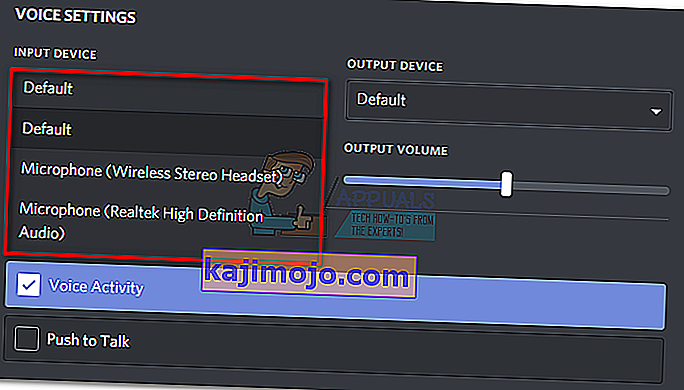
Märkus. Kui te pole kindel, millist mikrofoni sisendseadmena valida, veenduge, et peakomplekt oleks arvutiga ühendatud. Järgmisena paremklõpsake heliikoonil (paremas alanurgas) ja klõpsake valikul Salvestusseadmed. Seejärel rääkige lihtsalt peakomplekti mikrofoniga ja vaadake, millise taseme ikoon süttib. Seejärel leiate peakomplekti mikrofoni nime tasemeikooni vasakust lähedusest.
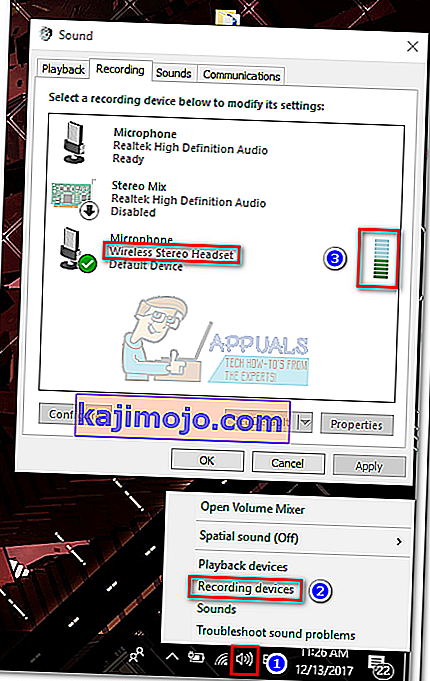
- Lõpuks veenduge, et teie mikrofoni sisendi helitugevus oleks maksimaalselt piiratud.
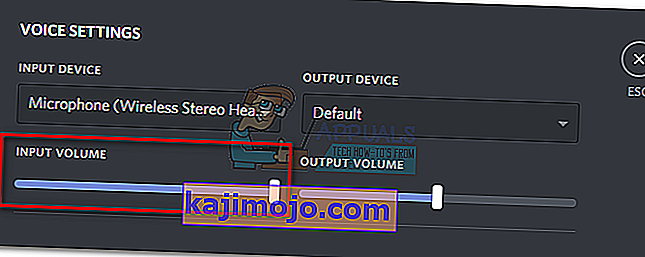
5. meetod: eksklusiivse režiimi keelamine Windowsis
Windowsis on mõned rakendused konfigureeritud nii, et nad võtaksid heliseadme draiveri üle ainuõiguse. Kui lubate neil seda teha, võib see põhjustada ebakõla probleeme. Mõne peakomplekti korral vaigistatakse Discordi mikrofon täielikult, kui mõned eksklusiivse režiimiga seotud seaded on lubatud. Siin on kiire juhend nende keelamiseks:
- Paremklõpsake paremas alanurgas heli / helitugevuse ikooni ja valige Salvestusseadmed.
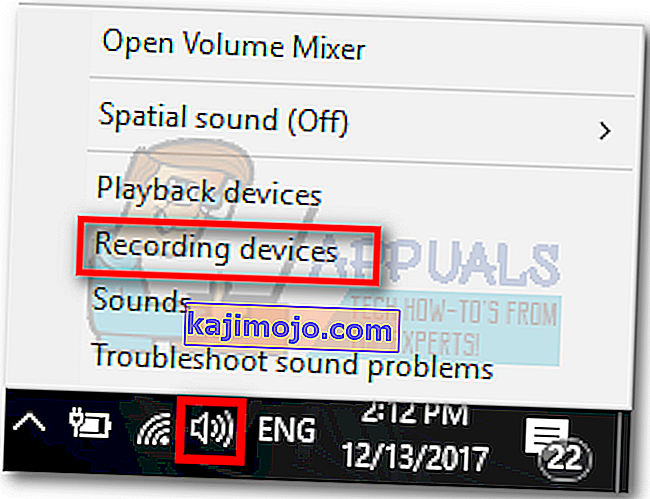
- Valige peakomplektist mikrofon ja klõpsake nuppu Atribuudid.
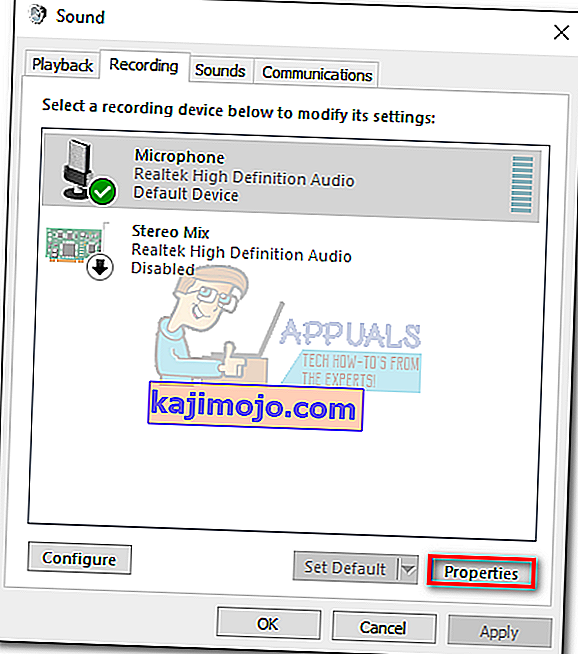
- Valige vahekaart Täpsemalt ja tühistage märkeruudud jaotises Eksklusiivne režiim . Ärge unustage kinnitamiseks vajutada nuppu Rakenda .
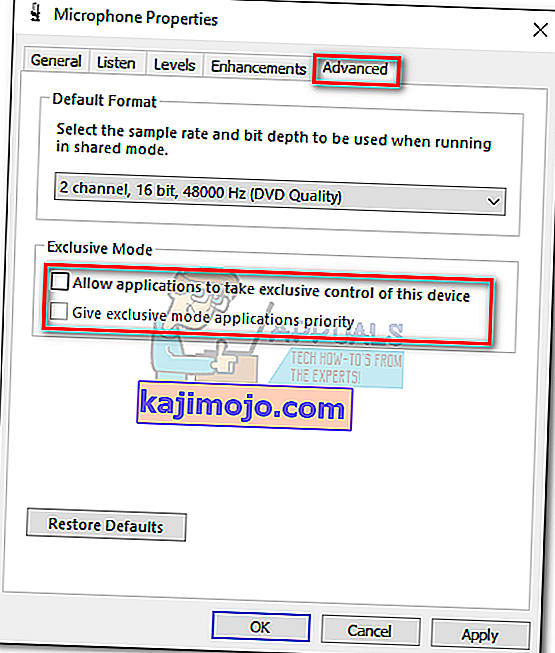
- Taaskäivitage süsteem ja vaadake, kas teie mikrofon töötab ebakõlas.
6. meetod: häälseadete lähtestamine
See järgmine parandus näib olevat kõige suurema edukuse protsent. Kui puutute selle probleemiga kokku ainult töölaua rakenduses Discord, taastab see tõenäoliselt Discordi tavapärast funktsionaalsust. Järgmised toimingud aitavad ka siis, kui tõrge ilmneb pärast seda, kui olete oma vana peakomplekti uue vastu vahetanud. Siin on, kuidas taastada Hääleseadistused sisse ebakõlasid:
- Klõpsake Discordi akende vasakus alanurgas ikooni Kasutaja sätted .

- Seejärel klõpsake valikul Hääl ja video (jaotises Rakenduse seaded ).

- Kerige lõpuni alla ja klõpsake nuppu Lähtesta häälseaded.
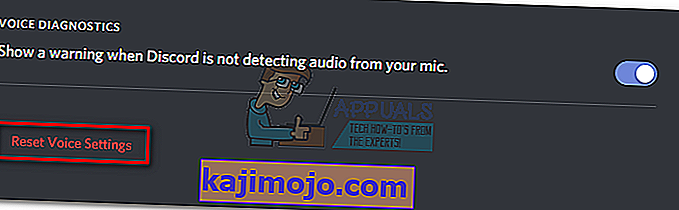
- Seejärel klõpsake valiku kinnitamiseks nuppu Okei ja oodake, kuni ebakõla uuesti vormistatakse.
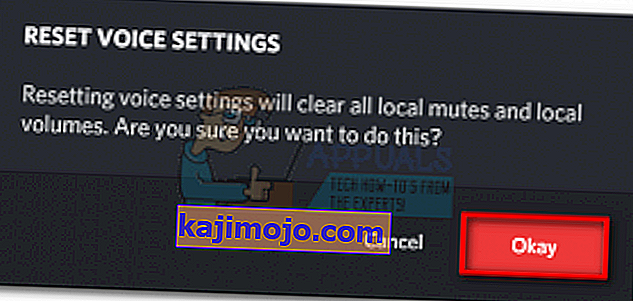
- Ühendage peakomplekt uuesti ja vaadake, kas tõrge on eemaldatud.
7. meetod: sisendrežiimi muutmine Push to Talk režiimiks
Kui kõik ülaltoodud meetodeid ei suutnud teid, proovime muutes sisendi režiimi Voice Activity et PTT . Mõned kasutajad on teatanud, et pärast sisendrežiimi muutmist hakkas nende mikrofon uuesti tööle. See režiim nõuab siiski nupu vajutamist, kui soovite oma sõpradele midagi öelda.
See on väike ebamugavus, kuid see võib lubada teil oma meeskonnaga suhtlust jätkata. Siin on lühike juhend ebakõlas Push to Talk , et lubada ja kasutada Push to Talk ebakõlas.
8. meetod: muutke privaatsusseadeid
Pärast Microsofti värskendust tühistati kõigi rakenduste juurdepääs mikrofonile ja muudele riistvarakomponentidele automaatselt. See kehtib ainult kolmandate osapoolte rakenduste kohta, mis sisaldavad ka ebakõla. Selle põhjuseks oli nendele rakendustele antud lubade poliitika muutmine. Kui teil on selle värskenduse tõttu Windowsi privaatsusseadetes keelatud mikrofon, võib see põhjustada, et mikrofon ei tööta ebakõlas. Sellisel juhul võib probleemi lahendada Discordile mikrofonile juurdepääsu lubamine.
- Press Windows klahvi tüüp Privacy Settings ja tulemusi, klõpsake Privacy Settings .
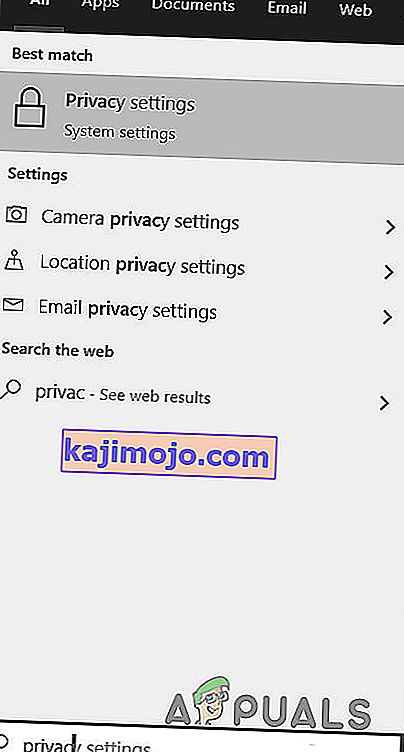
- Nüüd kerige akende vasakus paanis alla ja klõpsake nuppu Mikrofon .
- Lülitage akna parempoolsel paanil lüliti „ Rakendused mikrofonile juurdepääsemiseks ” asendisse Sees .
- Nüüd kerige paremal paanil alla ja kontrollige, kas ebakõla mikrofoni luba on lubatud. Kui lahknevusi pole, otsige üles Win32WebViewHost.
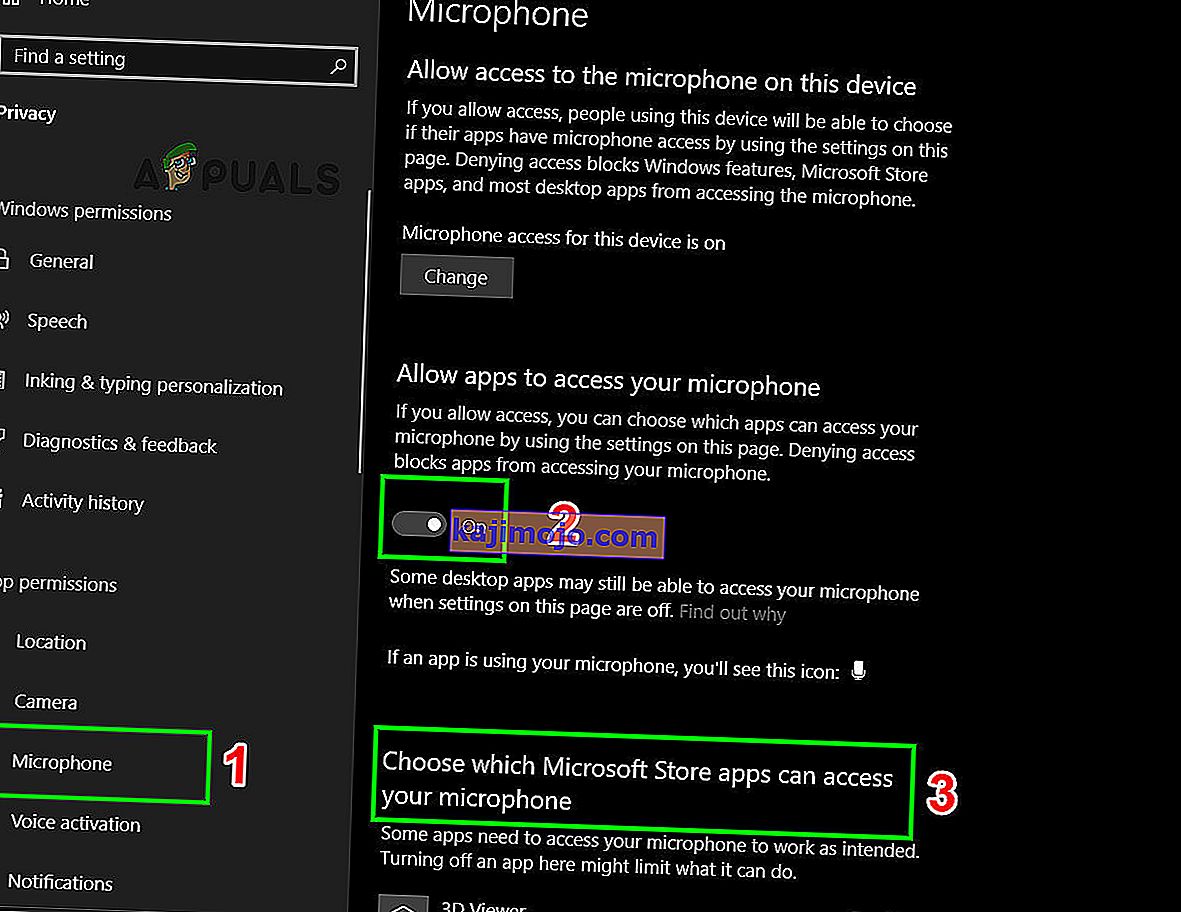
- Nüüd taaskäivitage süsteem ja kontrollige, kas saate Discordis mikrofoni kasutada.
9. meetod: keelake QoS ebakõlas
Mõnel juhul võib QoS-i seade ebakõlas häirida mõningaid olulisi süsteemi funktsioone, mille tõttu see tõrge võidakse käivitada. Seetõttu keelame selles etapis selle täielikult. Selle eest:
- Käivitage ebakõla ja klõpsake valikul "Kasutaja seaded" .
- Klõpsake jaotises Kasutaja seaded vasakul vahekaardil valikut „Hääl ja video” .
- Siin eemaldage märkeruut lülitist „ Luba teenuse kvaliteedi kõrge paketi prioriteet ”, et see välja lülitada.
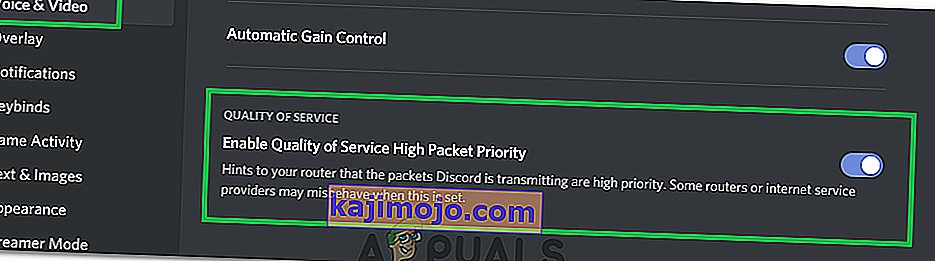
- Kontrollige, kas probleem püsib.
Kui kõik ülaltoodud lahendused on osutunud ebaefektiivseks, proovige rakendus Discord uuesti installida ja vaadake, kas probleem on endiselt olemas. Kui ei, siis võite ka sellel lingil (siin) saada ametlikku tuge. Discordi arendusmeeskond on kinnitanud, et nad soovivad selle mikrofoniprobleemi püsivat kiirparandust. Võite kasutada ka Discord Browseri versiooni.