Parema kasutuskogemuse ja suurema tootlikkuse saavutamiseks kasutavad kasutajad kahte või enamat monitori. See ei tähenda, et peate ostma teise arvuti või sülearvuti ja kasutama kahte monitori. Kui teie graafikakaart toetab rohkem väljundporte, saate ühendada rohkem kuvareid. Selle põhjal sõltub teie monitori või sülearvutiga ühendatavate monitoride arv teie graafikakaardi väljundpordide arvust. Mis on väljundportid? Väljundipordid tagavad ühenduse arvuti või sülearvuti ja monitoride vahel. Graafikakaardilt leiate erinevaid porte, sealhulgas VGA, DVI, HDMI ja Display-port. Tänapäeval on HDMI- ja Display-pordid palju populaarsemad kui VGA ja DVI, kuna VGA ja DVI on vanad standardid. Eelistatud on HDMI, kuna see toetab suuremaid eraldusvõime ja tagab helisignaali edastamise. Graafikaid on kaks,IGP (integreeritud graafiline protsessor) ja PCIe graafikakaart. Mis on nende vahe? IGP on integreeritud emaplaati ja PCIe on väline graafikakaart, mille saab installida emaplaadi PCIe pesasse. Kui mängite mänge, tegelete graafilise disaini või videotöötlusega, soovitame teil osta oma rakenduste jaoks vajalik väline mälukaart.
Mõnikord peate teise monitori oma arvutiga ühendama. Protseduur on tõesti lihtne, peate kaablid graafikakaardile ja monitorile ühendama ning nautima oma masinaga töötamist. Mõnikord ei tööta see hästi, kuna teie masin ei tuvasta teist monitori. Mis siis on põhjus? On erinevaid põhjuseid, sealhulgas vigased kaablid, ühildumatud draiverid ja konfiguratsiooniprobleemid.
See probleem ilmneb erinevates operatsioonisüsteemides, erinevates arvutites ja sülearvutites ning erinevates monitorides. Näitame teile, kuidas probleemi lahendada operatsioonisüsteemides alates Windows 7 kuni Windows 10.
Kui soovite kasutada teist monitori, kuid te ei tea, kust alustada, kontrollige juhiseid -> Kuidas seadistada kahte monitori.
Lõime 13 meetodit, mis aitavad teil monitoridega probleemi lahendada.
1. meetod: projektsioonirežiimi muutmine
Kui ühendasite monitorid õigesti graafikakaardiga ja te ei näe teisel monitoril midagi, peate projektsioonirežiimi muutma, kuna teie graafikakaart ei tea, mida teise kuvariga teha. Näitame teile, kuidas projektsioonirežiimi Windows 10-s muuta. See protseduur ühildub ka Windows 8 ja Windows 8.1-ga.
- Projektsioonirežiimi avamiseks hoidke Windowsi logo all ja vajutage P
- Valige nelja valiku vahel õige projektsioonirežiim
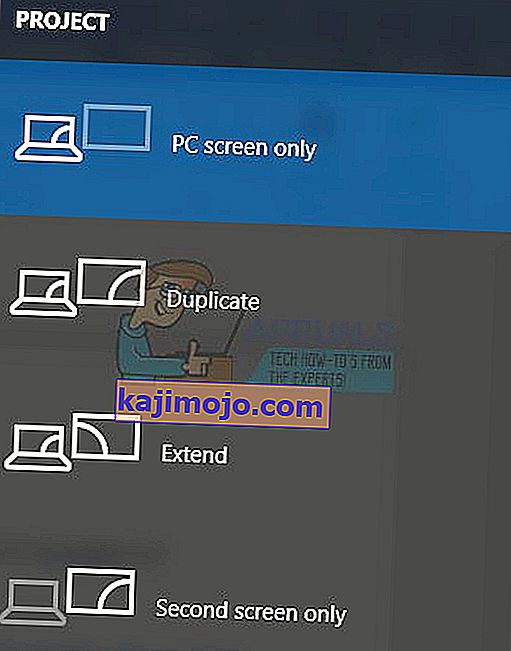
Windows Vista ja Windows 7 puhul lugege selle kahe monitori seadistamise juhiseid.
2. meetod: taaskäivitage arvuti
Kui esimene meetod ei lahendanud teie probleemi, soovitame teil arvuti taaskäivitada. Pärast seda. Pärast seda hoidke Windowsi logo ja vajutage P, et valida õige projekti režiim (Windows 8, Windows 8.1 ja Windows 10).
3. meetod: lülitage arvuti, kuvarid ja kaablid välja
Proovime kolmandat sammu, mis aitas kasutajatel oma probleemi teise kuvariga lahendada. Selles meetodis peate kõik seadmed välja lülitama ja ootama paar minutit ning pärast seda peate oma seadmed uuesti sisse lülitama. Palun kontrollige allpool toodud protseduuri.
- Lülitage arvuti või sülearvuti välja
- Lülitage monitorid välja
- Eemaldage kõik toitekaablid arvutitest, sülearvutitest ja monitoridest
- Eemaldage kõik arvutite, sülearvuti või monitoride vahelised kaablid
- Oodake mõni minut
- Ühendage kõik kaablid tagasi
- Lülitage arvuti või sülearvuti ja monitorid sisse
4. meetod: lubage uuesti ekraaniadapterid
Proovime teha tarkvara konfigureerimise. Selles meetodis näitame teile, kuidas kuvariadapterit uuesti lubada. Vähesed kasutajad lahendasid selle meetodi abil oma probleemi. Alguses peate oma kuvadapteri keelama ja pärast seda lubama kuvadapteri.
- Hoidke Windowsi logo ja vajutage R
- Sisestage devmgmt.msc ja vajutage sisestusklahvi
- Navigeerige jaotisse Kuva adapter ja valige oma graafikakaart
- Paremklõpsake graafikakaardil ja valige Keela

- Paremklõpsake graafikakaardil ja valige Luba

- Testige oma monitore
- Taaskäivitage arvuti
- Projekteerige oma ekraan teise monitoriga (kontrollige 1. meetodit)
5. meetod: kuvarite uuesti installimine
Selles meetodis installite monitorid uuesti. Näitame teile, kuidas seda teha Windows 10 abil ja jälgida Samsung S24D59L.
- Hoidke Windowsi logo ja vajutage R
- Sisestage devmgmt.msc ja vajutage sisestusklahvi
- Navigeeri üles monitorid ja valida monitori
- Paremklõpsake monitoril ja valige Desinstalli

- Monitori desinstallimise kinnitamiseks klõpsake nuppu Desinstalli
- Taaskäivitage arvuti
- Projekteerige oma ekraan teise monitoriga (kontrollige 1. meetodit)
6. meetod: tagastage draiverid eelmisele versioonile
Kas värskendasite oma graafikakaardi draiverit ja pärast seda ei tuvasta teie masin teist monitori? Kui jah, peate oma graafikakaardi draiveri tagasi viima. Kuidas sa seda teed? Kontrollige juhiseid sellest tagasipöördumisjuhist.
7. meetod: värskendage graafikakaardi draiverit
Kui te ei värskendanud oma graafilist draiverit, soovitame teil värskendada draiverit uusima draiveriversiooniga. Saate seda teha kahel viisil. Üks on värskendada graafikakaardi draiverit Microsoft Update'i kaudu või saate ametliku draiveri alla laadida müüja saidilt. Kuidas sa seda teed? Kirjutasin artikleid, kus kirjeldasin graafikakaardi draiveri värskendamise protseduuri, mida saate lugeda selle video_tdr_failure nvlddmkm.sys meetodist 2. Selle meetodi põhjal leiate oma graafikakaardile sobiva draiveri.
8. meetod: värskendussageduse muutmine
Selles meetodis muudame monitori värskendussagedust. Näitame teile, kuidas muuta sagedust Windows 10-s, kasutades monitori Samsung S24D590L.
- Seadete avamiseks hoidke all Windowsi logo ja vajutage I

- Valige Süsteem
- Klõpsake akna allosas Kuva adapteri atribuudid

- Valige vahekaart Monitor
- Valige ekraani värskendussageduse alt 60 hertsit. Kui see oli juba 60 hertsit, valige midagi muud ja seejärel valige „60 hertsit“.

- Klõpsake nuppu Rakenda ja seejärel OK
- Projekteerige oma ekraan teise monitoriga (kontrollige 1. meetodit)
9. meetod: proovige mõnda trikki
Kui kasutate märkmikku, soovitame teil proovida mõnda trikki.
- Proovige monitoriga ühendamise ajal sülearvuti kaas sulgeda (see tähendab, et sülearvuti ekraan keelatakse ajutiselt). Monitori nähakse nüüd põhiekraanina ja kui kaane avate, töötavad mõlemad ekraanid, see on lihtne trikk.
- Proovige arvuti magada, kui olete HDMI kaudu monitoriga ühendatud, ja äratage see üles. See töötas ka väheste kasutajate jaoks.
10. meetod: lülitage sisse mitu ekraani
Kui installisite oma NVIDIA ja AMD graafikakaartide täieliku draiveri, peate mitme kuvari lubamiseks käivitama NVIDIA või AMD tarkvara. Näitame teile, kuidas NVIDIA juhtpaneeli abil mitu ekraani sisse lülitada.
- Klõpsake menüüd Start ja tippige NVIDIA juhtpaneel
- Avage NVIDIA juhtpaneel
- Valige Kuva
- Klõpsake käsul Seadista mitu kuva
- Valige kuvad, mida soovite kasutada

- Klõpsake nuppu Salvesta
- Taaskäivitage oma Windows
11. meetod: värskendage oma BIOS-i
Kui kasutate emaplaati, mis toetab kahe pordiga integreeritud graafikakaarte, soovitame teil UEFI BIOS-i värskendada. Me räägime BIOS-i või UEFI värskendamisest mitu korda. BIOS-i või UEFI-i värskendamiseks soovitame teil kontrollida seda meetodit //appuals.com/fix-video_tdr_failure-nvlddmkm-sys/, meetod 15, kus kirjeldasin Asuse emaplaadi BIOS-i värskendamise protseduuri.
12. meetod: taastage oma operatsioonisüsteem eelmisele versioonile
Kui olete üks kasutajatest, kes värskendas masinat Windows 7-st, Windows 8-st või Windows 8.1-st Windows 10-ni ja pärast seda ei saa te teist monitori kasutada, soovitame teil oma Windowsi eelmise versiooni taastada, kus kõik töötas korralikult. Miks? Kuna teie graafikakaart või graafikakaardi draiver ei ühildu Windows 10-ga korralikult, peate ootama graafikakaardi korralikku värskendust. Ärge kasutage parandusi kolmandate osapoolte veebisaitidelt.
13. meetod: kontrollige monitori, jaotureid ja kaableid
Esiteks ei lahendanud teie probleemi kolm meetodit ja ootate parimaid lahendusi. Teeme seda samm-sammult, seega palun ole kannatlik. Selle meetodi abil testite oma monitori ja kaableid, mis tagavad ühenduse teie arvuti või sülearvuti ja monitoride vahel. Nagu me selle artikli alguses ütlesime, saate kasutada VGA, DVI, HDMI ja Display porti. Alustame testimismonitorist. Kui esimene monitor töötab ilma probleemideta, eemaldage esimene monitor arvutist või sülearvutist ja ühendage teine monitor sama kaabli külge. Aga kui teine monitor ei toeta sama kaablit? Sel juhul kasutage teist kaablit ja kontrollige teist monitori. Kui teie monitor ei tööta kahes erinevas ja kahes erinevas pordis, peate ostma teise monitori.
Kui teine monitor töötab esimesel kaablil, mitte teisel, siis vahetage kaabel. Samuti, kui kasutate VGA, DVI või HDMI jaoturit ja jagajaga on probleeme, peate selle uue vastu vahetama.







