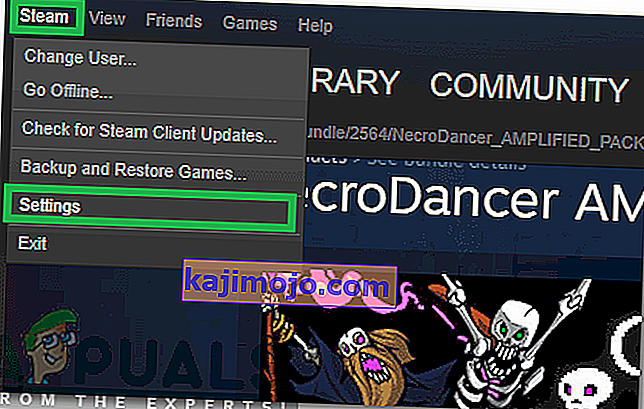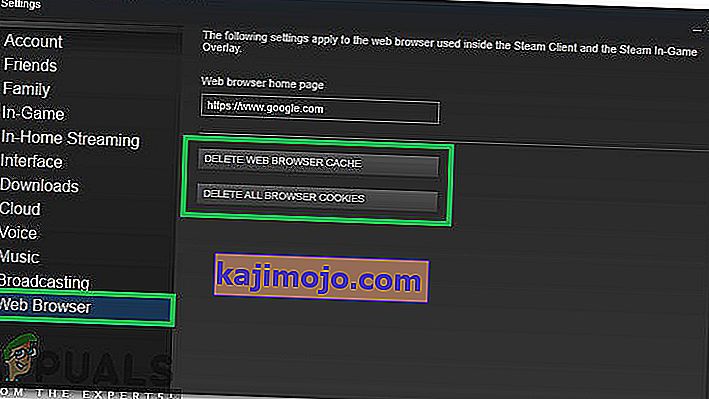Pärast Steami värskendamist võivad kasutajad kogeda Steami mängusisest brauserit või poodi, mis ei tööta korralikult või puuduvad olulised elemendid. Selle taga võib olla mitu põhjust, näiteks Interneti-ühendus võib olla aeglane või probleem võib olla teie HTML-vahemälus. Üks tõhus viis on Steam kustutada ja uuesti installida. Kuid enne tehnilisemate ja tüütumate meetodite kasutamist proovime väiksemate probleemide korral tõrkeotsingut teha.
Parandage rikutud süsteemifaile
Laadige alla ja käivitage Restoro, et otsida siit korrumpeerunud faile , kui leitakse, et failid on rikutud ja puuduvad, parandage need ja kontrollige, kas see probleemi lahendab, kui mitte, siis jätkake allpool loetletud lahendustega.
Lahendus 1. HTML-vahemälu tühjendamine
Aeglase mängusisese brauseri kõige levinum põhjus on HTML-vahemälu. Põhimõtteliselt peaksite selle tühjendama üks kord iga 2 või 3 nädala tagant, nii et see ei oleks teie brauseriga vastuolus.
- Välju Steami kliendist.
- Vajutage nuppu Win + R. See peaks käivitama Run
- Sisestage dialoogiboksi kirjutage " kontroll ". See peaks juhtpaneeli teie ees esile tooma.
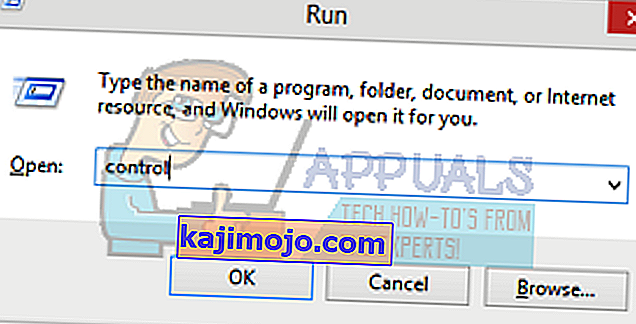
- Juhtpaneelil otsige paremas ülanurgas asuvast dialoogiboksist „ Folder Options ”.
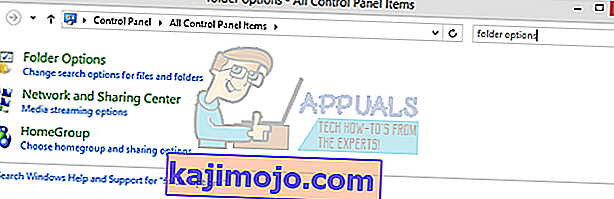
- Vajuta " Folder Options ", mis tagastatakse otsing. Seejärel klõpsake vahekaarti „ Kuva ” ja siin kontrollite rida, mis ütleb „ Kuva peidetud failid, kaustad ja kettad ”. Märkige see, rakendage muudatused ja sulgege aken.
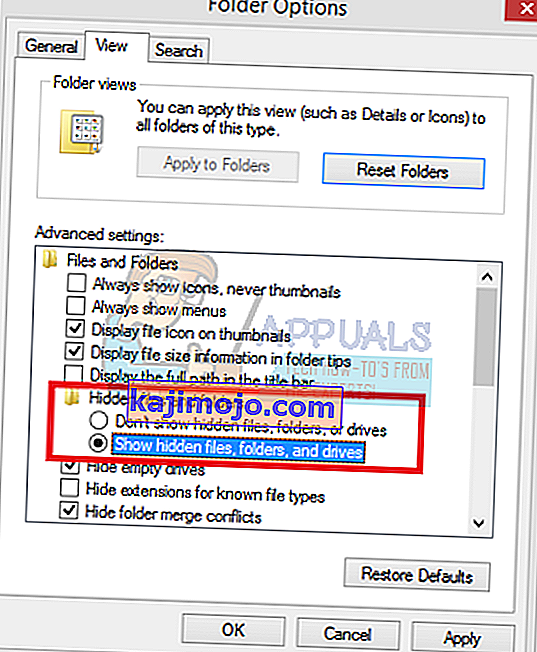
- Vajutage veel kord nuppu ⊞ Win + R. See peaks hüpikakna Run käivitama.
- Kirjutage dialoogiboksi " C: \ Users \\ AppData \ Local \ Steam \ htmlcache ". Siin on teie Windowsi konto kasutajanimi.
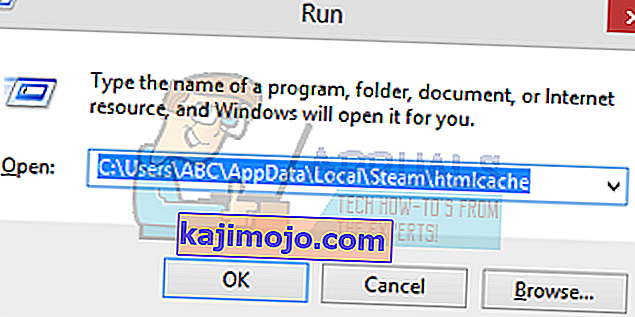
Kui te ei tea oma Windowsi konto kasutajanime, saate sirvida faili asukohta, avades Windowsi failide Exploreri.
Avage oma C-draiv ja otsige kausta nimega " Kasutajad ".
Hiljem näete akent, mis koosneb kõigist seda arvutit kasutavate kasutajate nimedest. Klõpsake oma kasutajanimel ja liikuge edasi, et leida kaust nimega „ AppData ”. Siit leiate kausta nimega “ Kohalik ”. Leidke selles kaust nimega “ Steam ”. Lõpuks näete kausta nimega " htmlcache ".
Kui olete vahemälu kaustas, valige kõik üksused ja kustutage need.
- Kui olete kustutamise lõpetanud, vajutage rakenduse Run käivitamiseks uuesti nuppu ⊞ Win + R.
- Tippige dialoogiboksi “ steam: // flushconfig ”.
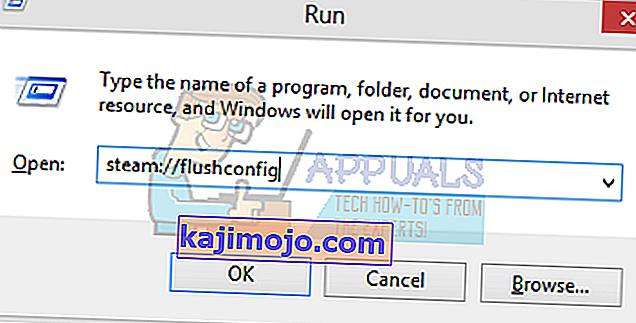
- Pärast „ OK ” vajutamist ilmub teie tegevuse kinnitamiseks aken. Pange tähele, et pärast vahemälu tühjendamist palub Steam teil oma volituste abil uuesti sisse logida. Tehke seda toimingut ainult siis, kui teil on Steami kasutajanimi ja parool käepärast.
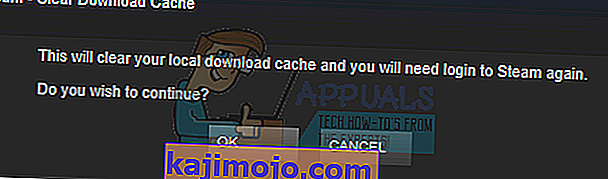
- Käivitage Steam kliendi abil ja loodetavasti töötavad mängusisesed brauserid ja pood ootuspäraselt.
2. lahendus: lisage oma Steami otseteesse „–no-cef-sandbox”
See meetod hõlmab otsetee tegemist oma Steami kataloogi ja selle ümbernimetamist. Järgige allolevaid samme ja kirjutage kindlasti täpne loetletud aadress.
- Looge oma auru kausta auru otsetee .
Teie auru kausta vaikeasukoht peaks olema “ C: \ Program Files (x86) \ Steam ”.
Vajutage nuppu Win + R. See peaks hüpikakna Run käivitama.
Kirjutage dialoogiboksi “C: \ Program Files (x86) \ Steam”.
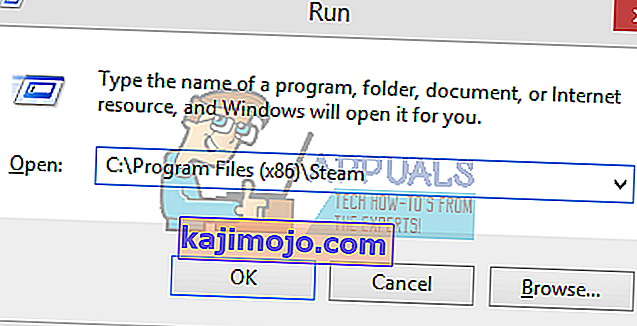
Või kui installisite Steami mõnda muusse kataloogi, saate selle kataloogi sirvida ja teil on hea minna.

- Nüüd, et teie Steam.exe vaikefailiga midagi hullu ei juhtuks, teeme teie steam.exe-failist otsetee ja kleepime selle teie aurukataloogi. See peaks välja nägema umbes selline:
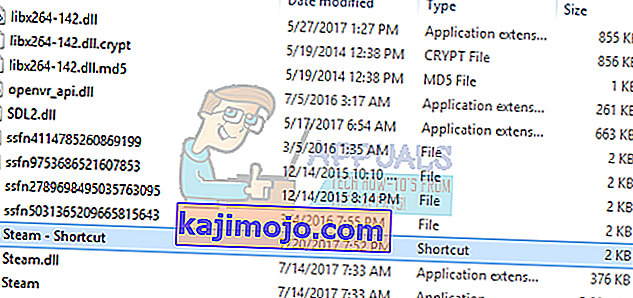
- Nüüd, kui olete oma otsetee seadistanud, paremklõpsake seda, minge atribuutidele ja näete seda.
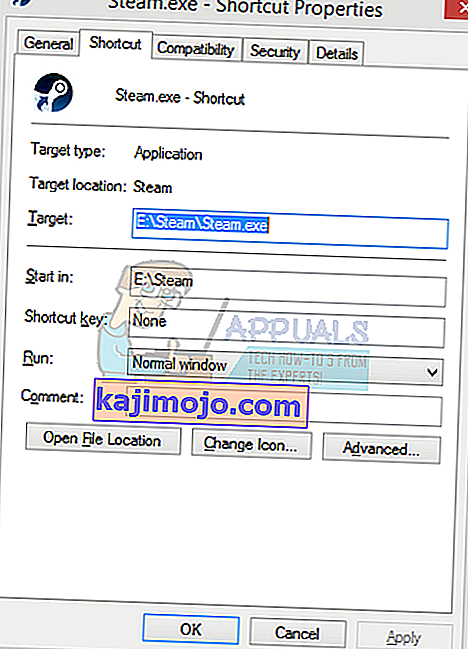
- Sihtteksti lisage:
-no-cef-liivakast
Failitee lõpuni
Nii saab:
"C: \ Program Files (x86) \ Steam \ Steam.exe" -no-cef-sandbox
Rada võib olla erinev, kui teil on erinev asukoht, kuhu Steam on installitud.
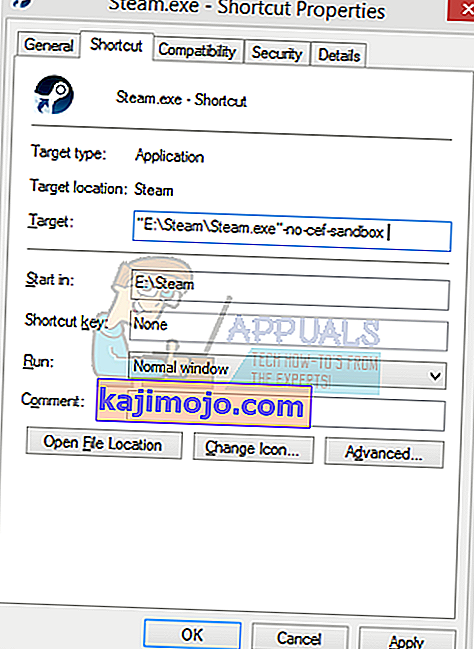
- Atribuutide salvestamiseks ja just loodud otsetee käivitamiseks vajutage OK .
Kui järgisite kõiki samme õigesti, peaks teil nüüd olema kaks aururakendust, mida saab Steamile juurde pääseda. Üks neist töötab just selle jaoks, samas kui teie algne aurufail jäetakse muutmata.
3. lahendus: Steami veebibrauseri vahemälu kustutamine
Võimalik, et auru veebibrauseri vahemälu on rikutud. Kui veebibrauseri vahemälu on rikutud, ei pruugi pood korralikult laadida. Seetõttu kustutame selles etapis vahemälu auru kasutatavast veebibrauserist. Selle eest:
- Avage aur ja klõpsake vasakus ülanurgas vahekaardil „ Steam ”.
- Klõpsake loendis valikut „ Seaded ”.
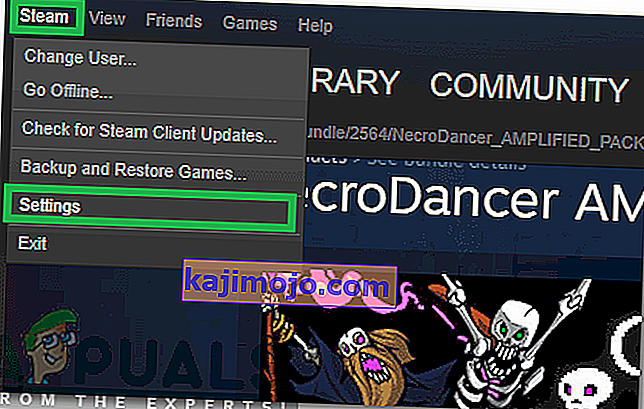
- Klõpsake teemal " Web Browser " valikut vasakul paanil.
- Klõpsake kohta " Delete Web Browser Cache " ja " Delete Web Browser küpsised " võimalusi.
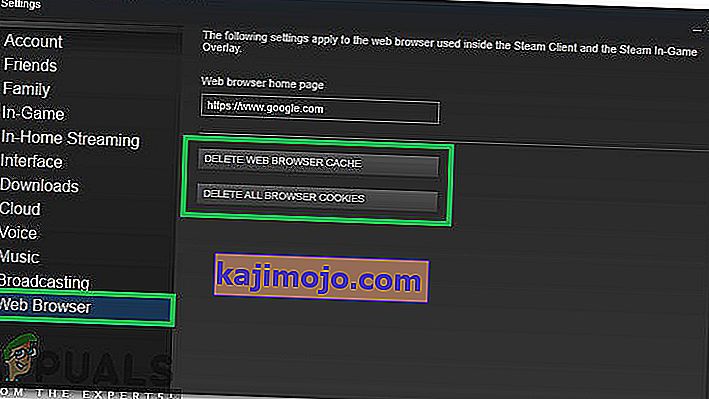
- Taaskäivitage Steam ja kontrollige , kas probleem püsib.
3. lahendus: Steami uuesti installimine pärast failide kustutamist
Enne selle lahenduse käivitamist sulgege kõik Steami rakendused. Pange tähele, et see ei kustuta teie mängu andmeid.
- Käivitage oma tegumihaldur , vajutades nuppu ⊞ Win + R. See peaks käivitama Run
Kirjutage dialoogiboksi “ taskmgr ”. See peaks ülesannete halduri avama.
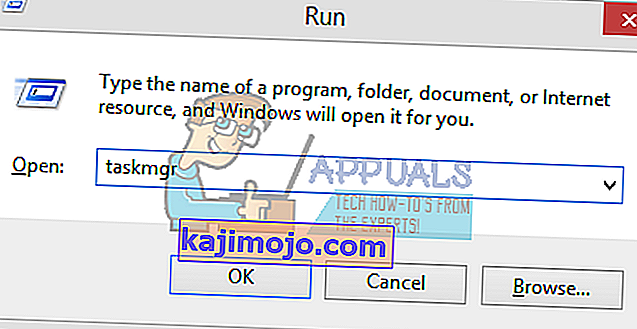
- Lõpetage kõik Steamiga seotud protsessid, alustades protsessist ' Steam Client Bootstrapper '.
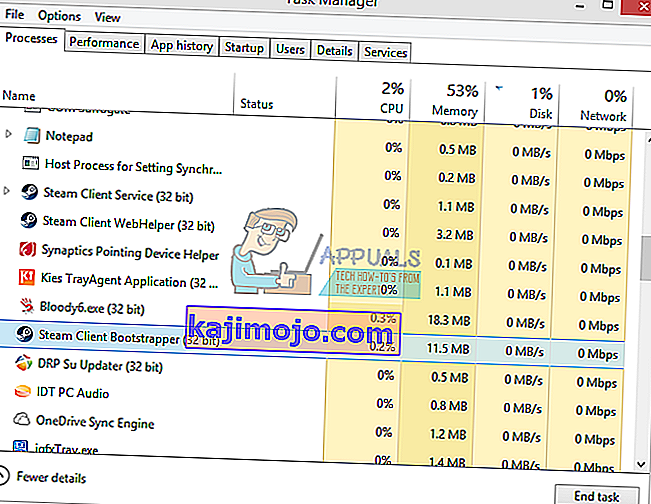
- Vajutage nuppu Win + R.
Kirjutage dialoogiboksi “ C: \ Program Files (x86) \ Steam ”.
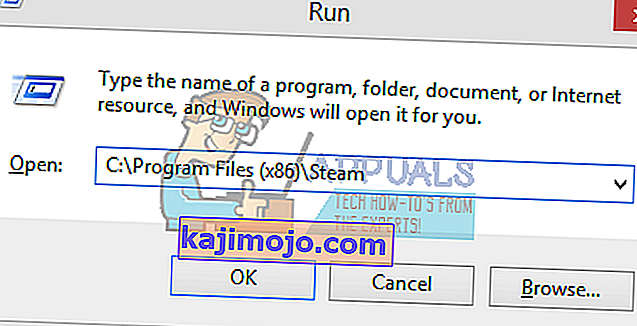
Või kui installisite Steami mõnda muusse kataloogi, saate selle kataloogi sirvida ja teil on hea minna.

- Leidke järgmised failid ja kaustad:
- Steamappsi kaust (siin asuvad kõik teie mängud)
- Kasutajaandmete kaust (siin salvestatakse teie mängude edenemine)
- Skinsi kaust (siin asuvad teie aurunahad)
- Steam.exe rakendus (see on Steami käivitaja)
- Ssfn-failid Neid võib olla rohkem kui üks ja igal ühel võib olla number ees (Hoidke seda, et te ei peaks kaubanduse jahtumist ootama 7 päeva).
- Kustutage kõik muud failid, välja arvatud eespool mainitud, ja käivitage kanderaketist aur. Steam laadib alla mõned failid ja värskendab ennast. Pärast installi lõpetamist palutakse teil sisestada oma mandaat. Pärast edukat sisselogimist töötab mängusisene brauser ootuspäraselt.