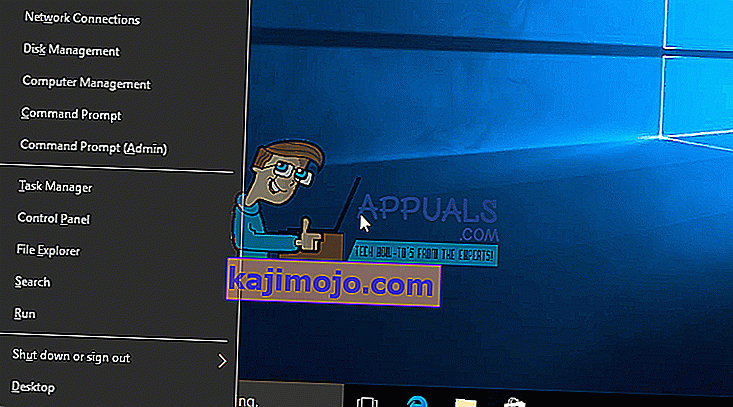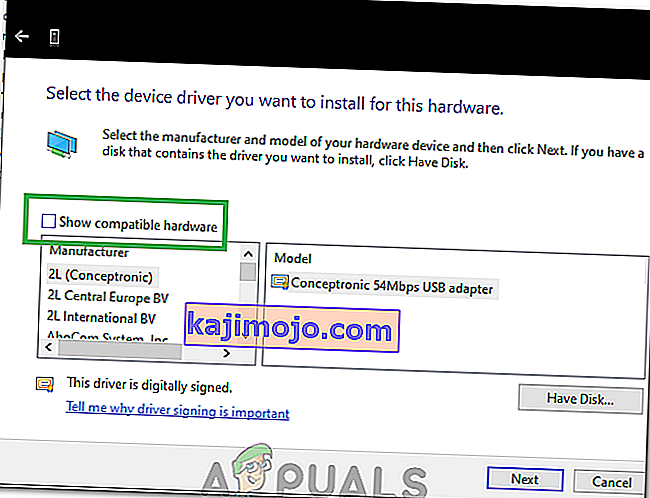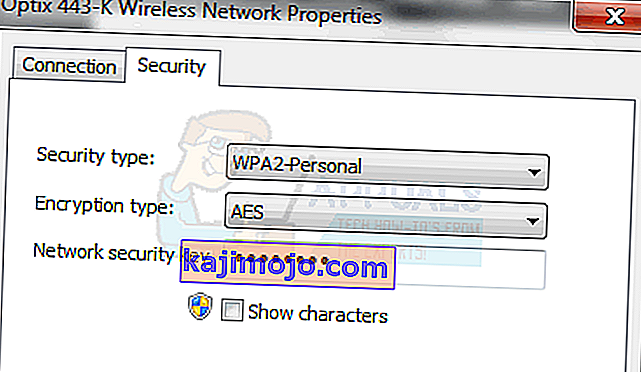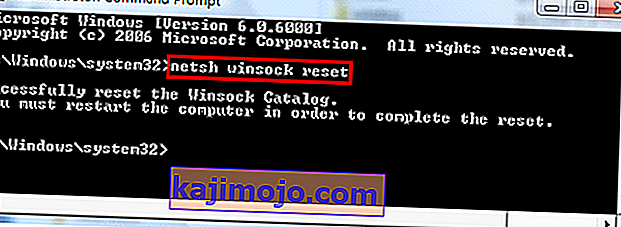„ Selle võrguga ei saa ühendust luua ” võib pidada üheks suurimaks probleemiks, millega Windowsi kasutajad silmitsi seisavad. Internetist on saanud hädavajalik vajadus ja kui teil keelatakse juurdepääs Interneti-ühenduse loomiseks ilma ilmsete põhjusteta. Selles juhendis loetletud meetodid on selle probleemi kõige tõenäolisemad süüdlased.
Pöörake hoolikalt tähelepanu ja märkige üles kõik teie tehtud muudatused, näiteks ruuteri värskendamine või asendamine või traadita võrgu turvavõtme muutmine või mis tahes muu enne probleemi. Sõltuvalt sellest, mis täpselt juhtus, võite valida ühe allpool toodud meetoditest või kui te ei tea üldse midagi muuta, siis alustage lihtsalt 1. meetodist kuni lõpuni, kuni probleem on lahendatud.
1. meetod: traadita võrguadapteri draiverite kohandamine
Esimeses meetodis näitame teile, kuidas saate selle probleemi lahendamiseks võrguadapteri draivereid käsitsi värskendada. Enamasti põhjustavad seda probleemi vananenud võrguadapteri draiverid ja see peab olema esimene lahendus, mida peaksite proovima:
- Alustusnupu kohal oleva menüü käivitamiseks vajutage Windowsi klahvi + X.
- Valige loendist Seadmehaldur.
- Valige loendist Võrguadapterid ja seejärel oma võrguadapter (nimed võivad teie arvuti margi järgi erineda).
- Paremklõpsake adapteril ja valige käsk Uuenda draiveritarkvara.
- Valige loendist „Otsi värskendatud draiveritarkvara automaatselt” .
- Seejärel alustab uuendatud draiveri allalaadimist ja installib ennast. Kui olete valmis, klõpsake nuppu "Sule".
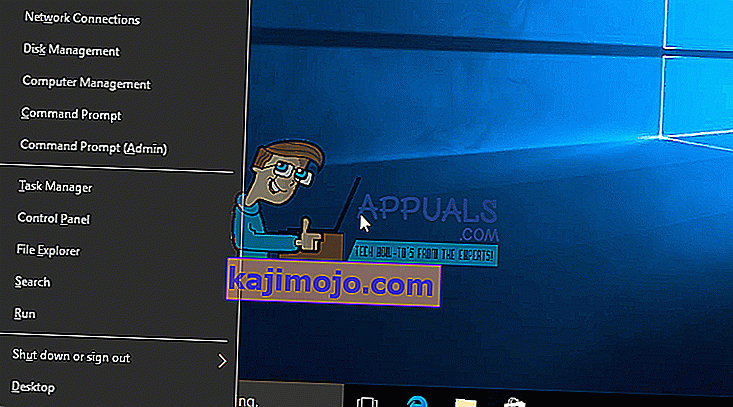
- Taaskäivitage arvuti. Kui draiverit ei õnnestu leida ega seda värskendada, saate draiveri uuesti installida, ühendades arvuti Etherneti kaudu ruuteriga ja minnes seejärel draiveri allalaadimiseks tootja saidile.
- Kui see ei aita, korrake protsessi neljanda sammuni ja valige „ Draiveritarkvara sirvimine minu arvutis ” ja seejärel valige „ Lubage mul seadmete loendist valida ”.
- Tühjendage märkeruut „ Kuva ühilduv riistvara ” ja valige loendist sobiv draiver.
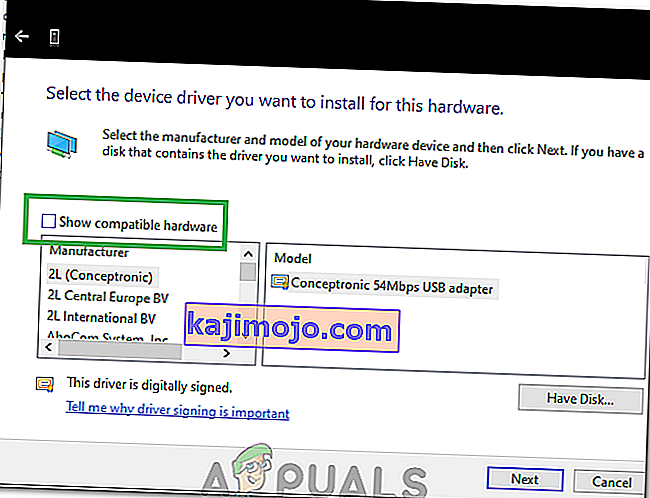
- Kontrollige, kas probleem püsib
- Kui probleem püsib, proovige draivereid tagasi tõsta, korrates protsessi 3. sammuni ja valides pärast draiveril paremklõpsamist käsku „Atribuudid” .
- Klõpsake vahekaarti „Draiver” ja valige seejärel suvand „Tagasi draiver” .

- Järgige draiveri tagasikerimiseks ekraanil kuvatavaid juhiseid ja kontrollige, kas probleem püsib.
2. meetod: lülitage marsruuteri või modemi toide sisse
Teise meetodina näitame teile, kuidas saate proovida probleemi lahendada, lülitades ruuteri mõneks ajaks välja ja proovides seejärel uuesti ühendust luua:
- Selle väljalülitamiseks vajutage ruuteri tagaküljel asuvat toitenuppu.
- Enne uuesti sisselülitamist oodake 30 minutit.
- Kui võrk hakkab teie WiFi-ühenduse otsingunimekirjas kuvama, proovige sellega uuesti ühendust luua, et näha, kas probleem püsib.
Ka see ei lahendanud teie jaoks probleemi? Proovige järgmist meetodit.
3. meetod: käivitage Windowsi tõrkeotsing
Järgige neid samme:
- Vajutage Windowsi klahvi + R ja kirjutage dialoogiboksis Käivita juhtpaneel. Vajutage sisestusklahvi.
- Tippige akna paremas ülanurgas olevale ribale „ Otsi juhtpaneeli” tekst „Tõrkeotsing” ja vajutage sisestusklahvi.
- Valige otsingutulemitest „ Veaotsing“
- Nüüd minge paneelile Riistvara ja heli , klõpsates sellel.
- Klõpsake nuppu Riistvara ja seadmed.
- Alates Riistvara ja heli tab, klõpsa "Seadista seade" ja järgige näha, kas teil on Windows 1o ühilduvad draiverid. Kui ei, siis jätkake järgmise sammuga.
- Laadige võrgudraiverid alla oma tootja veebisaidilt ja salvestage need oma töölauale.
- Vajutage Windowsi klahvi + R ja tippige dialoogi Käivita „ devmgmt.msc” .

- Leidke oma võrguadapter jaotisest Võrguadapterid ja paremklõpsake sellel.
- Valige loendist atribuudid ja liikuge seejärel draiveri vahekaardile ning valige desinstallimise lõpuleviimiseks järgige ekraanil kuvatavaid juhiseid.
- Minge allalaaditud draiveri juurde. Paremklõpsake sellel ja valige
- Liikuge ühilduvuse juurde
- Leidke märkeruut suvandi „ Käivita see programm ühilduvusrežiimis” taga ja valige loendist „ Windows 7” .

- Nüüd paremklõpsake allalaaditud draiverifailil. Valige rippmenüüst „Käivita administraatorina” ja öelge viipamise korral „ Okei”.
- Viige install lõpule ja taaskäivitage seejärel.
Kui see ikkagi probleemi ei lahenda, jätkake lugemist.
4. meetod: muutke oma traadita adapteri võrguvõti (turvalisus / krüptimine) WPA-PSK / WPA2-PSK-st WPA2-PSK-ks TKIP / AES-ga
Juhtmega samaväärne privaatsus või WEP on algoritm, mida enamus operatsioonisüsteeme toetasid enne Windows 8. Windows 8-st ja uuematest versioonidest eemaldas Microsoft WEP-i ja WPA-PSK toe. Nii et kui teie võrguühendus kasutab endiselt WEP-i (või WPA-PSK-d), ei saa te sellega ühendust luua. Selle kinnitamiseks toimige järgmiselt. (Märkus. Selle teadasaamiseks peate olema ühendatud võrku, mis teile probleeme tekitab. Selleks võite kasutada kas LAN-kaablit või ühendada lihtsalt arvutist, mis seda ei tee. " Seda probleemi pole. Need toimingud on mõeldud ka Windows 10 jaoks. Järgige sarnaseid samme ka Windows 8 või muudes versioonides.)
- Tegevuskeskuse käivitamiseks vajutage Windowsi klahvi + A.
- Valige loendist Seaded .
- Seejärel klõpsake nuppu Võrk ja Internet.
- Nüüd klõpsake täpsematel valikutel.
- Siin all omadused lõik ja vastu Security tüüp näed üks, et teie võrk kasutab.
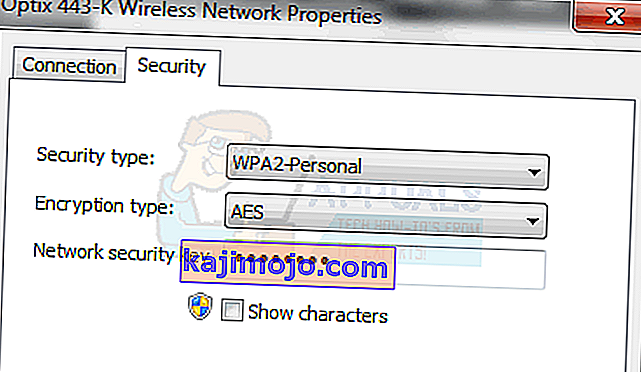
Kui praegune on WEP, paluge oma võrguteenuse pakkujal muuta see WPA-personaliks ja kasutada krüptimise eesmärgil TKIP-algoritmi; see peaks võimaldama teil võrguga ühenduse luua. Kogenud kasutajad võivad ka proovida seda meetodit ise, ühendades arvutiga LAN kaabli kaudu ja seejärel läheb traadita julgeoleku tab oma ruuteri muuta WEP või WPA-PSK , et WPA2-PSK koos TKIP / AES krüpteerimist. Lihtsaim viis ruuteri seadetele juurde pääseda on oma vaikelüüsi IP leidmine ja siis selle brauseri aadressiribale tippimine. IP saate käsuviibalt, klõpsates nuppu Start -> tippides cmd ja käsureale tippides ipconfig / all.
Vaadake teabe loendit, kuni näete vaikelüüsi IP-d
5. meetod: võrgu unustamine
Mõnel juhul ei pruugi võrk arvuti vale konfiguratsiooni tõttu korralikult töötada. Seetõttu unustame selles etapis võrgu ja seejärel ühendame selle probleemi lahendamiseks uuesti ühenduse. Selle eest:
- Paremklõpsake süsteemisalves ikooni „Wifi“ ja valige suvand „ Ava võrgu- ja Interneti-seaded “.
- Klõpsake vasakpoolses veerus nuppu „Wifi” .
- Valige nupp „Tuntud võrkude haldamine” ja seejärel klõpsake oma praegusel Wifi-võrgul.

- Valige nupp "Unusta" ja sulgege seaded.
- Looge uuesti Interneti-ühendusega ühendus ja seejärel kontrollige, kas probleem on lahendatud.
6. meetod: võrgu lähtestamine
Mõnel juhul võib probleemi käivitada, kui Windows 10 võrguseadetes on vigu / tõrkeid. Seetõttu lähtestame selles etapis oma võrgukonfiguratsioonid. Selle eest:
- Seadete avamiseks vajutage klahve „Windows” + „I” .
- Klõpsake valikul „Võrk ja Internet” ja valige loendist „Võrgu lähtestamine” .

- Klõpsake nuppu „Lähtesta kohe” ja oodake selle lähtestamist.
- Kontrollige, kas probleem püsib.
7. meetod: edastusrežiimi muutmine
Mõnel juhul ei pruugi ruuter teie edastusseadetes valitud ülekandekanalit toetada. Seetõttu muudame selles etapis edastusrežiimi ja seejärel kontrollime, kas see probleemi lahendab. Selle eest:
- Käivitamisviiba avamiseks vajutage klahve „Windows” + „R” .
- Sisestage „Devmgmt.msc” ja vajutage „Enter”.

- Laiendage loendit „Võrguadapterid” ja paremklõpsake oma võrgukaarti.

- Klõpsake „Properties“ ja seejärel valige vahekaart „Advanced“ .
- Valige "802.11n" režiimis nimekirjast ja valige "Keelatud" alates "Väärtus" rippmenüüst.

- Kontrollige, kas probleem püsib.
8. meetod: traadita adapteri uuesti lubamine
Teatud olukordades on probleem lihtsalt lahendatud, keelates kõigepealt võrguadapteri ja lubades seejärel selle varundamise. See vabastab väidetavalt võrguadapteri tõrke ja paneb selle kohe üles laadima. Selleks järgige allolevat juhendit.
- Käivitamisviiba avamiseks vajutage klahve „Windows” + „R” .
- Sisestage „Devmgmt.msc” ja vajutage „Enter”.

- Laiendage loendit „Võrguadapterid” ja paremklõpsake oma võrgukaarti.

- Paremklõpsake oma adapteril ja valige käsk „Keela seade”.
- Pärast 10-sekundilist ootamist paremklõpsake sellel uuesti ja valige „Enable Device”.
- Samuti proovige keelata kõik muud sees olevad võrguadapterid ja hoida lubatud ainult neid, mida arvuti kasutab.
- Kontrollige, kas probleem püsib.
9. meetod: võrgu nime muutmine
Kummalisel sündmuste käigul sai see probleem mõne inimese jaoks lahendatud, muutes ruuterilt lihtsalt oma võrgu nime. Seda saab teha ruuteri lehele sisse logides ja seejärel võrguseadetesse navigeerides. Selle all saate oma võrgu nime muuta. See erineb ruuteritelt ja Interneti-teenuse pakkujatelt, nii et üksikasjalike juhiste saamiseks lugege ruuteri kasutusjuhendit.
10. meetod: võrgu lähtestamine
Selle tõrke saab parandada ka võrgu lähtestamise abil. Selleks peame avama kõrgendatud käsuviiba ja seejärel sisestama sellesse käsu reset. Selle eest:
- Käivitamisviiba avamiseks vajutage klahve „Windows” + „R” .
- Sisestage "cmd" ja vajutage administraatoriõiguste andmiseks "Shift" + "Ctrl" + "Enter" .
- Sisestage järgmised käsud ja vajutage selle täitmiseks sisestusklahvi .
netsh winsock reset netsh int ip reset reset.log netsh advfirewall reset ipconfig / flushdns ipconfig / registerdns route / f
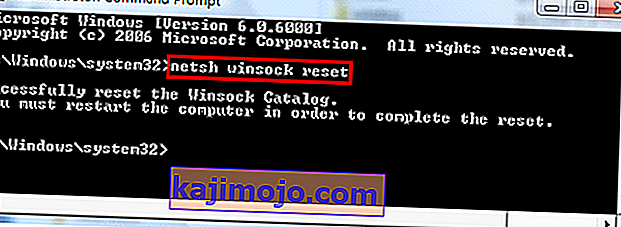
- Oodake käskude täitmist ja taaskäivitage arvuti.
- Kontrollige, kas probleem püsib.
Märkus. Proovige ka ruuter taaskäivitada, eemaldades selle vooluvõrgust ja ühendades 30 sekundi pärast. Lisaks sellele ühendage ajutiselt kõik välisseadmed arvutist, näiteks klaviatuur, hiir, peakomplekt ja monitor, ja kontrollige, kas see probleemi lahendab.