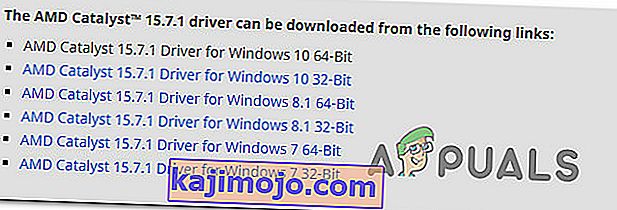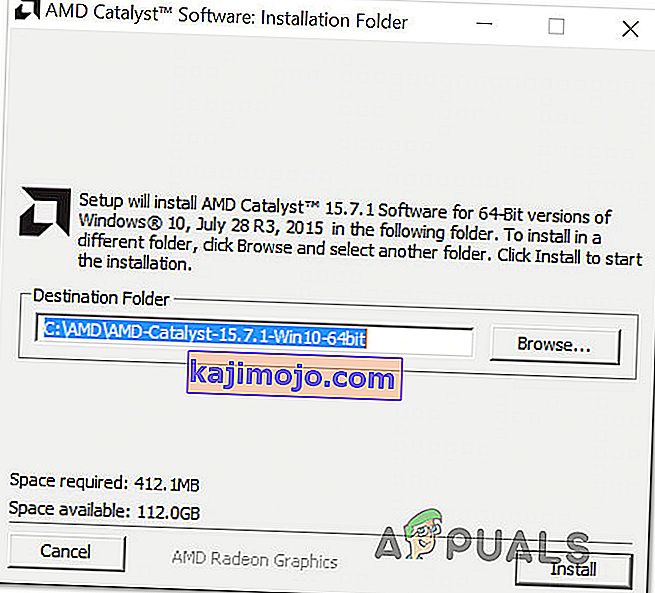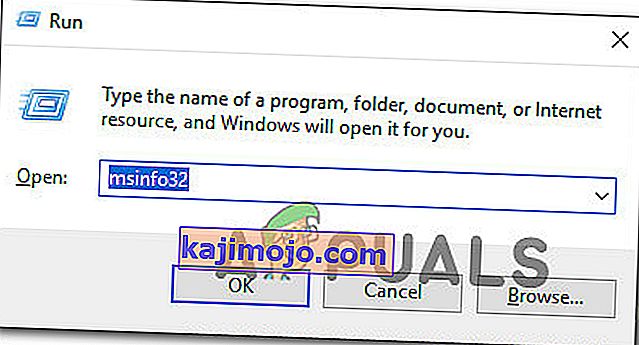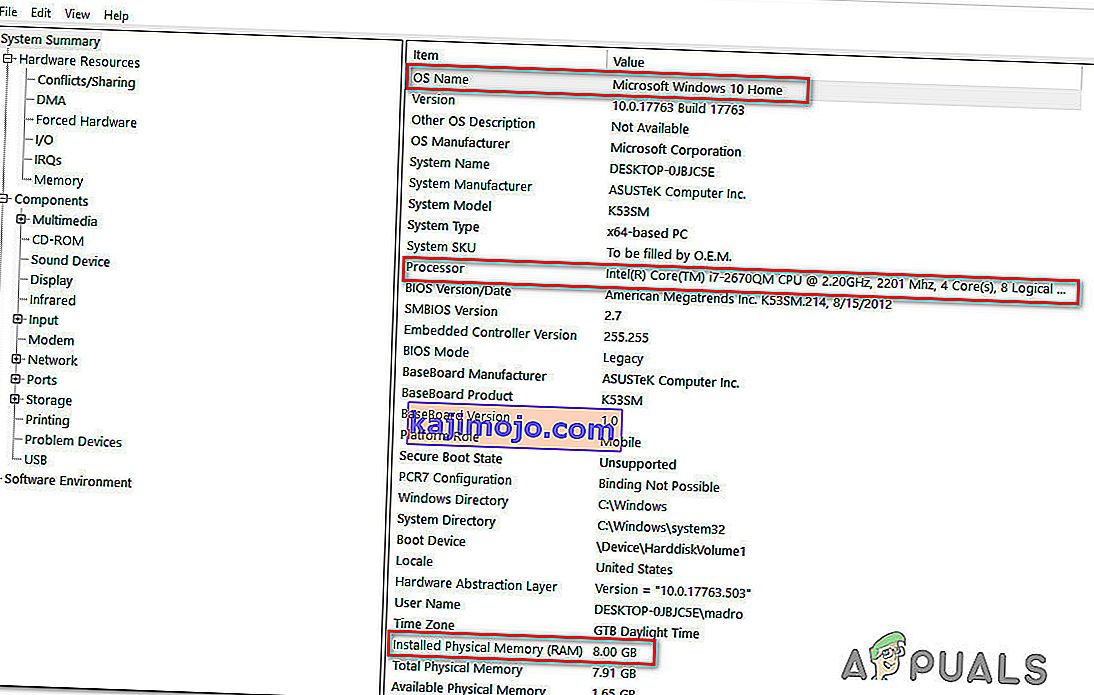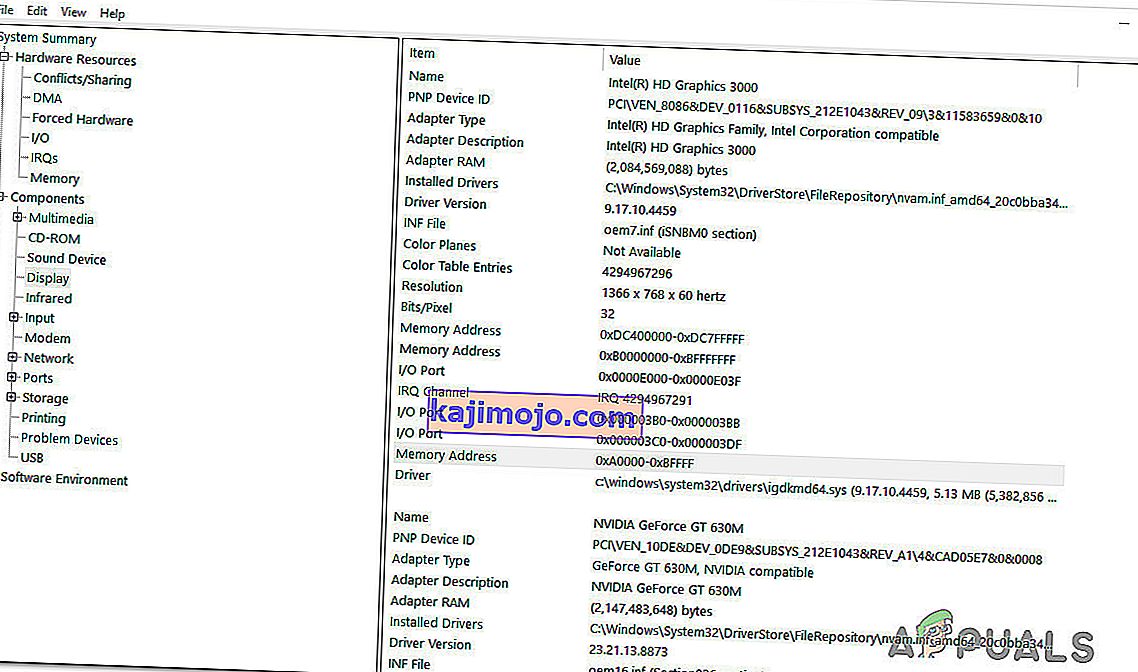Mitmed kasutajad näevad org.lwjgl.LWJGLException: Pixel-vormingus ei kiirendatud viga, kui prooviti Minecrafti ametliku käivitaja kaudu käivitada. Kuigi teatatakse, et see probleem ilmneb enamasti Windows 10-s, on Windows 7 ja Windows 8.1 puhul ka teisi selle probleemi esinemisi.

Mis põhjustab Minecrafti tõrke org.lwjgl.LWJGLException?
Uurisime seda konkreetset probleemi, vaadates erinevaid kasutajaaruandeid ja parandusstrateegiaid, mida tavaliselt kasutatakse Minecrafti tõrke lahendamiseks org.lwjgl.LWJGLException . Meie uurimiste põhjal on selle vea ilmnemise eest vastutavad mitmed erinevad potentsiaalsed süüdlased:
- Aegunud GPU-draiver - enamikul juhtudel ilmneb see konkreetne viga seetõttu, et arvuti kasutab aegunud GPU-draiverit. Mitmed mõjutatud kasutajad on teatanud, et neil õnnestus probleem lahendada, värskendades draiverit uusimale versioonile. Seda saab teha kas käsitsi, seadmehalduri kaudu või patenteeritud tarkvara abil.
- WU värskendas ühildumatu versiooniga GPU-d - teadaolevalt rikub Windowsi värskendus mõnda funktsionaalsust (eriti on see seotud GPU-dega), kui ta proovib värskendada GPU versiooni. Võimalik, et värskenduskomponendid installivad lõpuks uuema versiooni, mis tegelikult ei ühildu teie GPU mudeliga. Sellisel juhul saate probleemi lahendada, liikudes tagasi eelmisele GPU draiveri versioonile.
- Katalüsaatori juhtimiskeskus puudub arvutist - kui kasutate vanemat AMD GPU mudelit, siis on tõenäoline, et kogete seda probleemi, kuna Catalyst Control Center pole teie arvutisse installitud. Kui see stsenaarium on rakendatav, saate probleemi lahendada puuduva utiliidi installimisega.
- Arvuti ei vasta miinimumnõuetele - Minecrafti uusim Java-väljaanne nõuab palju rohkem ressursse, kui eeldada, et see oleks eelkäija. Kui teil on madalama hinnaga arvuti, on võimalik, et näete seda tõrketeadet, kuna teie arvuti spetsifikatsioonid vastavad Minecrafti miinimumnõuetele. Sel juhul on probleemi lahendamise ainus viis arvuti / sülearvuti riistvara värskendamine.
Kui Minecrafti käivitamisel ilmneb ka Minecrafti tõrge org.lwjgl.LWJGLException , peaks see artikkel pakkuma teile probleemi lahendamiseks mitu tõrkeotsingu sammu. Altpoolt leiate potentsiaalsete paranduste kogu, mida teised sarnases olukorras olevad kasutajad on selle probleemi lahendamiseks edukalt kasutanud. Vähemalt üks mõjutatud kasutaja kinnitab, et kõik allpool toodud meetodid töötavad.
Kui soovite jääda võimalikult tõhusaks, soovitame teil järgida alltoodud meetodeid nende esitamise järjekorras, kuna need on järjestatud tõhususe ja raskuste järgi. Üks parandustest on seotud probleemi lahendamisega, olenemata süüdlasest, kes lõpuks probleemi tekitab.
1. meetod: GPU draiveri värskendamine
Nagu selgub, teatatakse sageli Minecrafti tõrke org.lwjgl.LWJGLException juhtudest, kus GPU töötab vananenud draiveriversiooniga . Mitmed mõjutatud kasutajad on teatanud, et probleem lahenes kohe, kui nad värskendasid uusimale saadaolevale versioonile (vastavalt nende graafikakaardi mudelile).
GPU värskendamiseks võite kasutada kas seadmehaldurit või installida uusima versiooni käsitsi. Kuid pidage meeles, et varalise marsruudi läbimine on teadaolevalt palju tõhusam. Kuid hoolimata teie eelistustest saime teid kajastatud. Võite vabalt valida, milline juhend tundub teie praeguse olukorra jaoks mugavam.
GPU draiveri värskendamine seadmehalduri kaudu
- Käivita dialoogiboksi avamiseks vajutage Windowsi klahvi + R. Seejärel tippige seadmehalduri avamiseks "devmgmt.msc" ja vajutage sisestusklahvi . Kui UAC (User Account Control) seda palub, klõpsake administraatoriõiguste määramiseks nuppu Jah.
- Toas Device Manager laiendage rippmenüüst seotud Display adapterid . Seejärel paremklõpsake GPU-d, mida kasutate Minecrafti mängimisel aktiivselt, ja valige kontekstimenüüst Atribuudid .
- Kui olete oma GPU menüüs Atribuudid , valige vahekaart Draiver ja klõpsake käsku Värskenda draiverit.
- Seejärel klõpsake järgmisel kuval värskendatud draiveritarkvara otsimiseks seotud kastiga .
- Oodake, kas skannimisel ilmneb uus saadaolev draiveriversioon. Kui saadaval on uus draiveriversioon, järgige selle installimiseks ekraanil kuvatavaid juhiseid.
- Kui uus versioon on installitud, taaskäivitage arvuti ja kontrollige, kas järgmine käivitusjärjestus on probleem lahendatud.

GPU värskendamine varalise tarkvara abil
Kui kasutate mängutegevuseks spetsiaalset GPU-d, on veelgi parem viis tagada, et teil oleks uusim värskendus, mis on spetsiaalselt teie graafikakaardi jaoks välja antud, kasutada oma GPU tootja andmetel õiget tarkvara.
Igal suuremal GPU tootjal on patenteeritud tarkvara, mis tuvastab ja installib automaatselt õige draiveri. Vaadake allolevat loendit ja installige oma GPU tootja järgi õige utiliit:
- GeForce'i kogemus - Nvidia
- Adrenaliin - AMD
- Inteli draiver - Intel
Kui teil on endiselt Minecrafti tõrge org.lwjgl.LWJGLException, isegi kui olete veendunud , et teil on installitud uusim GPU draiver, liikuge järgmisele alltoodud meetodile.
2. meetod: graafikadraiverite tagasikerimine
Kui hakkate hiljuti hankima Minecrafti viga org.lwjgl.LWJGLException (mäng töötas varem), on tõenäoline, et WU sunnitud GPU värskendus (Windows Update) lõi selle probleemi. Paljud kasutajad teatavad, et see probleem võib ilmneda juhul, kui WU komponent installib graafikadraiveri, mis tegelikult ei ühildu GPU mudeliga.
Mitmed kasutajad on teatanud, et neil õnnestus see probleem lahendada pärast seadmehalduri kasutamist eelmisele draiveriversioonile naasmiseks. Siin on kiire juhend selle kohta, kuidas seda teha:
Märkus . Järgmist protseduuri saab rakendada sõltumata teie Windowsi versioonist.
- Käivita dialoogiboksi avamiseks vajutage Windowsi klahvi + R. Seejärel tippige seadmehalduri avamiseks "devmgmt.msc" ja vajutage sisestusklahvi .
- Kui oled sees Device manager, laiendada rippmenüüst seotud Display adapterid . Järgmisena paremklõpsake mängude mängimisel kasutataval ekraaniadapteri seadmel ja klõpsake nuppu Atribuudid.
Märkus. Kui teil on kaks erinevat ekraaniadapterit (integreeritud ja spetsiaalne GPU), paremklõpsake spetsiaalsel GPU-l, kuna see on
- Toas Kinnisvara ekraani GPU valige Driver ning klõpsake Roll Back Driver
Märkus. Kui teilt palutakse põhjendada draiverit tagasi, valige „Minu rakendused ei tööta selle draiveriga” ja klõpsake protsessi alustamiseks nuppu Jah .
- Kui protseduur on lõpule jõudnud, taaskäivitage arvuti ja vaadake, kas probleem on järgmise käivitamise järjekorras lahendatud.

Kui probleem pole endiselt lahendatud, liikuge järgmisele alltoodud meetodile.
3. meetod: katalüsaatori juhtimiskeskuse installimine (kui see on asjakohane)
Kui kasutate AMD GPU-d, on tõenäoline, et probleem ilmneb seetõttu, et Catalyst Control Center pole probleemi kuvavasse arvutisse installitud. Mitmed mõjutatud kasutajad on teatanud, et probleemi „Minu rakendused ei tööta selle draiveriga” enam ei ilmnenud pärast seda, kui nad olid veendunud, et AMD-i Catalyst Control Center on nende masinasse installitud.
Märkus. Kui teil pole AMD GPU-d, liikuge otse allpool järgmise meetodi juurde.
Siin on kiire juhend AMD Catalysti installimiseks:
- Kõigepealt sulgege kõik avatud rakendused (sh kolmanda osapoole tulemüürid, kolmanda osapoole AV, kaugjuurdepääsuprogrammid ja igasugune veebikaamera tarkvara).
- Külastage seda linki ( siin ) ja laadige alla oma OS-i versioonile ja bitiarhitektuurile sobiv AMD Catalyst draiver.
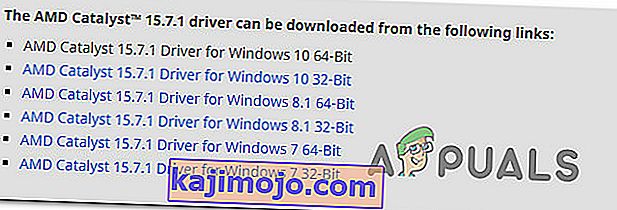
- Kui installitav käivitatav fail on alla laaditud, topeltklõpsake seda ja järgige ekraanil kuvatavaid juhiseid tarkvara oma süsteemi installimiseks.
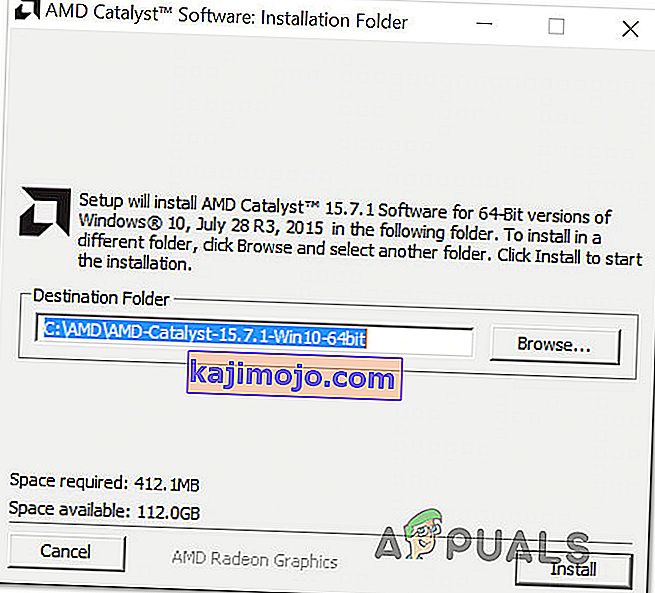
Märkus. Võite valida kohandatud, kui teil palutakse installimeetodit kinnitada, ja tühjendage kõik, mis on komplektis Catalyst.
- Kui nõustute teenusetingimustega, oodake, kuni installimine on lõpule jõudnud.
- Taaskäivitage arvuti ja vaadake, kas Minecrafti tõrge org.lwjgl.LWJGLException on lahendatud, kui järgmine käivitusjärjestus on lõpule jõudnud.
Kui näete ikka sama veateadet, liikuge allpool järgmise meetodi juurde.
4. meetod: kontrollige, kas arvuti vastab minimaalsetele süsteeminõuetele
Kui olete nii kaugele jõudnud tulemusteta (ja Minecraft pole selle konkreetse masinaga kunagi töötanud), on väga tõenäoline, et teie arvuti ei vasta Minecrafti minimaalsetele süsteeminõuetele. Selle kindlakstegemiseks on ainult üks viis - kui võrrelda oma süsteemi spetsifikatsioone Minecrafti miinimumnõuetega.
Siin on Minecrafti (Java Edition) miinimumnõuded:
- Protsessor : Intel Core i3-3210 3,2 GHz / AMD A8-7600 APU 3,1 GHz või samaväärne
- RAM : 4 GB
- GPU (integreeritud): Intel HD Graphics 4000 (Ivy Bridge) või AMD Radeon R5 seeria (Kaveri liin) koos OpenGL 4.4-ga *
- GPU (diskreetne): Nvidia GeForce 400 seeria või AMD Radeon HD 7000 seeria koos OpenGL 4.4-ga
- HDD : vähemalt 1 GB mängude tuumade, kaartide ja muude failide jaoks
- OS :
- Windows: Windows 7 ja uuemad versioonid
- macOS: mis tahes 64-bitine OS X, mis kasutab 10.9 Maverickit või uuemat
- Linux: kõik kaasaegsed 64-bitised jaotused alates 2014. aastast
Siin on kiire juhend oma arvuti spetsifikatsioonide vaatamiseks:
- Käivita dialoogiboksi avamiseks vajutage Windowsi klahvi + R. Seejärel sisestage süsteemiteabe akna avamiseks tippige “msinfo32” ja vajutage sisestusklahvi .
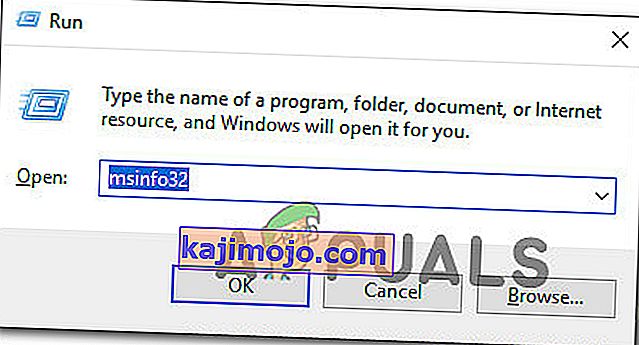
- Alustamiseks valige vasakult vertikaalsest menüüst Süsteemi kokkuvõte. Seejärel liikuge paremale paanile, et leida oma operatsioonisüsteem, protsessor (CPU) ja installitud RAM.
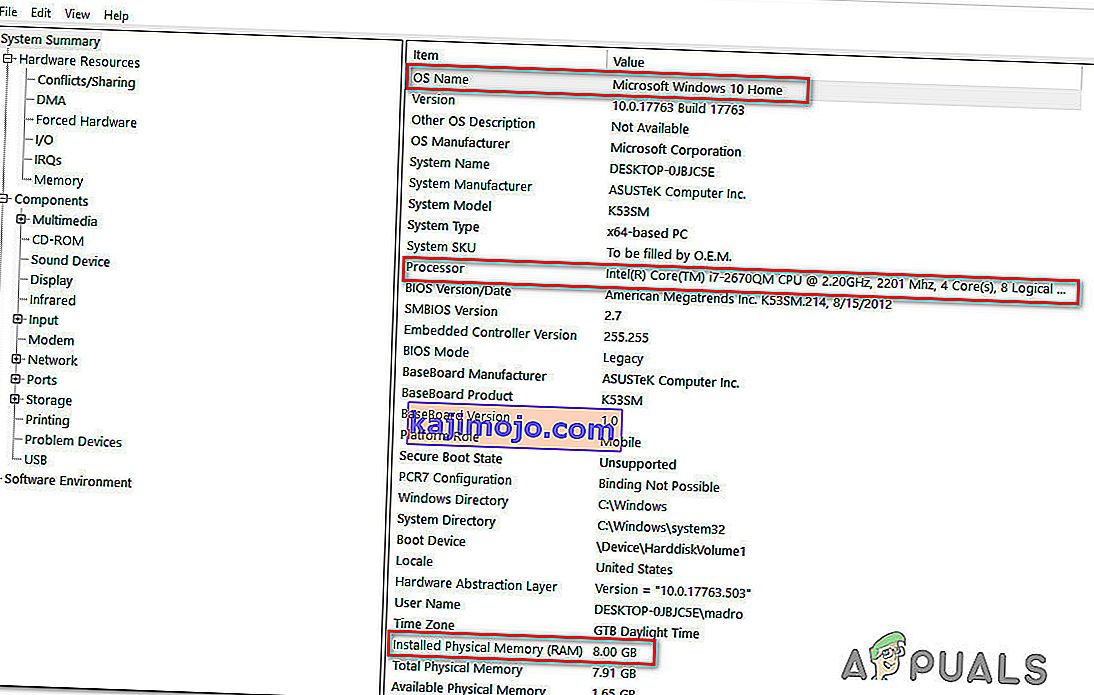
- GPU kuvamiseks valige vasakul asetsevast vertikaalsest menüüst Komponendid ja seejärel klõpsake nuppu Kuva. Seejärel liikuge paremale paanile, et näha arvutisse installitud GPU-kaarti.
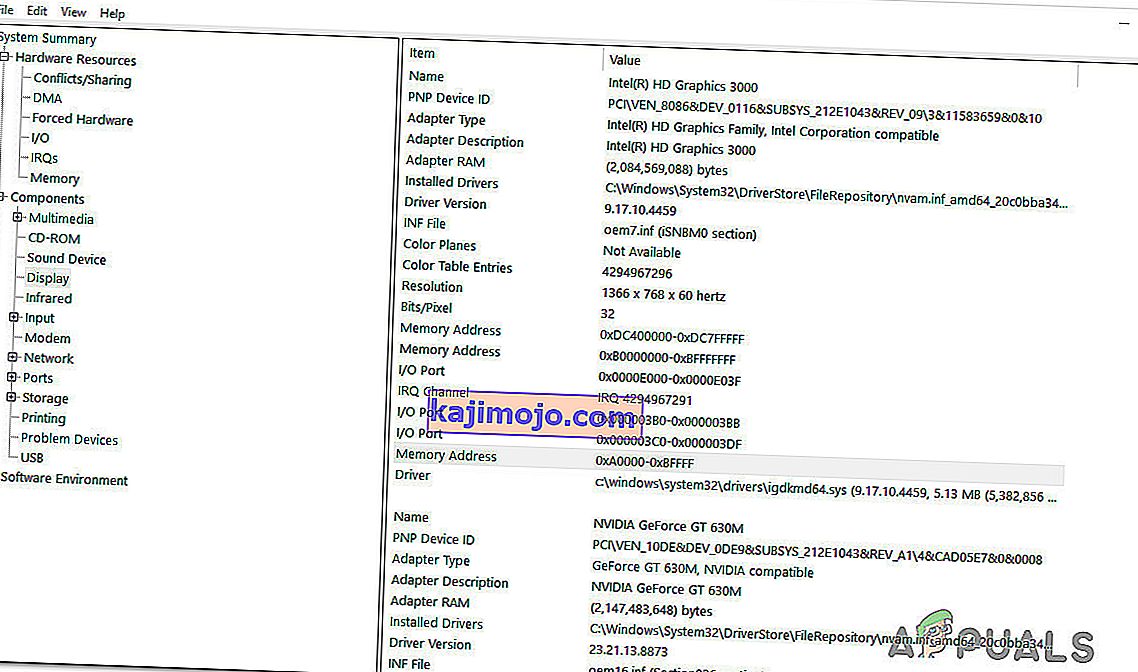
Märkus. Kui teil on nii integreeritud kui ka spetsiaalne (diskreetne) GPU, loetletakse kõigepealt integreeritud lahendus. Kuid pidage meeles, et mängude mängimisel või muude GPU-d nõudvate tegevuste tegemisel kasutatakse spetsiaalset GPU-d.
Kui teie arvuti spetsifikatsioonid vastavad eespool loetletud miinimumnõuetele, ei saa te Minecrafti veast org.lwjgl.LWJGLException mööda minna enne, kui värskendate riistvara.