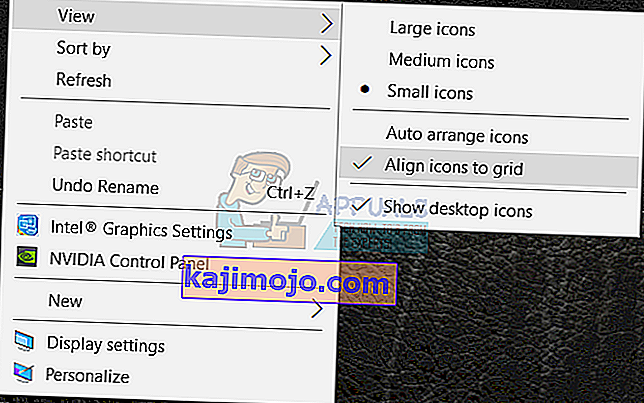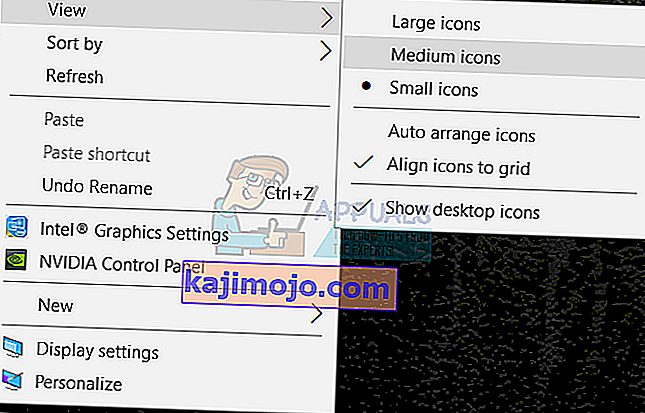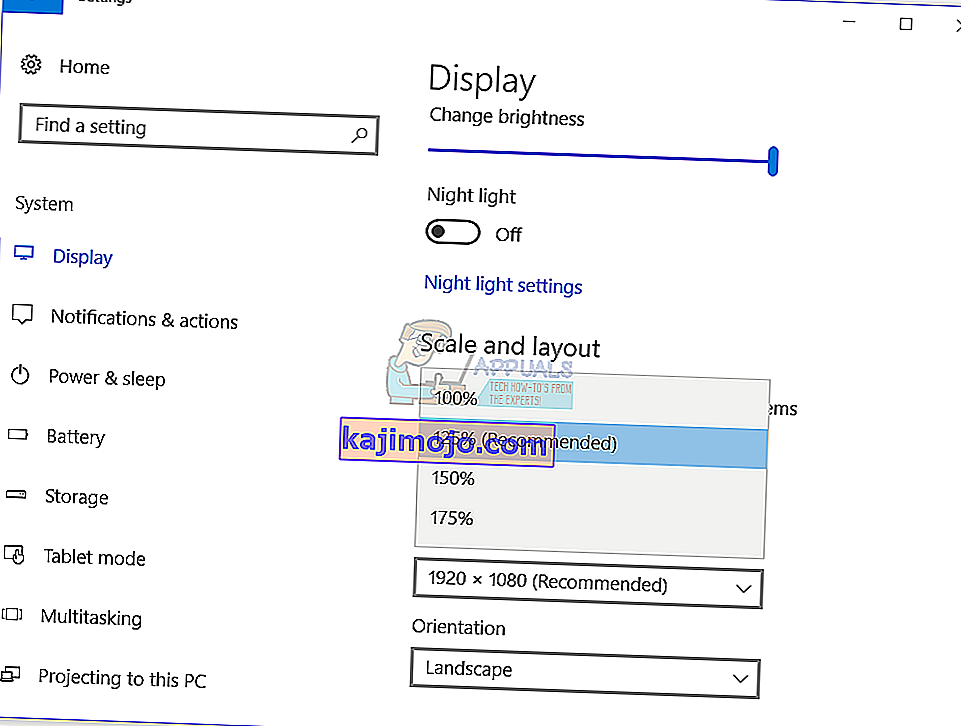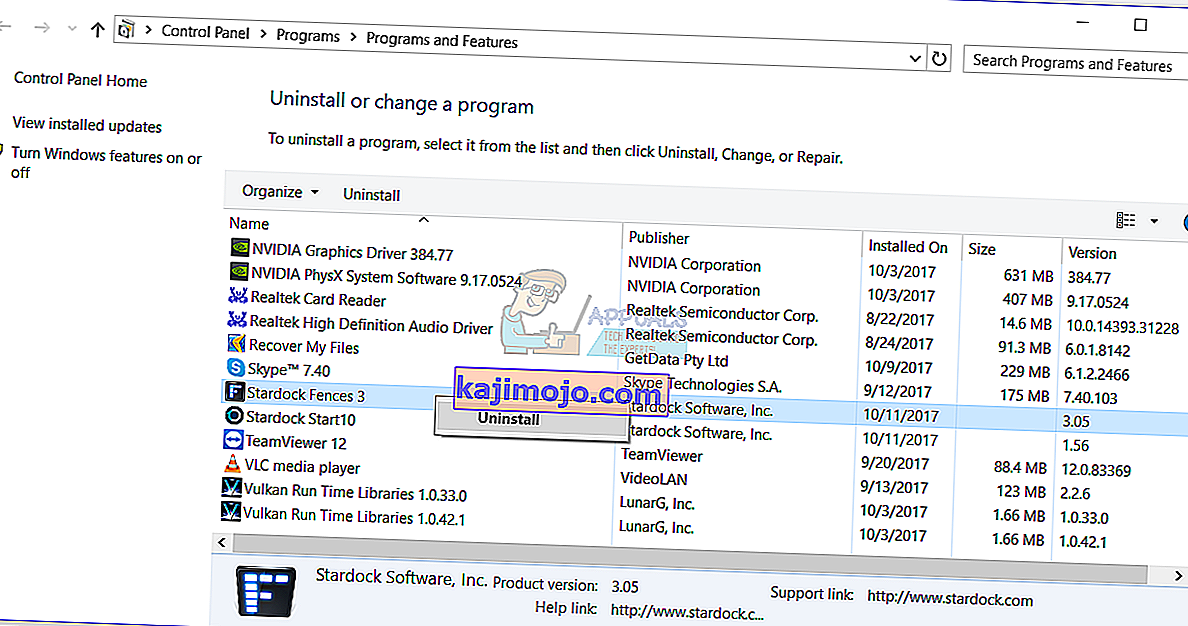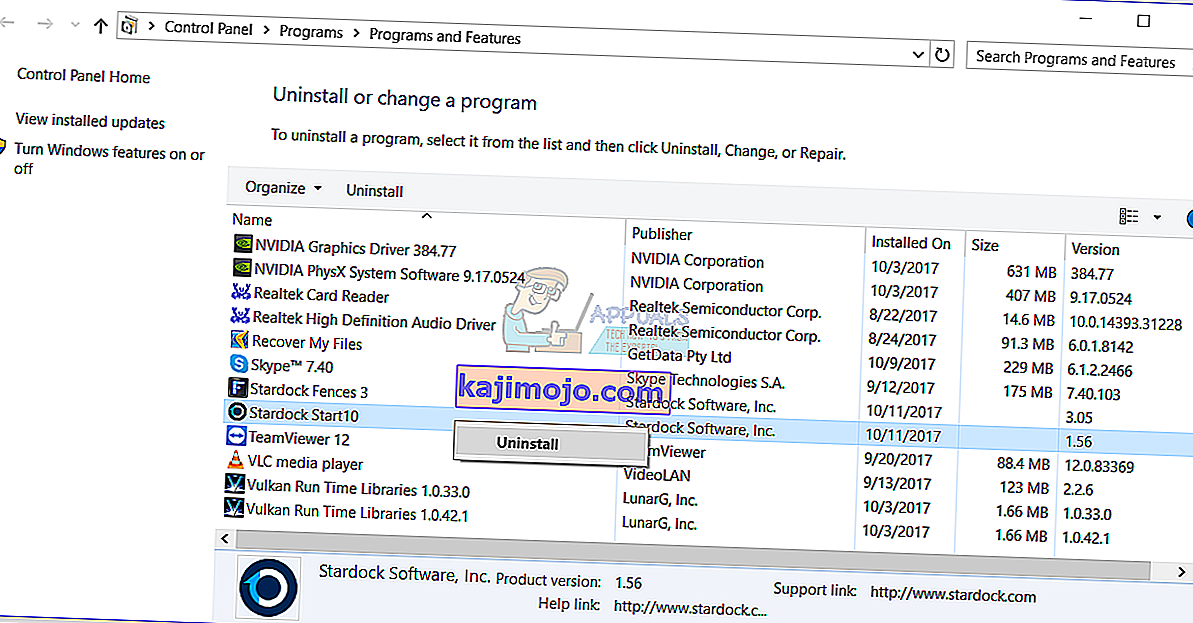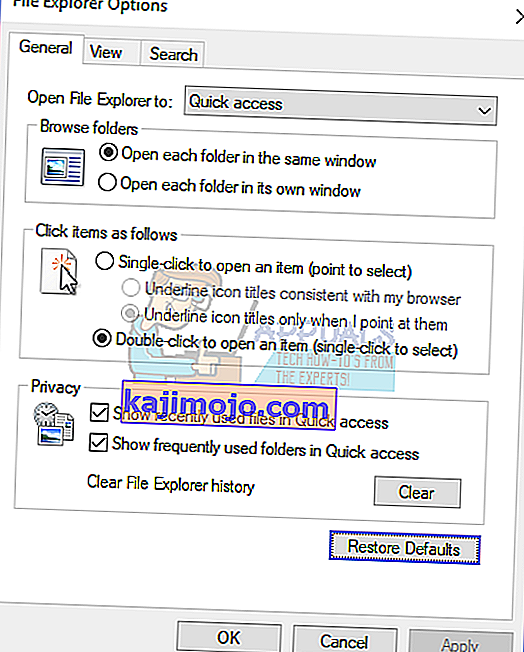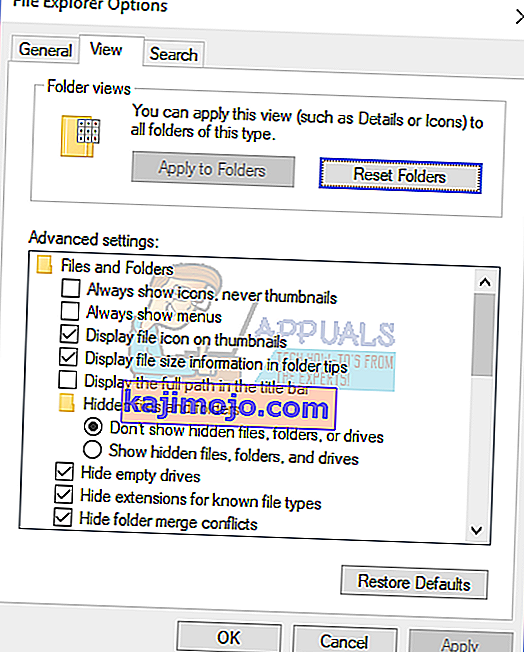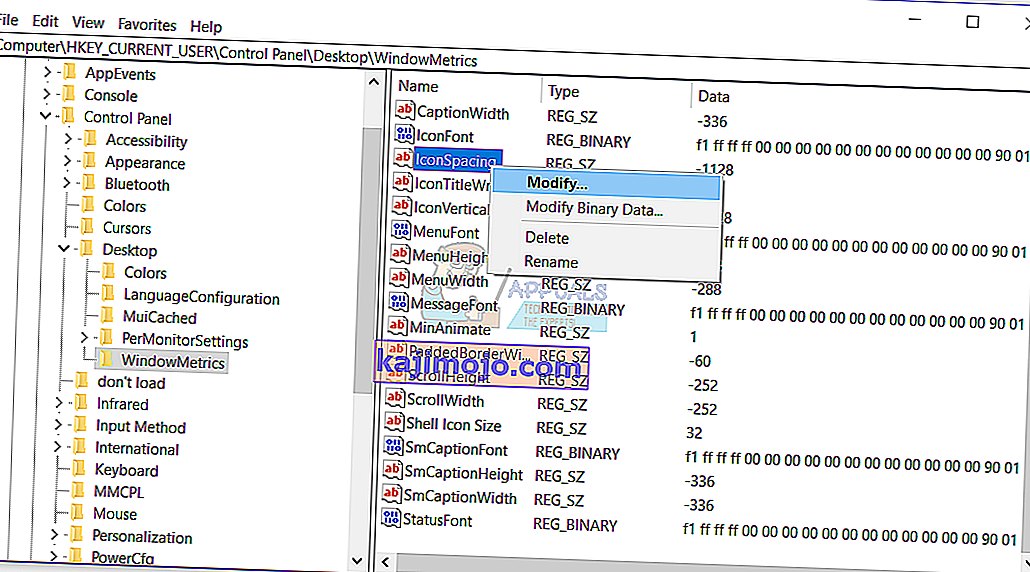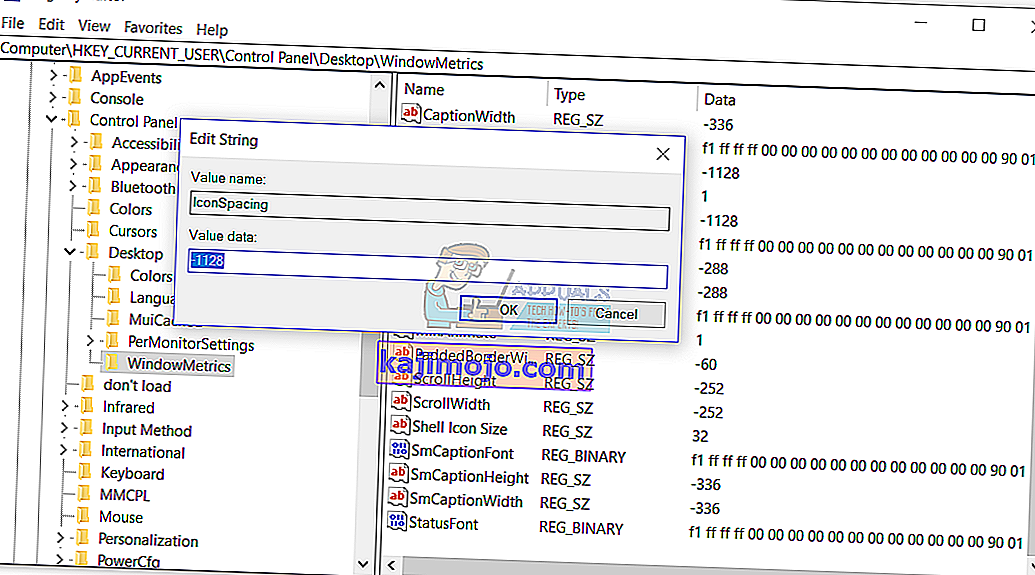Ikoon on väike pilt või objekt, mis tähistab faili, programmi, veebilehte või käsku. Vaikimisi ikooni põhjal saavad kasutajad teada rohkem teavet failide kohta, kas see on foto, video, Wordi dokument või midagi muud. Kui otsustame mõne rakenduse installida, loob rakendus töölauale ikooni. Lõppkasutajad saavad oma soovil töölaual ikoone ümber korraldada ja teisaldada.
Kui süsteemi, rakenduse või töölauaga on probleeme, ei saa kasutajad töölaual mõningaid muudatusi teha. Üks probleemidest on ikoonide võimatus töölaual teisaldada. Selle probleemi ilmnemisel on erinevaid probleeme, sealhulgas süsteemiprobleemid, vale konfiguratsioon, rakendused blokeerivad muudatused töölaual ja teised. Samuti ei saa kasutajad pärast Windows 7 ja Windows 8 versiooniuuenduseks Windows 10 versioonile töölaua paremas servas olevaid ikoone teisaldada. See probleem ilmneb ka Windows 7 ja Windows 8 puhul.
Näitame teile, kuidas seda probleemi oma Windowsi masinas lahendada. Alustame siis.
1. meetod: testige hiirt või puuteplaati
Selles meetodis peate testima oma hiirt või puuteplaati. Kui teie hiir või puuteplaat ei tööta korralikult, ei saa te ikoone, faile ega kaustu teisaldada. Kuidas sa seda teed? Hiire või puuteplaadi testimiseks on kaks võimalust, üks on luua tekstidokument (Microsoft Word, Wordpad või Notepad) ja kirjutada osa teksti klaviatuuri abil. Pärast seda peate lisavalikute nägemiseks valima osa tekstist ja paremklõpsama valitud tekstil. Selle meetodi abil testite vasak- ja paremklõpsu. Samuti peate kontrollima kerimisratast, kerides dokumendis teksti.

Teine meetod on teise hiire ühendamine arvuti või sülearvutiga ja testimine, kas hiire või opsüsteemiga on probleeme. Kui kõik töötab teise hiirega korralikult, peate oma hiire välja vahetama. Kui probleem püsib, pole probleemi hiire ega puuteplaadiga. On süsteemiprobleeme, mis tuleks lahendada järgmiste meetodite abil. Mõlemad meetodid ühilduvad arvutite ja sülearvutitega, sealhulgas operatsioonisüsteemidega alates Windows 7 kuni Windows 10.
2. meetod: ikoonide automaatne korraldamine
Üks põhjus, miks ikoone ei saa teisaldada, on valede seadistuste vale konfiguratsioon. Töölaua ikoone peaksite saama korraldada nii, nagu soovite. Näitame teile, kuidas muuta korraldusvalikuid Windows 10-s. Sama protseduur ühildub Windows 7, Windows 8 ja Windows 8.1-ga.
- Paremklõpsake oma töölaua tühjal alal
- Hõljutage kursorit vaates
- Paremal paanil otsige ikooni Automaatne korrastamine . Kui see on märgitud, tühjendage see kindlasti.
- Hover kohta Vaata , uuesti
- Seekord kontrollige ikooni joondamine ruudustikule .
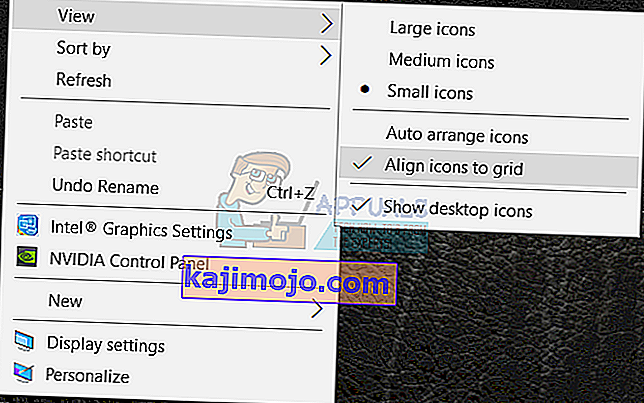
- Liigutage ikoone töölauale
3. meetod: vajutage kolm korda ESC-klahvi
Selles meetodis peate kolm korda vajutama ESC-klahvi ja pärast seda proovige oma töölaual ikoone teisaldada. See meetod ühildub kõigi klaviatuuride ja operatsioonisüsteemidega alates Windows 7 kuni Windows 10.

4. meetod: muutke ikooni suurust
Üks lihtsamaid meetodeid, mis aitas kasutajatel selle probleemi lahendada, on ikooni suuruse muutmine. Näitame teile, kuidas Windows 10-s ikooni suurust muuta. Sama protseduur ühildub eelmiste operatsioonisüsteemidega.
- Paremklõpsake oma töölaua tühjal alal
- Hõljutage kursorit vaates
- Ikooni suuruse muutmine. Teil on kolm võimalust, sealhulgas suured, keskmised ja väikesed ikoonid. Peaksite praeguse suuruse teiseks muutma. Meie näites on praegused väikesed ikoonid ja me muutume keskmisteks ikoonideks
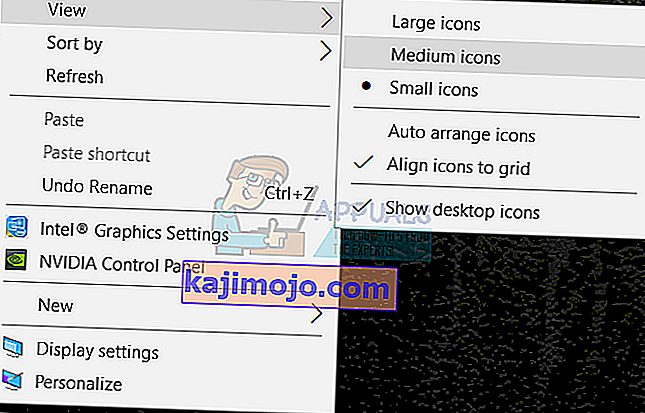
- Liigutage ikoone töölauale
5. meetod: teksti, rakenduste ja muude üksuste suuruse muutmine
Selles meetodis peate juhtpaneeli või sätete kaudu muutma teksti, rakenduste ja muude üksuste suurust. Näitame teile, kuidas seda teha opsüsteemides alates Windows 7 kuni Windows 10. Kui kasutate Windows 7, Windows 8 ja Windows 8.1, peate //appuals.com/fix-the-remote-procedure-call- nurjus / järgides meetodit 7. Kui kasutate Windows 10, peaksite järgima järgmisi samme:
- Seadete tööriista avamiseks hoidke all Windowsi logo ja vajutage I
- Valige Süsteem ja seejärel vahekaart Kuva
- Jaotises Muuda teksti suurust muudavad rakendused ja muud üksused praeguse konfiguratsiooni uueks, nagu ülalpool tekstis kirjeldatud
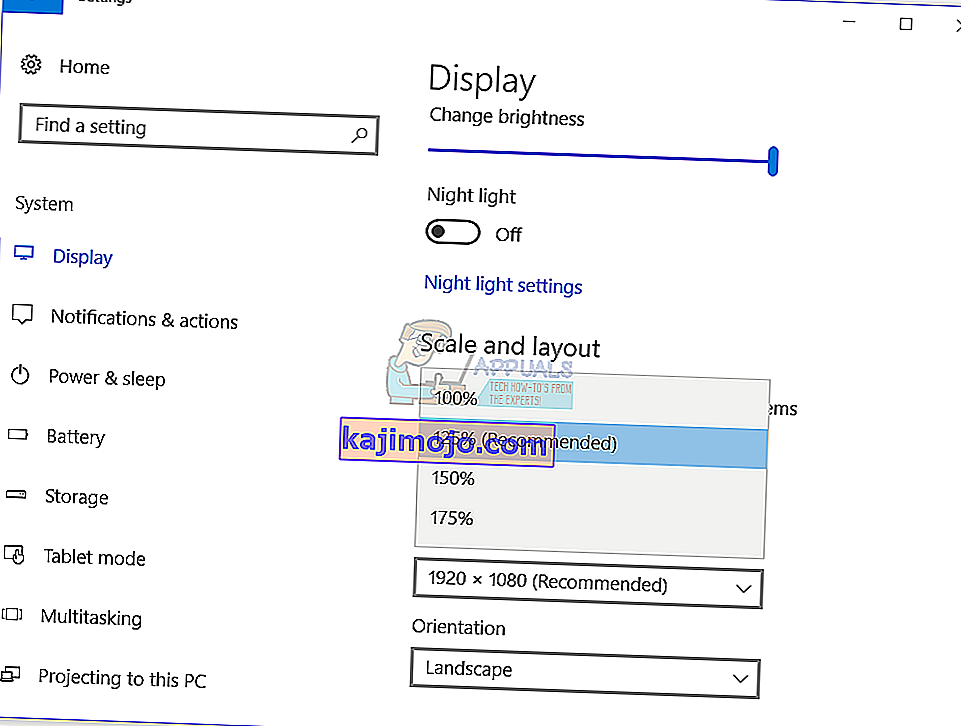
- Liigutage ikoone töölauale
6. meetod: desinstallige tarkvara töölauaikoonide optimeerimiseks
Kas kasutate tarkvara Windowsi masinas töölauaikoonide korraldamiseks? Kui jah, soovitame teil tarkvara desinstallida programmi ja funktsioonide kaudu. Seda tüüpi tarkvara kontrollib teie töölaua ikoone ja te ei saa liikuvate ikoonidena muudatusi teha. Näitame teile, kuidas desinstallida tarkvara nimega Fences, mis blokeeris Windows 10 masinas liikuvad ikoonid. See protseduur ühildub eelmise operatsioonisüsteemi ja sarnaste rakendustega.
- Hoidke Windowsi logo ja vajutage R
- Programmi ja funktsioonide avamiseks tippige appwiz.cpl ja vajutage sisestusklahvi
- Navigeeri kohta Stardock Aiad 3
- Paremklõps kohta Stardock Aiad 3 ja valida Uninstall
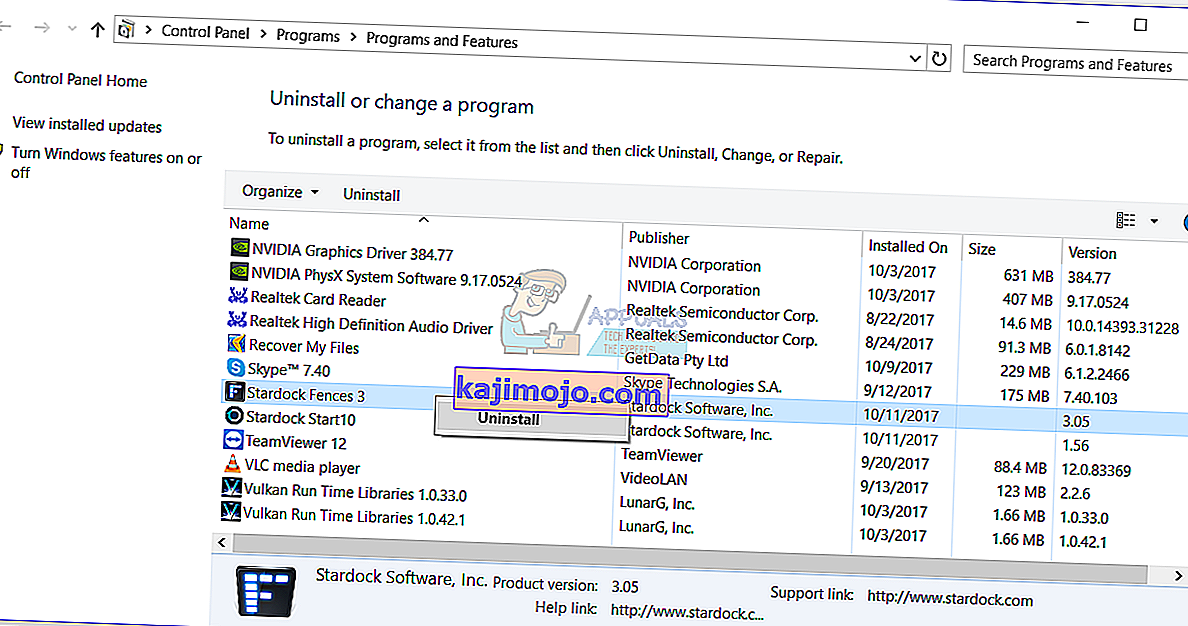
- Oodake, kuni Windows on tarkvara desinstallimise lõpetanud
- Navigeerige rakenduses Stardock Start10
- Paremklõps kohta Stardock Start10 ja valida Uninstall
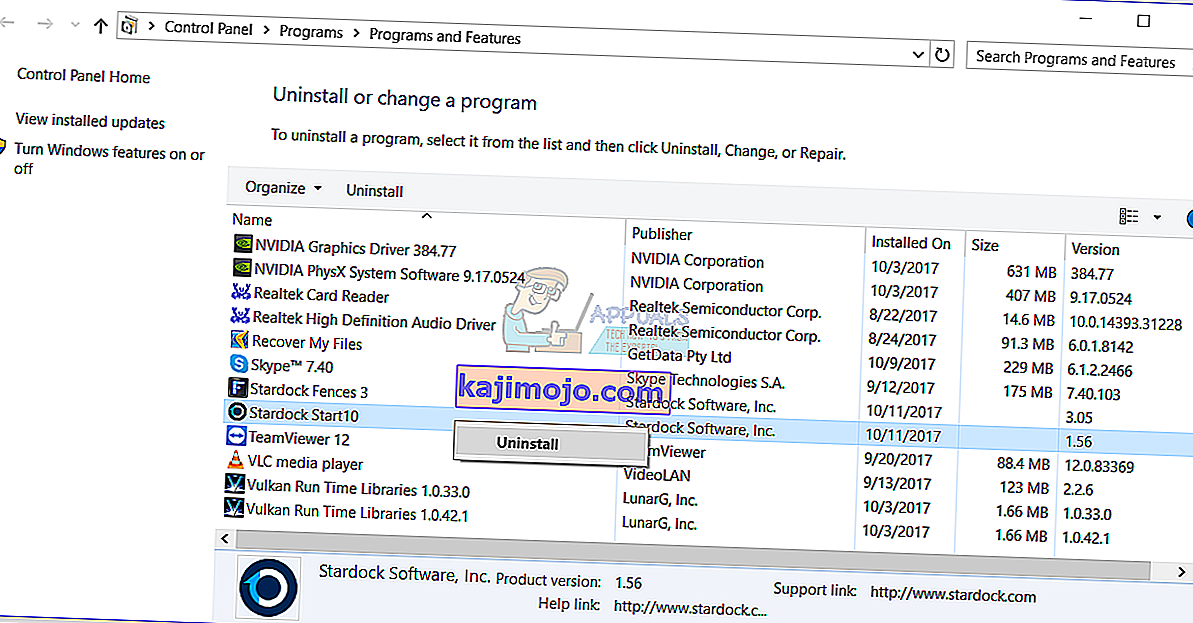
- Oodake, kuni Windows on tarkvara desinstallimise lõpetanud
- Taaskäivitage oma Windowsi masin
- Liigutage ikoone töölauale
7. meetod: lähtestage kausta suvandid
Selles meetodis peate lähtestama kausta sätted vaikeväärtustele. Näitame teile, kuidas seda Windows 10-s teha. Sama protseduur ühildub eelmiste operatsioonisüsteemidega.
- Hoidke Windowsi logo ja vajutage R
- Tüüp juhtpaneeli ja vajutage Enter , et avada Control Panel
- Aplettide kuvamine kategooriate kaupa
- Klõpsake valikut Välimus ja isikupärastamine
- Klõpsake File Exploreri suvandeid, kui kasutate Windows 10, või Folder Options, kui kasutate Windows 7 ja Windows 8
- või kaustavalikud (Windows 7, Windows 8)
- Klõpsake vahekaardi Üldine nuppu Taasta vaikesätted
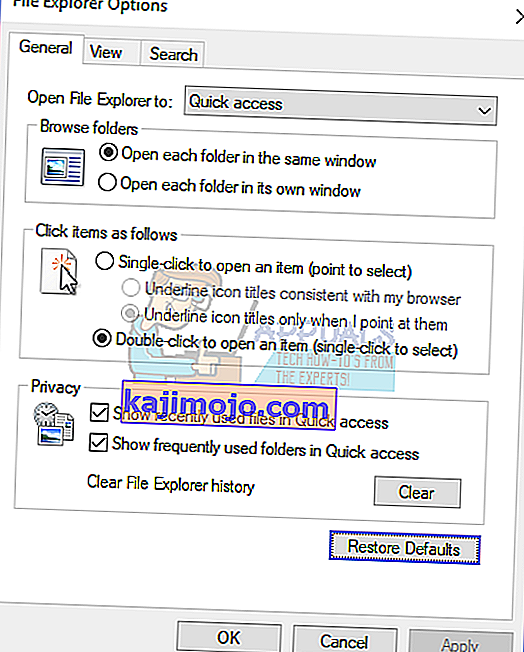
- Klõpsake vahekaardi Vaade all käsku Lähtesta kaustad ja seejärel käsku Taasta vaikesätted
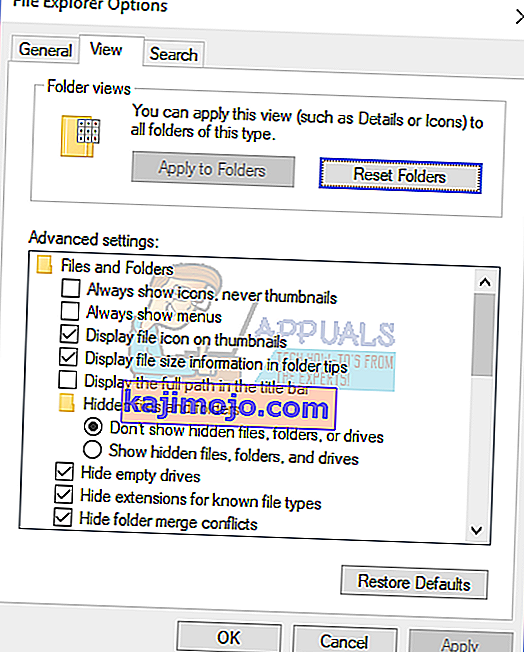
- Klõpsake nuppu Rakenda ja seejärel OK
- Sulgege juhtpaneel
- Taaskäivitage oma Windowsi masin
- Liigutage ikoone töölauale
8. meetod: lülitage tahvelarvuti režiim välja
Selles meetodis peate välja lülitama tahvelarvuti režiimi, mis on Windows 10 uus funktsioon. Windows 10 on välja töötatud Windows 7 ja Windows 8 opsüsteemide kombinatsioonina. Windows 10-s saate töölaua režiimi ja tahvelarvuti režiimi vahel vahetada. Töölauarežiim on töölaua tavapärane režiim, kus näete kõiki ikoone, faile ja kaustu ning pääsete neile juurde töölaualt. Tahvelarvuti režiim aktiveerub automaatselt, kui tahvelarvuti põhjast või dokist lahti ühendate, kui see on lubatud. Kui kasutate puuteekraaniga sülearvutit või AIO-d, pakub tahvelarvuti režiim teie Windowsi masinas töötamise ajal paremat kasutuskogemust. See meetod ühildub ainult Windows 10-ga. Kui kasutate eelmisi operatsioonisüsteeme, lugege palun järgmist meetodit.
- Klõpsake tegumiriba paremal küljel teavituskeskust
- Lülitage tahvelarvuti režiim välja, klõpsates nuppu Tahvelarvuti režiim . Meie näites on see välja lülitatud.

- Liigutage ikoone töölauale
9. meetod: tehke süsteemitaaste
Varundamise ja taastamise strateegia rakendamine on kodu ja ärikeskkonna jaoks ülioluline tegevus. Windowsi või andmete taastamiseks on erinevaid lahendusi ja üks neist on süsteemi taastamine. Mida saate süsteemitaaste abil kasutada? Kui teie Windowsi arvutis on süsteemitaaste lubatud, saate operatsioonisüsteemi eelmise oleku taastada, kui kõik toimis probleemideta. Pange tähele, et kui süsteemitaaste on välja lülitatud, ei saa te Windowsi masinat eelmisse olekusse taastada. Palun lugege, kuidas teha süsteemitaaste, järgides meetodit 17.
10. meetod: registri sätete muutmine
Selles meetodis peate registriredaktoris muutma ikoonide vahekaugust. Enne registrikonfiguratsiooni tegemist soovitame teil varuregistri andmebaasi lisada. Miks peate tegema registri varukoopia? Mõne valesti seadistamise korral saate registriandmebaasi eelmisele olekule ennistada, kui kõik toimis probleemideta. Selle meetodi jaoks peate kasutama administraatoriõigusega kasutajakontot, kuna Standardi kasutajakontol pole lubatud süsteemset muudatust teha. Kontrollige registriandmebaasi varundamise samme aadressil //www.youtube.com/watch?v=P_Ncdre0tVU. Pärast registri andmebaasi varundamist peate jätkama järgmist protseduuri. Windows 10 ikoonide paigutuse loob disain, seetõttu seadistatakse see automaatselt soovitatud sätetele.Töölaua ikooni horisontaalse ja vertikaalse vahemiku käsitsi muutmiseks registriredaktori abil saate järgida neid samme:
- Navigeerige järgmisesse asukohta HKEY_CURRENT_USER / Juhtpaneel / Töölaud / WindowsMetrics
- Registriredaktori paremal küljel navigeerige ikooni IconSpacing
- Paremklõps kohta IconSpacing ja valida Muuda
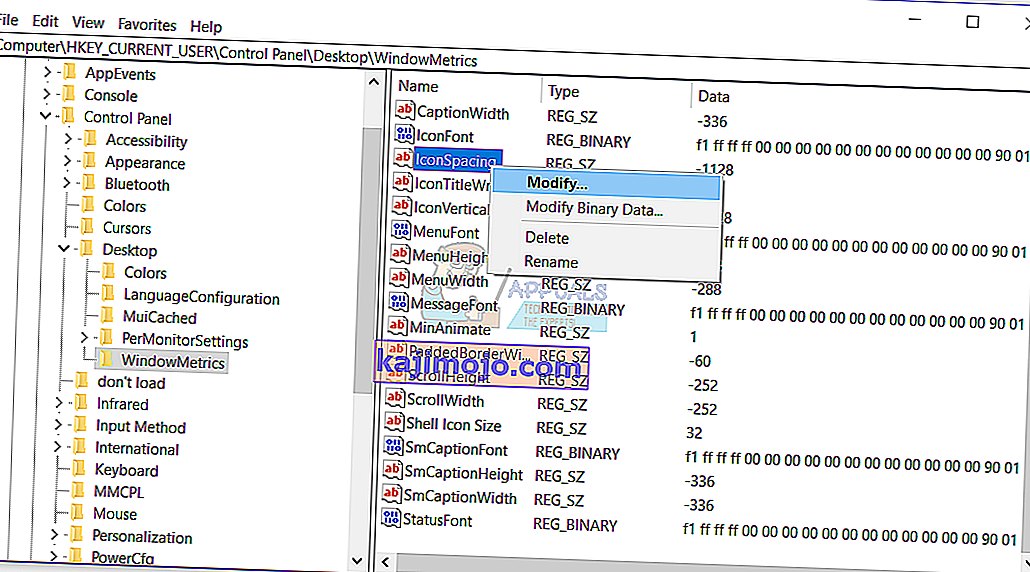
- Reguleerige väärtust vahemikus 480 kuni -2730 ja seejärel klõpsake nuppu OK . Meie näites on see -1128.
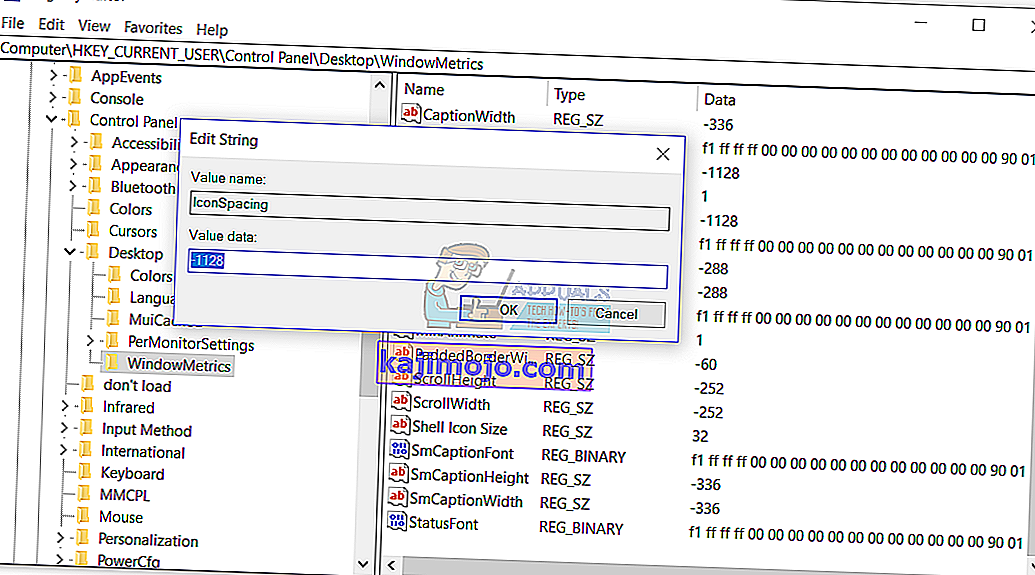
- Sulgege registriredaktor
- Taaskäivitage oma Windowsi masin
- Liigutage ikoone töölauale
11. meetod: muutke BIOS-i või UEFI-versiooni
Selles meetodis peate muutma oma BIOS-i või UEFI versiooni. Esmalt soovitame teil värskendada oma BIOS või UEFI uusimale versioonile. Kui see probleemi ei lahenda, proovige BIOS-i või UEFI versiooni madalamale versioonile üle viia. Kuidas sa seda teed? Seal on palju artikleid, mis õpetavad teid BIOS-i või EUFI versiooni muutmiseks. Palun lugege juhiseid //appuals.com/best-guide-how-to-update-dell-bios/. Enne BIOS-i või UEFI versiooni muutmist soovitame teil lugeda oma emaplaadi tehnilist dokumentatsiooni.