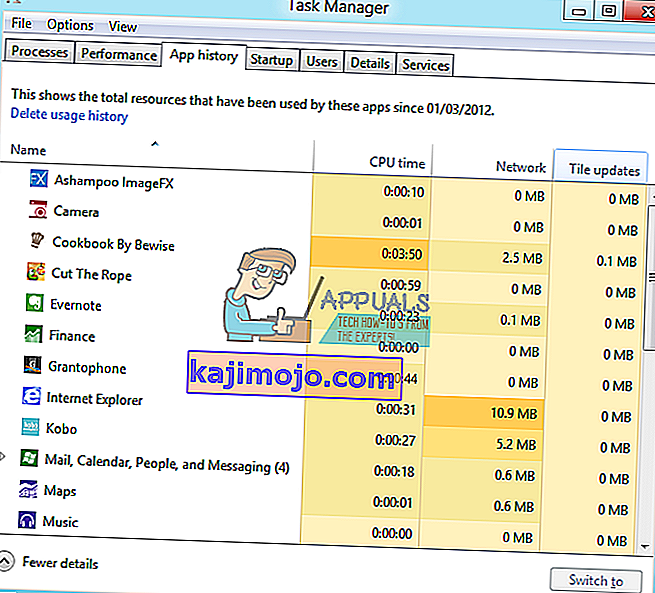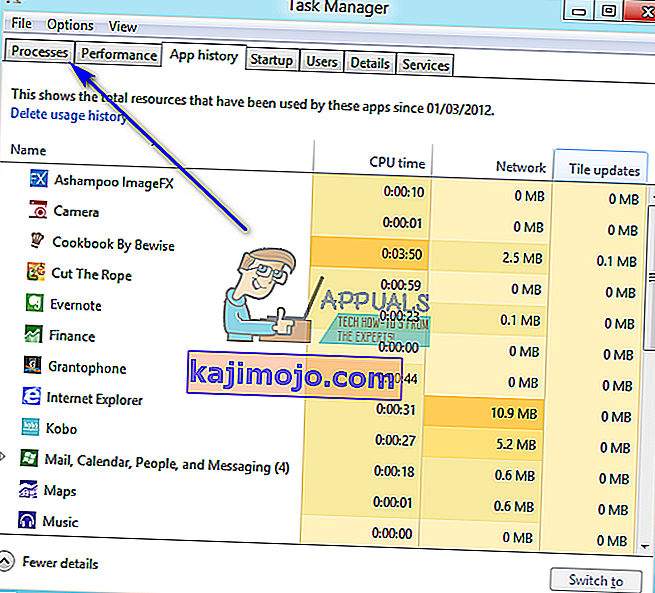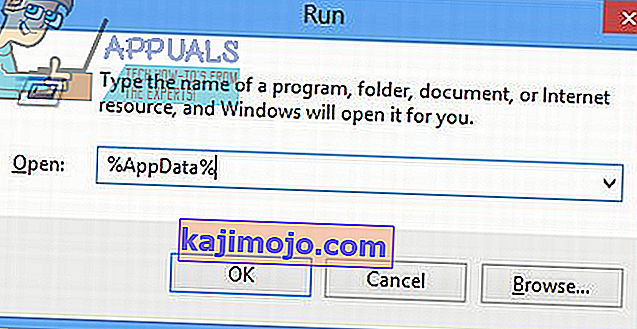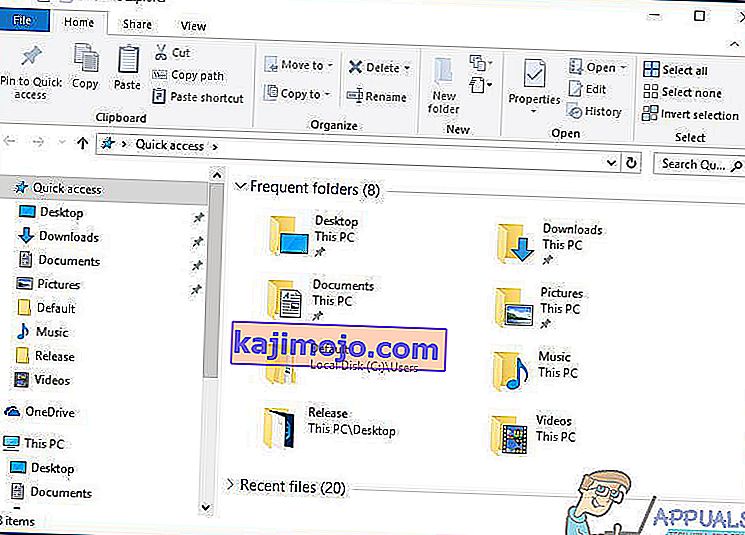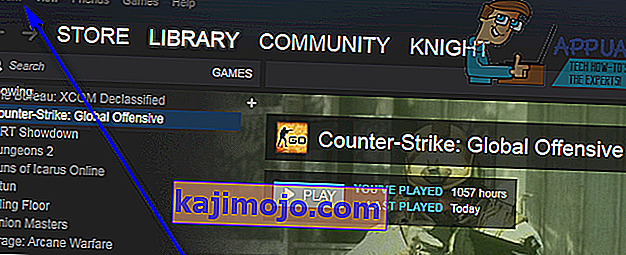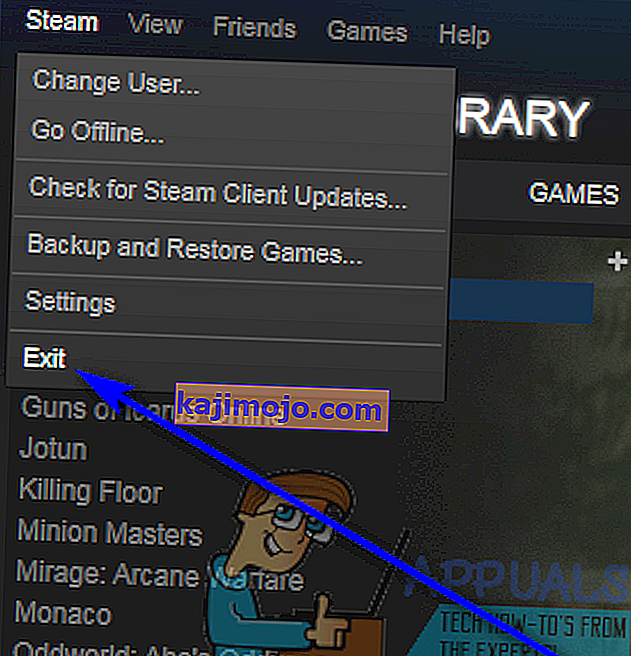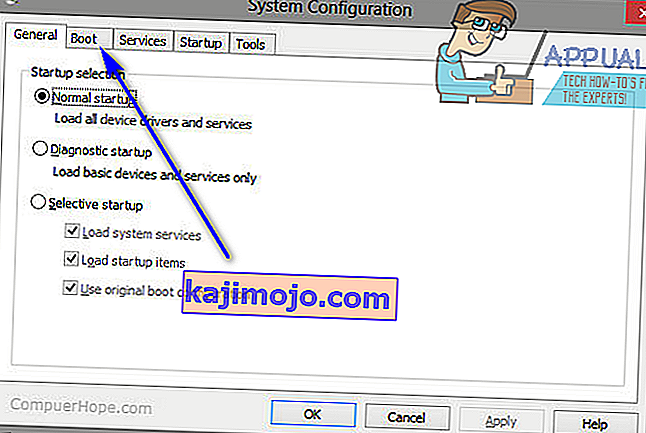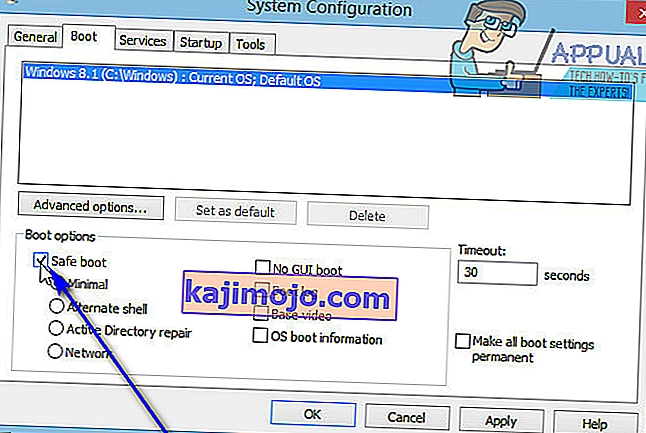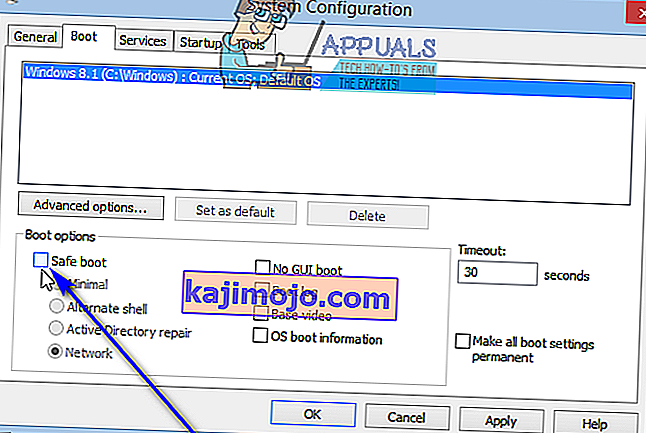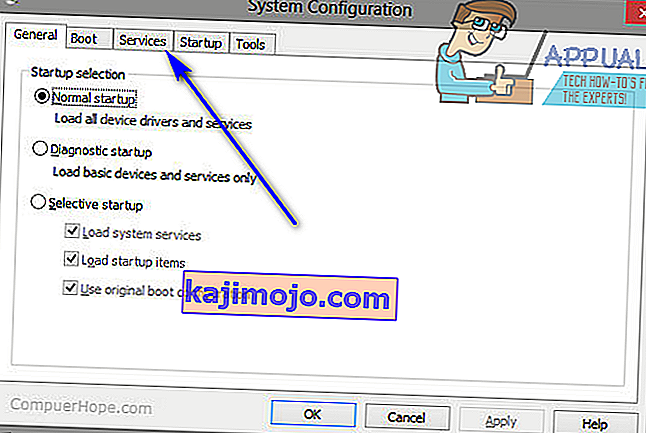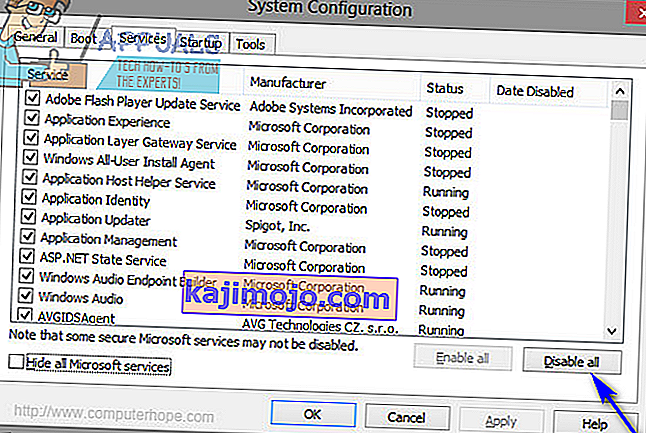Spotify on seal üks parimaid muusika voogesitusplatvorme, Spotifyl on spetsiaalne töölauarakendus, mis hõlbustab kasutajatel muusika voogesitamist oma arvutis. Kahjuks on paljud Windowsi kasutajad teatanud veakoodi 18 nägemisest, kui nad proovisid Spotify rakendust oma arvutisse installida. Veakoodiga 18 kaasneb alati teade, mis ütleb:
„Installer ei saa Spotifyt installida, kuna kirjutatavad failid on teise protsessi kasutuses. Veenduge, et Spotify ei tööta ja proovige uuesti. "

Veakood 18 ilmneb seetõttu, et failid, mis peaksid arvutisse kopeerima ja Spotify installimise ajal kirjutama, on mingil põhjusel juba selles ning neid kasutab ka mõni muu protsess või rakendus, kui Spotify installer üritab seda teha oma töö. See on põhjus, miks enamik kasutajaid, keda see probleem puudutab, näevad Spotify uuesti installimisel pärast selle arvutist desinstallimist tõrkekoodi 18. Mõnikord, kui rakenduse arvutist desinstallite, jäävad mõned desinstallitud rakendusega seotud failid, seaded või registrielemendid maha. Kui neid jäänuseid kasutab mõni teine protsess või rakendus hiljem desinstallitud rakenduse uuesti installimisel, võib uuesti installimine nurjuda.
Õnneks ei ole Spotify installimise ajal veakoodi 18 saamine siiski maailma lõpp. Järgnevalt on toodud mõned kõige tõhusamad lahendused, mida saate kasutada veakoodist 18 vabanemiseks ja Spotify edukaks installimiseks:
1. lahendus: lõpetage kõik taustal töötavad Spotify protsessid
- Tegumihalduri käivitamiseks vajutage klahvikombinatsiooni Ctrl + Tõst + Esc .
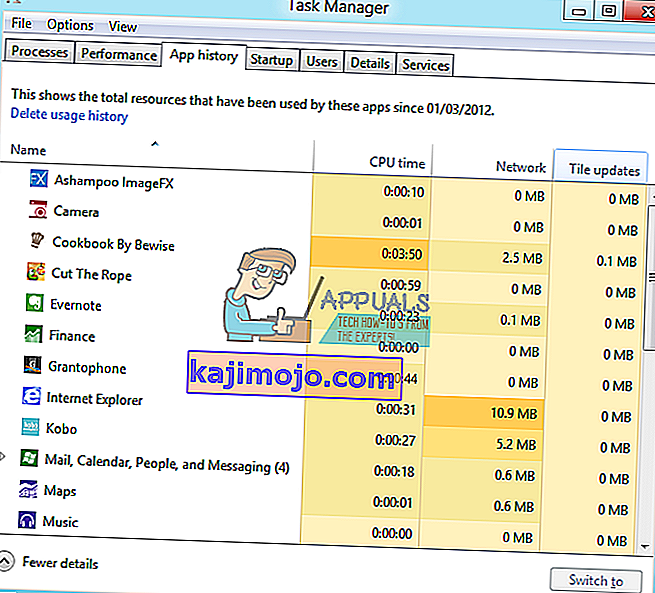
- Liikuge vahekaardile Protsessid .
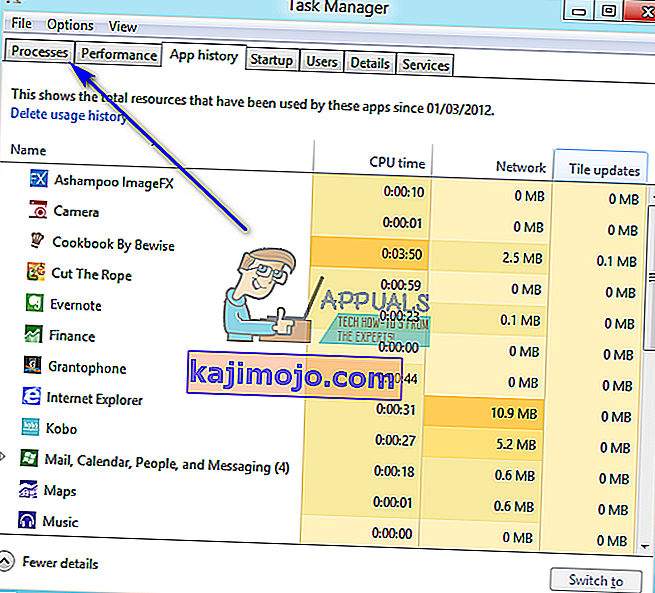
- Sirvige arvutis praegu töötavate protsesside loendit ja otsige kõiki protsesse, mille nimes on „Spotify”.
- Kui te selliseid protsesse ei leia, pole see lahendus teie jaoks ja peaksite liikuma teise juurde. Kui leiate selliseid protsesse, tehke ükshaaval paremklõps ja klõpsake nuppu Lõpeta protsess .
- Toimingu kinnitamiseks klõpsake kuvatavas dialoogiboksis Lõpeta protsess .
- Käivitage Spotify installer ja vaadake, kas teil on nüüd võimalik Spotify oma arvutisse edukalt installida.
Lahendus 2. Kustutage Spotify kaust oma arvuti AppData kataloogist
- Vajutage Windows Logo + klahv R avada Run dialoogi.

- Tüüp % appdata% sisse Run dialoogi ja vajutage Enter , et avada AppData kataloogi värske eksemplar Windows Explorer .
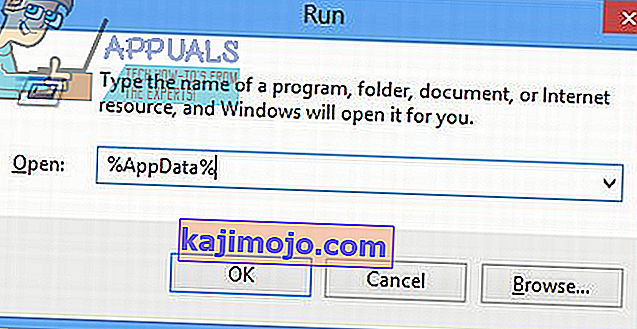
- Leidke AppData kataloogist Spotify kaust, paremklõpsake sellel ja klõpsake nuppu Kustuta .
- Aastal tulemuseks hüpikaken, klõpsake Jah toimingu kinnitamiseks ja kustutada Spotify kausta.
- Taaskäivitage arvuti.
- Kui teie arvuti käivitub, proovige installida Spotify, et näha, kas ikka saate veakoodi 18 või mitte.
3. lahendus: kustutage arvutis kõik Spotify-ga seotud failid
- Vajutage Windows Logo + klahv E käivitada Windows Explorer .
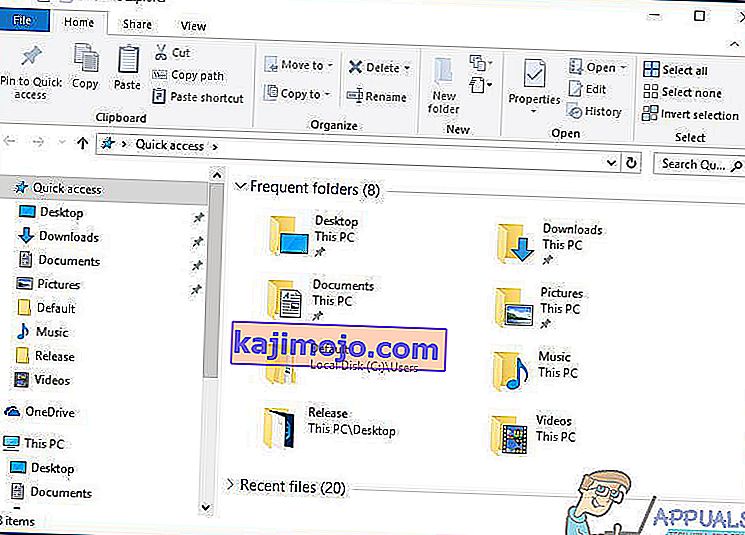
- Press Ctrl + F aktiveerida otsing baar otse oma klaviatuuri.
- Tüüp " Spotify " ümber otsing aadressiribale ja vajutage Enter .
- Oodake, kuni Windows Explorer otsib kogu arvutis faile, mille nimes on „ spotify ”, ja kuvab teile tulemused.
- Kui olete tulemused saanud, vajutage KÕIK failide valimiseks Ctrl + A.
- Vajutage Kustuta .
- Toimingu kinnitamiseks ja kõigi failide kustutamiseks klõpsake kuvatavas hüpikus nuppu Jah .
- Taaskäivitage arvuti.
Kui see on tehtud, proovige installida Spotify ja vaadake, kas see töötab nüüd.
Lahendus 4. Sulgege Steam ja proovige seejärel installida Spotify
Steamil - arvutimängude platvormil - on mingil põhjusel kombeks kasutada mõnda faili ja protsessi, mis Spotify arvutist desinstallimisel maha jäävad, ja see võib põhjustada Spotify uuesti installimisel veakoodi 18 . Õnneks, kui aga teie puhul on see probleemi põhjus, on teil vaja ainult Steamist väljuda ja teil peaks olema võimalik Spotify edukalt installida.
- Avage Steam .
- Klõpsake akna vasakus ülanurgas nupul Steam .
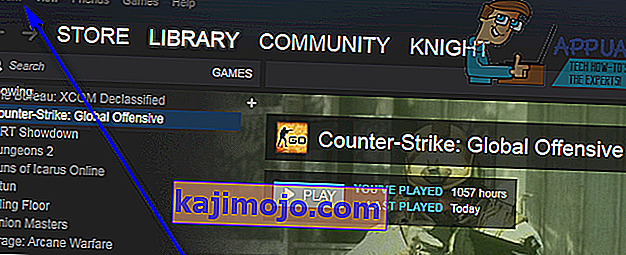
- Klõpsake nuppu Välju .
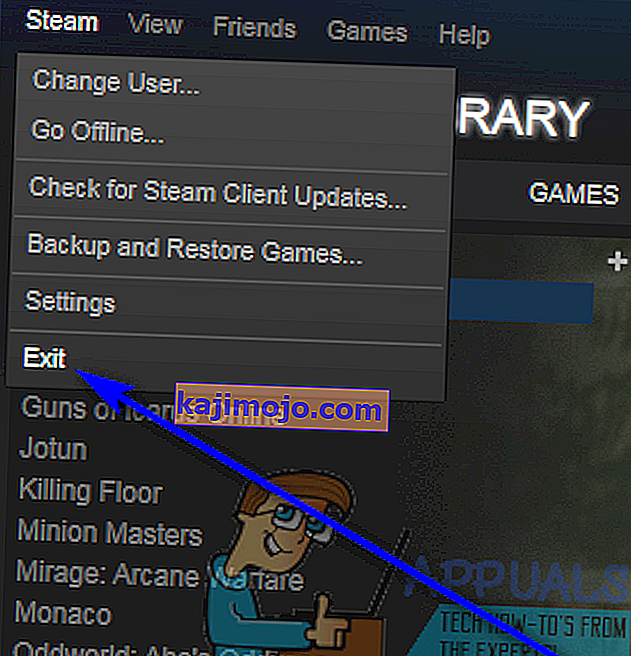
- Oodake, kuni Steam täielikult sulgub.
- Oodake veel umbes minut, et olla turvaline.
- Käivitage Spotify installer ja proovige installida Spotify oma arvutisse - kui probleemi taga oli tõesti Steam, tuleks Spotify installida tõrgeteta.
Lahendus 5. Desinstallige kõik Spotify installimist segavad programmid
Mõned programmid häirivad teadaolevalt Spotify installerit ja viivad selleni, et kasutajad näevad Spotify installimisel proovides selliseid tõrkeid nagu veakood 18. Kaks programmi, mis teadaolevalt selle probleemi põhjustavad, on iTunes ja Comodo. Kui arvutis on mõni neist kahest programmist või mõni muu programm, mis teie arvates võib teie arvutisse Spotify installimist segada, peate tegema järgmist.
- Avage menüü Start .
- Otsige „ programmide lisamine või eemaldamine “.
- Klõpsake otsingutulemil pealkirjaga Programmide lisamine või eemaldamine .
- Kerige arvutisse installitud programmide loendit, leidke iTunes , Comodo või mõni muu programm, mis teie arvates võib Spotify installimist takistada, ja paremklõpsake sellel.
- Klõpsake nuppu Desinstalli .
- Programmi desinstallimiseks minge viisardi kaudu .
- Kui programm on desinstallitud, taaskäivitage arvuti.
- Kui teie arvuti käivitub, käivitage Spotify installer. Spotify install peaks nüüd edukalt läbi minema.
- Kui Spotify on teie arvutisse edukalt installitud, võite Spotify installimise õnnestumiseks uuesti installida varem desinstallitud programmi.
Mõned Spotify kasutajad on teatanud ka tõrkekoodist 18, kui nad proovivad Spotify'i käivitada. Kui Spotify käivitamise ajal kuvatakse tõrkekood 18, desinstallige Spotify lihtsalt oma arvutist ja seejärel kasutage probleemi lahendamiseks järgmisi lahendusi:
Lahendus 1. Käivitage arvuti turvarežiimi ja sealt välja
Mõnikord on Windowsi arvutis tõrke koodist 18 vabanemiseks vaja ainult arvuti alglaadimine turvalisse alglaadimisse ja seejärel sealt välja. Selle lahenduse rakendamiseks peate:
- Dialoogi Käivita avamiseks vajutage Windowsi logo klahvi + R.

- Tüüp msconfig arvesse Run dialoogi ja vajutage Enter .

- Liikuge süsteemikonfiguratsiooni vahekaardile Boot .
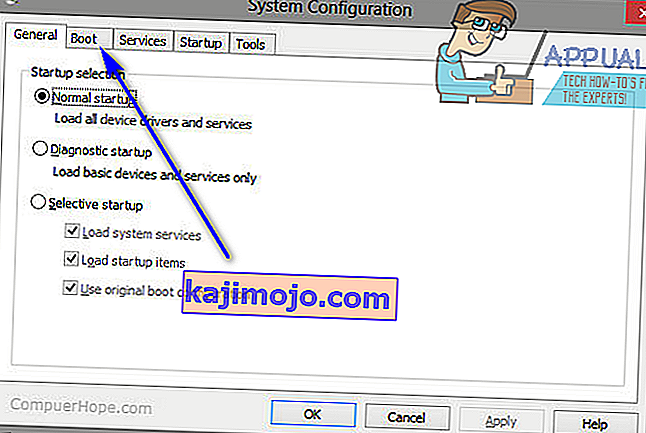
- Jaotises Boot options kontrollige suvandit Safe boot .
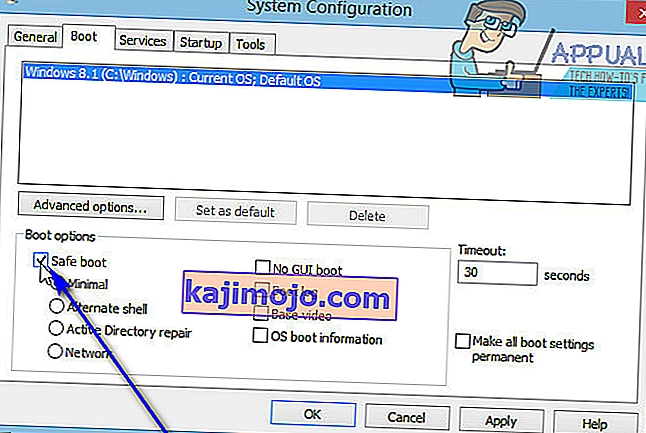
- Klõpsake nuppu Rakenda .
- Klõpsake nuppu OK .
- Taaskäivitage arvuti. Kui teie arvuti käivitub, käivitub see turvarežiimis .
- Kui arvuti käivitub, korrake punkte 1 - 6 , kuid seekord Puhasta Turvabuut valik samm 4 asemel seda kontrollimata.
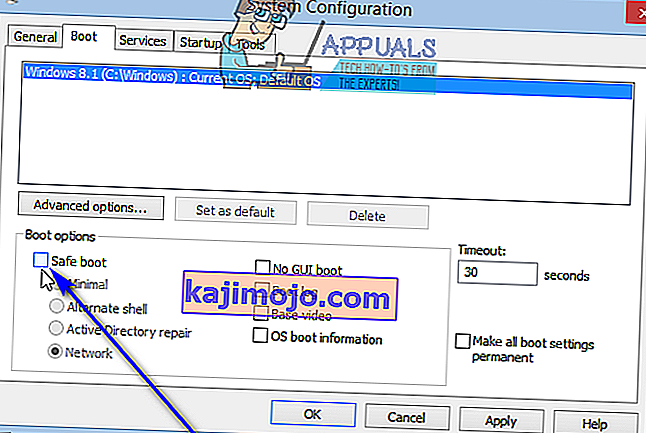
- Taaskäivitage arvuti ja seekord käivitatakse see turvarežiimist ja taaskäivitatakse tavapärasel viisil.
Kui teie arvuti käivitub, käivitage Spotify installer, installige Spotify ja kontrollige, kas probleem püsib või mitte.
Lahendus 2. Käivitage arvuti, kui kõik teenused on keelatud ja seejärel lubatud
- Vajutage Windows Logo + klahv R avada Run dialoogi.

- Tüüp msconfig arvesse Run dialoogi ja vajutage Enter .

- Liikuge süsteemikonfiguratsiooni vahekaardile Teenused .
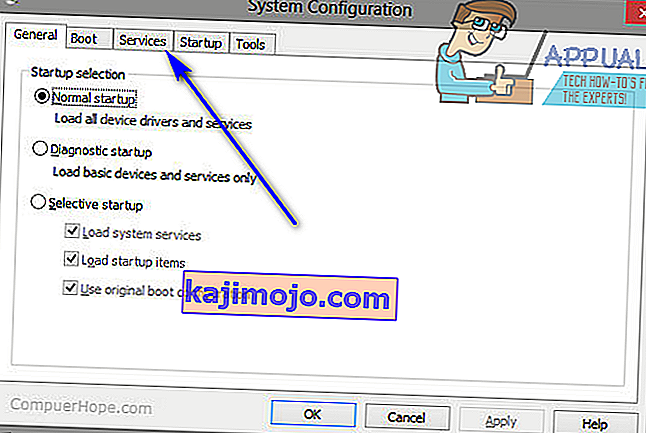
- Klõpsake käsul Keela kõik .
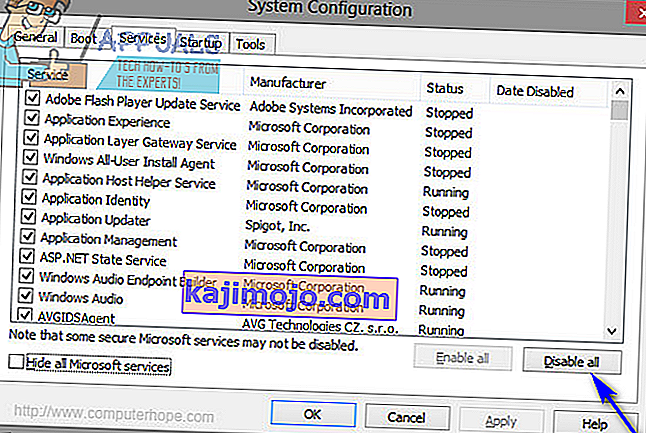
- Klõpsake nuppu Rakenda .
- Klõpsake nuppu OK .
- Taaskäivitage arvuti. Kui teie arvuti käivitub, käitub see veidi imelikult ja te ei ole Internetiga ühendatud - kuid see on täiesti hea.
- Korrake punkte 1 - 6 , kuid seekord klõpsa Luba kõik on samm 4 asemel klõpsates Keela kõik .
- Taaskäivitage arvuti ja seekord taaskäivitatakse kõik oma teenused lubatud, nagu tavaliselt.
Kui teie arvuti käivitub, käivitage Spotify installer, installige Spotify ja kontrollige, kas tõrke kood 18 ikka ilmub.