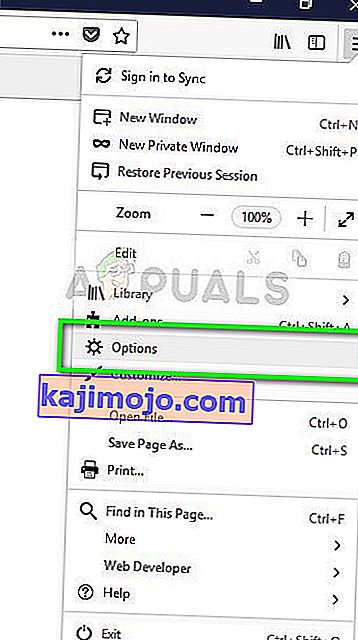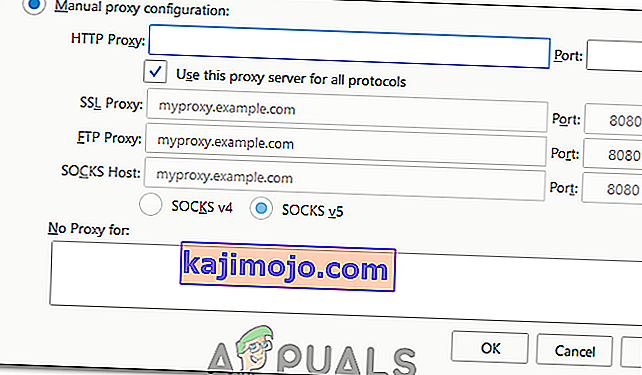Vea „ XPCOMi ei saanud laadida ” põhjustab tavaliselt Windowsi värskendus. Ehkki Internetis on probleemi lahendamiseks mitu meetodit, on selles juhendis toodud teave siiani kõige lihtsam.
Selle meetodi jätkamiseks peate kasutama Internet Explorerit (see on vaikimisi seal või mõnda muud brauserit, kui see on installitud)
Kui te ei leia Internet Exploreri leidmist, hoidke lihtsalt käsku Windows Key klahvil ja vajutage käivitusdialoogi avamiseks klahvi R ning käsku Run dialoogi tüüp -> iexplore.exe ja klõpsake nuppu OK


1. meetod: rikutud failide parandamine
Laadige alla ja käivitage Restoro, et siit korrumpeerunud ja puuduvaid faile skannida ja taastada ning seejärel kontrollige, kas teil on ikka viga. Kui te seda teete, jätkake 2. meetodiga.
2. meetod: lihtsalt täiendage / installige uuesti
See meetod on enamiku kasutajate jaoks toiminud ja seda on väga lihtne järgida. Kui olete Internet Exploreris või mõnes muus brauseris, minge Firefoxi uusima häälestusfaili allalaadimiseks, käivitage see ja installige järgmine aadress. //www.mozilla.org/en-US/firefox/new/?product=firefox-3.6.8&os=osx%E2%8C%A9=en-US
3. meetod: varundage ja tehke puhas install
Enne kui alustate, kui soovite Firefoxi varundada ja võite eksportida ka teatud asju, näiteks oma ajaloo, paroolid või järjehoidjad, saate neid importida hiljem Chrome'ist või muudest brauseritest.
1. Laadige alla RevoUninstalleri 30-päevane prooviversioon, külastades veebisaiti www.revouninstaller.com ja klõpsates saidil järgmist nuppu
Laadige alla Revo desinstalliprogramm
2. Nüüd peaks teil olema Revo häälestusfail, avage see ja installige. Pärast selle installimist on töölaual ikoon RevoUninstaller. Avage Revo desinstalliprogramm ja valige Firefox,
3. Nüüd klõpsake Desinstalli ja seejärel valige Täpsem ning järgige Firefoxi desinstallimiseks ekraanil kuvatavaid juhiseid.
4. Seejärel valige Advanced ja klõpsake Revo Uninstalleri käsul Scan.
5. Järgmisel ekraanil kuvatakse teile failid Ülejäänud, vaadake allolevat ekraani, valige kõik need ja klõpsake nuppu Kustuta.

6. Seejärel minge kõigepealt C: \ Program Files ja kustutage Mozilla Firefoxi kaust ning kontrollige ka C: \ Program Files (x86) \ ..
7. Vajutage klahvi „Windows” + „R” ja sisestage „% temp%”.
8. Selle kausta tühjendamiseks vajutage klahve “CTRL” + “A” ja seejärel klahve “Shift” + “Kustuta”.
9. Installige Firefox uuesti ja kontrollige, kas probleem püsib.
Märkus. Kui see juhtub brauseris Tor, käivitage see administraatorina ja proovige viirusetõrje ajutiselt keelata. Samuti on soovitatav Geforce Experience desinstallida, kui see on teie arvutisse installitud, kuna see põhjustab teatavatel juhtudel rakendusega vastuolusid.
4. meetod: käivitage administraatorina
Mõnel juhul on probleem lihtsalt lahendatud, käivitades brauseri administraatorina. Mõni tarkvara nõuab teatud riistvara / turvalisuse piirangute ületamiseks haldusõigusi. Seetõttu käivitame selles etapis brauseri administraatorina ja kontrollime siis, kas see probleemi lahendab. Selle eest:
- Paremklõpsake töölaual käivitataval brauseril.
- Klõpsake valikul „Atribuudid” ja valige vahekaart „Ühilduvus” .
- Vahekaardil ühilduvus kontrollige suvandit "Käivita see programm administraatorina" ja klõpsake nuppu "Rakenda" ja seejärel nuppu "OK".

- Käivitage brauser pärast seda ja kontrollige, kas probleem püsib.
5. meetod: Firefoxi kasutamine võrgu Tor jaoks
Mõnel juhul ilmneb see probleem Tori brauseris ja see ei kao lahenduste / paranduste abil. Seetõttu kasutame selles etapis ühenduse loomiseks Tori brauseriga Tori brauseri asemel Firefoxi brauserit. See parandus töötab enamiku kasutajate jaoks ja seda on tõesti lihtne rakendada. Selleks:
- Siit saate alla laadida ja installida Mozilla Firefoxi brauseri.
- Nüüd navigeerige brauseri Tor kausta, mis on tavaliselt töölaual ja selle aadress peaks välja nägema umbes selline.
Töölaud \ Tor Browser \ Tor (täielik tee "C: \ Users \ teie-kasutajanimi \ Desktop \ Tor Browser \ Tor")
- Kausta allosas peaks olema „tor.exe” , paremklõpsake sellel käivitataval failil ja valige käsk „Kinnita tegumiribale”.
- Nüüd käivitage Tor ja oodake, kuni see oma võrguga täielikult ühendub.
- Pärast Tori käivitamist käivitage Firefoxi brauser, mille installisime äsja Tori paketi seest, vaid iseseisva brauseri, mille installisime 1. etapis.
- Klõpsake Firefoxi riba paremas ülanurgas ikooni „Setting” ja valige loendist „Options” .
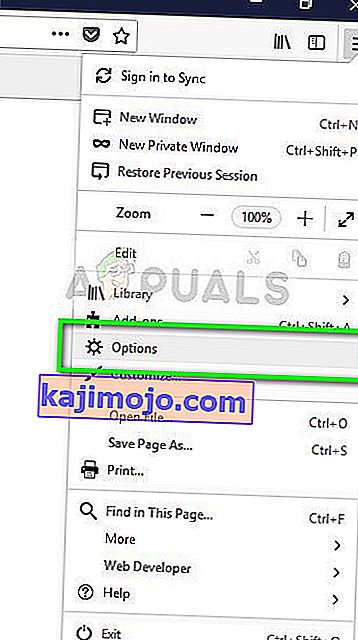
- Klõpsake vahekaarti „Võrk“ ja valige seejärel suvand „Seaded“ .
- Klõpsake suvandil "Puhverserveri käsitsi seadistamine" ja sisestage järgmine rida.
SOKKAD Host: 127.0.0.1 Port: 9050
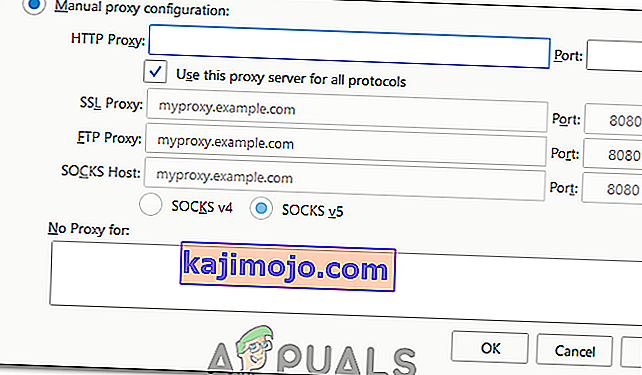
- Muudatuste salvestamiseks klõpsake nuppu OK .
- Sisestage aadressiribale teave About: config ja kinnitage viip „ Ma olen ettevaatlik ”.
- Sisestage otsinguribale „network.proxy.socks_remote_dns” ja lülitage see tõeks.
- Taaskäivitage Firefox ja sisestage aadressiribale järgmised andmed.
//check.torproject.org/
- Nüüd peaks ütlema, et olete konfigureeritud Tori käitama.
- Küsimus tuleks nüüd täielikult lahendada.