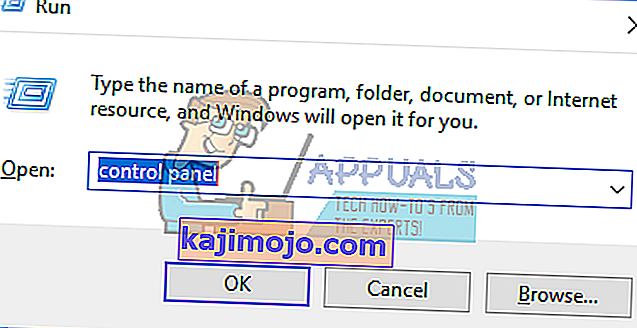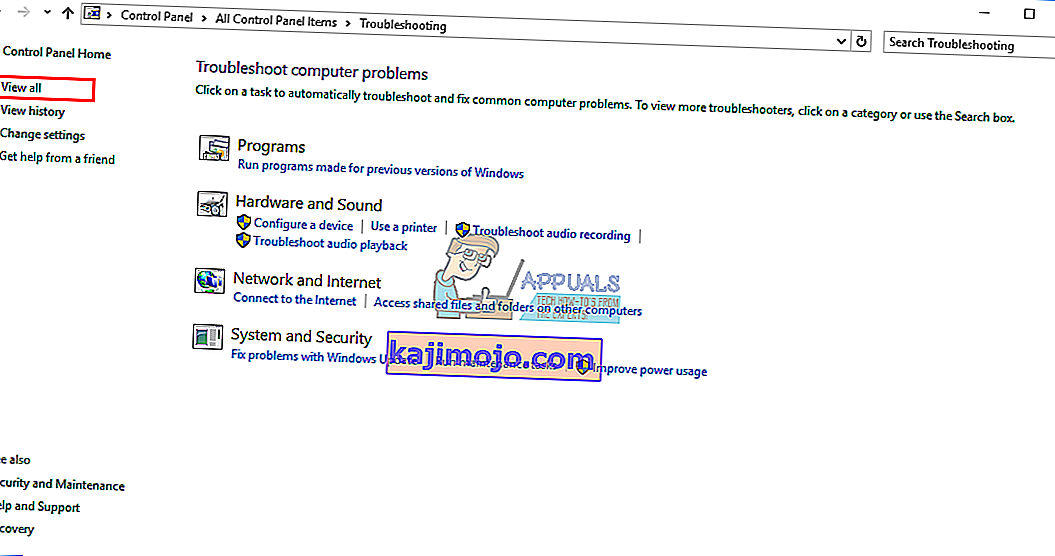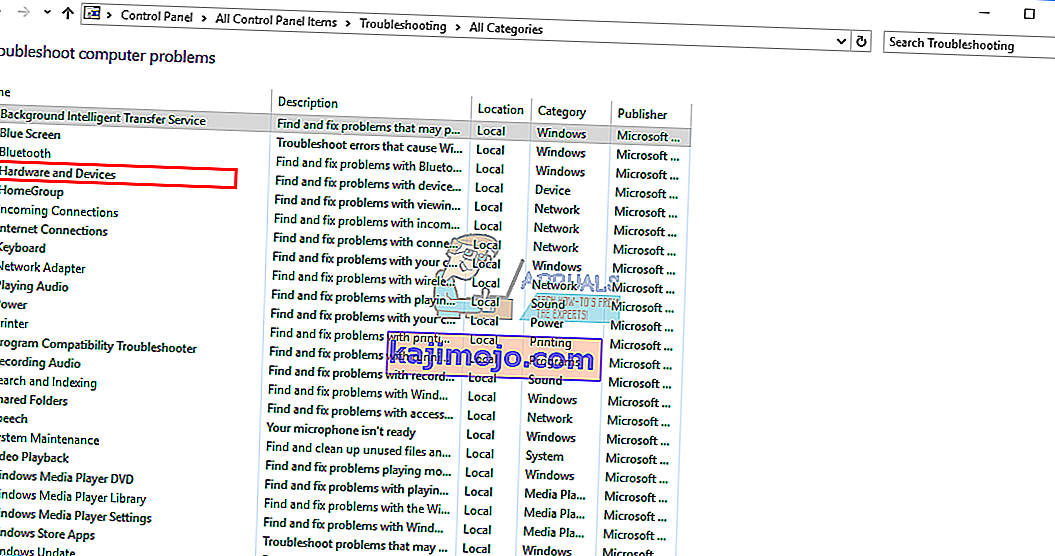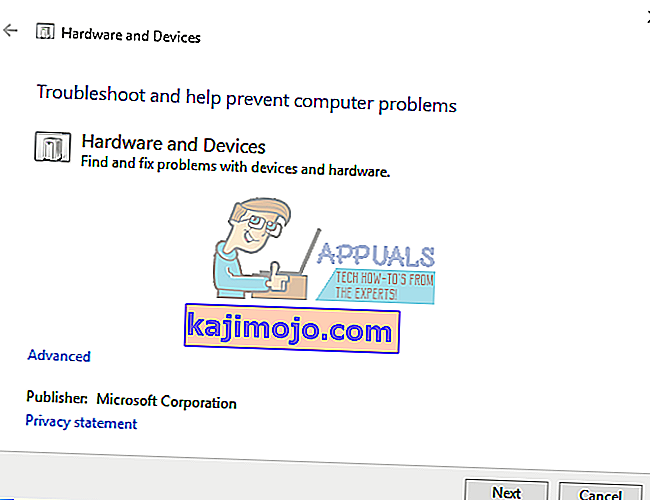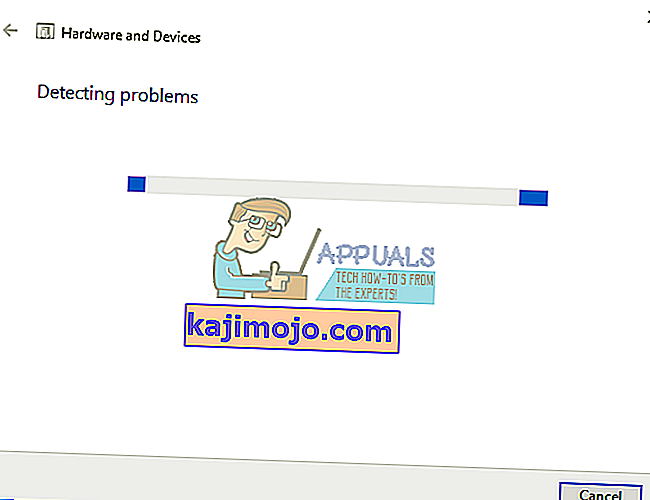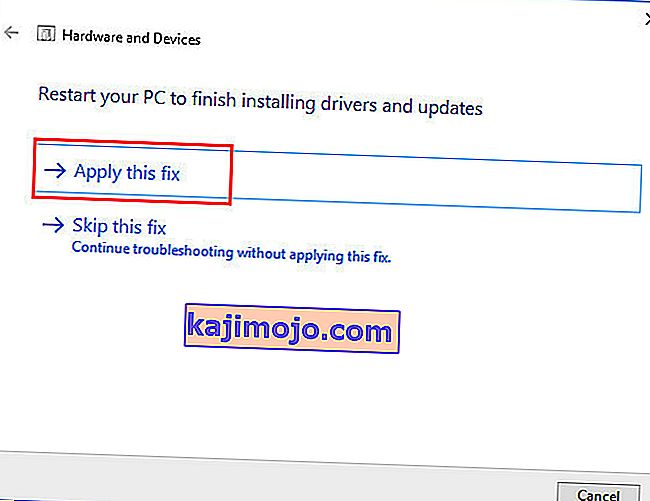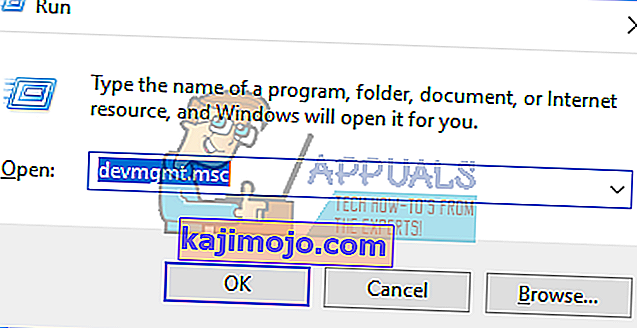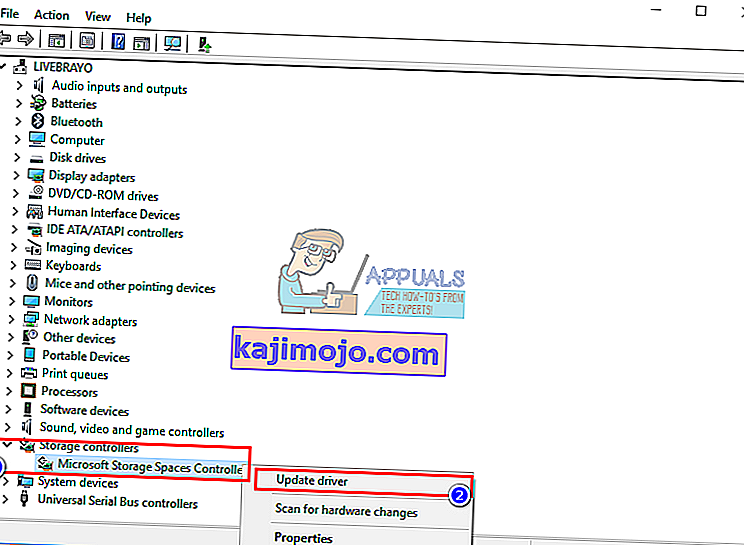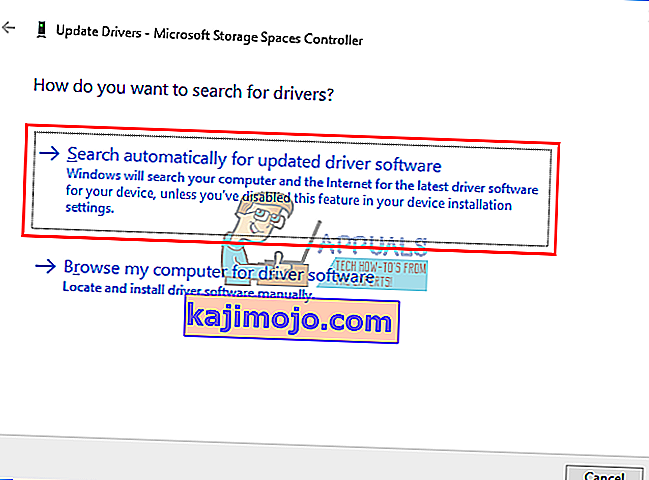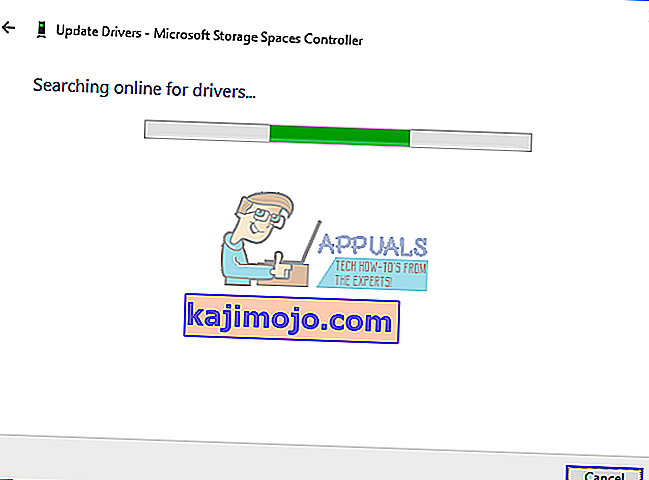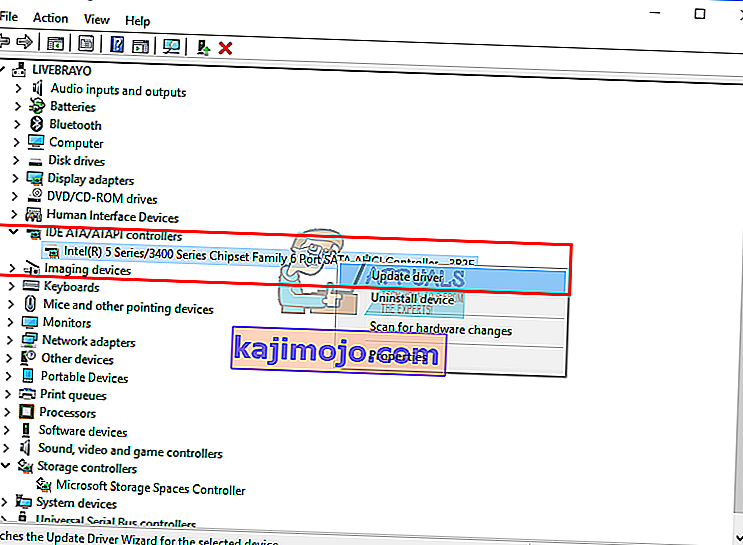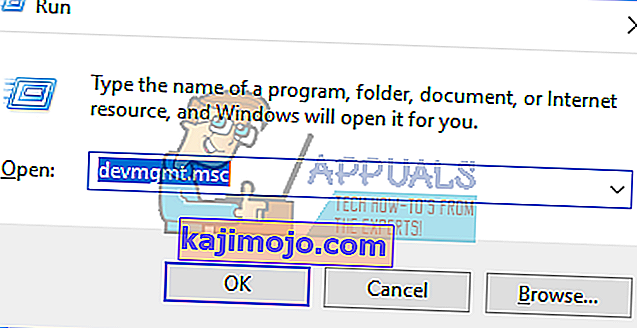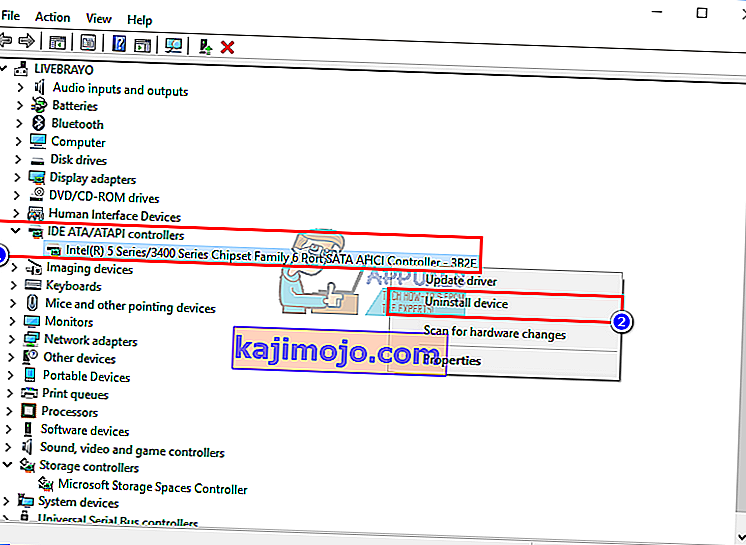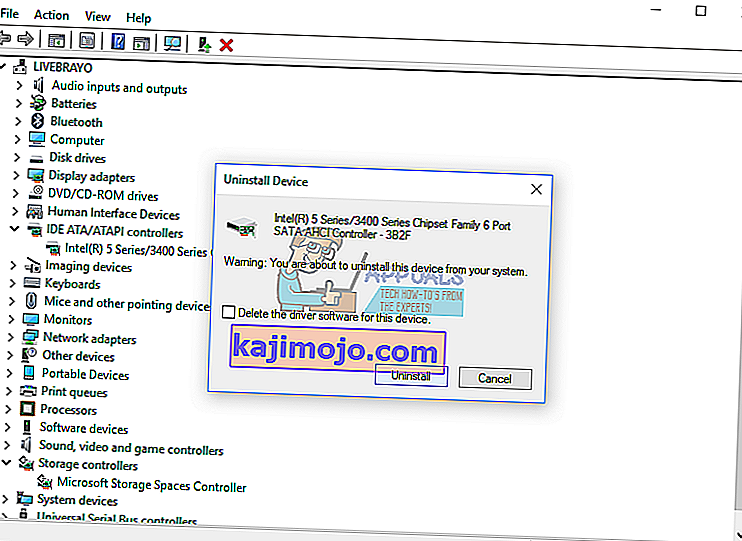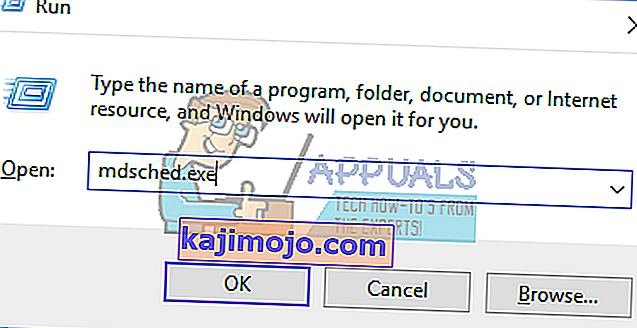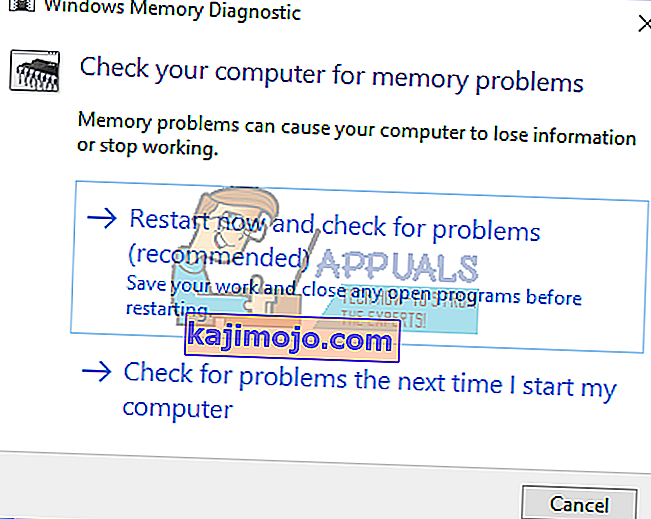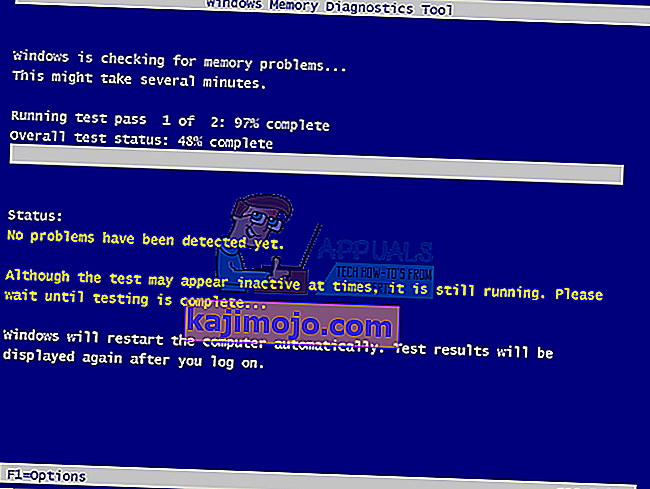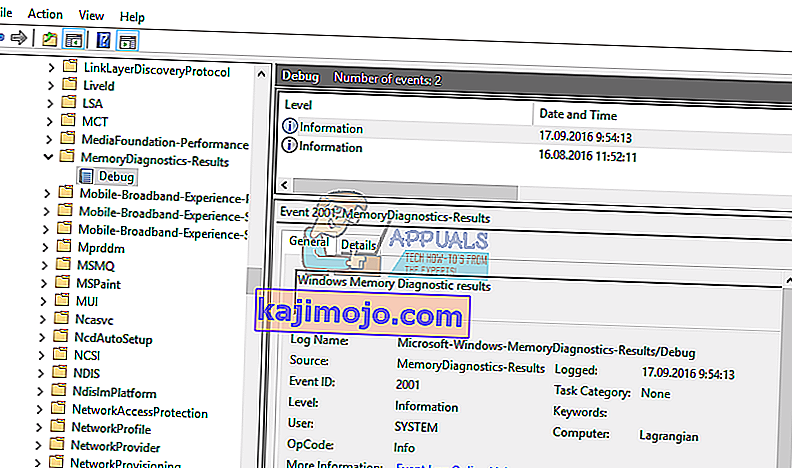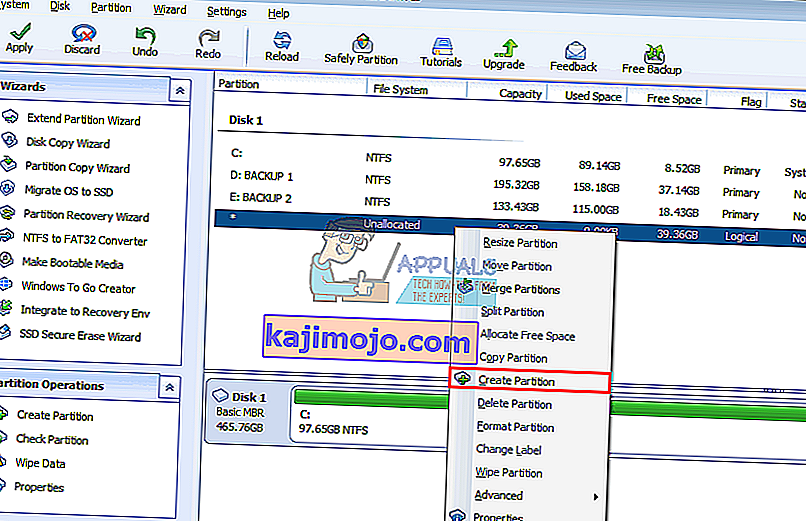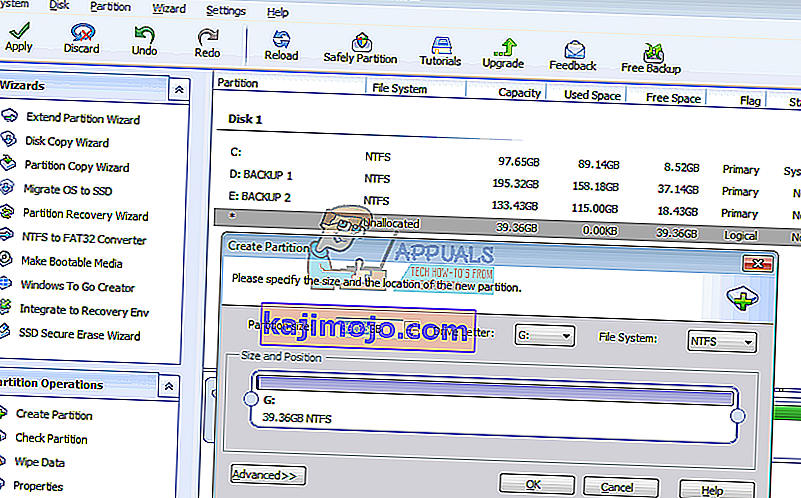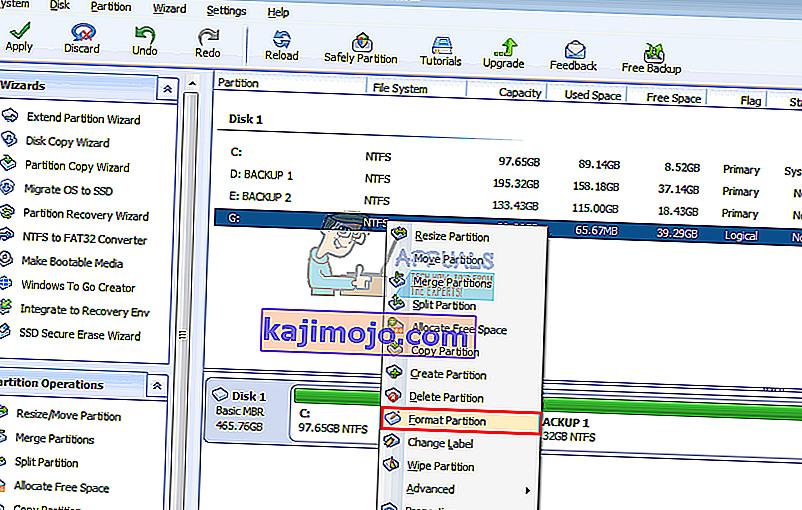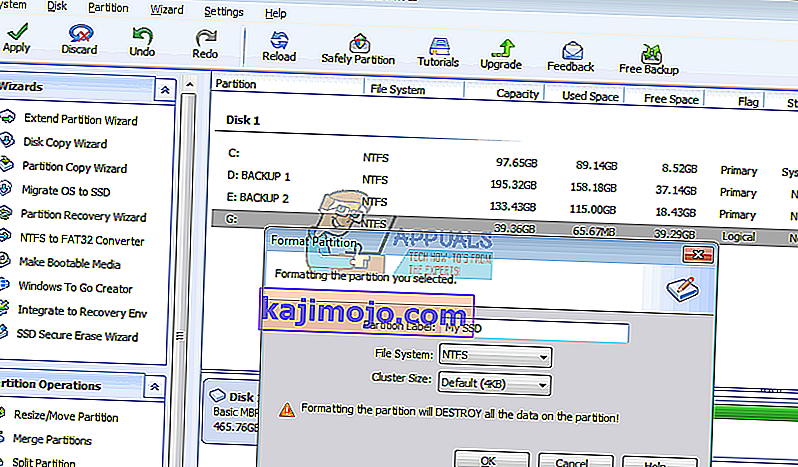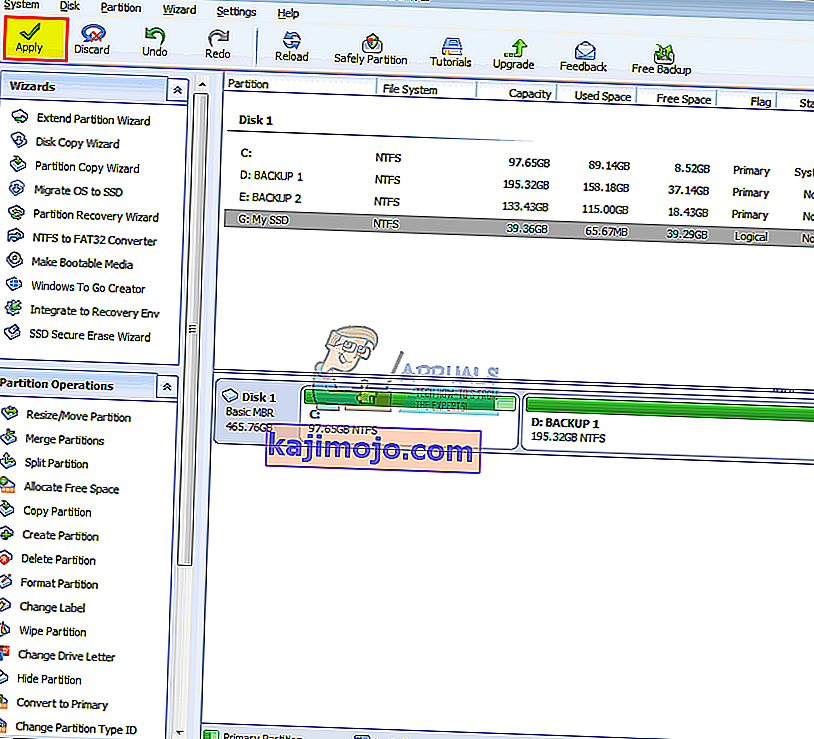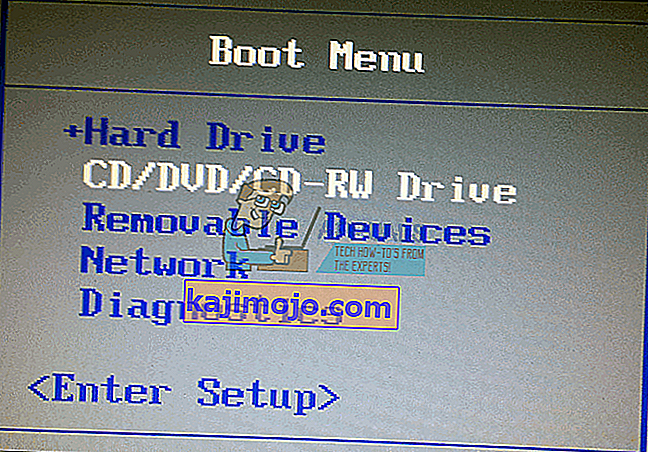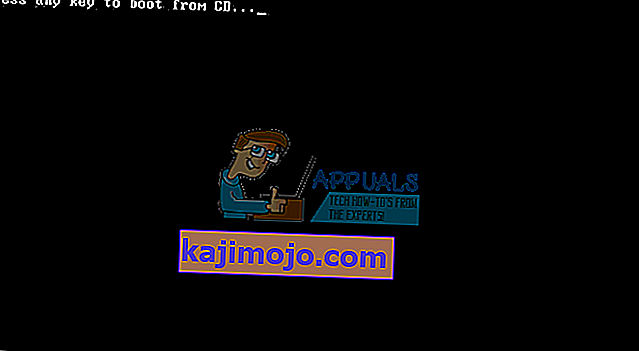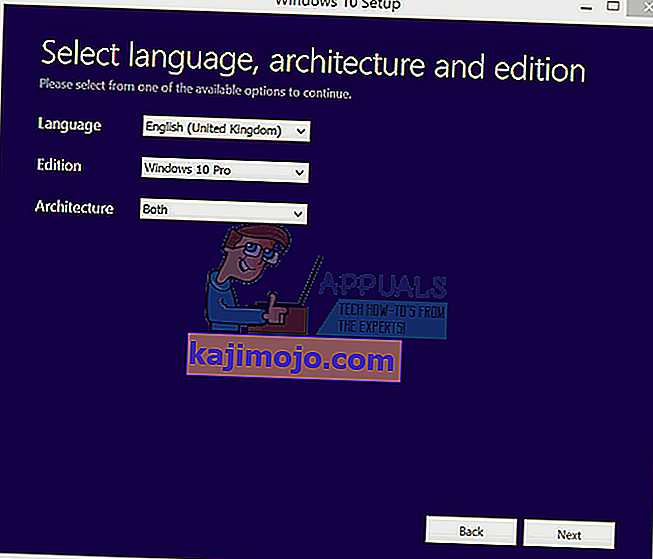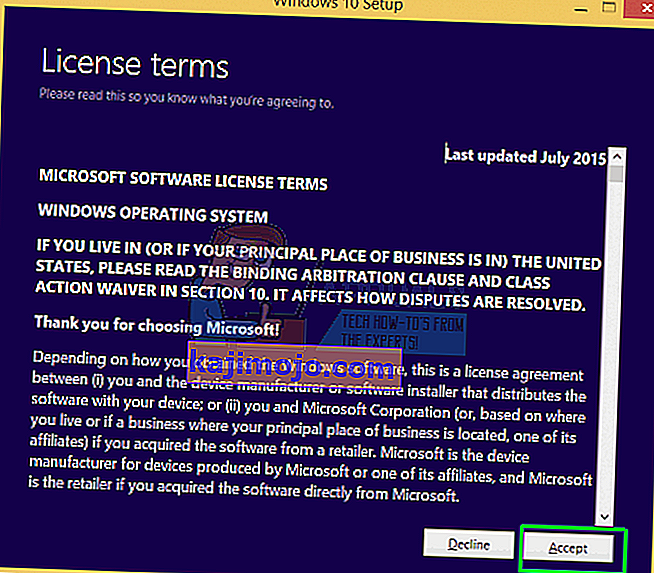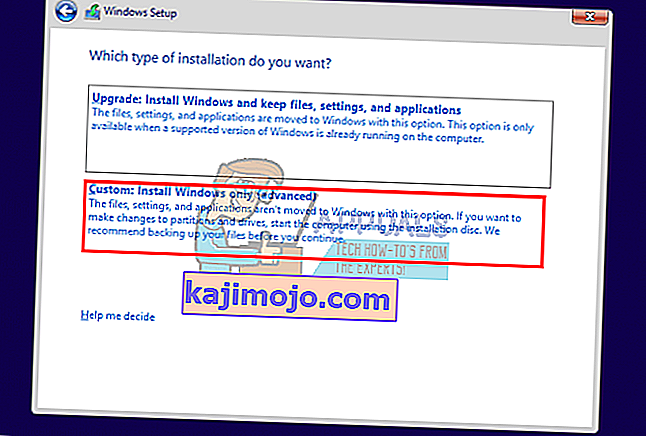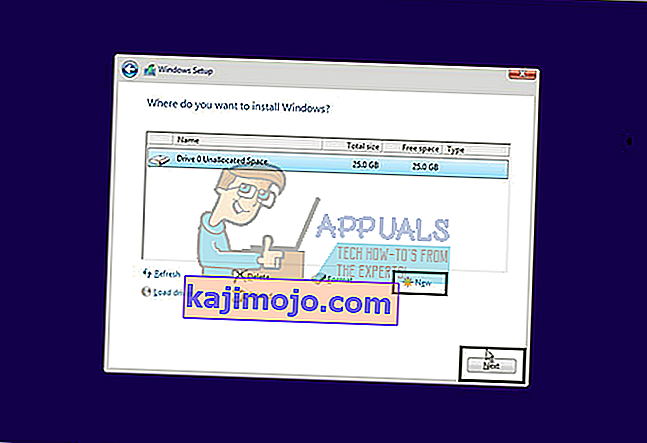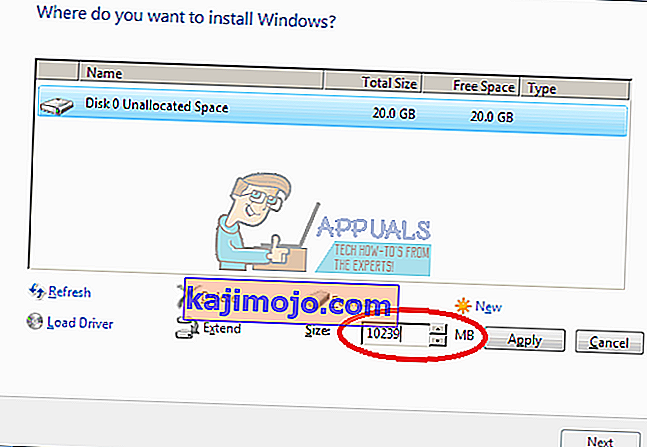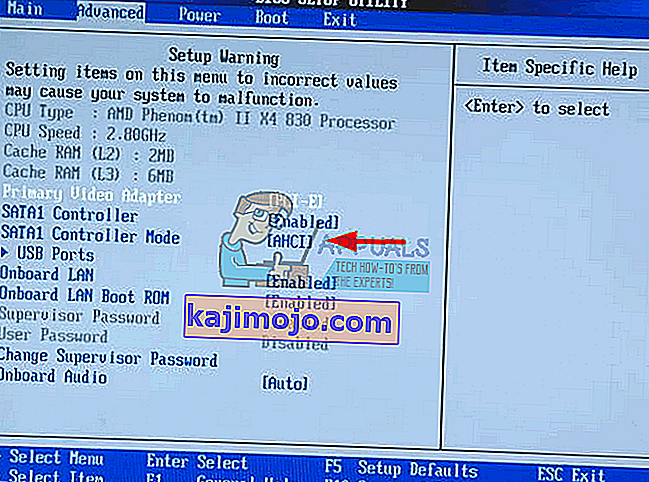Tahkis-ajamid (SSD) võtavad võimust oma ülikiiruse, väikese energiatarbimise ja madalama temperatuuriga. Oluline on see, et Samsung ja Scandisk teevad mõned taskukohased SSD-kettad, kuid kuna nende mälumaht on väike, kasutatakse neid teise kettana või esmase kettana koos suure mahutavusega kõvakettaga. Töölauad ja mõned sülearvutid pakuvad selleks täiendavat SATA-ühendust. Pärast uue SATA SSD installimist peate selle vormindama Windowsi kettahalduse utiliidist. Mõnel juhul ei kuvata SSD kettahalduses. Täiendav uurimine näitab SSD-d BIOS-is või seadmehalduris, kuid mitte kettahalduses või 'diskpart' -is, seega pole seda võimalik vormindada. Selles artiklis selgitatakse, miks see juhtub ja kuidas seda lahendada.
Miks SSD kettahalduses ei ilmu?
On mitu põhjust, miks teie SSD-ketast ei pruugita kuvada kettahalduses, vaid seda kuvatakse BIOS-is. Üks on see, et mälukontrolleri draiverid ei pruugi ühilduda. SSD-d on hiljutine läbimurre; uuem kui enamik emaplaate, seega ei pruugi teie emaplaadi mälupuldi draiverid ühilduda ja vajavad värskendamist. Teine sarnane põhjus on see, et võite olla oma SSD-le seadistanud vale SATA-mälupuldi režiimi / protokolli (IDE, AHCI, ATA, RAID jne) või olete installinud SSD-d kõvakettana BIOS-i.
Kettahalduse utiliidiga on Windows 10 ja 8 teadaolev probleem. Sellel on probleem lugeda UDF-i (universaalne kettavorming), failivormingut, millega uued SSD-d on kaasas, mistõttu on seda hõlpsasti igas opsüsteemis vormindada. Kolmanda osapoole kettahaldustarkvara kasutamine võib selle probleemi lahendada. Sellest probleemist vabanemiseks kasutage allpool toodud meetodeid.
1. meetod: riistvara ja seadmete tõrkeotsing
Riistvara tõrkeotsing aitab parandada konfiguratsiooni ja draiveri probleeme. Riistvaraprobleemi automaatseks skannimiseks ja lahendamiseks toimige järgmiselt.
- Käivitamise avamiseks vajutage Windowsi klahvi + R
- Tippige "juhtpaneel" ja vajutage juhtpaneeli avamiseks sisestusklahvi
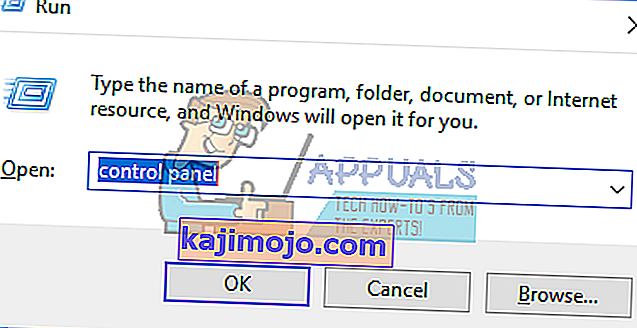
- Tippige akna paremasse ülaossa otsinguribale „Tõrkeotsing“ (ilma jutumärkideta) ja klõpsake tulemustes valikut Veaotsing.

- Nüüd klõpsake ekraani vasakul paneelil nuppu Kuva kõik.
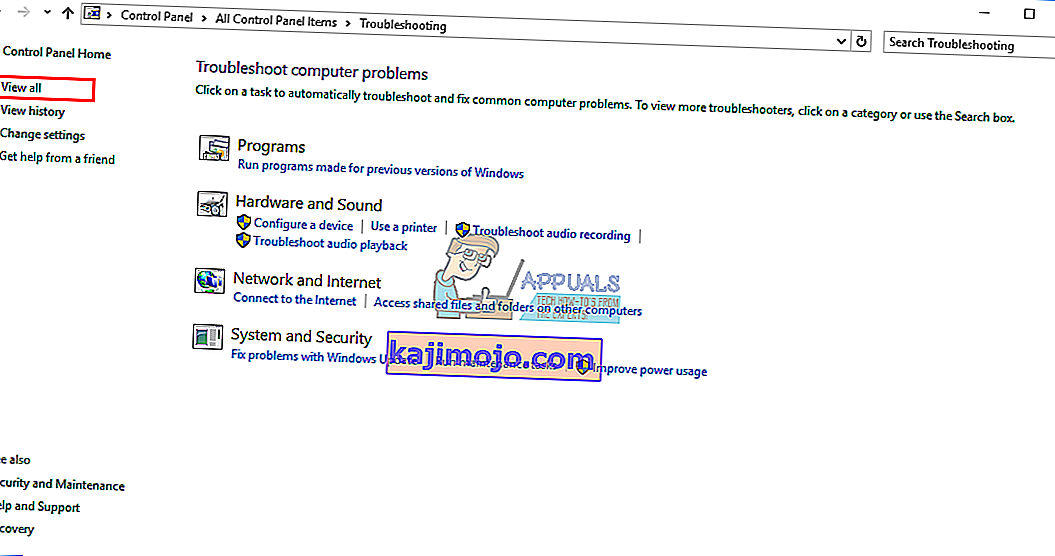
- Klõpsake nuppu Riistvara ja seadmed.
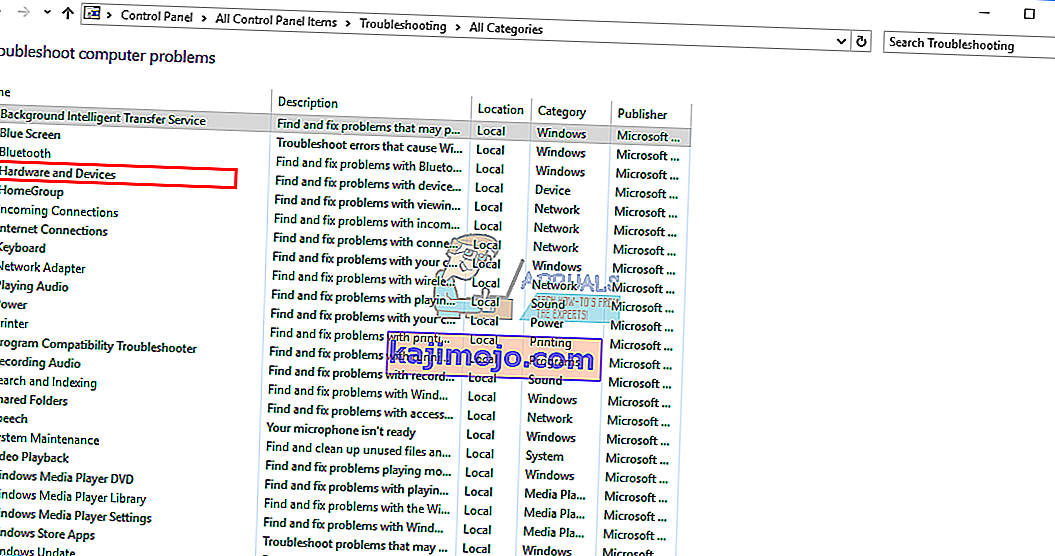
- Klõpsake hüpikaknas nuppu Järgmine ja järgige juhiseid. Tõrkeotsing otsib probleeme.
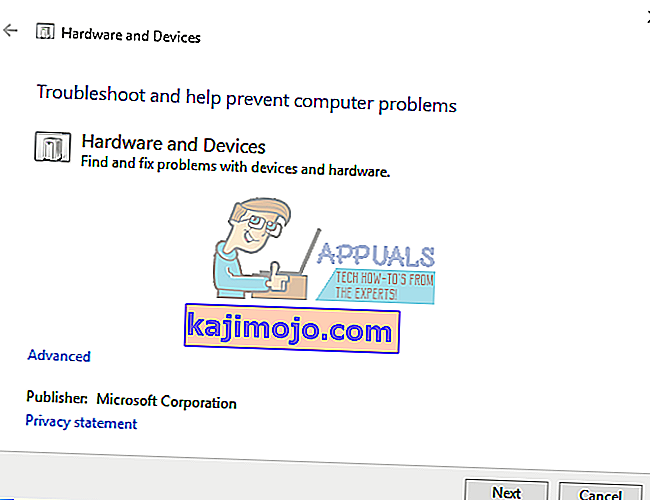
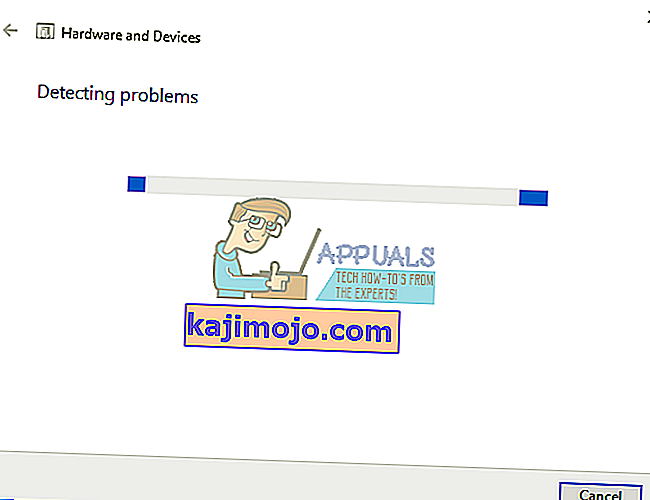
- Pärast skannimise lõppu klõpsake probleemi lahendamiseks käsul „Rakenda see parandus”.
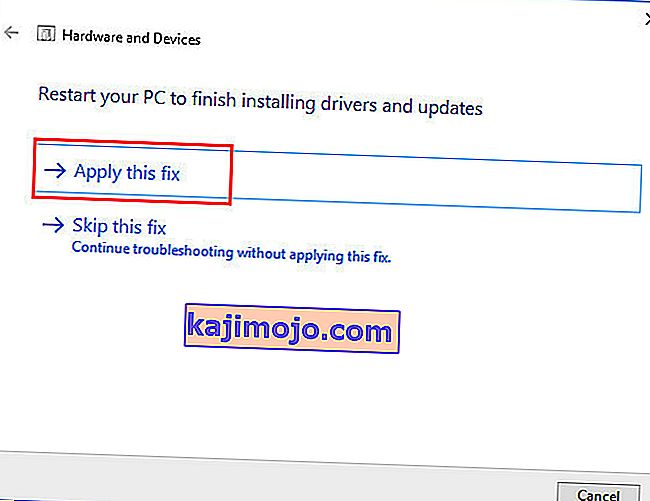
- Taaskäivitage arvuti ja kontrollige, kas probleem on lahendatud.
2. meetod: värskendage oma emaplaadi salvestuskontrolleri ja IDE ATA kontrollerite draivereid
See võib teie probleemi lahendada, kui probleem on salvestuskontroller. Paremate tulemuste saamiseks veenduge, et teil oleks Interneti-ühendus.
- Käivitamise avamiseks vajutage Windowsi klahvi + R
- Tippige devmgmt.msc ja vajutage seadmehalduri avamiseks sisestusklahvi
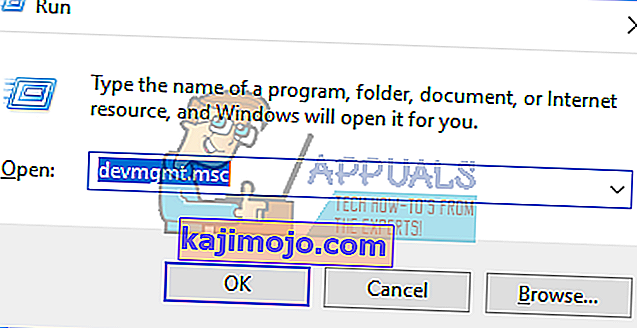
- Laiendage jaotist „Storage Controllers”
- Paremklõpsake oma kontrolleril ja valige käsk Uuenda draiveritarkvara
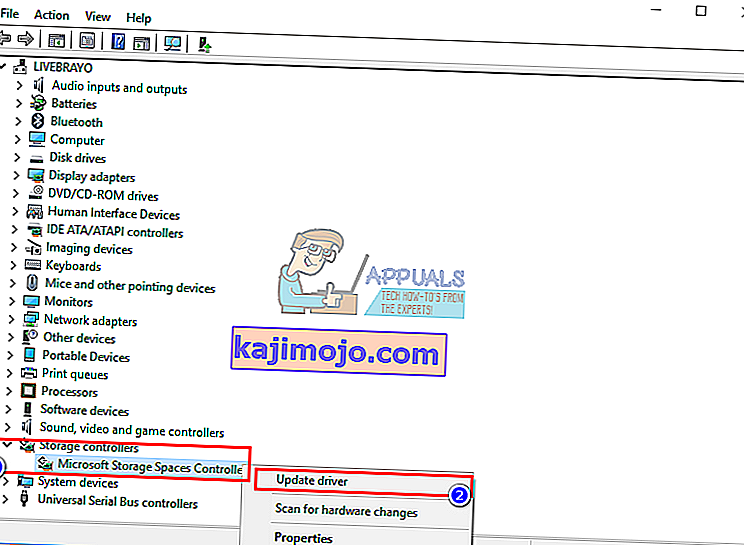
- Järgmises aknas klõpsake nuppu „Otsi automaatselt värskendatud draiveritarkvara”
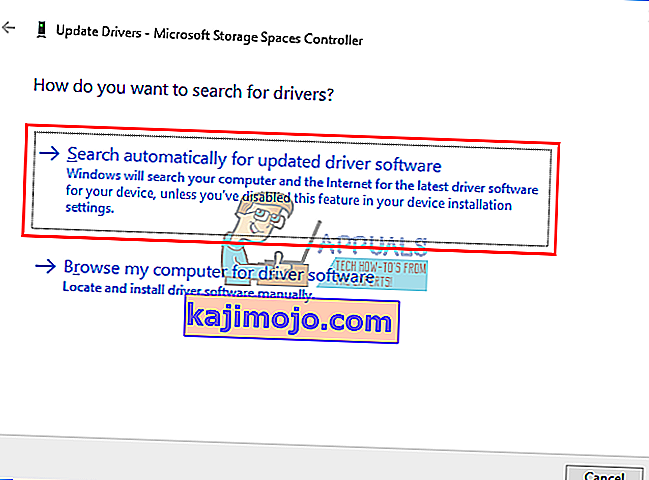
- Seadmehaldur otsib draivereid veebis ja installib need.
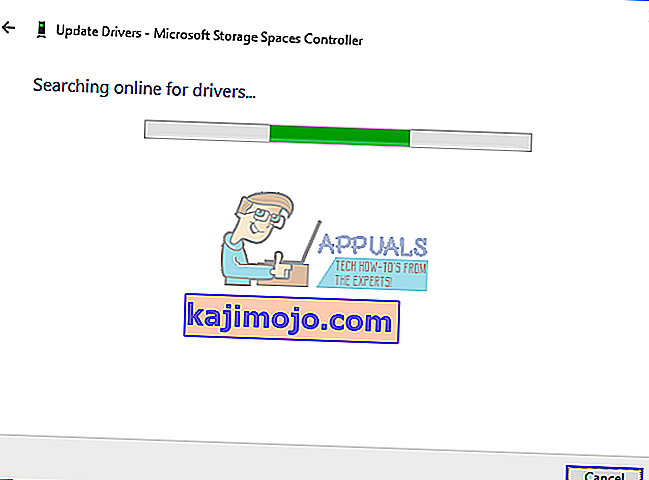
- Tehke sama jaotises „IDE ATA / ATAPI kontrollerid”
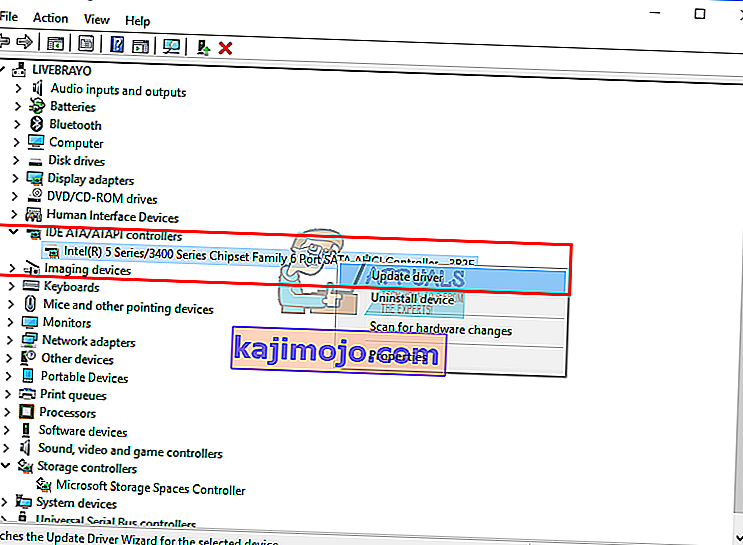
- Efekti saavutamiseks taaskäivitage arvuti
Õiged draiverid saate alla laadida ka emaplaadi tootjalt ja installida.
3. meetod: desinstallige ja installige uuesti IDE ATA salvestuskontrolleri draiverid
Salvestuskontrolleri desinstallimine ja Windowsi õige installimise lubamine võivad lahendada ka mälukontrolleri draiverite probleemid.
- Käivitamise avamiseks vajutage Windowsi klahvi + R
- Tippige devmgmt.msc ja vajutage seadmehalduri avamiseks sisestusklahvi
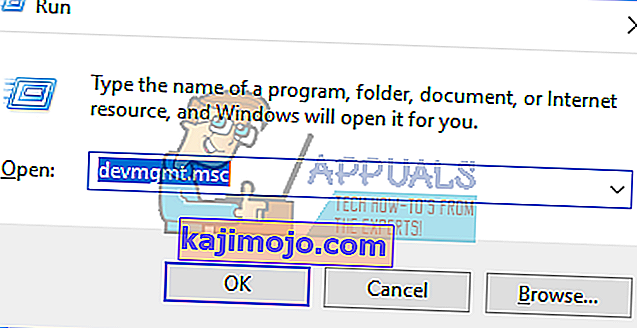
- Laiendage jaotist „IDE ATA / ATAPI kontrollerid”
- Paremklõpsake oma kontrolleril ja valige käsk „Desinstalli seade”
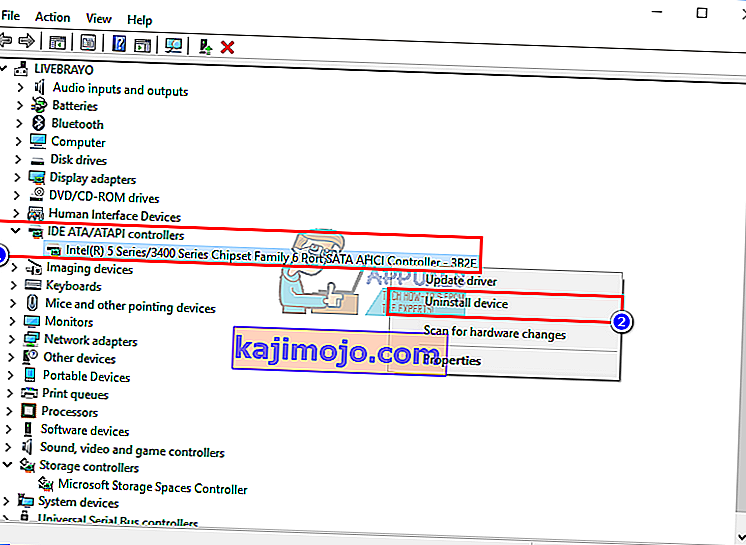
- Kinnitage draiverite desinstallimine, klõpsates hoiatusel nuppu „Desinstalli”
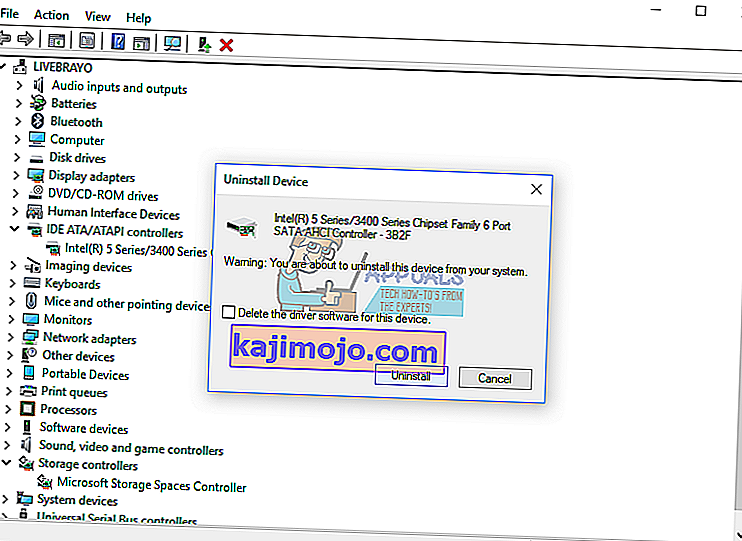
- Oodake, kuni desinstallimine on lõpule jõudnud, ja taaskäivitage arvuti. Windows installib õiged salvestuskontrolleri draiverid automaatselt.
4. meetod: käivitage mäludiagnostika tööriist
Mäludiagnostika proovib SSD-le juurde pääseda ja vigu kontrollida. See võib sundida õiget konfiguratsiooni ja juurdepääsuprotokolli ning selle probleemi lahendama. Kui kahtlustate, et arvutil on mäluprobleeme, mida ei tuvastata automaatselt, võite käivitada Windowsi mäludiagnostika utiliidi, toimides järgmiselt.
- Käivitamise avamiseks vajutage Windowsi klahvi + R
- Windowsi mäludiagnostika avamiseks tippige mdsched.exe ja vajutage sisestusklahvi
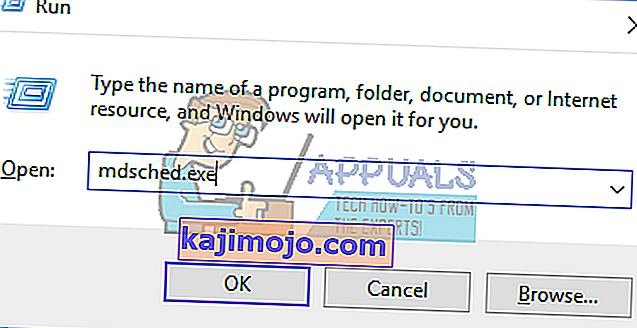
- Valige, kas taaskäivitada arvuti ja käivitada tööriist kohe, või ajastada tööriista järgmine taaskäivitamine. Soovitame esimest võimalust, kui te ei tegele millegagi.
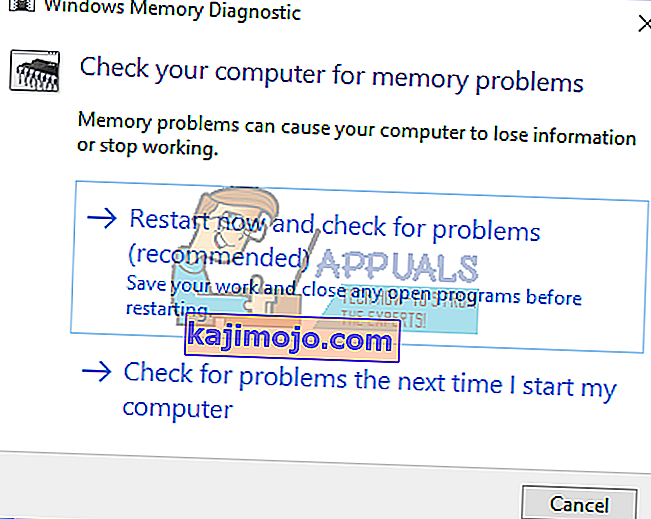
- Windowsi mäludiagnostika töötab automaatselt pärast arvuti taaskäivitamist ja teeb tavapärase mälutesti automaatselt. Kui soovite teha vähem või rohkem teste, vajutage klahvi F1, määrake üles- ja allanooleklahvide abil Test Mix väärtuseks Basic, Standard või Extended ning vajutage seejärel soovitud sätete rakendamiseks ja testimise jätkamiseks klahvi F10.
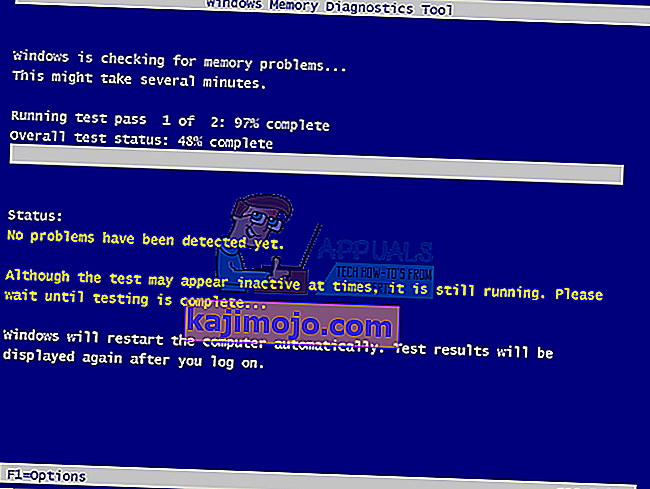
- Kui testimine on lõpule jõudnud, taaskäivitub arvuti automaatselt. Testitulemusi näete sündmuste vaaturis sisselogimisel.
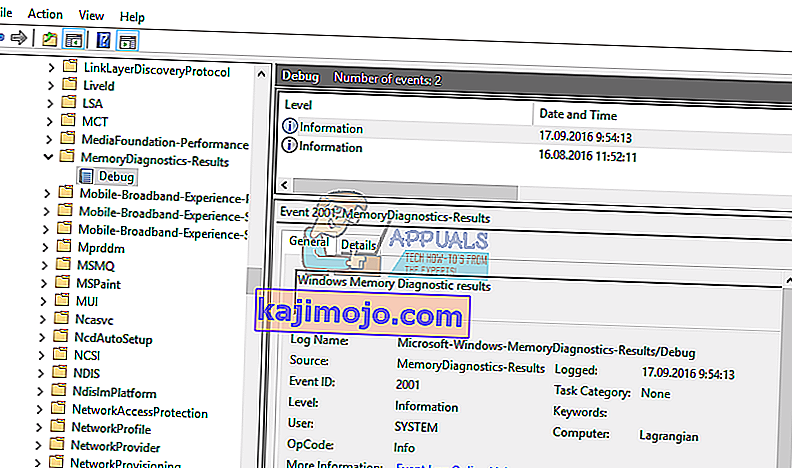
Teise võimalusena pääsete mäludiagnostika tööriistale juurde oma BIOS-ist, vajutades käivitamisel F2 või F10 või Windowsi installiketta remondiaknast.
5. meetod: SSD loomiseks ja vormindamiseks kasutage kolmanda osapoole kettahalduse tööriista
Windows 8 ja 10 kettahalduse utiliitidel on teatatud ja tunnustatud probleem uute draivide lugemisel. Kasutades kolmanda osapoole rakendust, nt Ease US partition master, AOMEI partitsiooni assistent või Mini tool Partition Magic Pro, loeb teie ketas ja võimaldab teil seda vormindada.
- Laadige siit alla AOMEI partitsiooniassistent, installige see ja käivitage see. Siit saate alla laadida ka Ease USA partitsioonide halduri.
- Käivitage AOMEI ja oodake, kuni see skaneerib ja teie kettad leiab
- Kui teie SSD kuvatakse jaotamata sektsioonina (kui ei, minge 5. sammu juurde), paremklõpsake SSD-draivil ja valige käsk „Loo sektsioon”
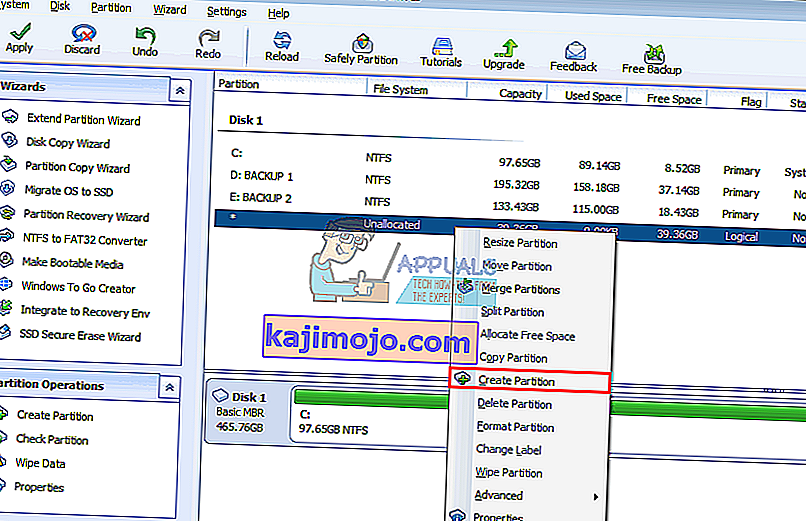
- Valige maksimaalne suurus ja vajutage nuppu "OK" (see loob ja vormistab teie partitsiooni: protsessi lõpuleviimiseks minge 7. sammu)
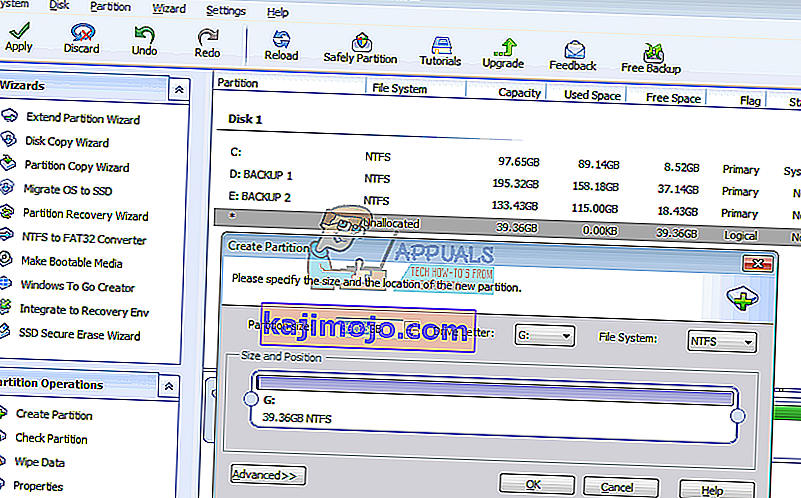
- Kui teie SSD kuvatakse NTFS- või UDF-sektsioonina, paremklõpsake oma SSD-draivil ja valige käsk "Format Partition". (Kui see ei toimi, võite alustada kustutades sektsiooni ja luues seejärel sektsiooni, nagu on näidatud etapis 3.)
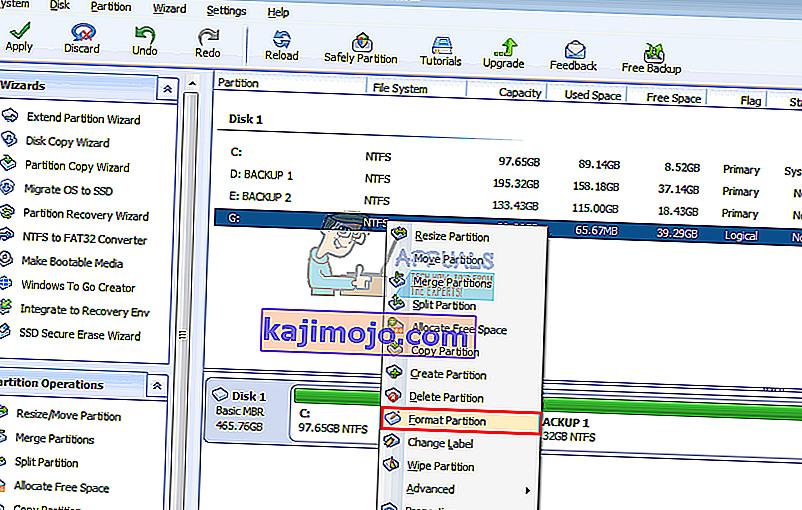
- Valige failivorming “NTFS”, tippige partitsiooni nimi / silt ja klõpsake nuppu OK.
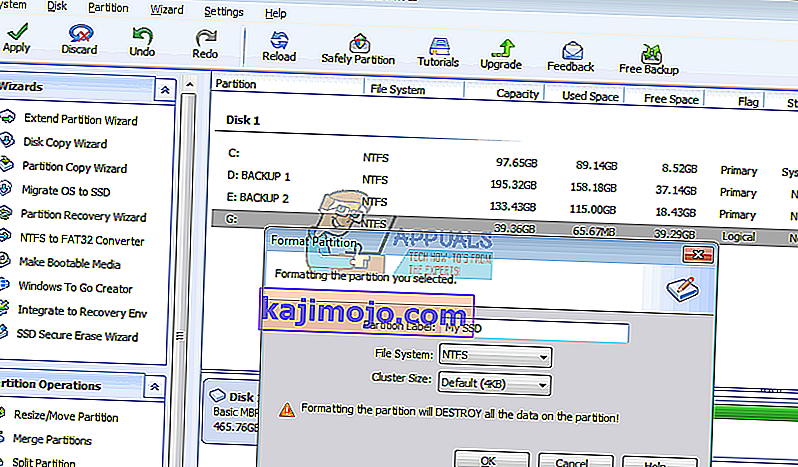
- Muudatuste kinnitamiseks ja kinnitamiseks klõpsake tööriistaribal nupul „Rakenda“
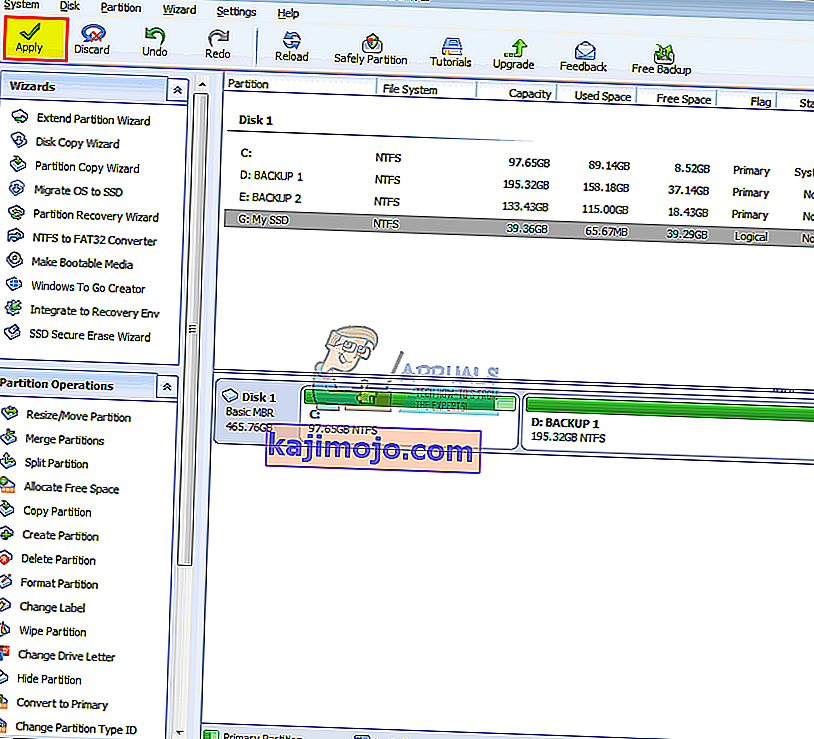
- Laske AOMEI-l partitsiooni loomine ja vormindamine lõpule viia. Teie SSD on nüüd nähtav ka kettahalduses ja Minu arvutis ning kasutamiseks valmis.
6. meetod: draivi vormindamiseks kasutage Windowsi installiketast
Kuna ketas kuvatakse BIOS-is, kuvatakse see tõenäoliselt ka Windowsi installis. Selleks vajate alglaaditavat Windowsi seadistust, kuid mitte tingimata Windows 10. Siin on meie juhend Windows 10 installiketta loomiseks.
- Sisestage Windowsi seadistusketas
- Lülitage arvuti välja
- Eemaldage kõik kettad, välja arvatud SSD
- Käivitage arvuti
- Buutimisseadme suvandite kuvamiseks vajutage kohe klahvi F12 ja valige USB või DVD / RW (olenevalt sellest, kas teie Windowsi seadistus on)
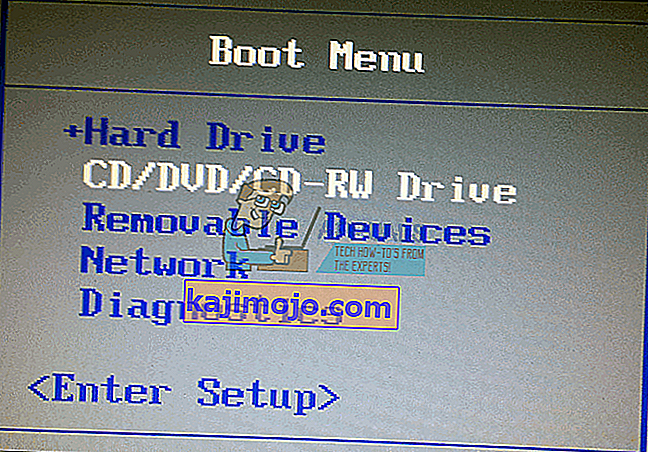
- Tuleb ekraan, kus palutakse DVD / RW-lt või USB-lt käivitamiseks suvalist klahvi vajutada. Windowsi seadistuse laadimiseks vajutage suvalist klahvi.
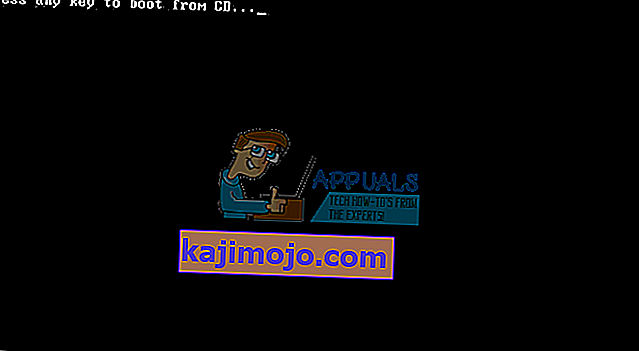
- Kui Windowsi installiprogrammis kuvatakse tervituskuva, klõpsake nuppu „Install“, seejärel valige keel ja klõpsake nuppu Edasi
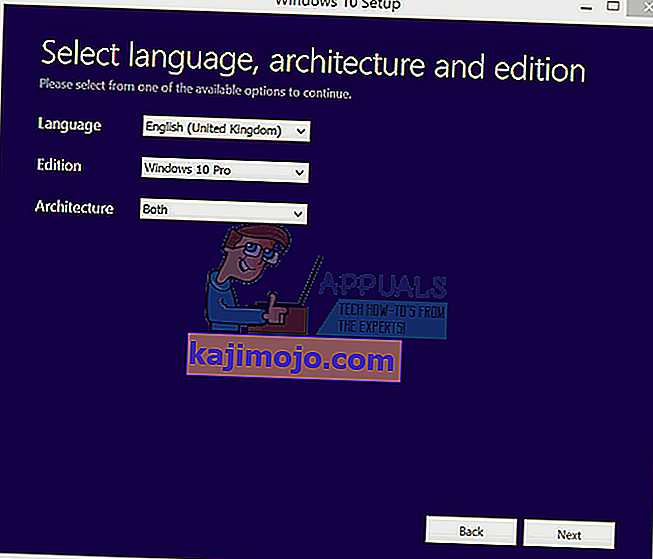
- Nõustuge litsentsi ja tingimustega ning klõpsake siis nuppu Edasi
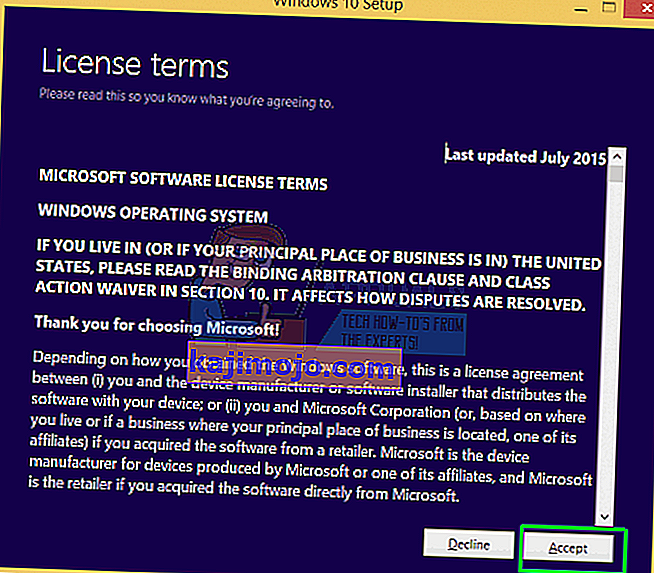
- Valige kohandatud (täpsem) install
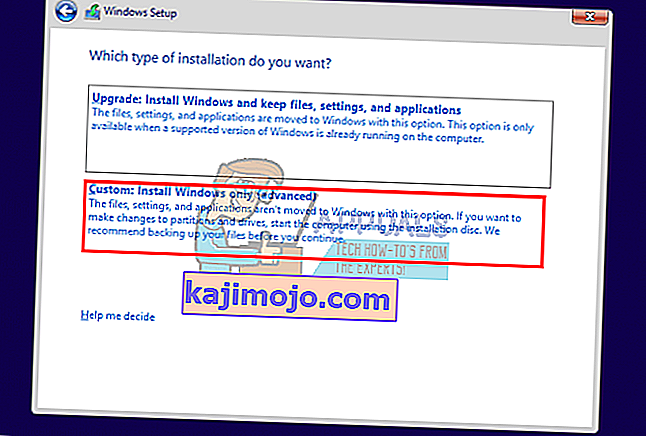
- Windows küsib teilt, kuhu soovite operatsioonisüsteemi installida, kuid loendis pole midagi.
- Selle valimiseks klõpsake SSD-draivi
- Klõpsake akna allosas valikul „Uus”. Kui te seda valikut ei näe, klõpsake nuppu „Drive'i valikud (täpsemad)”
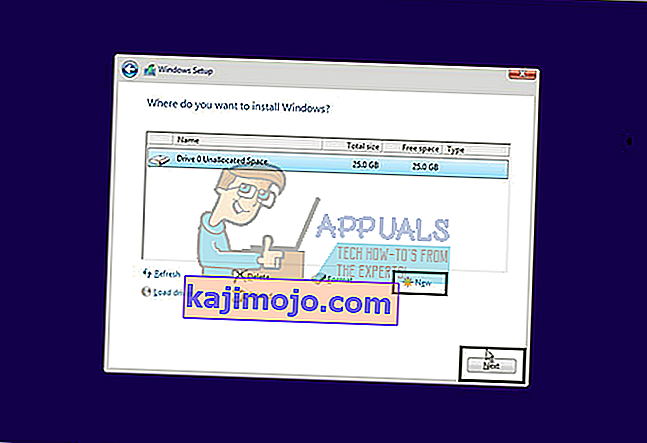
- Valige partitsioon ja klõpsake valikul „format”. Valige kiire vorming ja klõpsake nuppu OK.
- Valige maksimaalne lubatud MB ja klõpsake nuppu "Rakenda"
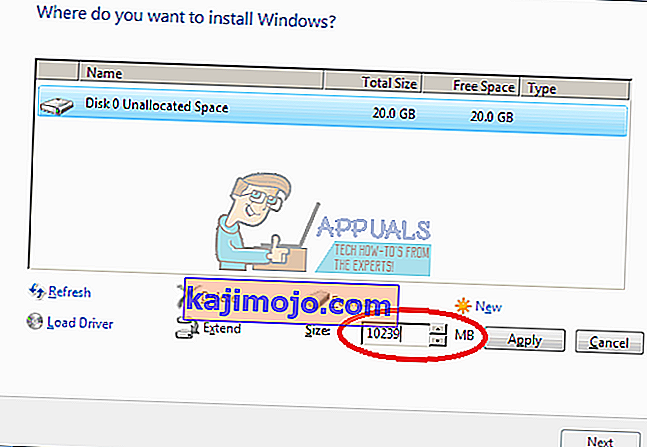
- Samuti peate võib-olla vormistama loodud väikese (100 MB) süsteemiruumi.
- Installimise tühistamiseks ja arvuti väljalülitamiseks klõpsake nuppu Sule (X).
- Asetage kõik kettad ja taaskäivitage arvuti. SSD peaks nüüd ilmuma.
7. meetod: muutke SATA kontrolleri režiimi
Vale salvestuskontrolleri režiimi / protokolli kasutamine on teie kettaga vastuolus. Proovige vahetada AHCI, RAID jne vahel SATA-draivi jaoks, millega teie SSD on ühendatud.
- Lülitage arvuti välja ja taaskäivitage see
- BIOS-i käivitamiseks vajutage kiiresti klahve F2 või F10
- Minge vahekaardile „Täpsem” ja kerige alla jaotiseni „SATA kontrolleri režiim”.
- Valige SATA-port, kuigi teie SSD on ühendatud (tavaliselt SATA1; SATA0 on hõivatud esmase kõvakettaga). Vajutage sisestusklahvi ja valige režiim, nt AHCI.
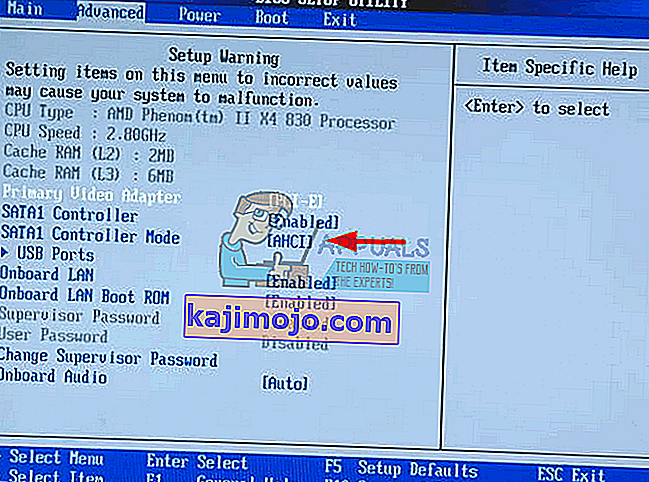
- Pärast muudatuste salvestamist minge väljumiseks ja väljumiseks. Taaskäivitage ja kontrollige, kas BIOS on teie SSD-d nüüd tuvastanud. Tehke seda seni, kuni see tuvastatakse või teie valikud on ammendatud.
Veenduge ka, et teie SATA- või toitekaabel on korralikult ühendatud (mitte lahti). Proovige vahetada SATA-porti ja SATA-kaablit ning veenduge, et teie SSD-d ei tuvastataks BIOS-is HDD-na.