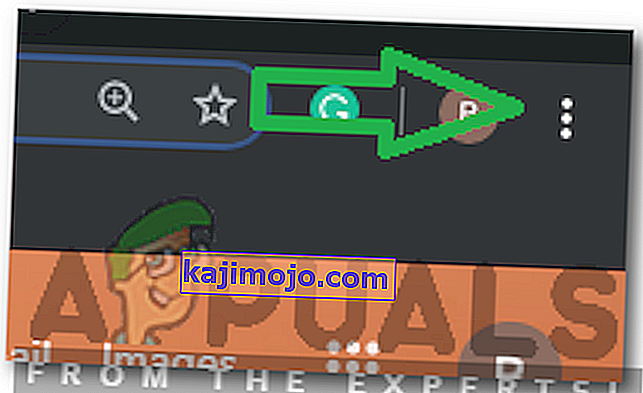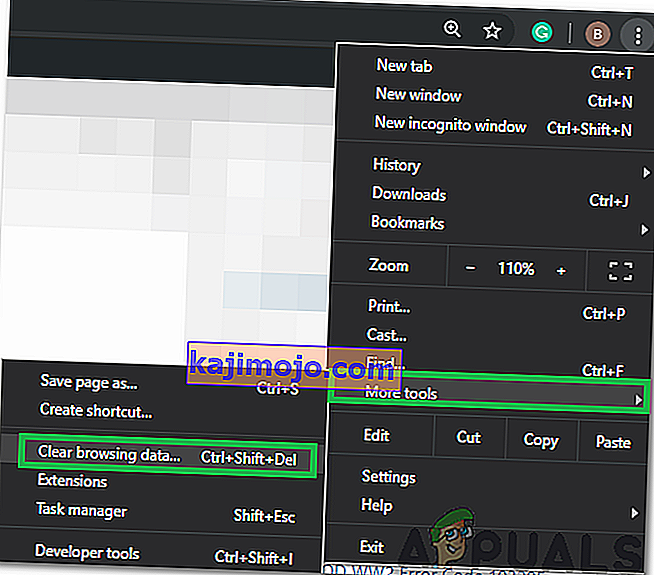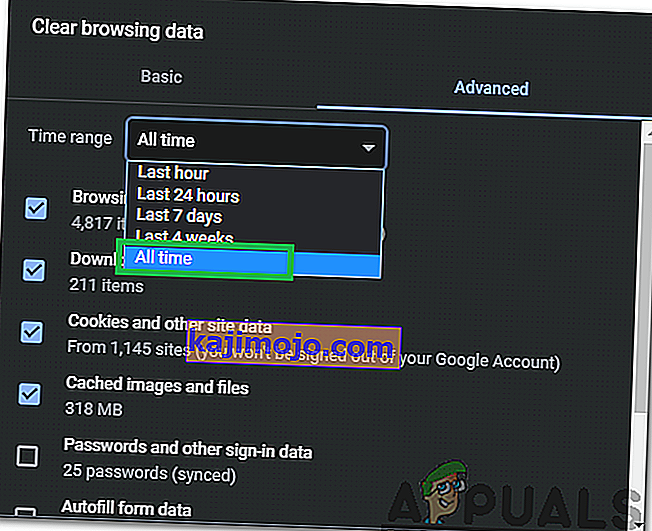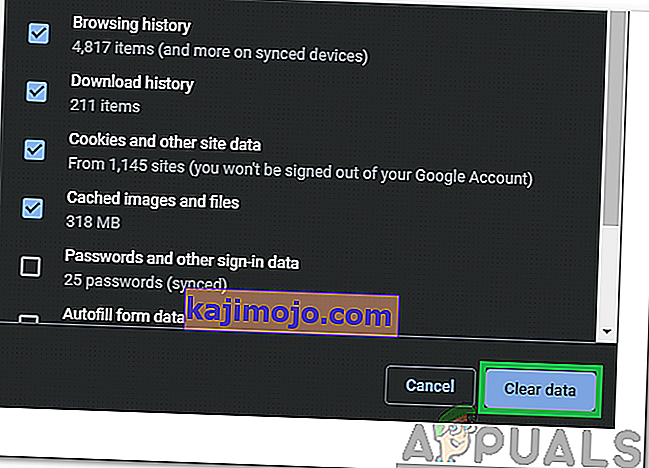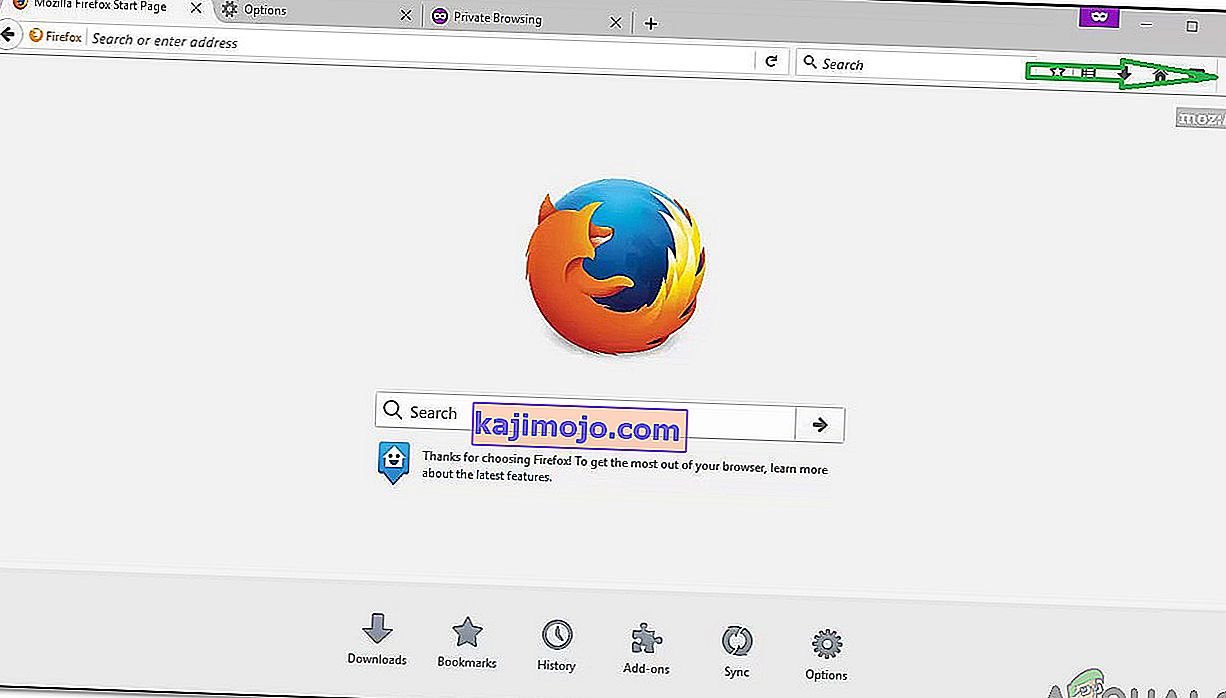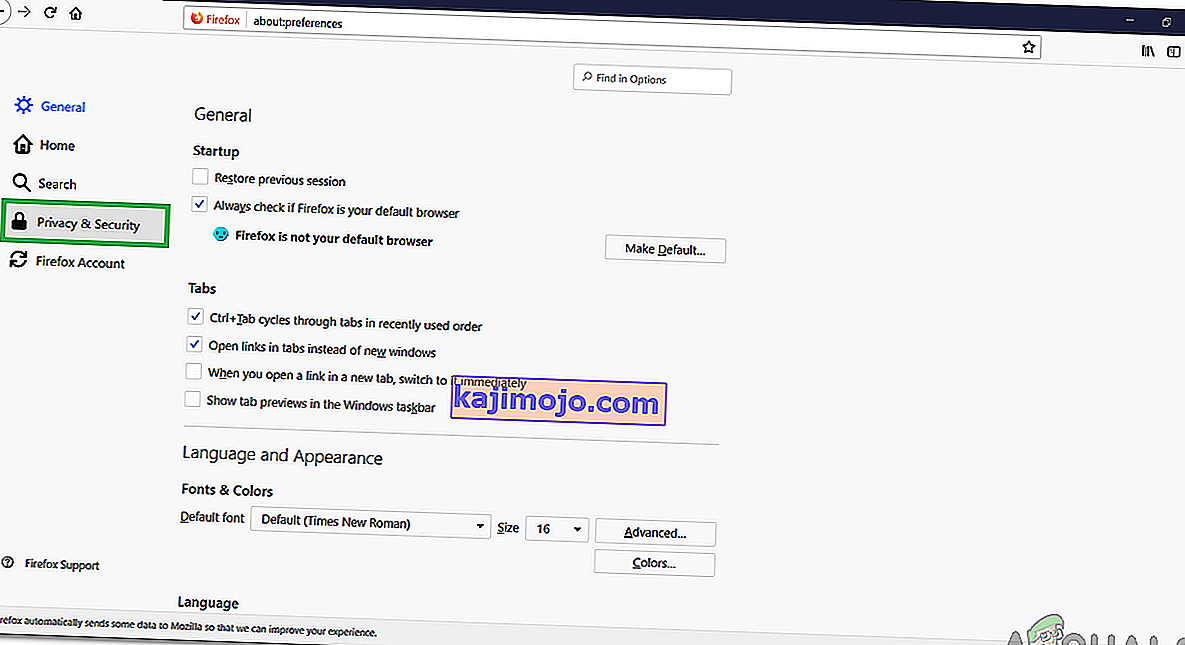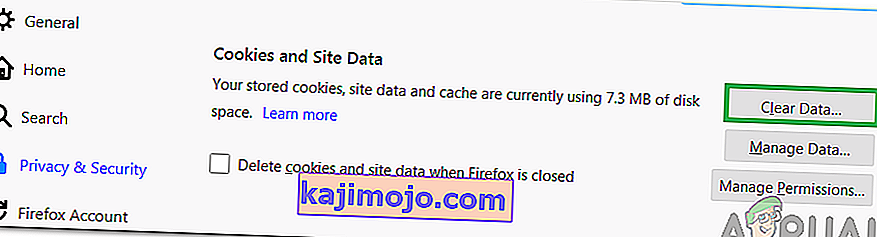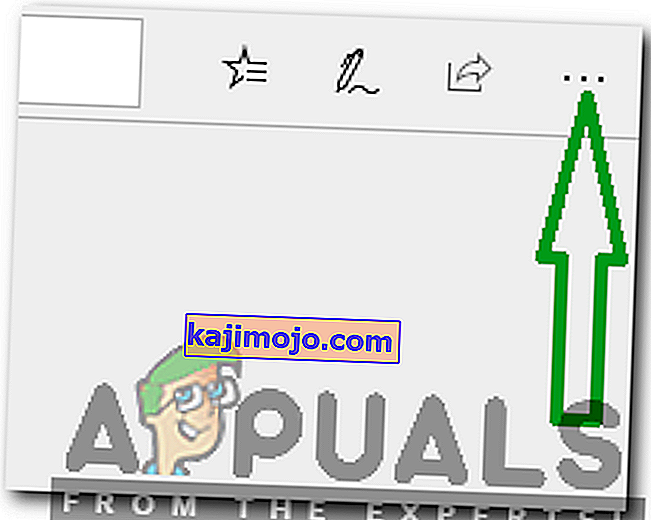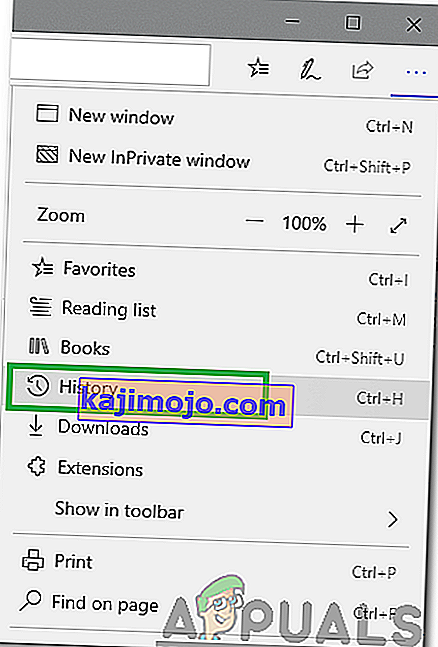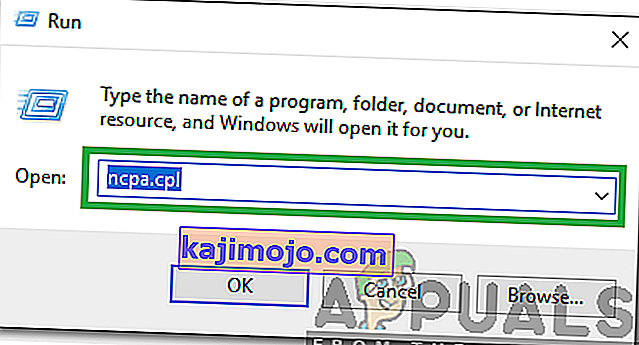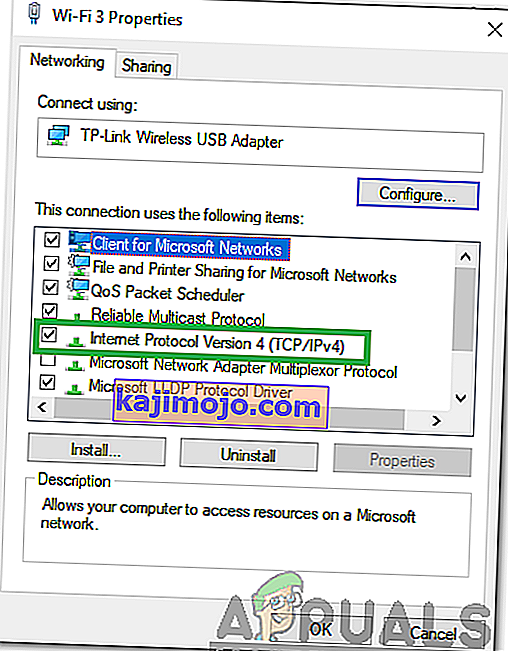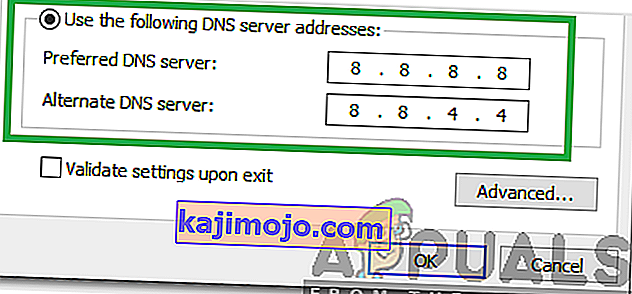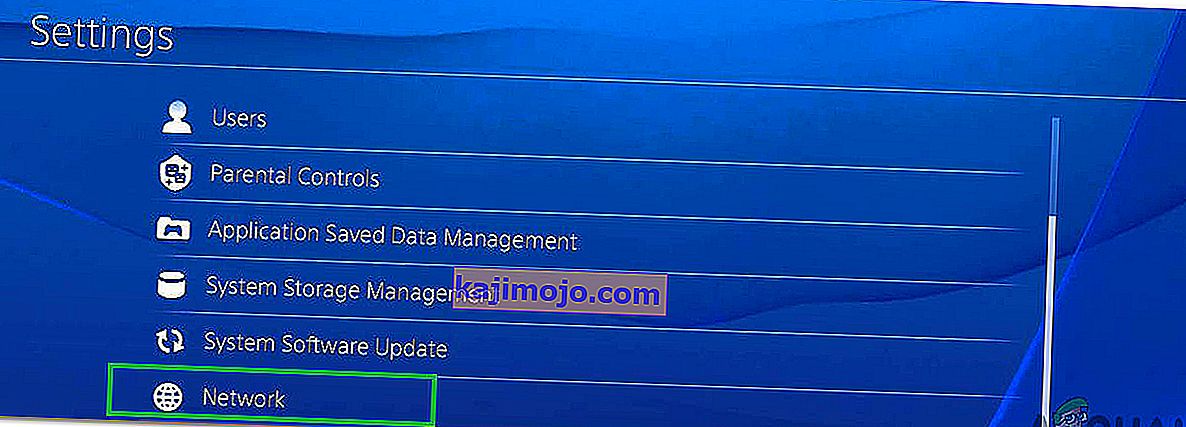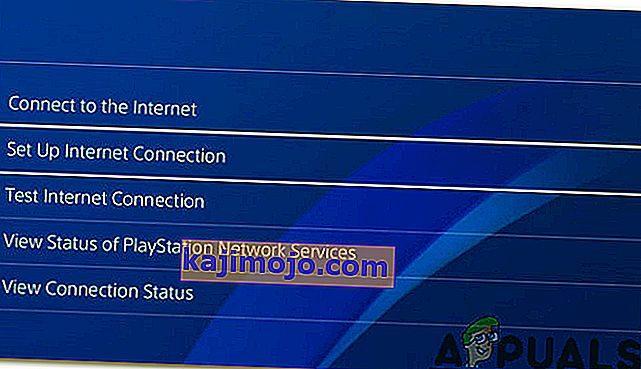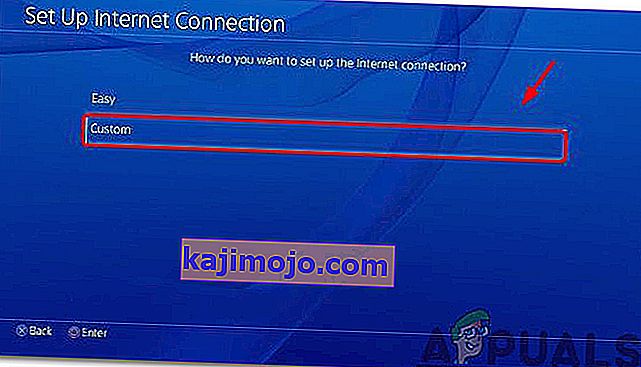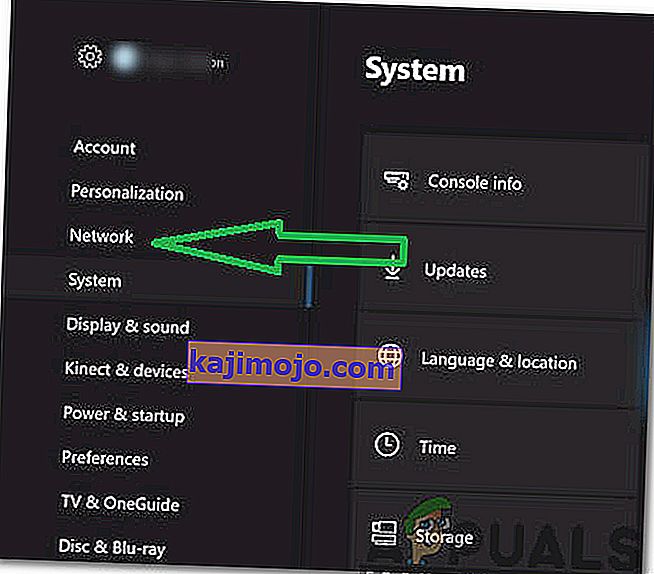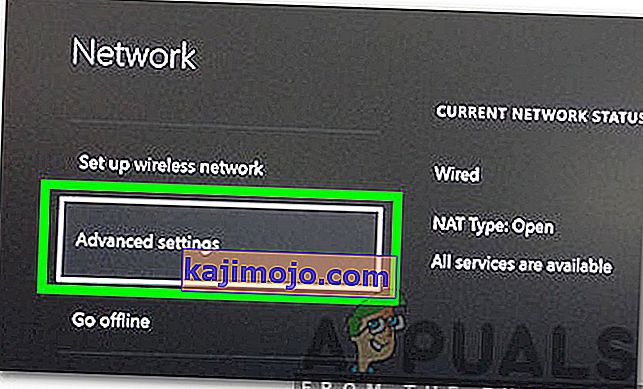Hulu on tasuline Ameerika põhine tellitavate video tellimisteenus. Inimesed maksavad oma konto aktiveerimise eest, mida saab hiljem kasutada peaaegu igas seadmes oma lemmiktelesaadete ja -filmide vaatamiseks. Kuid üsna hiljuti, palju aruanded on tulemas, kus kasutajad ei saa vaadata ühtegi Video ja " Error Code 301 " näitab üles, kui üritab stream video.

Mis põhjustab "Hulu tõrke 301"?
Pärast mitmelt kasutajalt arvukate teadete saamist otsustasime probleemi uurida ja uurisime põhjuseid, mille tõttu see käivitati. Allpool on loetletud mõned levinumad põhjused, mille tõttu viga tekkis.
- Vahemälu / küpsised: rakendused salvestavad vahemälu laadimisaja vähendamiseks ja parema kogemuse pakkumiseks. Küpsised salvestatakse veebisaitide poolt samal eesmärgil. Mõnikord võivad küpsised ja vahemälu olla rikutud, mille tõttu see tõrge käivitatakse.
- Aeglane Interneti-ühendus: Mõnel juhul oli Interneti-ühendus liiga aeglane, mille tõttu see aegus ja kuvati tõrge. Hulu nõuab Hulu voogedastusteenuse jaoks vähemalt 4 Mbps ja Hulu Live TV teenuse jaoks vähemalt 8 Mbps ühendust.
- DNS-i probleem: Võimalik, et teie ühenduse DNS-i seadeid pole selle tõrke käivitamise tõttu õigesti konfigureeritud. Enamasti konfigureerib võrguadapter DNS-sätted automaatselt, tuvastades parimad võimalikud konfiguratsioonid. Kui adapter ei suuda määrata parimaid seadeid, tuleb need käsitsi sisestada ja kui neid pole, on teatud saitidega ühenduse loomine keelatud.
- Seadmete rohkus: Mõnel juhul võib Huluga korraga ühendatud palju seadmeid põhjustada teenusega probleeme. See võib tekitada mõningaid turvarikkumisi, kuna konto jagamine on keelatud ja see võib panna teenuse mõtlema, et levitate teenust teistele inimestele.
- Kuupäev ja kellaaeg: kui teie seadme kuupäeva ja kellaaja seaded pole õigesti konfigureeritud, võib see põhjustada voogesitusteenusega probleeme ja takistada teil teenusega ühenduse loomist või kasutamist.
Nüüd, kui teil on põhiline arusaam probleemi olemusest, liigume edasi lahenduste poole. Rakendage need kindlasti selles järjekorras, milles neid pakutakse.
1. lahendus: elektrilised jalgrattaseadmed
Põhiline samm rikke seadme tõrkeotsingu poole viimisel on seadme täielik toitejuhtimine, et veenduda, et teatud vahemälu on puhas ja see käivitub korralikult. Seetõttu initsialiseerime selles etapis protsessis osalevad seadmed täielikult, toites neid täielikult elektriga. Selle eest:
- Lülita välja seade, mida kasutate ühendamiseks teenuse täielikult.
Märkus: see võib olla arvuti, teler, PS, Xbox jne.
- Eemaldage toide pistikupesast.

- Press ja hoidke seadme toitenuppu 30 sekundit.

- See tühjendab kogu järelejäänud elektrivoolu ja taastab seadme täielikult.
- Ühendage toide uuesti sisse ja lülitage seade sisse.

- Korrake seda protsessi oma Interneti-ruuteri jaoks.
- Kontrollige , kas probleem püsib.
2. lahendus: vahemälu tühjendamine
See samm on elujõuline ainult kasutajatel, kes voogesitavad arvutis või MAC-is. Selles etapis puhastame brauseri küpsised / vahemälu, kuna rikutud kujul võivad need sageli häirida brauseri teatud elemente ja takistada teatud funktsioonide korralikku toimimist. See meetod varieerub sõltuvalt brauserist.
Google Chrome'i jaoks:
- Avage Chrome ja käivitage uus vaheleht.
- Klõpsake ekraani paremas ülanurgas oleval kolmel punktil .
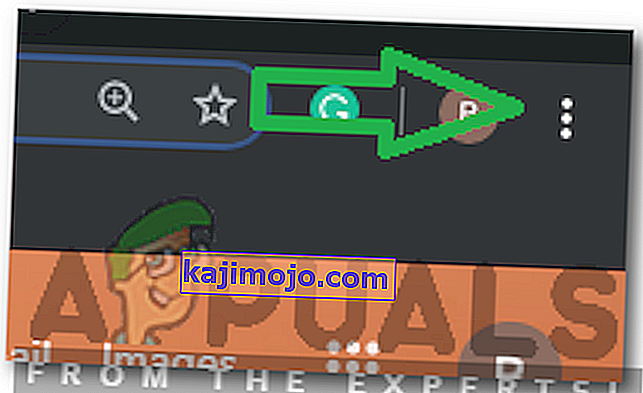
- Hover kursor kohta " Rohkem Tools " ja vali " Kustuta sirvimise andmed " nimekirjast.
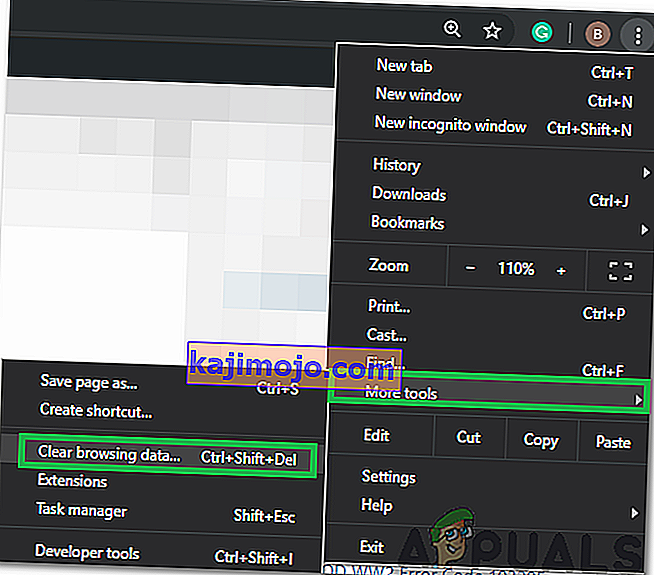
- Klõpsake kohta " Aeg Range " rippmenüüst ja valige " Kõik Time " nimekirjast.
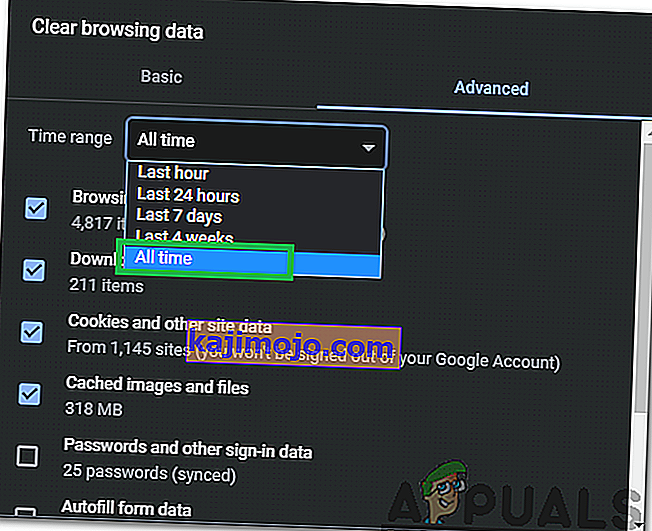
- Kontrollige nelja esimest valikut ja valige „ Kustuta andmed“.
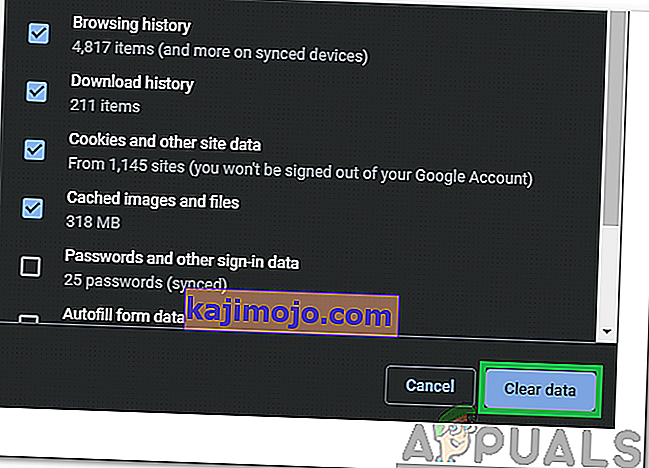
- See kustutab kõik teie Chrome'i brauseri küpsised ja vahemälu.
- Kontrollige , kas probleem püsib.
FireFoxi jaoks:
- Avage Firefox ja looge uus vaheleht.
- Klõpsake paremas ülanurgas valikul „ Kolm vertikaalset joont ”.
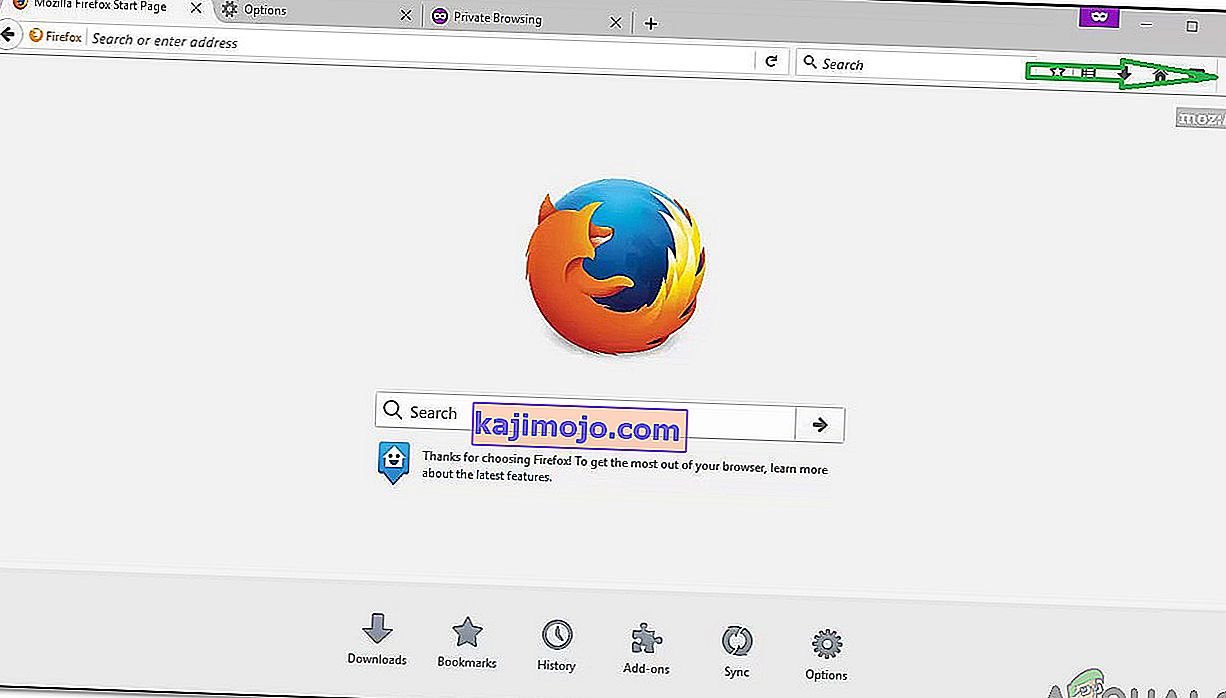
- Klõpsake vahekaarti „ Privaatsus ja turvalisus “.
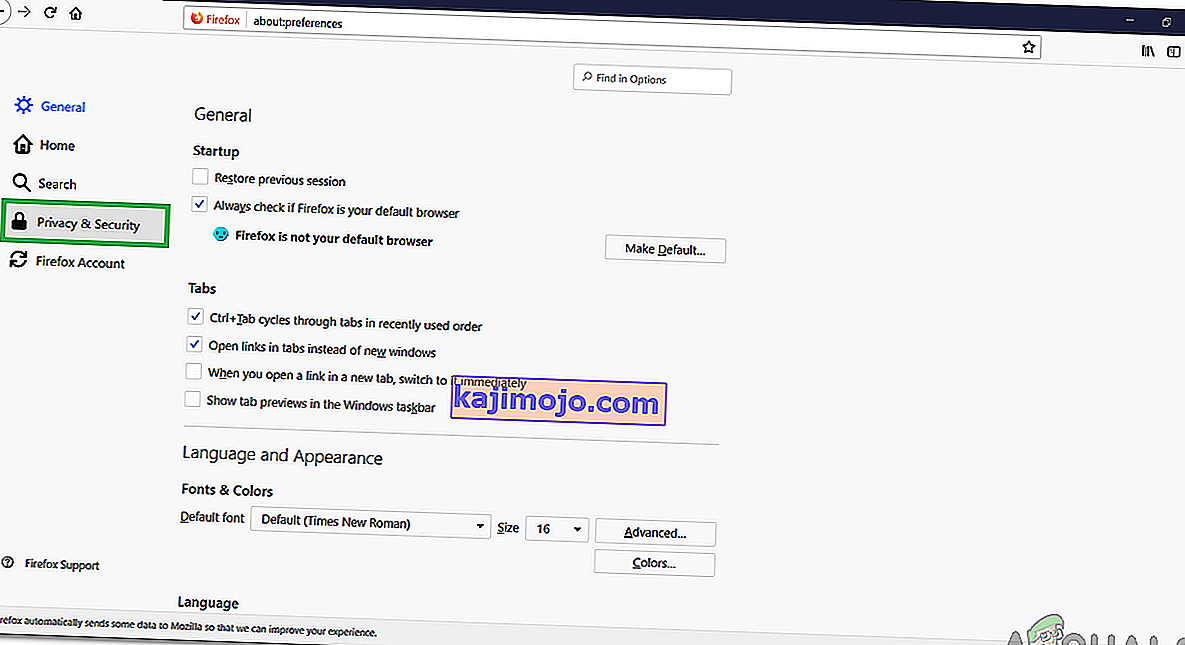
- Vastavalt " küpsised ja saidi andmed " kliki kohta " Kustuta andmed " variant.
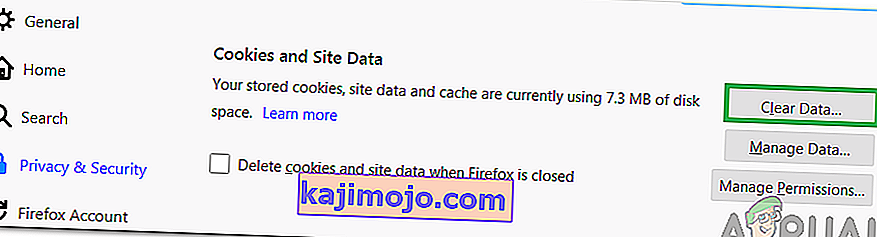
- Kontrollige mõlemat valikut ja klõpsake nuppu " Kustuta" .
- Kontrollige , kas probleem püsib.
Microsoft Edge:
- Käivitage Microsoft Edge ja avage uus vaheleht.
- Klõpsake teemal " Kolm Dots " ülemises paremas nurgas.
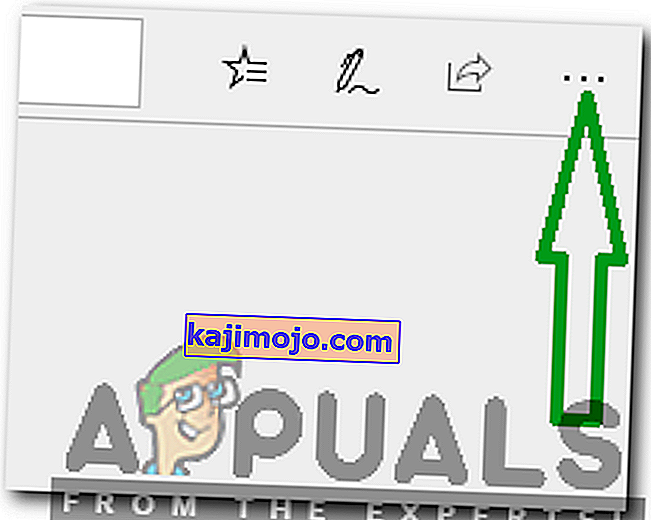
- Klõpsake valikul „ Ajalugu “ ja valige nupp „ Kustuta ajalugu “.
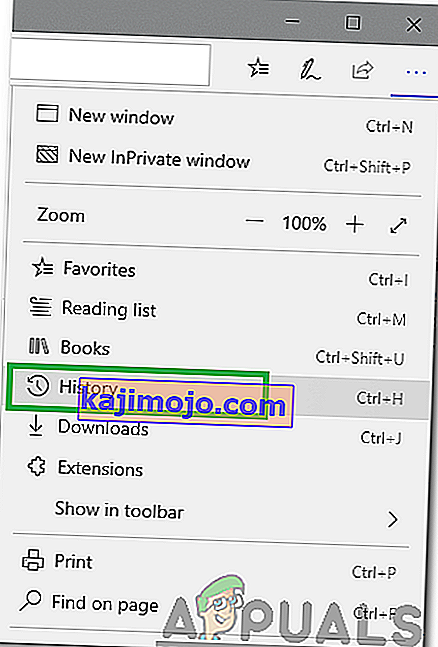
- Kontrollige nelja esimest valikut ja klõpsake nuppu " Kustuta ".
- Kontrollige , kas probleem püsib.
3. lahendus: DNS-i seadete muutmine
Selles etapis konfigureerime mõned DNS-i seaded ümber, et veenduda nende õiges sisestamises. Meetod on iga seadme jaoks erinev, kuid oleme loetlenud mõne kõige populaarsema seadme sammu.
PC jaoks:
- Vajutage korraga klahve „ Windows ” + „ R ” ja sisestage „ ncpa ” . cpl “.
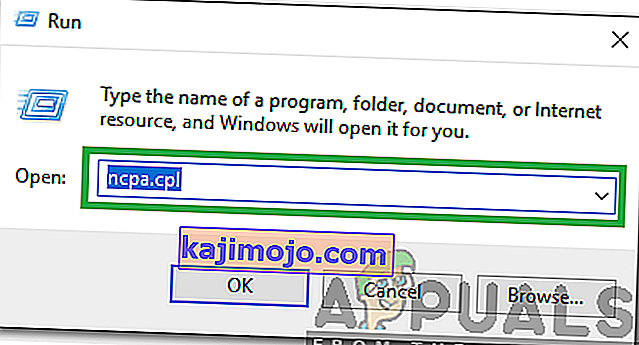
- Paremklõpsake oma ühendusel ja valige „ Atribuudid “.

- Topeltklõpsake valikul „ Interneti-protokolli versioon 4 (TCP / IPV4) ”.
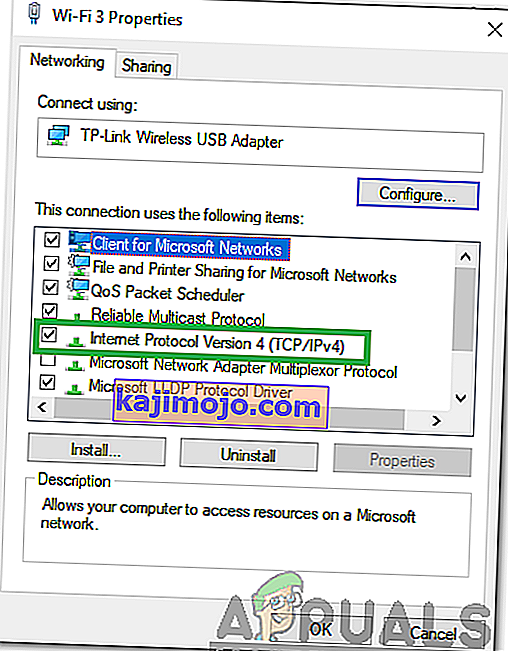
- Märkige valik „ Kasuta järgmisi DNS-serveri aadresse ”.
- Write in " 8.8.8.8 " jaoks "Eelistatud DNS Server" ja " 8.8.4.4 " jaoks " Alternatiiv DNS Server ".
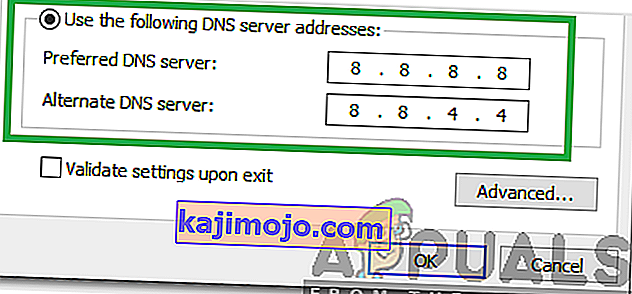
- Klõpsake kohta "OK" , et salvestada seaded ja kontrollige , et näha, kas probleem püsib.
PlayStationi jaoks:
- Liikuge oma konsooli menüüsse „ Seaded “ ja valige „ Võrk “.
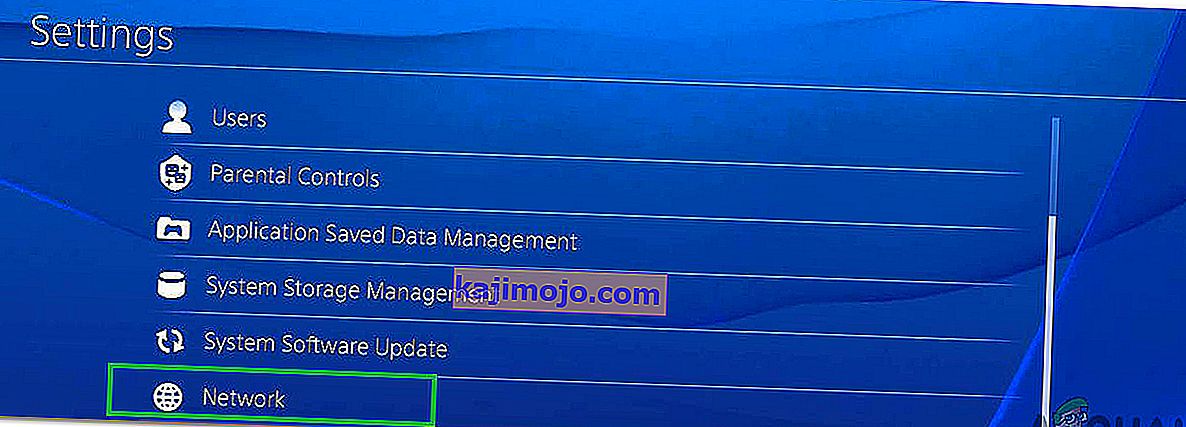
- Klõpsake valikut „ Interneti-ühenduse seadistamine ”.
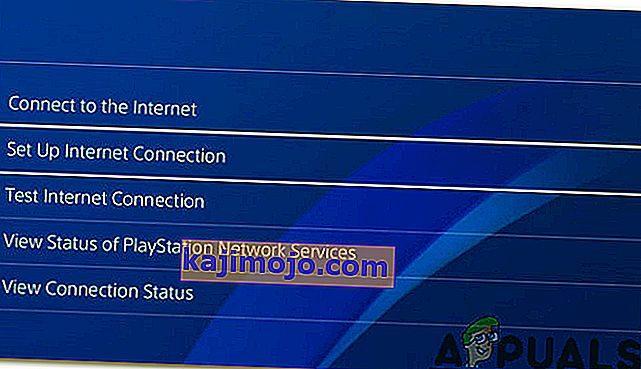
- Klõpsake valikul „ Wifi ” või „ LAN ” sõltuvalt teie ühenduse tüübist.
- Klõpsake seadistamiseks valikut „ Kohandatud ”.
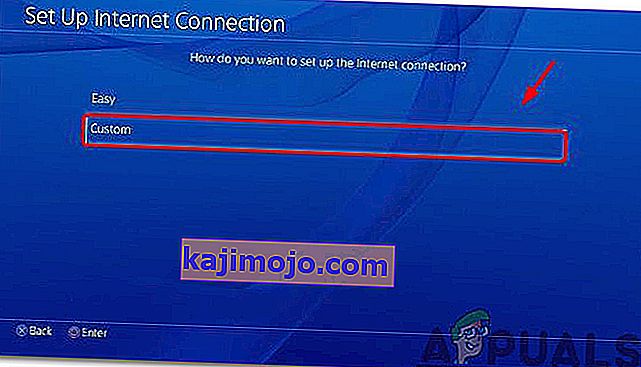
- Kui teil pole eelistusi, valige seadete „ IP- aadress ” ja „ DHCP ” jaoks automaatne .
- Klõpsake jaotises „ DNS-i seaded“ valikul „Käsitsi “.

- Klõpsake kohta "Primary DNS " ja sisesta " 8.8.8.8 ".
- Klõpsake nuppu „ Sekundaarne DNS” ja sisestage „ 8.8.4.4 “.
Xboxi jaoks:
- Vajutage juhtpuldil nuppu „ Xbox ” ja kerige ikooni „ Settings Gear ” küljele .
- Kerige alla ja valige „ Seaded “.
- Kerige alla ja valige „ Network “.
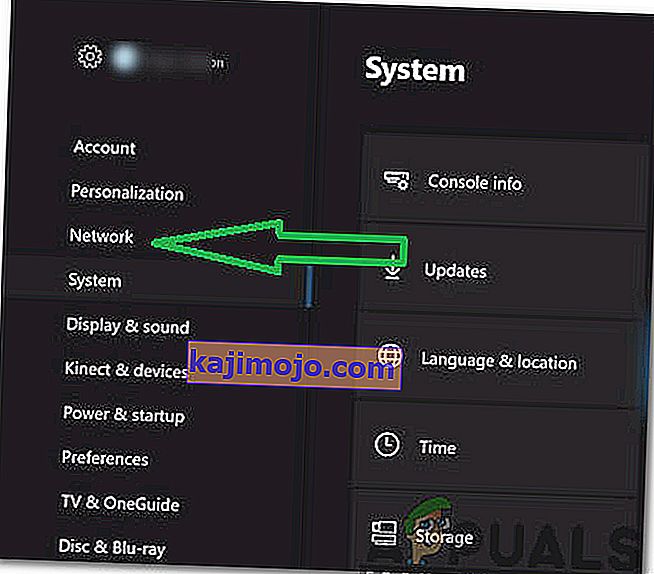
- Navigeerige paremale paanile ja valige „ Network Settings “.
- Kerige alla ja klõpsake nuppu „ Täpsemad seaded “.
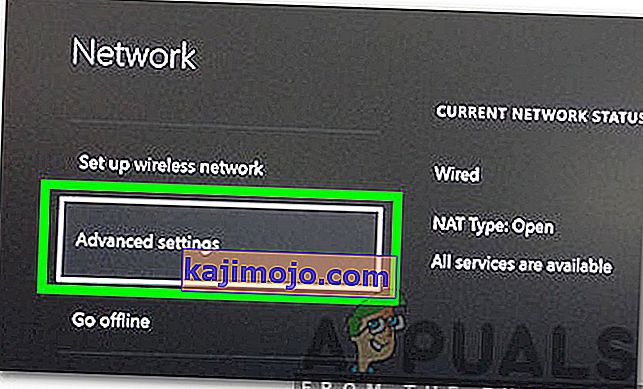
- Kerige uuesti alla ja klõpsake nuppu " DNS-i seaded ".
- Valige allpool kerimisega „ Manual “.
- Sisesta " 8.8.8.8 " kui esmane Aadress ja " 8.8.4.4 " kui teiseste aadress .
- Press " Enter " ja teie DNS-aadress muutub.
- Kontrollige , kas probleem püsib.
4. lahendus: teiste seadmete lahtiühendamine
Kui sama kontoga on ühendatud palju seadmeid, võib voogesitusteenus olla kahtlane, et levitate nende teenuseid, mille tõttu see võib teie konto jaoks olla blokeeritud . Seetõttu on soovitatav kõik muud seadmed kontolt lahti ühendada ja veenduda, et keegi teine teie kontot ei kasutaks, ning proovige seejärel uuesti ühendust luua.
Lahendus 5. Kuupäeva ja kellaaja seadete ümberkonfigureerimine
Oluline on kontrollida, kas kuupäeva ja kellaaja seaded on õigesti konfigureeritud . Kui teenus tuvastab, et kuupäeva ja kellaaja seaded pole teie seadme jaoks õigesti konfigureeritud, võib tekkida palju probleeme. See võib teie kasutatava seadme puhul erineda, kuid seadme jaoks on seda üsna lihtne konfigureerida.
6. lahendus: rakenduse Hulu uuesti installimine
Kui ühendust ei õnnestu ikka korralikult luua, võite viimase abinõuna proovida rakenduse oma seadmesse uuesti installida ja seejärel kontrollida, kas probleem püsib. Veenduge, et kontakteeruda kliendi toetust , kui probleem jätkub pärast uuesti taotluse, sest see on kõige tõenäolisem nende lõppu pärast üritab kõik vigade protsesse.