Steam mõõdab allalaadimisi „bittide” sekundis asemel „baitide” sekundis. Võrguteenuse pakkuja kasutab Interneti-ühenduse reklaamimiseks enamasti bitti sekundis. Bait on 8-bitine rühm.
Kui tunnete, et teie Steami allalaadimiskiirus on aeglane, peaksite kõigepealt võrdlema oma Steami allalaadimiskiirust võrgu samas skaalas allalaaditava kiirusega . Näiteks kui teie Steami kliendis on 768KB / s (kilobaiti sekundis), tähendab see, et teie võrgu kiirus on 6144Kb / s (kilobitti sekundis). Ehk siis 6 megabitti sekundis. Paljud inimesed lähevad segadusse ja käsitlevad mõlemat meedet samana. Lisasime hulga vestlusi, et saaksite palju paremini aru.
Interneti-teenuse pakkuja Interneti-kiirus
3 megabitti / sekundis 384 KB / s
15 megabitti / sekundis 1,9 MB / s
20 megabitti / sekundis 2,5 MB / s
50 megabitti / sekundis 6,25 MB / s.
Siiski, kui tunnete, et kiiruses on erinevusi ja teie Steami klient ei laadita alla kiirusel, mida peaks, võite järgida allpool loetletud samme. Soovitatav on alustada ülemisest lahendusest ja minna alla.
Lahendus 1. Lahutage kõik muud ühendatud seadmed võrgust
Kui kasutate Interneti-ühenduse jaoks WiFi-ruuterit ja sellega on ühendatud muid seadmeid / inimesi, ei saa te allalaadimiseks maksimaalset kiirust. Levinud on väärarusaam, et inimesed saavad varasema ühenduse loomisel suurema kiiruse. Kiirus sõltub paljudest erinevatest teguritest:
- Kaugus teie pöörduspunktist : arvutid / seadmed, mis on pöörduspunktile lähemal, saavad parema signaali ja parema latentsuse kui kaugemal olevad. Kui teil on arvuti pääsupunktist kaugel, on soovitatav sellele lähemale minna.
- Protokoll : ruuterid klassifitseerivad kõik paketid protokolli alusel ise. Oletame, et vaatate videot, kui teie sõber teeb videokõnet. Vaikimisi saavad tema paketid suurema prioriteedi, kuna VoIP on HTTP-ga võrreldes nõudlikum protokoll. See nõuab vähem pingimist ja suuremat ribalaiust. See on enamikus ruuterites ette määratud. Mida saate teha, on paluda inimestel, kes teie WiFi-d kasutavad, neid tegevusi vältida.
- Torrenteid : Kui torrent töötab teie võrgus, ei ole kuidagi saad õige ühendus, sest see imeb oma ribalaiust.
- Geograafilised tegurid : mida kaugemal olete hostiserverist, seda vähem on ühendus hea. Proovige muuta alltoodud lahendustes mainitud allalaadimispiirkonda.
2. lahendus: allalaadimiskoha muutmine
Üks põhiparandusi sisaldab allalaadimispiirkonna muutmist.
Steami sisusüsteem on jagatud erinevateks piirkondadeks. Klient tuvastab teie piirkonna teie võrgu kaudu automaatselt ja määrab selle vaikeseadeks. Mõnikord võivad konkreetse piirkonna serverid olla ülekoormatud või läbida riistvaratõrge. Seetõttu võib allalaadimispiirkonna muutmine teie allalaadimiskiiruse probleemi lahendada.
- Avage Steam ja klõpsake akna vasakus ülanurgas olevas rippmenüüs valikut „ Seaded ”.
- Valige „ Allalaadimised ” ja navigeerige jaotisse „ Allalaadimispiirkond ”.
- Valige muud piirkonnad peale enda ja taaskäivitage Steam.
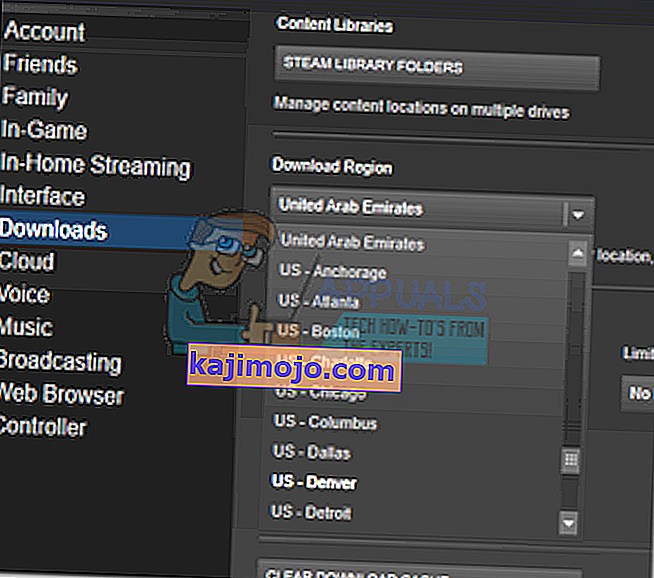
3. lahendus: laadige alla vahemälu
Steami allalaadimise vahemälu tühjendamine võib probleeme lahendada, kui mõni allalaaditud fail on rikutud. See protsess ei mõjuta teie praeguseid mänge. Peaksite ainult uuesti sisse logima. Ärge kasutage seda lahendust, kui teil pole õigeid sisselogimismandaate käepärast.
- Avage oma Steami klient ja navigeerige jaotisse Seaded . See asub vasakus ülanurgas olevas menüüs.
- Leidke paneelil Seaded allalaadimised .
- Klõpsake nuppu Kustuta vahemälu . Valiku kinnitamiseks klõpsake nuppu OK ja mõne aja pärast küsib Steam teie sisselogimisandmeid.
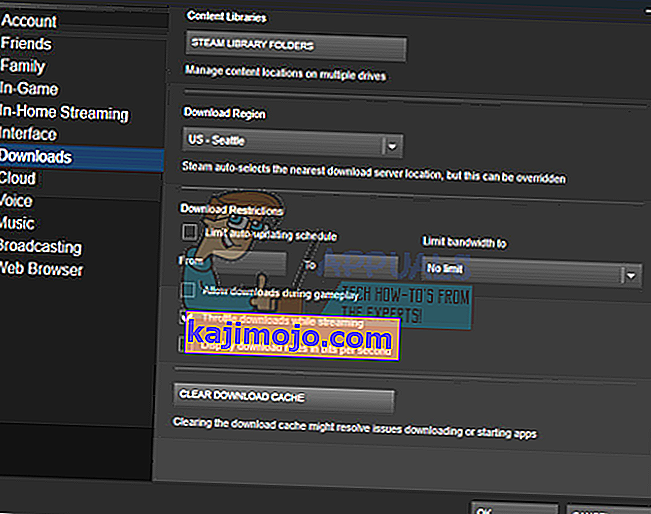
- Pärast uuesti sisselogimist saavutab Steam loodetavasti optimaalse kiiruse.
4. lahendus: kontrollige viirusetõrjet
Enamik viirusetõrjeid kontrollib teie allalaaditud faile, et tagada pahavara allalaadimine. Need muudavad teie arvuti mitte ainult aeglasemaks, vaid mõjutavad oluliselt ka teie allalaadimiskiirust. Auru soovitatakse lisada erandite loendisse, et viirusetõrje saaks Steami ja selle toiminguid eirata.
Selles artiklis on loetletud, kuidas Steami erandina lisada. Samuti oleme üksikasjalikult kirjeldanud, kuidas lisada kõige sagedamini kasutatavatesse viirusetõrjetesse erandeid. Kerige palun lahenduse 6 juurde ja järgige kõiki vajalikke samme.
Nüüd arutame, kuidas lisada erand, kui kasutate Windows Defenderit.
- Klõpsake nuppu Windows ja sisestage otsinguribale „Windows Defender ”. Kõigi võimaluste hulgas on rakendus nimega „ Windows Defenderi turbekeskus “. Ava see.
- Avamisel leiate uues aknas saadaolevate valikute loendi. Valige suvand „Viiruste ja ohtude kaitse “.
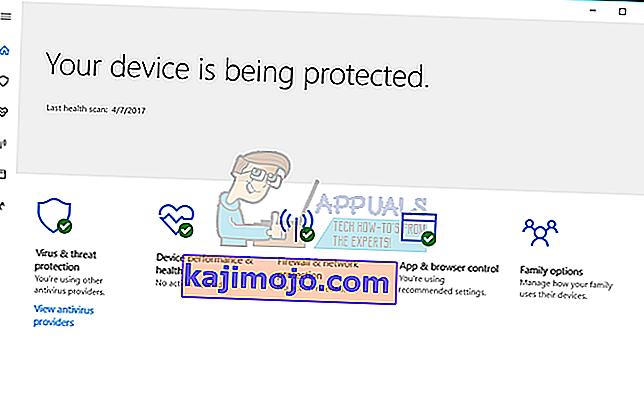
- Menüüsse sisenemisel navigeerige viiruste ja ohutõrje seadetesse . Windows võib paluda teil lubada administraatoril selle funktsiooni kasutamiseks. Kui jah, vajutage Jah.
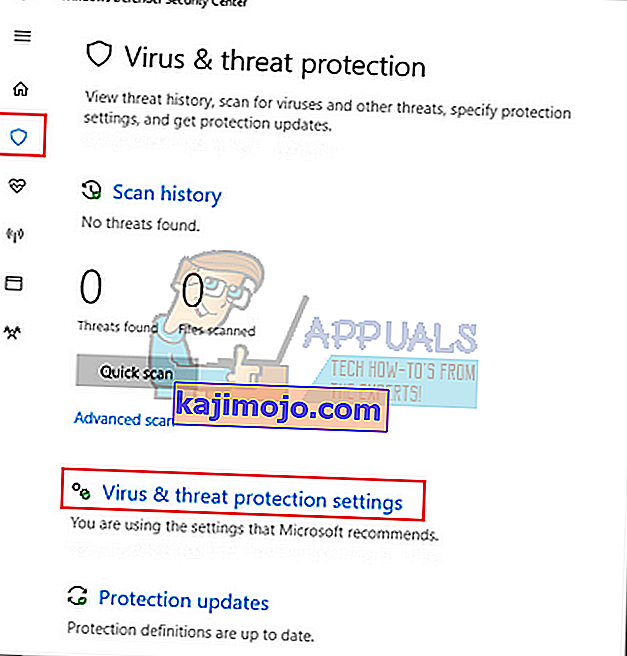
- Pärast nõutavasse menüüsse sisenemist peaksite otsima aknast, kus on kirjas „ Lisa või eemalda välistusi ”. Klõpsake seda ja teid navigeeritakse menüüsse, kuhu saate lisada välistusi. Saate kaustad, laiendused ja isegi failid välja jätta. Sel juhul välistame kogu Steami kausta, mis asub selle allalaaditud kataloogis.
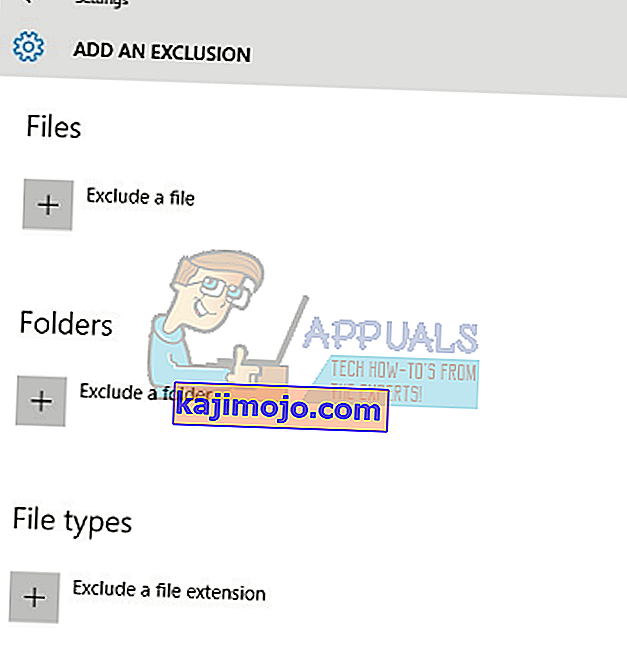
- Klõpsake suvandil, mis ütleb " Kausta välistamine " ja navigeerige oma Steami kataloogi. Teie auru kausta vaikeasukoht peaks olema “ C: \ Program Files (x86) \ Steam ”. Kui olete asukohta jõudnud, valige kaust ja salvestage muudatused.

- Taaskäivitage arvuti ja käivitage Steam administraatoriõigustega. Loodetavasti saab teie kiiruse probleem lahendatud.
5. lahendus: allalaadimispiirangu muutmine
Teine põhjus, miks Steamis võivad allalaadimised kõikuda, võib olla ribalaiuse piirangute puudumine. See süveneb, kui teil on ka ebastabiilne ühendus; mille tulemuseks on Steamis ülikiire allalaadimiskiirus. Järgige allpool loetletud samme.
- Avage oma Steami klient, kasutades suvandit „ Käivita administraatorina ”.
- Vasakus ülanurgas märkate nuppu Steam . Klõpsake seda ja valige rippmenüüst Seaded .
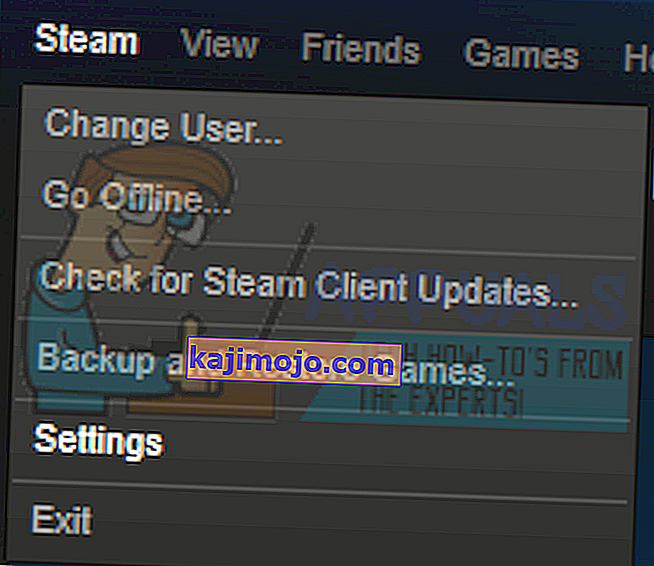
- Kui olete seaded avanud, navigeerige jaotisse Allalaadimised. Siit leiate rippmenüü, mis võimaldab teil ribalaiust piirata . Valige korralikult ja jätkake allalaadimist.
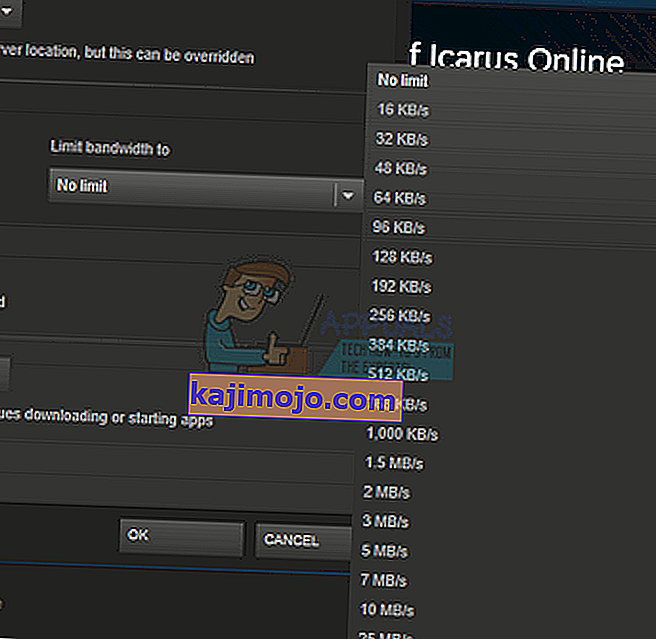
6. lahendus: värskendav aur
Kui need meetodid ei tööta ja olete täiesti kindel, et teie Interneti-ühendus töötab hästi; siis see tähendab, et teie auruga on mingi probleem. Järgige allpool loetletud samme ja pärast lõpetamist laadib Steam alla mõned täiendavad failid ja see on kasutamiseks valmis.
- Teie auru kausta vaikeasukoht peaks olema “ C: \ Program Files (x86) \ Steam ”.
Vajutage nuppu Win + R. See peaks hüpikakna Run käivitama.
Kirjutage dialoogiboksi “C: \ Program Files (x86) \ Steam”.
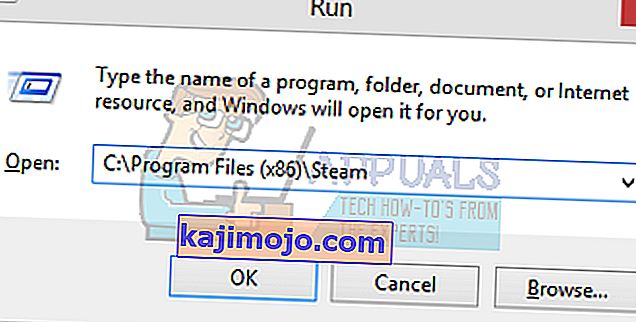
Või kui installisite Steami mõnda muusse kataloogi, saate sirvida selle kataloogi ja jätkata allpool nimetatud toimingutega.

- Leidke järgmised kaustad:
Steam.exe (rakendus)
SteamApps (kaust)
- Kustutage kõik muud failid / kaustad / rakendused, välja arvatud eespool mainitud, ja taaskäivitage Steam.
- Nüüd laadib Steam kõik puuduvad failid ja kaustad alla ning käivitab, kui see on valmis. Enne Steami uuesti käivitamist peate valiku „ Käivita administraatorina ” taaskäivitama arvuti .
