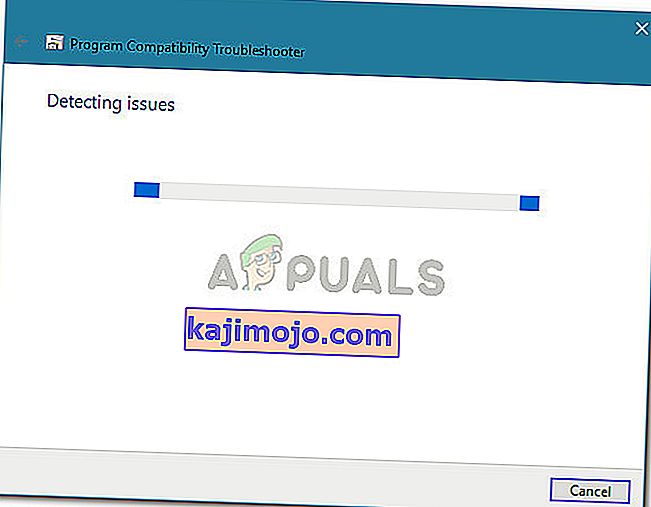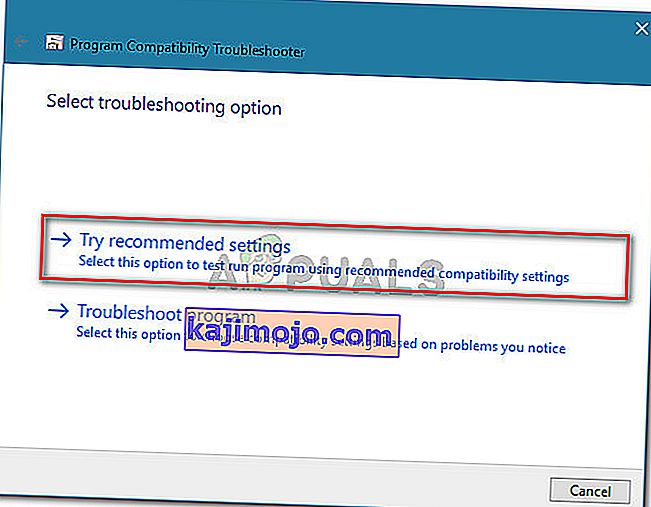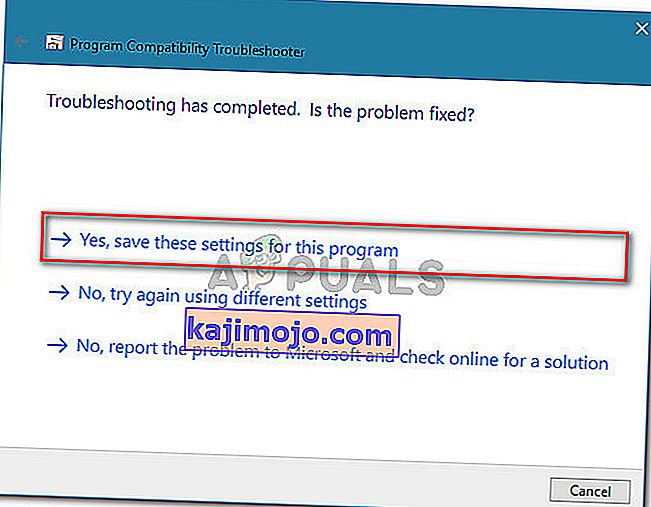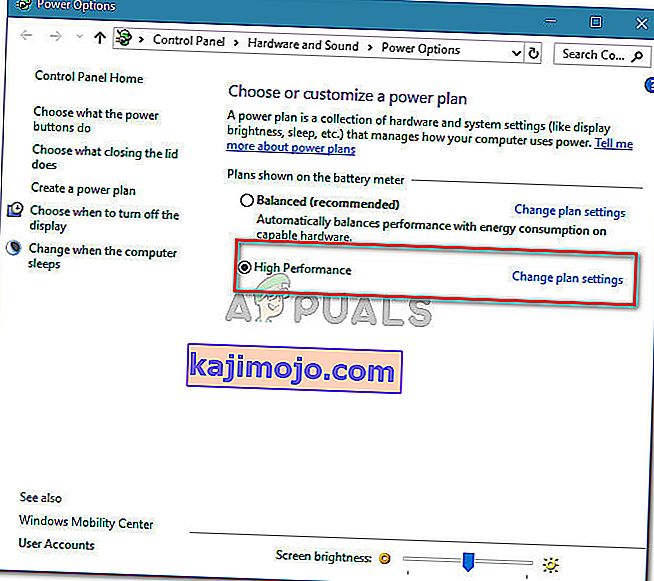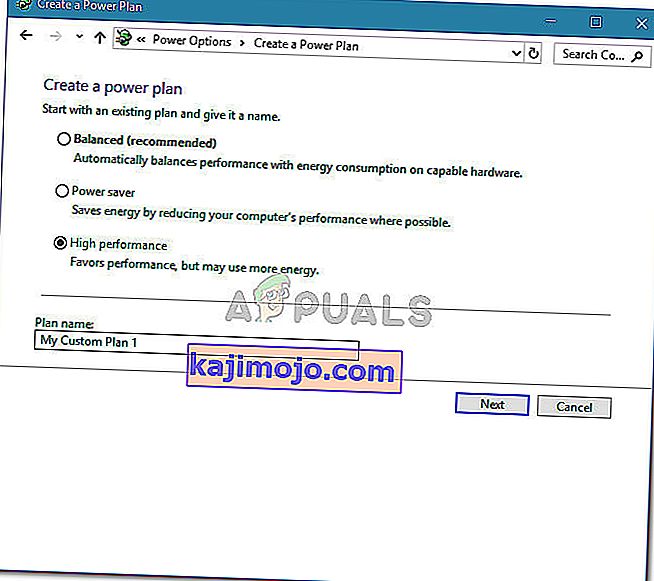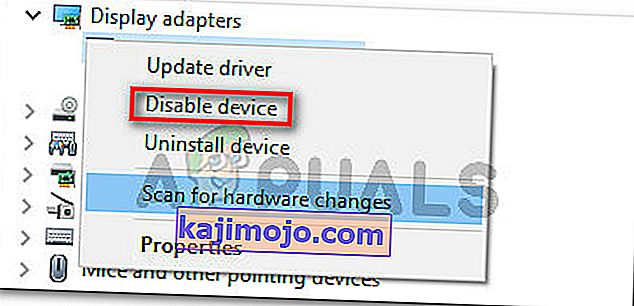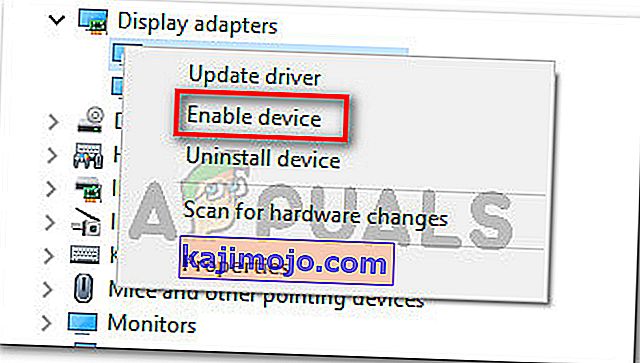Mitmed Adobe Premieri kasutajad saavad tarkvara käivitamisel tõrke „Adobe Premiere Pro ei leidnud ühtegi võimekat videomängu moodulit” . See probleem pole spetsiifiline teatud Adobe Premieri või Windowsi versioonile, kuna kasutajaaruanded erinevad opsüsteemi ja rakenduse järjenumbri osas.

Mis põhjustab tõrke „Adobe Premiere Pro ei leidnud ühtegi võimekat videomängu moodulit”?
Uurisime seda viga, vaadates erinevaid kasutajaaruandeid ja parandusstrateegiaid, mida nad probleemi lahendamiseks kasutasid. Selle põhjal, mida me kogusime, on mitu tavalist süüdlast, kes vastutavad selle konkreetse veateate ilmumise eest:
- GPUSniffer.exe ja dynamicklinkmanager.exe on blokeeritud tulemüür l - teadaolevalt on üks või mõlemad neist protsessidest märgistatud ja blokeeritud mitmete kolmanda osapoole turvalahenduste poolt.
- Windowsi konto ei ava Adobe Premiere'i administraatoriõigustega - see konkreetne tõrketeade võib ilmneda juhul, kui programmil pole administraatoriõigusi. Kui käivitate käivitatava faili administraatorina, peaks selle stsenaariumi korral trikki tegema.
- Adobe Premiere Pro töötab ühilduvate käivitusparameetritega - Windows 8 ja Windows 7 puhul on mitu kasutajat teatanud, et probleem lahenes pärast AdobePremierePro käivitatava faili ühilduvuse tõrkeotsingu käivitamist. See näib viitavat sellele, et programm töötas varem ühildumatute käivitamisparameetritega.
- Sülearvuti on seatud energiasäästurežiimile - viga võib ilmneda ka siis, kui sülearvuti on seatud energiasäästurežiimile. Pidage meeles, et energiasäästurežiim lülitub sisse integreeritud kuvakaardile. Sellisel juhul on parandus sama lihtne kui sülearvuti üleminek suure jõudlusega režiimile.
Kui otsite praegu tõrke „Adobe Premiere Pro ei suutnud leida ühtegi võimekat videomängu moodulit” lahendamiseks , pakub see artikkel teile kontrollitud tõrkeotsingu sammude kogu. Märkate allpool kogumismeetodeid - vähemalt üks mõjutatud kasutaja on kinnitanud, et kõik need töötavad.
Parimate tulemuste saamiseks järgige alltoodud meetodeid nende esitamise järjekorras. Lõpuks peaksite komistama paranduse abil, mis lahendab teie konkreetse stsenaariumi vea.
Alustagem!
1. meetod: Adobe Premiere'i käitamine administraatorina
Mõni mõjutatud kasutaja teatas, et nende jaoks oli parandus sama lihtne kui programmi administraatoriõigustega avamine. Nagu selgub, võib see konkreetne tõrge ilmneda, kui proovite Adobe Premiere'i avada kontolt, millel pole administraatori õigusi.
Kui see stsenaarium on rakendatav, on parandus sama lihtne kui käivitatava faili (või otsetee) avamine administraatoriõigustega. Selleks lihtsalt paremklõpsake käivitataval failil (töölaua otsetee) ja valige käsk Käivita administraatorina .
Kui Adobe Premiere Pro ei leia isegi pärast administraatoriõigustega avamist ühtegi võimekat videomängumooduli viga, minge allpool järgmise meetodi juurde.
2. meetod: AdobePremierePro käivitatava faili ühilduvuse tõrkeotsing
Mõned kasutajad on teatanud, et probleem lahenes täielikult pärast Adobe Premiere Pro peamise käivitatava faili ühilduvuse tõrkeotsingu käivitamist. Põhimõtteliselt muudab see mõningaid käivitamisparameetreid vastavalt teie kasutatavale Windowsi versioonile.
Kui teil tekib probleem ühilduvusprobleemi tõttu, peaksid allolevad toimingud suutma lahendada Adobe Premiere Pro ei suutnud leida ühtegi võimekat videopleierimooduli viga. Tehke järgmist.
Märkus. Alltoodud toimingud peaksid töötama Windows 7 ja uuemate versioonide korral.
- Navigeerige Adobe Premiere Pro installimise asukohta. Vaikimisi leiate selle menüüst Program Files / Adobe / Adobe Premiere Pro (versioon).
- Kui olete sinna jõudnud, klõpsake lihtsalt paremklõpsake käsku AdobePremierePro ja valige ühilduvuse tõrkeotsing .

- Oodake, kuni ühilduvuse tõrkeotsing probleemid tuvastab. Ole kannatlik, sest see protsess võib võtta üle ühe minuti.
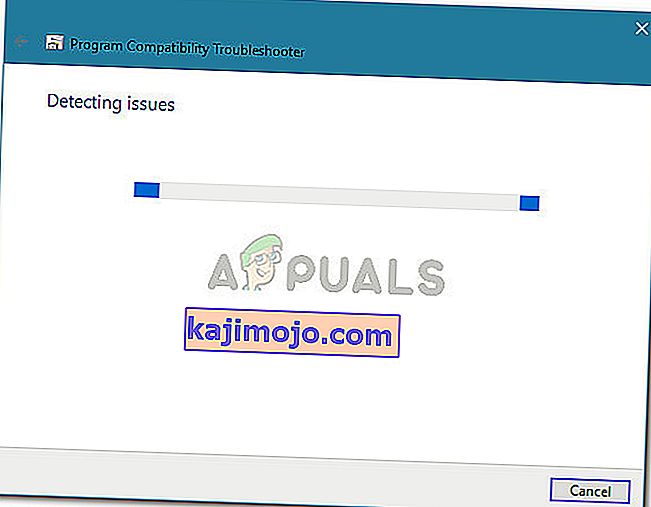
- Kui skannimine on lõpule jõudnud, klõpsake programmi proovimiseks soovitatavaid sätteid, et kasutada soovitatud ühilduvussätteid.
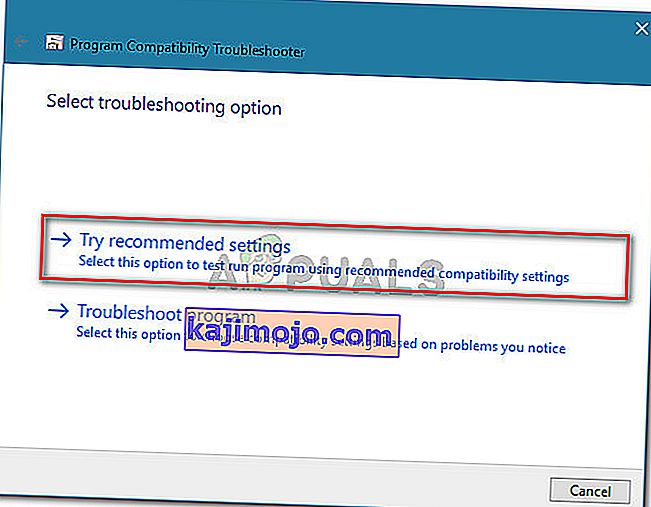
- Klõpsake nuppu Testi programmi, et veenduda sammude edukuses. Kui viga enam ei esine, klõpsake nuppu Jah, salvestage need seaded .
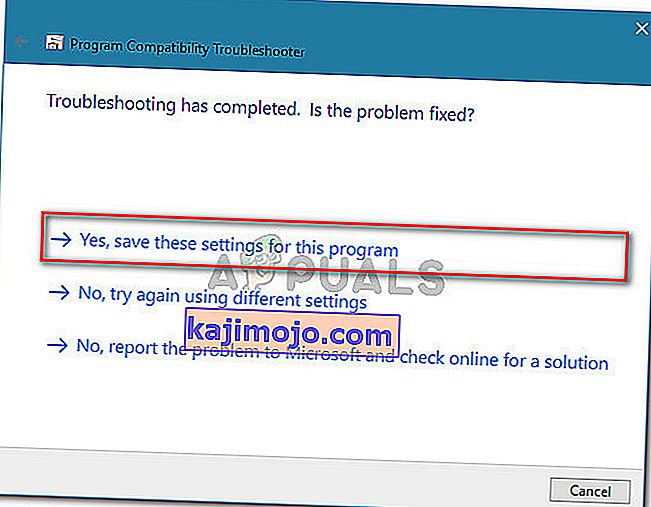
Kui see meetod ei võimaldanud teil lahendada, ei suutnud Adobe Premiere Pro leida ühtegi võimekat videoesitusmooduli viga, liikuge järgmisele alltoodud meetodile.
3. meetod: tagamine, et kolmanda osapoole tulemüür ei blokeeri Premiere'i käivitatavaid faile (kui on kohaldatav)
Põhjus, miks tõrge „Adobe Premiere Pro ei suutnud leida ühtegi võimekat videomängu moodulit” on tingitud ülikaitsvast kolmanda osapoole tulemüürist, mis blokeerib lõpuks mõne käivitatava faili, mida Adobe Premiere kasutab mõne välise serveriga suhtlemiseks ( GPUSniffer .exe ja dynamicklinkmanager.exe ).
Kuigi pole teada, et seda olukorda Windows Defenderi puhul esineb, on palju kolmanda osapoole tulemüüre, mis selle konkreetse probleemi põhjustavad.
Kui arvate, et see stsenaarium sobib teie konkreetsesse olukorda, on teil kaks võimalust edasi liikuda:
- Kumbki lubate need kaks faili (GPUSniffer.exe ja dynamicklinkmanager.exe) oma tulemüüri kaudu, lisades need erandite loendisse.
- Desinstallite oma kolmanda osapoole tulemüüri ja lasete Windows Defenderil selle asemele asuda.
Kui otsustate minna esimese marsruudiga, pidage meeles, et selle tegemise sammud on spetsiifilised teie kasutatavale kolmanda osapoole AV / tulemüürile. Hoolimata kasutatavast turvarakendusest peate siiski sisestama selle menüü Seaded ja otsima suvandi, mis võimaldab teil lisada GPUSniffer.exe ja dynamicklinkmanager.exe välistamisloendisse.
Juhul, kui teil ei õnnestunud leida tulemüüri / viirusetõrje väljajätmise loendit, on lihtsam lahendus tulemüüri korralik desinstallimine ja Windows Defenderi ülevõtmine. Selleks võite järgida selles artiklis toodud juhiseid ( siin ).
Kui olete järginud ühte ülaltoodud marsruutidest, taaskäivitage arvuti ja vaadake, kas tõrketeade on lahendatud. Kui Adobe Premiere Pro avamisel ilmneb endiselt tõrge „Adobe Premiere Pro ei leidnud ühtegi võimekat videomängu moodulit” , liikuge allpool järgmise meetodi juurde.
4. meetod: sülearvuti lülitamine suure jõudlusega režiimile (vajaduse korral)
Mitmed kasutajad puutudes "Adobe Premiere Pro ei leitud võimeline videomängu moodulid" viga on teatatud, et probleem lahendati täielikult pärast lülitage sülearvuti võimsus režiimi Power Saving et High Performance .
See probleem ilmneb seetõttu, et kui sülearvuti lülitatakse energiasäästurežiimi , lülitub süsteem integreeritud graafikakaardile, mis on palju nõrgem kui spetsiaalne analoog.
Kui see stsenaarium sobib teie olukorra jaoks, järgige alltoodud samme tagamaks, et teie sülearvuti on kõrgerežiimis .
- Käivita dialoogiboksi avamiseks vajutage Windowsi klahvi + R. Seejärel tippige aku Toitesuvandid avamiseks tippige “ powercfg.cpl ” ja vajutage sisestusklahvi .

- Toas Power Options aken, minge Vali või kohandada võimu kava ja veenduge, et valite High Performance kava.
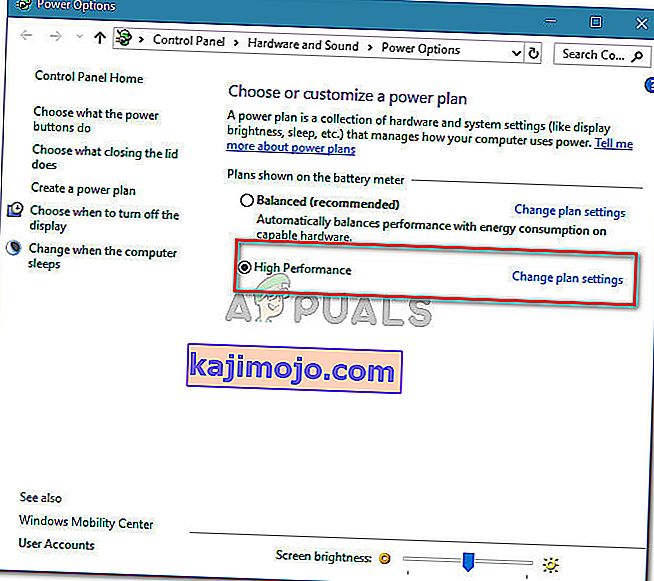
Märkus. Kui teil pole veel suure jõudlusega plaani loodud, klõpsake nuppu Loo toite plaan, määrake lüliti väärtusele Suur jõudlus , nimetage see ( plaani nime all ), vajutage Järgmine ja seejärel klõpsake nuppu Loo .
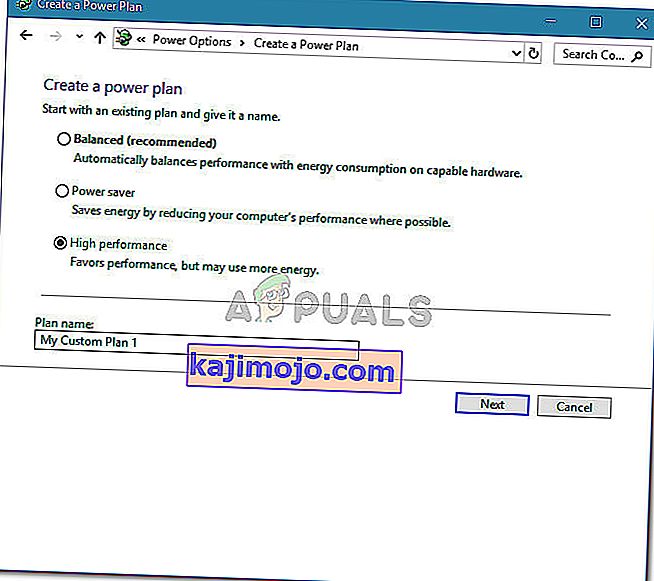
5. meetod: AMD graafikakaardi keelamine
Mitmed AMD graafikakaartidel töötavad sülearvutimudelid (eriti mudel 7670M) põhjustavad teadaolevalt Adobe Premiere Pro ühilduvusprobleeme. Mitmel samade probleemidega kasutajal on õnnestunud leida lahendus AMD graafikakaardi ajutiseks keelamiseks.
Siin on kiire juhend selle kohta:
- Käivita dialoogiboksi avamiseks vajutage Windowsi klahvi + R. Seejärel tippige seadmehalduri avamiseks „ devmgmt.msc ” ja vajutage sisestusklahvi .

- Seadmehalduris laiendage kuvaadapteritega seotud rippmenüüd, paremklõpsake oma AMD graafikakaardil ja klõpsake nuppu Keela seade .
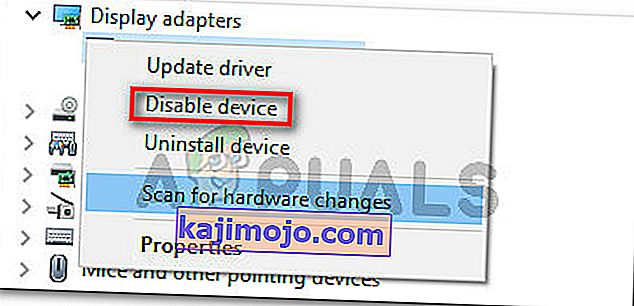
- Avage Adobe Premiere Pro tavaliselt ja oodake, kuni laadimisekraanist üle saate. Te ei tohiks enam ilmneda viga „Adobe Premiere Pro ei leidnud ühtegi võimekat videomängu moodulit” .
- Naaske seadmehalduri juurde , paremklõpsake uuesti AMD graafikakaardil ja valige Luba seade .
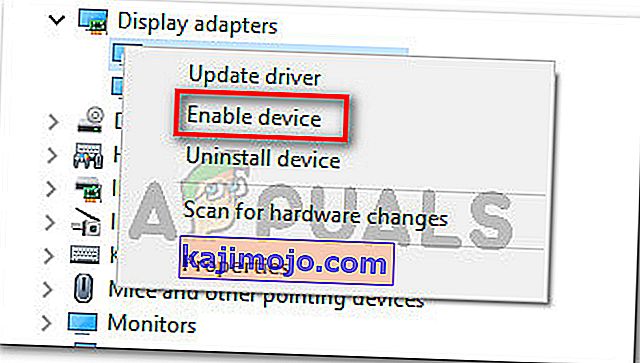
Märkus. Võimalik, et peate seda toimingut kordama iga kord, kui peate avama Adobe Premiere Pro.