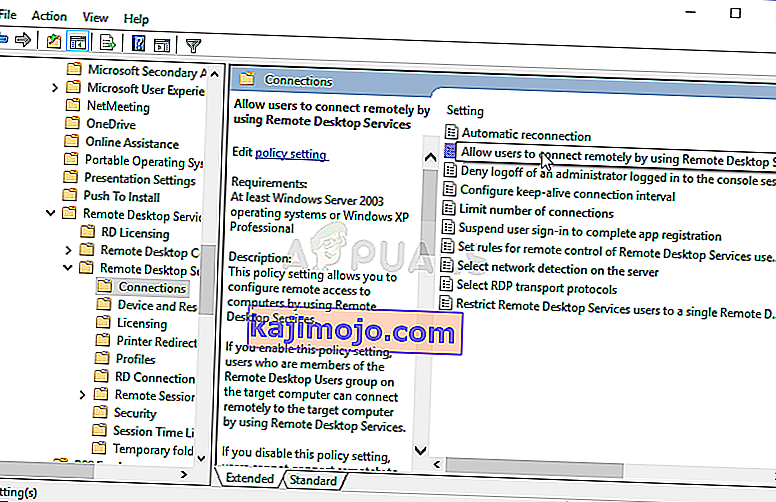See tõrge ilmub siis, kui kasutajad proovivad kaugtöölaua kaudu teistesse arvutitesse sisse logida. Probleem takistab neil ühenduse loomist ja kuvatakse tõrketeade „Kohaliku turvaorganiga ei saa ühendust”. Probleem ilmneb sageli pärast seda, kui värskendus on installitud kas klienti või hostarvutisse ja see tekitab paljudes Windowsi erinevates versioonides palju probleeme.

Probleemi jaoks on olnud palju mitteametlikke lahendusi, mille lõid sama kahetsusväärse kogemusega kasutajad. Oleme selles artiklis kokku kogunud töömeetodid, seega veenduge, et järgiksite seda probleemi lahendamiseks.
Mis põhjustab Windowsi tõrke „Kohaliku turvaorganiga ei saa ühendust”?
Probleemi õige põhjuse väljaselgitamine on üks olulisemaid samme selle lahendamisel. Sellepärast oleme loonud loetelu probleemi võimalikest põhjustest, nii et kontrollige seda kindlasti allpool:
- DNS-aadressid võivad olla valesti konfigureeritud - kui see tõesti nii on, proovige kasutada Google'i või OpenDNS-i pakutavaid DNS-aadresse
- Kaugtöölaua ühendused võivad hostis või kliendi arvutis olla vaikimisi keelatud - veenduge, et lülitaksite valiku õigesti ilma vigadeta ühenduse loomiseks sisse.
- IP- ja DNS-aadresside konfliktid - kindla käsu käivitamine võib aidata probleemi lahendada
1. lahendus: muutke oma DNS-aadressi
Probleemi põhjustab sageli vigane DNS-i seadistus, mida host või selle teenus lihtsalt ei aktsepteeri. Probleemi saab hõlpsasti lahendada, muutes DNS-i vaikesätteid OpenDNS-i või Google'i sätete kasutamiseks. Seda saab juhtpaneelil hõlpsasti teha, nii et järgige hoolikalt alltoodud samme.
- Kasutage klahvikombinatsiooni Windows + R, mis peaks kohe avama dialoogiboksi Käivita, kuhu peaksite juhtpaneeli üksuse Interneti-ühenduse seaded avamiseks sisestama ribale ' ncpa.cpl ' ja klõpsama nuppu OK .
- Sama protsessi saab teha ka juhtpaneeli käsitsi avamisega . Lülitage vaade, seadistades akna paremas ülanurgas sätteks Kategooria ja klõpsake ülaosas valikul Võrk ja Internet . Selle avamiseks klõpsake nuppu Võrgu- ja ühiskasutuskeskus . Proovige vasakpoolses menüüs leida nupp Muuda adapteri sätteid ja klõpsake sellel.

- Nüüd, kui Interneti-ühenduse aken on mis tahes ülaltoodud meetodiga avatud, topeltklõpsake oma aktiivsel võrgukaardil ja klõpsake administraatori õiguste korral allpool nupul Atribuudid .
- Leidke loendist üksus Interneti-protokolli versioon 4 (TCP / IPv4) . Selle valimiseks klõpsake seda ja klõpsake allpool asuvat nuppu Atribuudid .

- Püsige vahekaardil Üldine ja lülitage akna Atribuudid raadionupp ümber „ Kasuta järgmisi DNS-serveri aadresse ”, kui see oli määratud millekski muuks.
- Määrake Eelistatud DNS-server väärtuseks 8.8.8.8 ja Alternatiivne DNS-server väärtuseks 8.8.4.4

- Muudatuste koheseks rakendamiseks hoidke valikut „ Valideeri väljumisel seaded ” ja klõpsake nuppu OK. Kontrollige, kas sama probleem ilmub endiselt!
2. lahendus: lubage kaugühendused rühmapoliitika redaktoris
Mõnikord takistab kliendiarvuti grupipoliitika kaugtöölaua ühendust täielikult. Seda saab grupipoliitika redaktoris üsna lihtsalt muuta, kui kasutate mõnda muud Windowsi versiooni peale Windows Home'i. Rühmapoliitika redaktoris kaugühenduste lubamiseks toimige järgmiselt.
- Dialoogiboksi Käivita avamiseks kasutage klahvikombinatsiooni Windows Key + R (puudutage klahve samaaegselt) . Sisestage „ gpedit. msc ”dialoogiboksis Käivita ja vajutage kohaliku grupipoliitika redaktori tööriista avamiseks nuppu OK . Windows 10-s võite proovida menüüs Start lihtsalt tippida rühmapoliitika redaktor ja klõpsata ülemisel tulemusel.

- Topeltklõpsake kohaliku grupipoliitika redaktori vasakul navigeerimispaanil jaotises Arvuti konfigureerimine valikul Haldusmallid ja navigeerige jaotisse Windowsi komponendid >> Kaugtöölaua teenused >> Kaugtöölaua seansi hosti >> Ühendused.
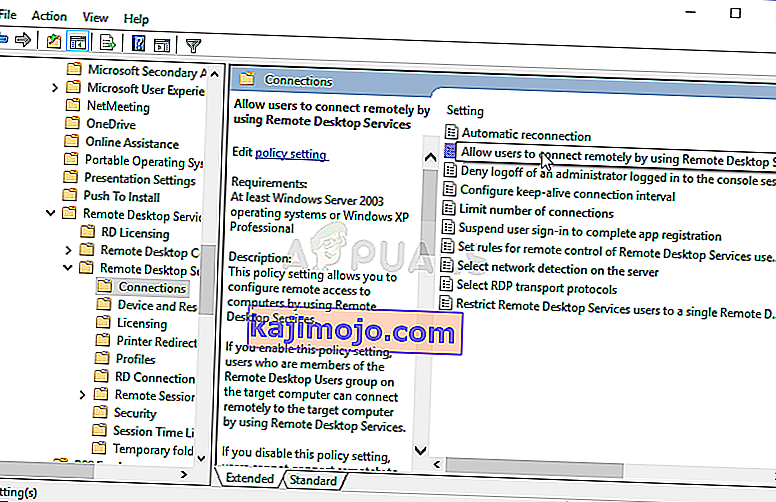
- Valige kaust Ühendused , klõpsates sellel vasakklõps ja vaadake selle parempoolset jaotist.
- Topeltklõpsake poliitikal „ Luba kasutajatel kaugtöölauateenuste abil kaugühendust luua ” ja kontrollige valiku „ Lubatud ” kõrval olevat raadionuppu .

- Rakendage enne väljumist tehtud muudatused. Muudatusi rakendatakse alles pärast taaskäivitamist.
- Lõpuks taaskäivitage arvuti muudatuste salvestamiseks ja kontrollige, kas viga on endiselt suunatud teile.
3. lahendus: lubage ühendus süsteemi atribuutide sees
Probleemi kõige levinum põhjus on asjaolu, et kaugjuurdepääs on ühel või teisel viisil blokeeritud kas hostis või kliendi arvutis. Seekord võib probleem olla hostarvutis, mis ei pruugi aktsepteerida ühendusi teistest arvutitest või teistest kaugtöölaua versioonidest töötavatest arvutitest. Selle parandamiseks toimige järgmiselt.
- Paremklõpsake kas arvutis installitud Windowsi versioonil valikul Minu arvuti / See arvuti ja valige Atribuudid
- Pärast seda leidke akna Atribuudid vasakul küljel jaotise Arvuti nimi, domeen ja töörühma seaded nupp Muuda sätteid ja klõpsake sellel.

- In Kaug vahekaardil süsteemi omadused, kontrollige all Remote Desktop ja vajuta nupp kõrval Luba Kaugühenduste selles arvutis . Samuti tühjendage märkeruut Luba ühendused ainult arvutitest, mis käitavad kaugtöölauda võrgutaseme autentimisega (soovitatav) .

- Rakendage tehtud muudatused ja kontrollige, kas probleem ilmneb endiselt.
4. lahendus: käivitage hostil kasulik käsk
See meetod on oma lihtsuse poolest üsna populaarne ja paljud inimesed kasutavad seda enamiku ühenduvusprobleemidega seotud probleemide lahendamiseks. Naljakas on see, et see töötab ja kasutajad on kommenteerinud, öeldes, et see on ainus samm probleemi lahendamiseks. Proovige kohe!
- Otsige käsuviiba , tippides selle otse menüüsse Start või vajutades selle kõrval olevat otsimisnuppu. Paremklõpsake esimest kirjet, mis kuvatakse otsingutulemina, ja valige kontekstimenüüst suvand " Käivita administraatorina ".
- Lisaks saate dialoogiboksi Käivita kuvamiseks kasutada ka Windowsi logoklahvi + R- klahvikombinatsiooni . Sisestage ilmuvas dialoogiboksi „ cmd ” ja kasutage administraatori käsuviiba jaoks klahvikombinatsiooni Ctrl + Tõst + Enter .

- Sisestage aknas järgmine käsk ja vajutage pärast selle välja tippimist kindlasti sisestusklahvi . Oodake sõnumit „ Operatsioon on edukalt lõpule viidud ” või midagi muud sarnast, et teada saada, et meetod toimis.
ipconfig / flushdns
- Proovige ühendus lähtestada ja kontrollige, kas viga ikka ilmub.
Lahendus 5. Valige seade Luba ühendused kõigist versioonidest
Microsoft avaldas teatud haavatavuste kõrvaldamiseks Windows 10 ja Windowsi serveri värskenduse ning ei andnud seda Windows 7 jaoks välja. Seetõttu jäid Windows 7 kasutajad teisele versioonile toppama. Seetõttu peate ühenduse seadistama nii, et see võimaldaks ühenduse loomist kaugtöölaua mis tahes ja kõigi versioonidega. Pidage siiski meeles, et see on palju vähem turvaline kui viimane võimalus.