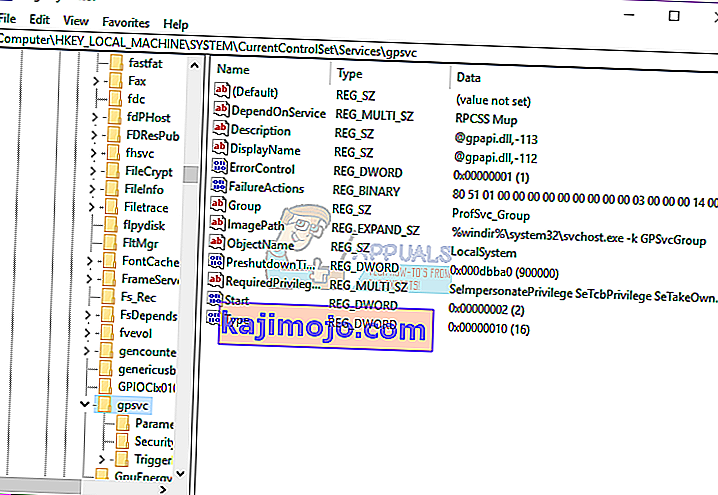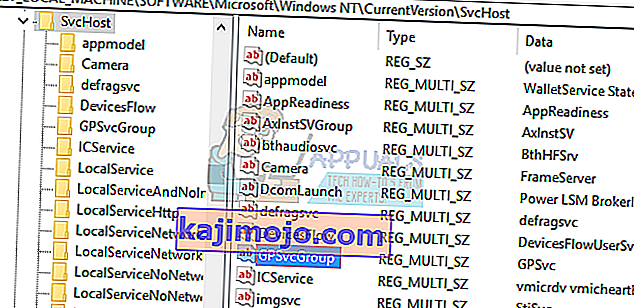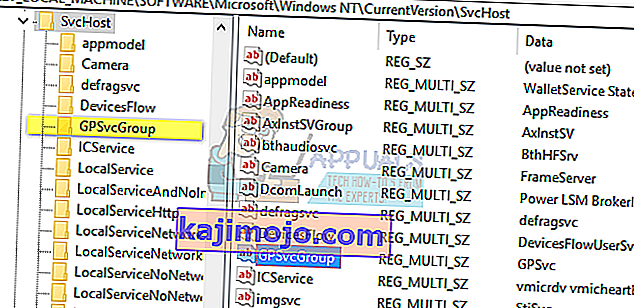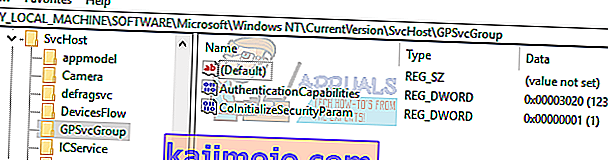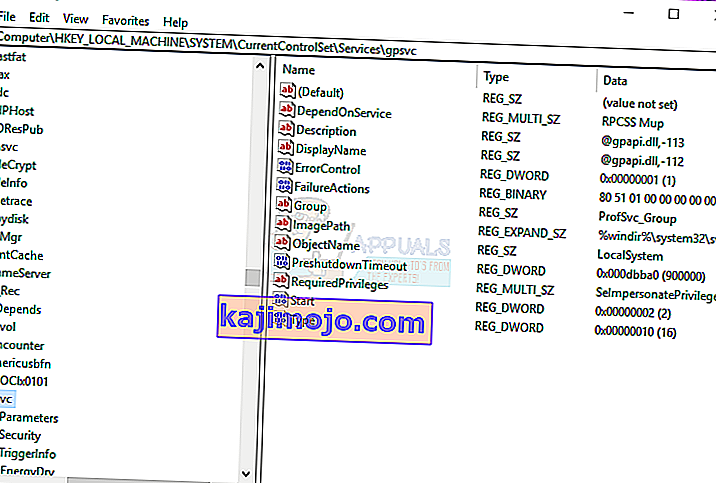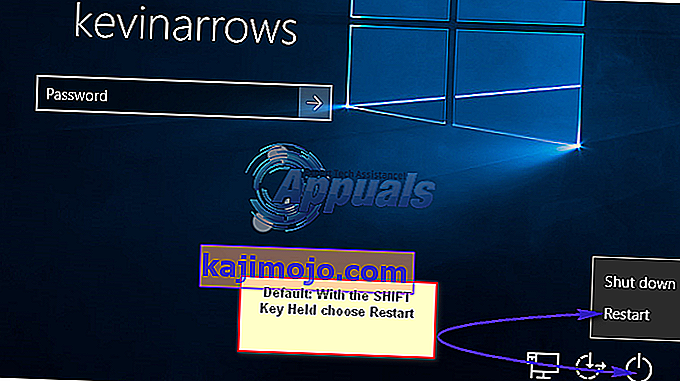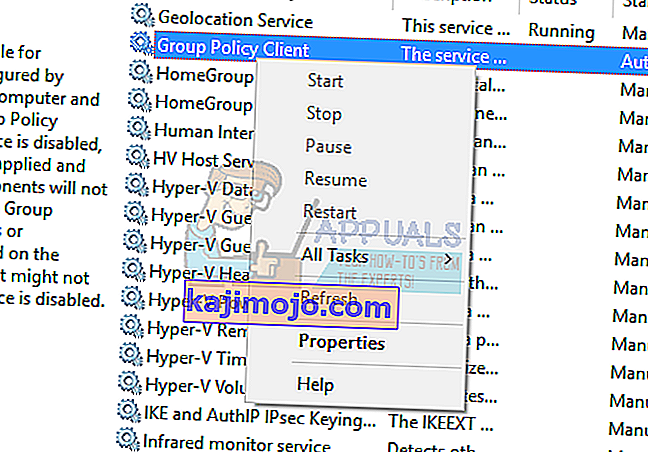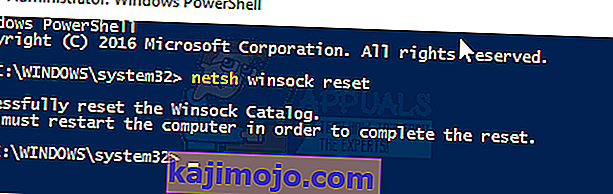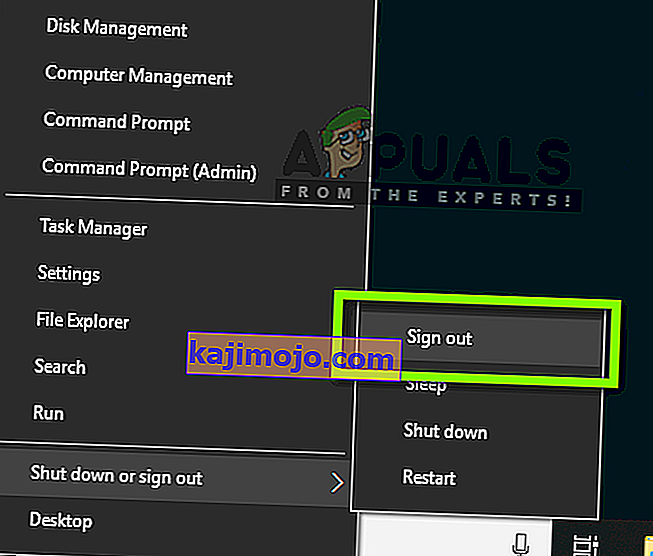Grupipoliitika on Windowsi kontohalduse utiliit, mis võimaldab teil eelnevalt määratleda teatud grupi kasutajakontode kasutustingimused ja interaktsioon. Grupp võib olla tavaline / piiratud rühm, administraatorite rühm, külalisterühmad ja mis tahes muu teie loodud rühm. Seejärel juhinduvad need rühmad teie loodud poliitikast. Seepärast kutsutakse grupipoliitikat sisselogimisel sisse sõltuvalt sellest, millisesse rühma kasutaja kuulub.
Mitu kasutajat on teatanud sisselogimisprobleemist. Mõnes rakenduses muutub süsteem aeglaseks ja mõni ei tööta. Pärast arvuti taaskäivitamist ei saa nad enam süsteemi sisse logida. Parooli sisestamisel võtab süsteem sisselogimiseks liiga kaua aega ja mõne aja pärast annab see tagasi vea, öeldes, et rühmapoliitika klienditeenus ei loginud sisse: juurdepääs keelatud. Mõne jaoks saavad nad ikkagi administraatorina sisse logida, samas kui teistel on arvutis ainult üks konto; mis tähendab, et nad on oma süsteemist täielikult lukustatud.
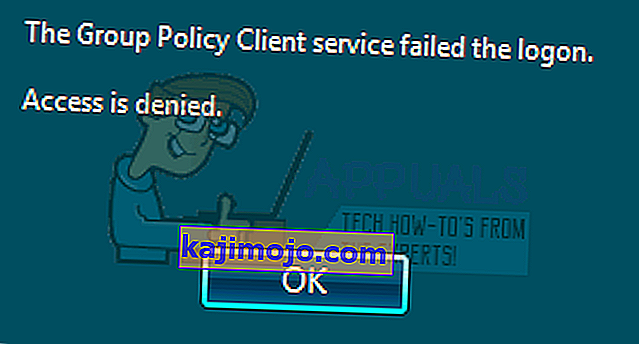
See artikkel selgitab teile, kuidas sisselogimine töötab ja miks see probleem ilmneb. Seejärel pakume teile sellele probleemile lahendusi.
Kuidas sisselogimine töötab ja miks ilmneb sisselogimisviga
Winlogon suhtleb rühmapoliitika teenusega (GPSVC) arvutipoliitika jaoks süsteemi käivitamisel ja kasutaja poliitika jaoks kasutaja sisselogimisega. Seejärel isoleeritakse grupipoliitika teenus eraldi SVCHOST-protsessiks (see töötab algselt teiste teenustega jagatud protsessis). Kuna side on enne teenuse eraldamist juba loodud, ei saa Winlogon enam rühmapoliitika teenusega ühendust võtta ja selle tulemuseks on jaotises Sümptomid kirjeldatud tõrketeade.
Seetõttu on selle tõrke põhjuseks rühmapoliitika, mis ei reageeri või kui see peatub. Selle põhjuseks võivad olla valed registrikõned või rikutud register. Tavaliselt on selle põhjuseks süsteemivärskendused ja täiendused, mis võivad registriga sassi minna. Selle probleemi võib põhjustada ka halb seiskamine või käivitamine.
See võib juhtuda ka siis, kui proovite sisse logida arvutisse, mis pole administraatorikonto, millel olid mõned rakendused või draiverid, mis olid varem administraatoriõigustega installitud. Need rakendused ei toeta kõrgendatud keskkondi. Konflikt põhjustab seetõttu vea. Kõige rohkem rakenduskategooriaid, mis selle probleemi nii paljudele inimestele põhjustavad, on kolmandate osapoolte veebibrauserid, nagu Google Chrome; mille käivitamiseks pole vaja administraatori õigusi.
Siin on lahendused selle kohta, kuidas seda olukorda Windows 10-s parandada; meetodid töötavad ka Windows 8.1-s. Kui olete oma arvutist täielikult lukustatud (teil oli ainult üks konto), peaksite proovima 3. meetodit.
1. meetod: registri muutmine administraatori konto abil
Kui teil on võimalik arvutisse sisse logida nagu enamikul juhtudel, võite proovida registrit parandada alloleva meetodi abil. Teie registrivõtmed võivad pärast süsteemi täiendamist puududa (nt Windows 7 kuni Windows 10).
- Käivitamise avamiseks vajutage Windows Key + R
- Tippige registriredaktori avamiseks dialoogiboksi Käivita regedit ja vajutage sisestusklahvi
- Liikuge registriredaktori vasakul paanil järgmisele registrivõtmele:
HKEY_LOCAL_MACHINE \ SYSTEM \ CurrentControlSet \ Services \ gpsvc
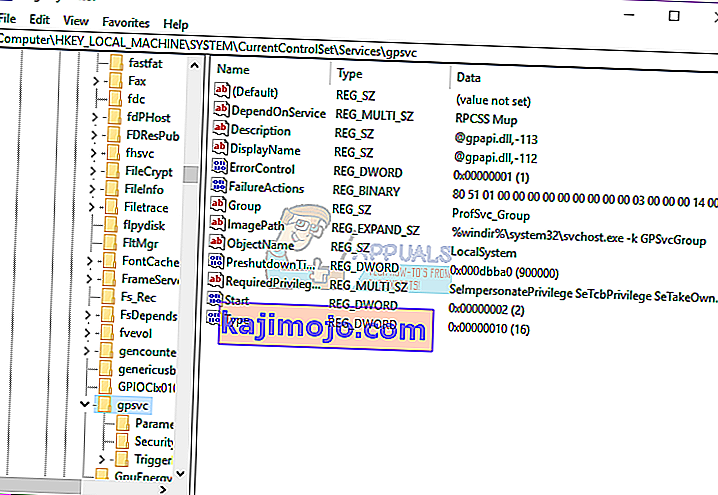
- Veenduge, et see võti oleks terve, kuid ärge midagi muutke
- Liikuge selle klahvi juurde
HKEY_LOCAL_MACHINE \ TARKVARA \ Microsoft \ Windows NT \ CurrentVersion \ SVCHOST
- See on kõige olulisem tee, mida peaksite uurima, kuna see sisaldab võtmeid ja väärtusi, millele viidatakse etapis 3. Allpool on kirjeldused, mis seal peavad olema.
- Peab olema mitme stringiga väärtus nimega GPSvcGroup . Kui see puudub, paremklõpsake parempoolsel paneelil ja looge uus mitmerealine väärtus nimega GPSvcGroup ja määrake sellele väärtus GPSvc.
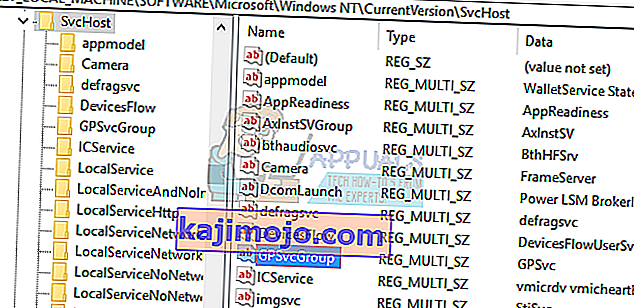
- Järgmisena peate looma võtme (kausta) ja andma sellele nime GPSvcGroup - see võti peaks tavaliselt seal olema. Selleks paremklõpsake parempoolsel paneelil ja valige Uus > Võti . Pange uuele võtmele nimeks GPSvcGroup
- Seejärel avage vastloodud GPSvcGroupi kaust / võti, paremklõpsake paremal oleval paneelil ja looge 2 DWORD-väärtust:
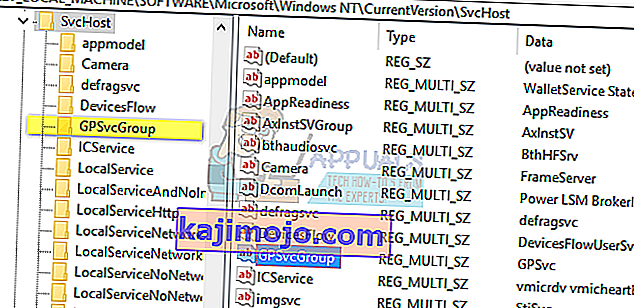
- Esmalt kutsuti AuthenticationCapability ja peate andma sellele väärtuse 0x00003020 (või kümnendkohaga 12320)
- Teist nimetatakse CoInitializeSecurityParamiks ja selle väärtus peab olema 1.
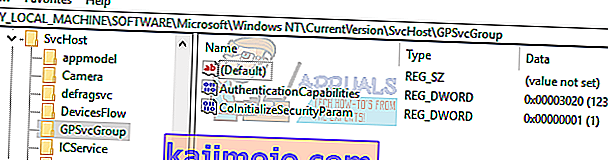
- Pärast muudatusi taaskäivitage arvuti
2. meetod: võtke grupipoliitika registrivõtme omandisse ja sunnige GPSVC-d alustama algusest peale eraldi protsessina, mitte toimima jagatud protsessina.
Käskude edukalt täitmisega sunnime GPSVC-d algusest peale alustama eraldi protsessina, mitte toimima ühise protsessina. Seega saab GPSVC nüüd Winlogoniga õigesti suhelda ja sisselogimisprotsessis pole vigu, seega muutub kasutaja sisselogimine edukaks.
- Käivitamise avamiseks vajutage Windows Key + R
- Liik regedit Run dialoogiboks ja vajuta enter avada Registry Editor
- Liikuge registriredaktori vasakul paanil järgmisele registrivõtmele:
HKEY_LOCAL_MACHINE \ SYSTEM \ CurrentControlSet \ Services \ gpsvc
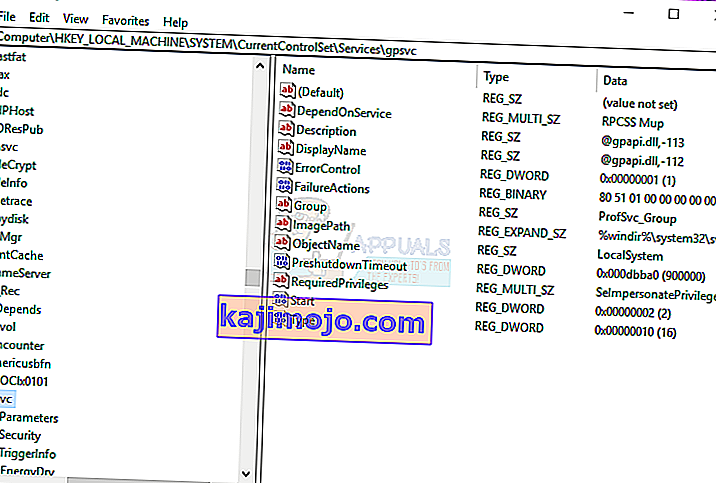
- Võtame nüüd selle võtme omandiõiguse, et saaksime seda muuta
- Paremklõpsake võtmel gpsvc (kaust) ja valige Load.
- Vaikimisi omanik peaks olema TrustedInstaller. Klõpsake ilmuvas aknas nupul Muuda.
- Klõpsake aknas Valige kasutaja või rühm valik Täpsem.
- Klõpsake nuppu Leia kohe.
- Nüüd on meil siin otsingutulemid, valige oma kasutajanimi ja klõpsake nuppu OK.
- Seejärel klõpsake ka aknas Vali kasutaja või grupp OK. Nüüd olete edukalt omanikku vahetanud.
- Kui olete edukalt omandanud registrivõtme, sulgege registriredaktor. Avage kõrgendatud või halduslik käsuviip / PowerShell (vajutage nuppu Start, tippige cmd, paremklõpsake cmd-l ja avage administraatorina) ja tippige järgmine käsk, vajutage sisestusklahvi:
reg lisage "HKLM \ SYSTEM \ CurrentControlSet \ Services \ gpsvc" / v Tüüp / t REG_DWORD / d 0x10 / f

- Peate saama teate „ Toiming on edukalt lõpule viidud ”. Kui te pole 3. etapis mainitud registrivõtit omandanud, ei käivitata käsku ja saate juurdepääsu keelatud sõnumi.
- Taaskäivitage arvuti
3. meetod: taastage oma süsteem varasemas seisus, kui see töötas
Süsteemi taastamine punkti, kus see varem ilma tõrgeteta töötas, lahendab probleemi.
1. võimalus: kui saate süsteemi sisse logida teise kontoga
- Paremklõpsake nuppu Start ja valige süsteem
- Valige vasakpoolsest veerust Süsteemikaitse .
- Klõpsake Süsteemi taastamine nuppu
- Klõpsake nuppu Edasi
- Teil võib tekkida vajadus märkida allosas ruut „ Kuva rohkem taastepunkte “
- Valige kuupäev / kellaaeg enne probleemi ilmnemist ja taastage süsteem. Teie arvuti naaseb sellele kuupäevale ja taaskäivitub (võite oma programmid kaotada, kuid teie andmed on terved).
2. võimalus: kui te ei saa süsteemi sisse logida või kui teil oli ainult üks konto
Käivitades täpsemad käivitusvalikud, saate arvuti taastada eelmise punkti.
- Vajutage nuppu Shift ja taaskäivitage arvuti (sisselogimisekraani paremas alanurgas peaks olema väljalülitusnupp, taaskäivitamisvaliku saamiseks klõpsake sellel paremklõps)
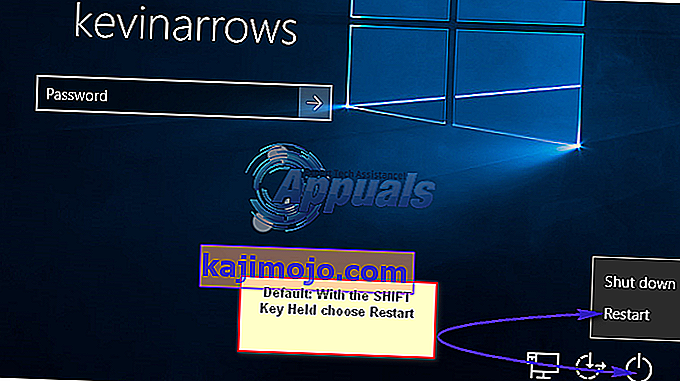
- Seejärel taaskäivitub Windows ja kuvatakse menüü Vali valik.
- Valige Tõrkeotsing > Täpsemad suvandid > Süsteemitaaste
- Valige kuupäev enne probleemi ilmnemist ja taastage süsteem. Teie arvuti naaseb sellele kuupäevale ja taaskäivitub (võite oma programmid kaotada, kuid teie andmed on terved).
Kui teie süsteemiviga püsib või teil pole taastepunkti, saate oma süsteemi lähtestada. See aga kustutab kõik teie rakendused, kuid teie andmed jäävad alles. Kasutage käivitamise täpsemaid suvandeid, kuid valige selle asemel Tõrkeotsing > Lähtesta see arvuti > Säilita minu failid .
4. meetod: lähtestage Google Chrome
Kuna see on probleem, põhjustavad rakendused, mis ei vaja näiteks Google Chrome'i installimiseks administraatori luba. Nende rakenduste lähtestamine või eemaldamine kustutab selle vea.
- Käivitamise avamiseks vajutage Windows Key + R
- Programmide ja funktsioonide akna avamiseks tippige appwiz.cpl ja vajutage sisestusklahvi
- Otsige Google Chrome'i ja desinstallige see.
- Soovi korral installige see uuesti ilma administraatoriõigusi kasutamata
5. meetod: lülitage kiire käivitamine välja
Windows 10-l on spetsiaalne kiire käivitamise võimalus. Põhimõtteliselt näib, et see muudab teie arvuti väljalülitamiseks kauem aega, kuid muudab käivitamise natuke kiiremaks. Pikendatud väljalülitamine või lühenenud käivitamine võib tekitada sisselogimisprobleemi, mis viib selle tõreni.
- Klõpsake nuppu Start
- Avage jaotis Seaded
- Klõpsake ikooni Süsteem
- Minge jaotisse Toide ja unerežiim ning klõpsake täiendavatel toitesätetel
- Klõpsake valikul „Valige, mida toitenupud teevad”.
- Kerige allapoole Sulgemisseaded
- Tühjendage märkeruut „Lülita kiire käivitamine sisse”
- Klõpsake nuppu Salvesta muudatused
- Taaskäivitage arvuti
6. meetod: taaskäivitage rühmapoliitika teenus ja lähtestage Winsock
Nende teenuste taaskäivitamine lahendab probleemi.
- Käivitamise avamiseks vajutage Windows Key + R
- Sisestage " teenused " ja vajutage sisestusklahvi
- Otsige rühmapoliitika Clien t ja paremklõpsake teenustel ning minge omadustele.
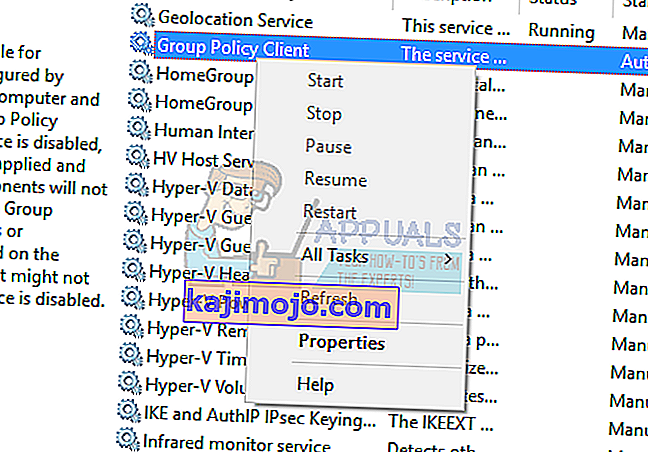
- Muutke selle käivitamistüübiks Automaatne , klõpsake nuppu Start ja seejärel Rakenda > OK .
- Paremklõpsake nuppu Start ja valige käsuviip (administraator) või Powershell (administraator)
- Sisestage järgmine käsk ja vajutage sisestusklahvi. netsh winsocki lähtestamine
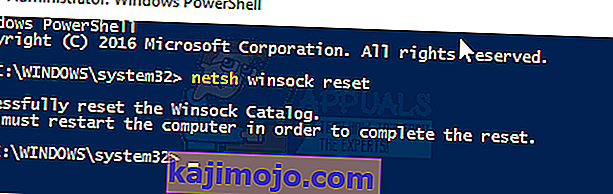
- Tippige käsureale väljumiseks käsk exit ja vajutage sisestusklahvi
- Taaskäivitage arvuti.
7. meetod: relogging kindlas järjekorras
Kui kõik ülaltoodud meetodid teie jaoks ei toimi ja probleem püsib, võite proovida oma kontodele uuesti sisse logida kindlas järjekorras. Pole mingeid kinnitusi, et see võib töötada, kuid mitme kasutaja puhul. Enne jätkamist veenduge, et teie töö oleks salvestatud.
Oletame, et teil on 3 kolme kontot (või kaks). Üks neist ei tööta seal, kus viga ilmneb. Siinkohal viidame probleemsele kontole kui konto_probleem ja töötavatele kontodele kui töötavad_1 ja töötavad_2 .
Märkus. Sama ideoloogiat saate teha ka siis, kui teil pole kolme kontot.
- Kõigepealt vahetage kõik kasutajad, nii et kõik kolm on sisse logitud.
- Nüüd logige iga konto järjest välja (logige välja) (näiteks Working_1, Account_Problem, Working_2).
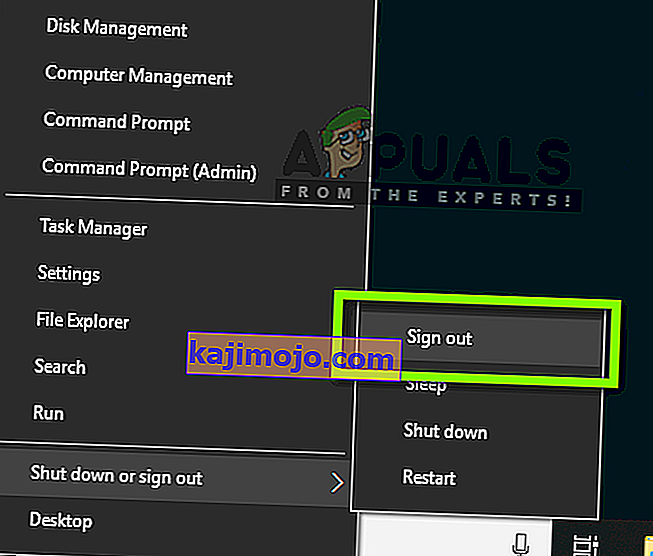
- Nüüd logige sisse esimesele töötavale kontole, st Logi sisse Working_1 ja proovige teha mõni ülesanne või mängida mõnda mängu.
- Nüüd logige sisse teisele töötavale kontole st Working_2 ja tehke seal ka mõned toimingud.
- Lõppude tööpäeva kontod on sisse loginud, logige problemaatiline konto st Account_Problem. Nüüd kontrollige, kas probleem on lahendatud.