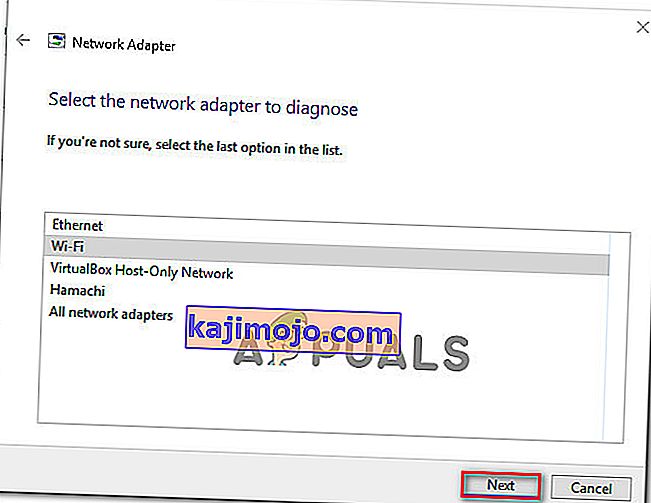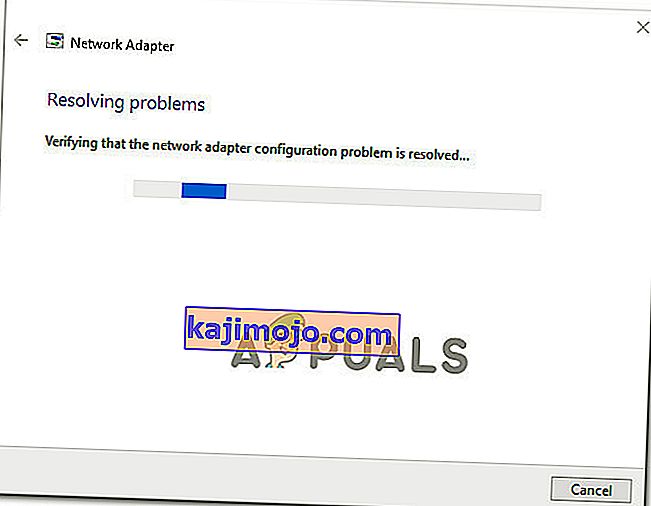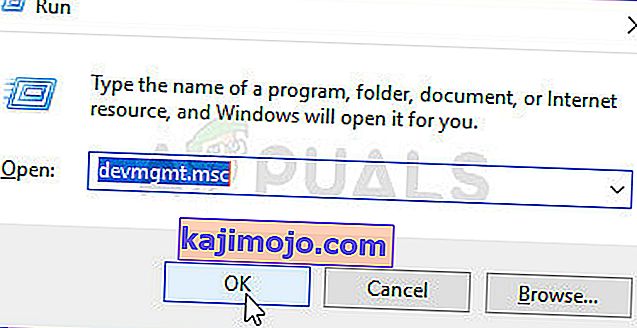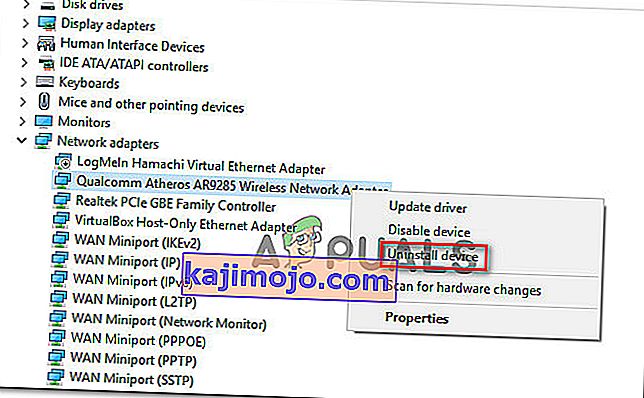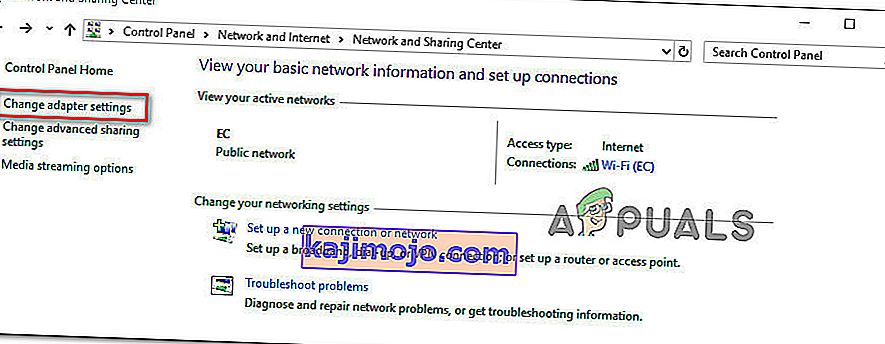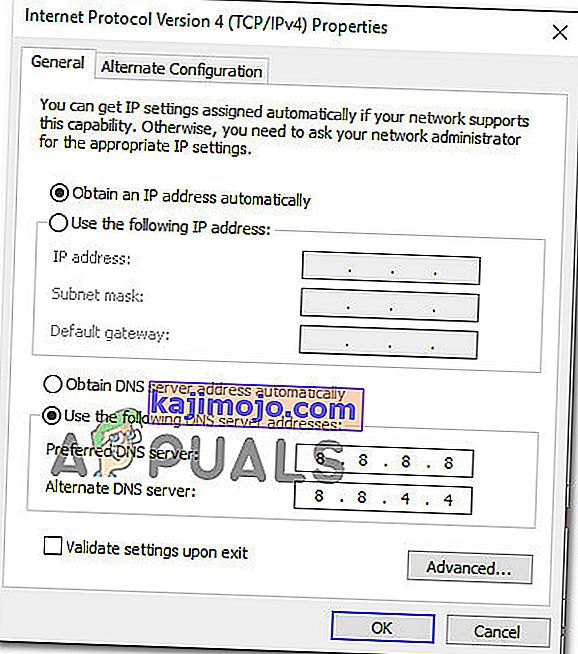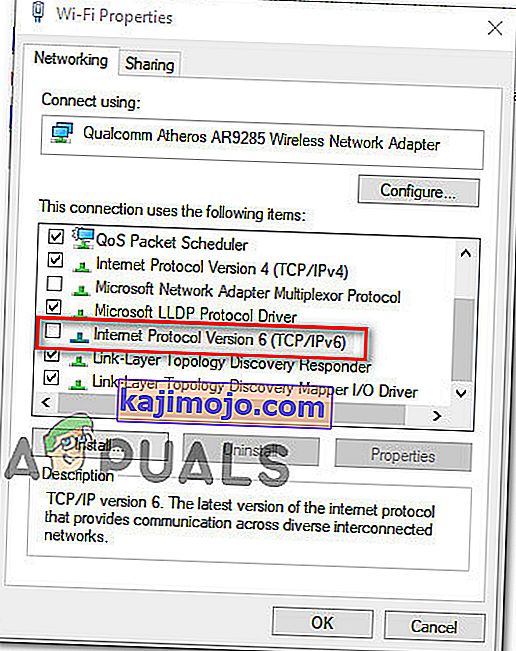Mitu kasutajat on pärast sündmuste vaaturis oleva vea „ Nime eraldusvõime wpad aegunud ” avastamist küsimustega meiega ühendust võtnud . Enim mõjutatud kasutajad uurivad sündmuste vaaturit pärast Wi-Fi ikooni ülaosas kollase kolmnurgaga pideva WiFi-ühenduse katkemise käsitlemist .

Mis põhjustab tõrke „ Nime eraldusvõime wpad aegus ”?
Uurisime seda konkreetset küsimust, vaadates erinevaid kasutajaaruandeid ja parandusstrateegiaid, mida kõige enam mõjutanud kasutajad on probleemi lahendamiseks edukalt kasutanud. Meie uurimiste põhjal on selle konkreetse tõrketeate käivitamiseks mitu tavalist stsenaariumi:
- TCP / IP mahalaadimine on võrgukaardi jaoks lubatud - RSS, Autotuning ja Taskoffload on kõik tehnoloogiad, mis on selle konkreetse tõrke käivitamiseks kinnitatud. Nende keelamine võib probleemi lahendada.
- ISP ei toeta TCP / IP v6 - see probleem võib ilmneda siis, kui TCP / IP v6 on arvutis lubatud või katkeb, kuid ISP ei toeta veel TCP / IP v6-d. Sellisel juhul on lahendus TCP / IP v6 lihtsalt keelata.
- Rikutud o halvasti installitud võrguadapter - selle tõrke teine võimalik põhjus on võrgiadapteri draivi rikutud või puudulik installimine. Sellisel juhul sunnib draiveri desinstallimine teie operatsioonisüsteemi selle uuesti uuesti installima.
- Kahjustatud TCP / IP-ühendus - teatud stsenaariumi korral võib see tõrge ilmneda, kuna TCP / IP-juhised on valed või rikutud. Sellisel juhul lahendatakse veateade TCP / IP-ühenduse lähtestamisega.
- Glitched DNS cache - Teine põhjus, miks see probleem võib ilmneda, on glitched DNS cache, mis käivitab valepositiivseid andmeid. Mitmed mõjutatud kasutajad on teatanud, et seda konkreetset viga enam ei juhtunud, kui nad DNS-vahemälu kõrgendatud käskude aknast loputasid.
- DNS-i vaikeserver on ebastabiilne - kasutajatega on palju aruandeid, mis suutsid kinnitada, et probleemi põhjustas ebastabiilne DNS-server. Kui see konkreetne stsenaarium on rakendatav, on lahendus DNS-i vaikeserveri asendamine Google'i DNS-iga.
Kui üritate selle konkreetse tõrketeate lahendamisega hakkama saada, sisaldab see artikkel mitmeid tõrkeotsingu toiminguid, mis aitavad teil sellest veast üle saada. Allpool saate koguda meetodeid, mida teised sarnases olukorras olevad kasutajad on probleemi lahendamiseks kasutanud.
Kui soovite jääda võimalikult tõhusaks, järgige meetodeid nende esitamise järjekorras, nagu need on järjestatud tõhususe ja raskusastme järgi. Lõpuks peaksite kokku puutuma parandusega, mis lahendab teie konkreetse stsenaariumi korral probleemi.
1. meetod: võrguadapteri tõrkeotsingu kasutamine
Enne kui uurime muid tehnilisemaid remondistrateegiaid, vaatame, kas teie Windowsi versioon on varustatud selle probleemiga automaatselt toime tulema. Mitu kasutajat on suutnud sisseehitatud võrguadapteri tõrkeotsingu abil tõrke „ Nime eraldamine nime wpad aegunud ” lahendada .
See sisseehitatud utiliit otsib levinud võrguadapteri probleeme ja rakendab automaatselt õigeid parandusstrateegiaid probleemidele, mida ta suudab tuvastada. Siin on võrguadapteri tõrkeotsingu kasutamise kiire juhend:
- Press Windows klahv + R avada Run dialoogiboks. Seejärel tippige rakenduse Seaded vahekaardi Tõrkeotsing avamiseks sisestage ms-settings: tõrkeotsing ja vajutage sisestusklahvi .

- Toas Tõrkeotsing tab, kerige leida ja parandada muid probleeme, klõpsake Network Adapter ja valige Run vealeidjas.

- Pärast esmase skannimise lõppu valige loendist üles toimiv võrgukaart ja klõpsake nuppu Edasi.
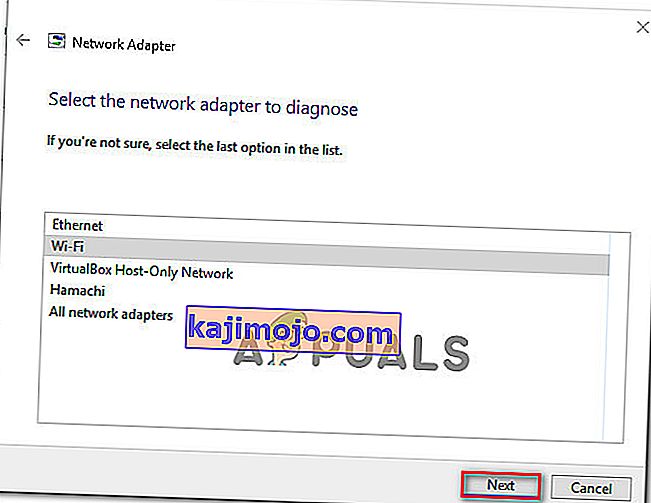
- Oodake, kuni skannimine on lõpule jõudnud. Selle protsessi käigus rakendab tõrkeotsing mitmesuguseid parandusstrateegiaid ja taaskäivitab võrguadapteri, et näha, kas probleem on lahendatud.
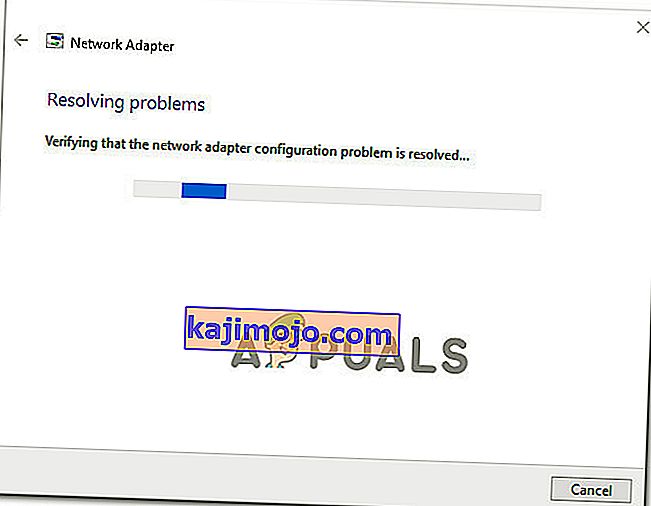
- Kui protsess on lõpule jõudnud, saate tuvastatud probleemide ülevaatuse. Sulgege tõrkeotsing ja vaadake, kas probleem on lahendatud.
Kui viga „ Nime eraldusvõime nimele wpad aegus ” ilmneb endiselt või parandus kestab vaid hetkeks, liikuge järgmise lähenemisviisi jaoks järgmisele meetodile.
2. meetod: võrgukaardi uuesti installimine (ainult Windows 10)
Teine lähenemisviis, mis võib probleemi lahendada minimaalse vaevaga, on lihtsalt võrgukaardi desinstallimine seadmehalduri kaudu. See sunnib teie OS-i võrgukaardi automaatselt uuesti tuvastama ja selle nullist uuesti installima.
Märkus. Seda protseduuri tuleks proovida ainult Windows 10-s, kuna see suudab puuduva draiveri automaatselt tuvastada ja installida.
Siit leiate kiire juhendi võrguadapteri uuesti installimiseks, et lahendada tõrge „ Nime eraldusnimi wpad aegus ”:
- Press Windows klahv + R avada Run dialoogiboks. Seejärel tippige seadmehalduri avamiseks " devmgmt.msc " ja vajutage sisestusklahvi .
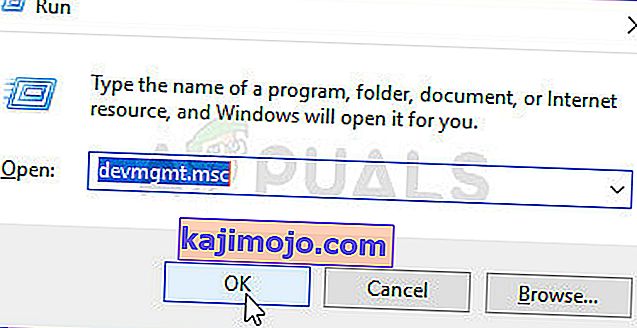
- Toas Device Manager , laiendada rippmenüüst menüü Võrguadapteritel ja paremklõpsu võrgu adapter, mis on probleemi põhjustaja. Seejärel klõpsake käsku Desinstalli seade.
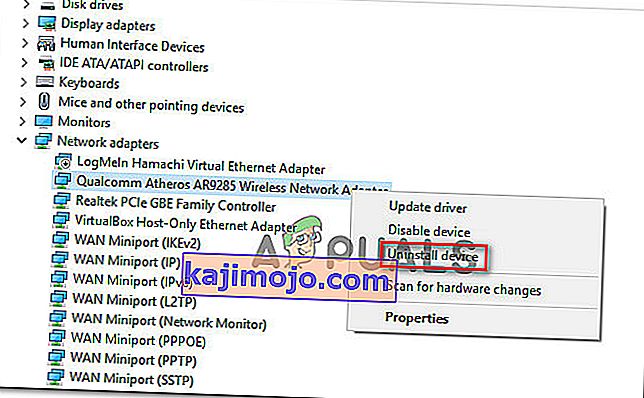
- Kui seade on desinstallitud, väljuge seadmehaldurist ja taaskäivitage arvuti. Järgmisel käivitamisel tuvastab Windows 10 automaatselt olulise draiveri puudumise ja installib võrguadapteri jaoks vajaliku püsivara.
- Kui järgmine käivitamine on lõppenud, testige Interneti-ühendust ja vaadake, kas teil on ikka sama probleem.
Kui tõrge „ Nime eraldusnimi wpad aegunud ” püsib, liikuge järgmisele alltoodud meetodile.
3. meetod: TCP / IP-ühenduse lähtestamine
See konkreetne viga võib ilmneda ka siis, kui TCP / IP-juhised rikutakse või rikutakse. Sisseehitatud TCP / IP-käskude komplekt on teie Interneti-ühenduse üks olulisemaid osi. Kui satute stsenaariumi, kus te ei saa Internetiga üldse ühendust luua, võib selle põhjustada TCP / IP.
Õnneks saate NetShelli utiliidi abil TCP / IP-juhised üsna lihtsalt lähtestada. Siin on kiire juhend TCP / IP-ühenduse lähtestamiseks:
- Press Windows klahv + R avada Run dialoogiboks. Seejärel tippige kõrgendatud käsuviiba avamiseks tippige „ cmd ” ja vajutage klahvikombinatsiooni Ctrl + Tõst + Enter . UAC-i (kasutajakonto kontroll) küsimisel klõpsake administraatoriõiguste määramiseks nuppu Jah .

- Kõrgendatud käsuviiba sisse tippige järgmine käsk ja vajutage sisestusklahvi TCP / IP käsitsi lähtestamiseks:
netsh int ip lähtestamine
- Kui TCP / IP on lähtestatud, sulgege kõrgendatud käsuviip ja taaskäivitage arvuti.
Järgmisel käivitamisel vaadake, kas viga „ Nime eraldusnimi wpad aegus ” ikka ilmneb. Kui see on nii, liikuge allpool järgmise meetodi juurde.
4. meetod: DNS-i vahemälu tühjendamine
Teine potentsiaalne remondistrateegia, mis võib teie jaoks selle probleemi väga hästi lahendada, on arvuti DNS-vahemälu loputamine. Mitmed mõjutatud kasutajad on teatanud, et see protseduur lahendas kõik ühenduse katkestused, mis olid põhjustatud veast „ Nime eraldusnimi wpad aegus ”.
Siin on kiire juhend arvuti DNS-vahemälu puhastamiseks;
- Käivita dialoogiboksi avamiseks vajutage Windowsi klahvi + R. Seejärel tippige kõrgendatud käsuviiba avamiseks tippige „cmd” ja vajutage klahvikombinatsiooni Ctrl + Tõst + Enter . UAC-i (kasutajakonto kontroll) küsimisel klõpsake administraatoriõiguste lubamiseks nuppu Jah.

- Tippige kõrgendatud käsuviiba sisse järgmised käsud ja vajutage iga käsu järel sisestusklahvi :
ipconfig / flushdns ipconfig / registerdns ipconfig / vabastage ipconfig / uuenda
- Kui DNS-i vahemälu on loputatud, taaskäivitage arvuti ja kontrollige, kas tõrge ilmneb ikka pärast järgmise käivitamise lõppu.
Kui näete endiselt viga „ Nime eraldusvõime nimele wpad aegus ”, liikuge järgmisele alltoodud meetodile.
Method 5: Changing the Default DNS server
You might be encountering the ‘Name resolution for the name wpad timed out‘ error due to some inconsistencies with the default DNS server. We managed to identify some reports where the issue was fixed by changing the default DNS with the one provided by Google.
Here’s a quick guide on changing the default DNS address to Google’s DNS:
- Press Windows key + R to open up a Run dialog box. Then, type “control” or “control.exe” and press Enter to open up Control Panel.

- Inside the classic Control Panel window, click on Network and Internet, then click on Network and Sharing Center.

- From the Network and Sharing Center screen, click on Change adapter settings.
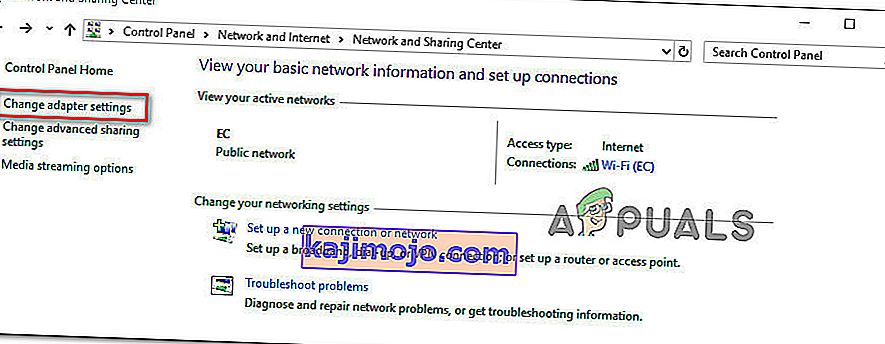
- Right-click on the network that you are currently connected to and choose Properties.

- Inside the Properties screen, go to the Networking tab and double click on Internet Protocol Version 4 (TCP / IPv4).

- In the Properties screen of Internet Protocol Version 4, enable the Use the following DNS server addresses toggle. Then, set 8.8.8.8 for Preferred DNS Server and 8.8.4.4 for Alternate DNS server.
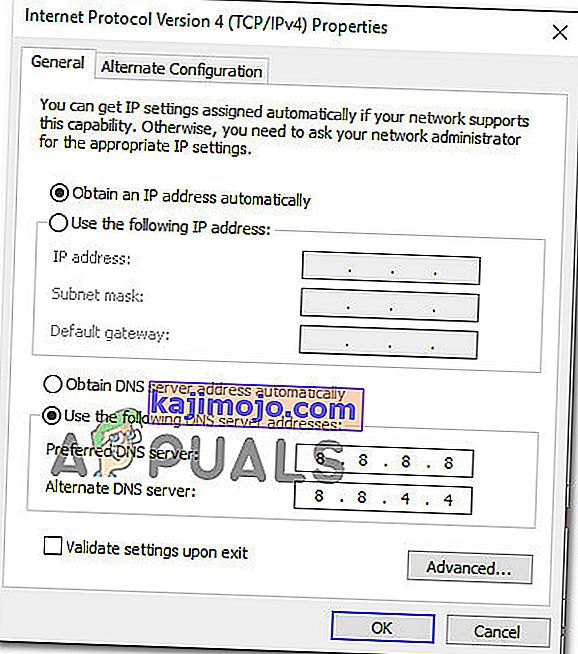
- Hit OK to save the changes, then restart your computer to allow the changes to take effect.
Once the next startup is complete, see if the issue has been resolved. If the same ‘Name resolution for the name wpad timed out‘ error is still occurring, move down to the next method below.
Method 6: Disabling TCP/IP v6
Another possibility why this particular error might occur is a scenario in which TCP/IP v6 is enabled on the computer but your ISP (Internet Service Provider) does not support TCP/IP v6. In this case, the solution is to simply disable TCP/IP v6.
Here’s a quick guide on how to do this:
- Press Windows key + R to open up a Run dialog box. Then, type “ncpa.cpl” and press Enter to open up the Network Connections window.

- Inside the Network Connections window, right-click on the network that you’re currently connected to and choose Properties.

- Inside the Properties screen of your network, go to the Networking tab and scroll down through the list of used items. Then, uncheck the box associated with Internet Protocol Version 6 (TCP/IPv6) and hit Ok to save the changes.
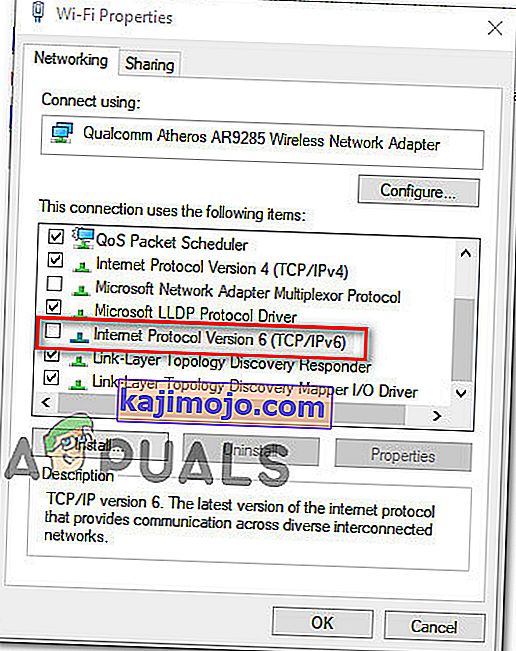
- Once IPv6 has been disabled, restart your computer and see if the error has been resolved at the next computer startup.
If you’re still encountering the same ‘Name resolution for the name wpad timed out‘ error inside your Event Viewer, move down to the next method below.
Method 7: Disabling RSS, Autotuning, and Taskoffload
There are three unnecessary technologies that might end up triggering the ‘Name resolution for the name wpad timed out‘ error. Several affected users have reported that their connection became stable once and for all after they disabled RSS, Autotuning, and Taskoffload.
This procedure can be a little tedious, but we’re going to show you a quick way on how to do this from an elevated Command Prompt and Registry Editor:
- Press Windows key + R to open up a Run dialog box. Then, type “cmd” and press Ctrl + Shift+ Enter to open up an elevated Command Prompt window. When prompted by the User Account Control, click Yes to grant administrative privileges.

- Inside the elevated Command Prompt, type the following commands in order and press Enter after each one to disable RSS, Autotuning and TaskOffload:
netsh interface tcp set global rss=disabled netsh interface tcp set global autotuninglevel=disabled netsh int ip set global taskoffload=disabled
- Once the three technologies are disabled, close the elevated Command prompt. Then, open a Run box (Windows key + R)m type ‘regedit‘ and press Enter to open up the Registry Editor. When prompted by the UAC (User Account Control), click Yes to give administrative privileges

- Inside the Registry Editor, use the navigation bar at the top to arrive at the following location:
Computer\HKEY_LOCAL_MACHINE\SYSTEM\CurrentControlSet\Services\Tcpip\Parameters
Note: You can navigate there manually or you can simply paste the address inside the navigation bar.
- You also need to disable the Scalable Networking Pack (SNP). To do this, open each of the following registry key and set their Value data for each to 0:
EnableTCPChimney EnableTCPA EnableRSS
Note: If one of these or more of these keys don’t exist, you’ll need to create them manually by going to Edit >New > Dword (32 – bit) value and name each key accordingly.
- Once the modifications have been made, close Registry Editor and restart your computer. At the next startup, check if the issue has been resolved.