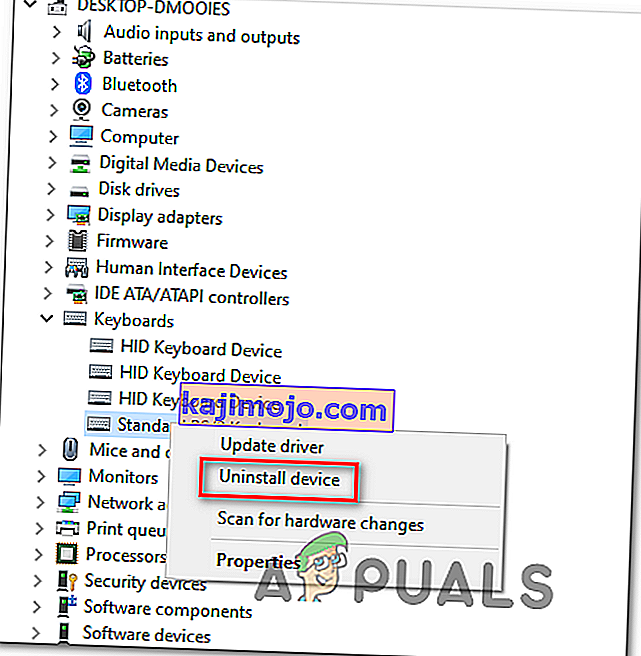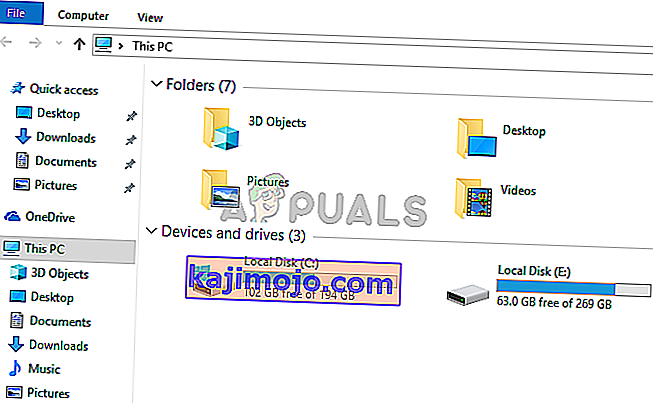Razer Synapse on tarkvara, mis kuulub Razer Inc.-le, mis võimaldab kasutajatel juhtimist taastada või makrosid määrata mis tahes Razeri lisaseadmele. Sellel on ka funktsioon, mis salvestab kõik teie konfiguratsioonid pilvepõhisesse salvestusruumi. See muudab konfiguratsioonide vahetamise eriti lihtsaks. Sellel on ka muid funktsioone, nagu statistika, kuumakaardid, riistvara konfiguraator jne.
Paljud seda tarkvara kasutanud inimesed teatasid, et nende Synapse lakkas pärast selle värskendamist töötamast. See keeldus ilmumast isegi siis, kui Razeri seadmed olid süsteemi ühendatud. See probleem on väga levinud ja selle lahendamiseks on väga lihtsad toimingud. Vaata.
Lahendus 1. Tarkvara uuesti installimine
Selle probleemi kõige tõhusam ja toimivam lahendus oli tarkvara uuesti installimine pärast selle esmast desinstallimist arvutist. Need kaustad on peamiselt teie File Exploreris peidetud, seega peame veenduma, et olete sisse logitud administraatorina ja teil on juurdepääs peidetud failidele. Veendume, et uusima tarkvara installimisel pole järelejäänud faile.
- Rakenduse Run käivitamiseks vajutage Windows + R. Sisestage „ appwiz. cpl ”dialoogiboksis ja vajutage sisestusklahvi. Avaneb uus aken, mis koosneb kõigist arvutisse installitud programmidest.
- Tehke järgmised toimingud nii Razer Synapse kui ka Razer Core jaoks . Paremklõpsake rakendusel ja valige käsk „ Desinstalli ”.

- Kui olete rakenduse desinstallinud, vajutage failide avastamise käivitamiseks Windows + E. Navigeerige järgmisse asukohta:
C: \ Program Files (x86) \ Razer
- Kuna kõik selle kataloogi kaustad on peidetud, peame need kõigepealt varjama. Klõpsake ekraani ülaosas oleval vahekaardil Kuva ja märkige ruut „ Peidetud üksused ”.

- Kustutage kõik selles kausta asukohas olevad failid. UAC võib hüpata teie toiminguid kinnitades. Kui küsitakse, valige Jah . Kustutage ka kõik järgmises kataloogis olevad failid:
C: \ ProgramData \ Razeri kataloogid
Pärast failide kustutamist taaskäivitage arvuti.
- Vajutage Windows + R ja tippige „ devmgmt. msc ”dialoogiboksis. Seadmehalduris olles laiendage kasutatava Razeri seadme kategooriat. Sel juhul valime klaviatuurid. Paremklõpsake seadmel ja valige käsk „ Desinstalli seade ”.

- Ekraani ees võib vilkuma hoiatus, mis palub teil oma tegevused kinnitada. Klõpsake nuppu „ Desinstalli “ ja kontrollige kindlasti valikut „ Kustuta selle seadme draiveritarkvara “.

Tehke sama protseduur kõigi teie arvutisse installitud Razeri seadmete puhul . Kui teil on mõne seadme suhtes kahtlusi, desinstallige see lihtsalt. Pärast desinstallimist (ja kõigi draiverite kustutamist) taaskäivitage arvuti. Teie arvuti installib automaatselt nende seadmete jaoks salvestatud vaikedraiverid.
Märkus. Veenduge, et arvuti taaskäivitamisel eemaldate kõik seadmed vooluvõrgust.
- Lülitage kõik tulemüüri / viirusetõrjerakendused välja . Vaadake meie artiklit Windowsi tulemüüri keelamise kohta. Teeme seda selleks, et vältida uue tarkvara arvutisse installimisel kõiki konflikte.
- Nüüd installige Microsofti .NET Framework'i uusim versioon selle ametlikult veebisaidilt. Kõigi muudatuste rakendamiseks taaskäivitage arvuti pärast raamistiku installimist.
- Nüüd laadige Razer Synapse alla oma ametlikult veebisaidilt ja installige pakett. Pärast installimist kontrollige, kas see avaneb õigesti. Kuigi Razeri Synapse peaks Razeri toodete ühendamisel automaatselt alla laadima, saate selle alla laadida ka selle veebisaidilt.
Märkus. Veenduge, et olete kogu protsessi vältel administraatorina sisse logitud. Veelgi enam, kui probleem püsib, võite proovida mitte oma olemasolevale Razeri kontole sisse logida. Valige suvand „Uus konto” ja alustage uuesti.
Raku mine 2: Keelamine Razer Surround Razer
Surroundi peetakse Razer Synapse funktsiooniks, mis parandab helikvaliteeti alati, kui mängite. Kuid paljud kasutajad teatasid hiljuti, et just selle mooduli tõttu ei õnnestunud nende Synapsi salve laadida / avada / kaduda. Selle probleemi lahendamiseks saame kasutada lahendust.
- Tehke lahenduse 1 etapid 1–5 (desinstallige Synapse ja kustutage ülejäänud failid).
- Laadige alla ametliku veebisaidi abil tarkvara Razer Synapse. Laadige see alla juurdepääsetavasse kohta.
- Installige tarkvara. Pärast installimist logige sisse oma kontole ja laske Synapse'il Interneti-ühenduse luua.
Kui funktsioonivärskendus kuvatakse, ignoreerige seda. Tühista see . Me ei värskenda praegu tarkvara. Oodake, kuni Synapse näitab sellist pilti:

- Kui see on installimine täielikult lõpetatud ja andmete hankimine Internetist ilmub, kuvatakse vasakus ülanurgas kaks teadet:
- Razer Surround
- Sünkroonige värskendus
- Klõpsake sellel teatel nuppu „ Razer Surround “ ja tühistage seejärel kohe . Ärge mingil juhul värskendage / uuendage / installige Razer Surroundi, kuna seda peetakse antud juhul probleemi tuumaks.

- Pärast ruumilise tühistamist saate tarkvara Synapse värskendada , klõpsates teadet „ Synapse Update ”.
- Pärast värskenduse lõppu taaskäivitage arvuti ja kontrollige, kas probleem on lahendatud.
Märkus. Võite proovida tarkvara käivitada ka ühilduvusrežiimis ja kontrollida.
Märkus CS: GO mängijatele: Razer Synapse võib mõnel juhul blokeerida CS: GO õige käivitamise. Sel juhul käivitage Synapse alles pärast CS: GO täielikku käivitamist Steami kliendi abil.
3. lahendus: installige uusimad Windowsi värskendused
Windows tutvustab olulisi värskendusi, mis on suunatud operatsioonisüsteemi veaparandustele. Kui hoiate tagasi ega installi Windowsi värskendust, soovitame tungivalt seda teha. Windows 10 on uusim Windowsi operatsioonisüsteem ja uued opsüsteemid võtavad igas mõttes täiuslikkuse saavutamiseks palju aega.
- Start-menüü otsinguriba käivitamiseks vajutage nuppu Windows + S. Tippige dialoogiboksi „ Windows update ”. Klõpsake esimesel ilmuval otsingutulemil.

- Kui olete värskendusseadetes, klõpsake nupul „ Kontrolli värskendusi ”. Nüüd kontrollib Windows automaatselt saadaolevaid värskendusi ja installib need. See võib isegi paluda teil uuesti käivitada.
- Pärast värskendamist taaskäivitage arvuti ja kontrollige, kas teie probleem on lahendatud.
4. lahendus: värskenduse töötlemise ootamine
On olnud juhtumeid, kus kasutaja peab klõpsama Razer Synapse Executable'il rohkem kui üks kord ja ootama vähemalt 5 kuni 10 minutit, kuni see korralikult avaneb. Selle põhjuseks on peamiselt see, et tarkvara satub värskendusprotsessi ja peate mõnda aega ootama, enne kui ta suudab oma serveritega ühendust võtta ja selle värskenduse rakendada. Seega, kui Razer Synapse teile ei avane, on kõige parem oodata selle värskendamist ja klõpsata paar korda, enne kui edasi liikute.
Lahendus 5. Vanemate versioonide installimine
Mõnikord võivad seadme värskendused tarkvara parandamise asemel rikkuda ja see võib mõjutada ka Razer Synapse'i, kus hiljutised värskendused võivad tarkvara rikkuda ja see ei pruugi korralikult avaneda. Seetõttu desinstallime selles etapis kõigepealt juba installitud tarkvara ja seejärel installime vanema, mis saab selle funktsionaalsuse tagasi.
- Käivitamisviiba avamiseks vajutage klahve „Windows” + „R” ja sisestage „appwiz.cpl”.

- Rakenduste halduse akna käivitamiseks vajutage sisestusklahvi Enter ja kerige, kuni leiate loendist programmi „Razer Synapse“ .
- Paremklõpsake sellel programmil ja valige oma arvutist eemaldamiseks käsk „Desinstalli” .

- Programmi täielikuks eemaldamiseks järgige ekraanil kuvatavaid juhiseid.
- Tehke kindlasti sama Razer Core'i ja kõigi teiste Razeri programmide puhul, mille olete oma arvutisse installinud.
- Tühjendage kindlasti ka Razeri kataloogide kaust, nagu on näidatud esimeses lahenduses.
- Samuti peame desinstallima teie kasutatava Razeri seadme draiveri, enne kui saame liikuda vanema versiooni installimise poole.
- Käivitamisviiba käivitamiseks vajutage klahve Windows ja + R ning seadmehalduri käivitamiseks sisestage „devmgmt.msc” .

- Laiendage kategooriat, millesse teie Razeri seade sobib, ja paremklõpsake seadmel endal.
- Valige loendist „Uninstall Device” , et eemaldada ka Razeri seadme draiver.
- Nüüd laadige siit alla Razer Synapse vanem versioon.
- Pärast allalaadimise lõppu klõpsake installimise alustamiseks käivitataval failil.
- Selle seadme arvutisse installimiseks järgige ekraanil kuvatavaid juhiseid ja kontrollige, kas probleem püsib endiselt.
6. lahendus: alternatiivne installimine
Mõnikord saab probleemi lahendada, järgides alternatiivse installimise lähenemisviisi, milles me installime Razer Synapse'i asemel kõigepealt Razer Surroundi ja seejärel Razer Surroundi installiga seotud Razer Synapse'i. See võib aidata vigaseid käivitatavaid probleeme teelt kõrvaldada ja võib selle probleemi lahendada. Selle eest:
- Käivitamisviiba avamiseks vajutage klahve „Windows” + „R” ja sisestage „appwiz.cpl”.

- Rakenduste halduse akna käivitamiseks vajutage sisestusklahvi Enter ja kerige, kuni leiate loendist programmi „Razer Synapse“ .
- Paremklõpsake sellel programmil ja valige oma arvutist eemaldamiseks käsk „Desinstalli” .

- Seadistamine juhendab teid nüüd tarkvara arvutist eemaldamisel.
- Tehke kindlasti sama Razer Core'i ja kõigi teiste Razeri programmide puhul, mille olete oma arvutisse installinud.
- Samuti puhastage Razeri kataloogid, kasutades selles artiklis mainitud esimest lahendust.
- Samuti desinstallime oma arvutis kasutatava Razeri seadme draiveri.
- Vajutage käsu käivitamiseks klahvikombinatsiooni „Windows” + „R” ja seadmehalduse akna käivitamiseks sisestage „devmgmt.msc” .
- Laiendage kasutatava Razeri seadme kategooriat ja paremklõpsake oma seadmel.
- Razeri seadme draiveri eemaldamiseks klõpsake loendis valikul „Desinstallige seade” .
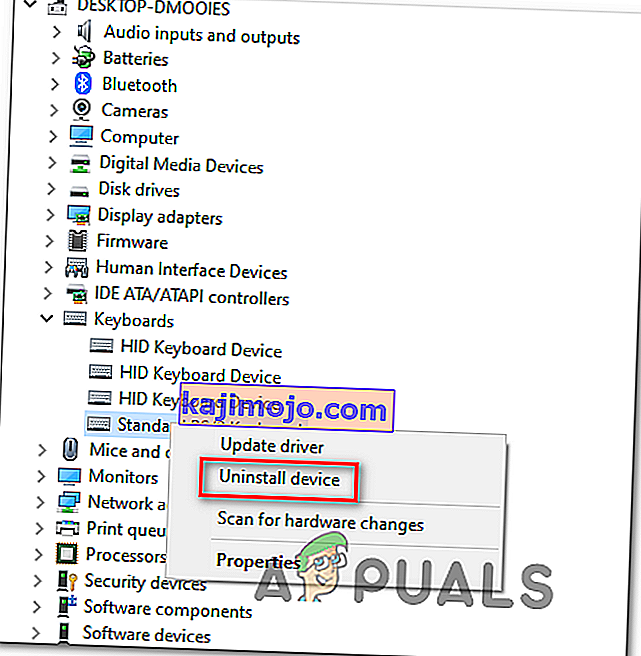
- Nüüd, kui oleme eelmised draiverid ja tarkvara desinstallinud, saame liikuda Razer Synapse'i installimise poole alternatiivsel viisil, nagu mainisime.
- Laadige siit alla Razer Surround ja käivitage allalaaditud käivitatav fail.
- Kui olete selle käivitanud, peaks see ka paluma teil installida Razer Synapse koos tarkvaraga Surround.
- Nõustuge kõigega ja laske sellel oma arvutisse värskendada ja installida uusi faile.
- Pärast installimist desinstallige Razer Surround samal viisil nagu ülal, kuid ärge eemaldage Razer Synapse'i.
- See peaks probleemi lahendama. Kontrollige, kas see alternatiivne installimisviis kõrvaldab teie vea.
7. lahendus: hoidke värskendust
Teine lahendus, mida selles olukorras saab rakendada, on takistada Razer Synapse installeri värskendamist esmakordsel käivitamisel. Seetõttu sulgeme selles etapis esmakordselt värskenduse ja lõpetame selle värskendamise pärast seda. Selle eest:
- Kui olete Razer Synapse 2 oma arvutisse installinud, hakkab see ennast värskendama.
- Vajutage klahve „Windows” + „R” ja tippige ülesandehalduri käivitamiseks „taskmgr” .

- Protsesside vahekaardil klõpsake Razeri värskendushalduril ja valige värskendamisprotsessist loobumiseks nupp „Lõpeta ülesanne” .

- Oodake mõnda aega ja käivitage tarkvara Synapse.
- Tarkvara palub teil nüüd värskendada ja saate värskendusega nõustuda.
- Kui värskendus on rakendatud, kontrollige, kas probleem püsib teie arvutis endiselt.
8. lahendus: mõne faili kustutamine
Mõnel juhul saab tõrke kõrvaldada Razeri failide uuesti vormindamine. See võib vabaneda Razeri failide korruptsioonist või valesti seadistamisest ja aitab meil kõrvaldada Razeri sünapsi avamise viga. Selle eest:
- Failihalduri avamiseks vajutage klahve "Windows" + "E" .
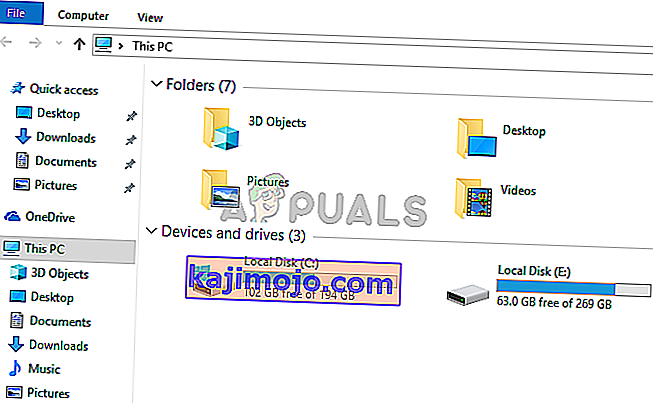
- Navigeerige File Exploreris järgmisse asukohta.
C: \ Program Files (x86) \ Razer
- See asukoht võib erineda, kui olete tarkvara installimiseks valinud kohandatud asukoha.
- Valige kausta „RzSynapse.exe“ asemel kõik sellest kaustast .
- Kustutage valitud failid ja kinnitage viip selle kustutamiseks.
- Topeltklõpsake „RzSynapse.exe” ja see peaks pärast käivitamist kõik need kustutatud failid automaatselt asendama.
- Kontrollige ja vaadake, kas probleem püsib pärast seda.
Lahendus 9. Sünapsiprotsesside sulgemine
Mõnel juhul võivad taustsünkroonimise protsessid takistada rakenduse Synapse õiget töötamist. Seetõttu sulgeme selles etapis need protsessid kõigepealt tegumihaldurist ja käivitame selle. Selle eest:
- Käivitamisviiba avamiseks vajutage klahve „Windows” + „R” ja sisestage „taskmgr”.
- Klõpsake vahekaarti “Protsessid” ja seejärel klõpsake taustal töötavat sünkroonimist.
- Nende protsesside kõrvaldamiseks klõpsake nuppu „Lõpeta ülesanne“ .

- Paremklõpsake rakendusel „Synapse“ ja valige suvand „Käivita administraatorina“ .
- Kontrollige ja vaadake, kas see on teie tarkvara probleemi lahendanud.
Lahendus 10. Puuduvate draiverite installimine
Võimalik, et teie arvutis võivad puududa mõned kolmanda osapoole draiverid, mille tõttu Razer Synapse ei saa avaneda. Seetõttu kasutame selles etapis puuduvate draiverite installimiseks kolmanda osapoole rakendust. Selle eest:
- Laadige oma arvutisse alla Driver Easy.

- Käivitage allalaaditud käivitatav fail ja installige tarkvara arvutisse.
- Käivitage kontroll ja vaadake, kas teie arvutis pole draivereid.
- Installige need puuduvad draiverid ja installige need siis käsitsi või tarkvara abil automaatselt.
- Pärast kõigi puuduvate draiverite installimist kontrollige, kas probleem püsib endiselt.