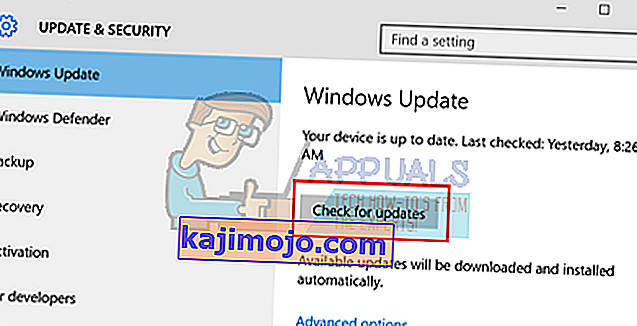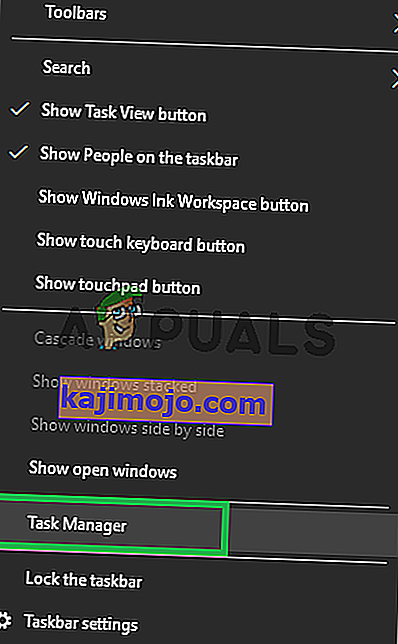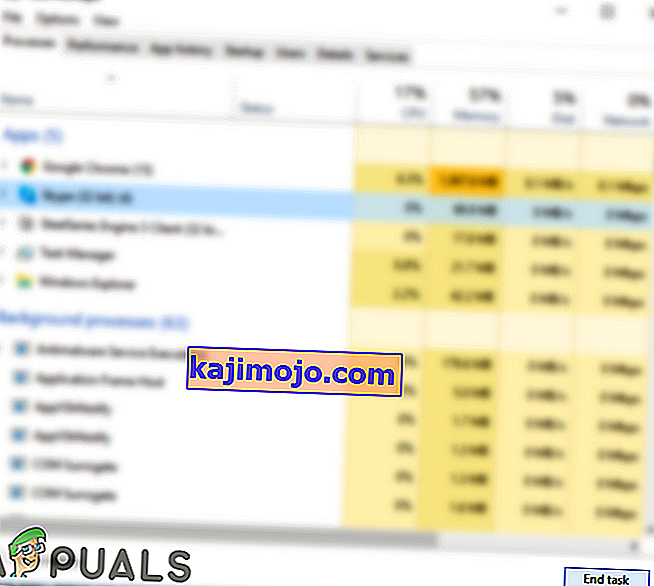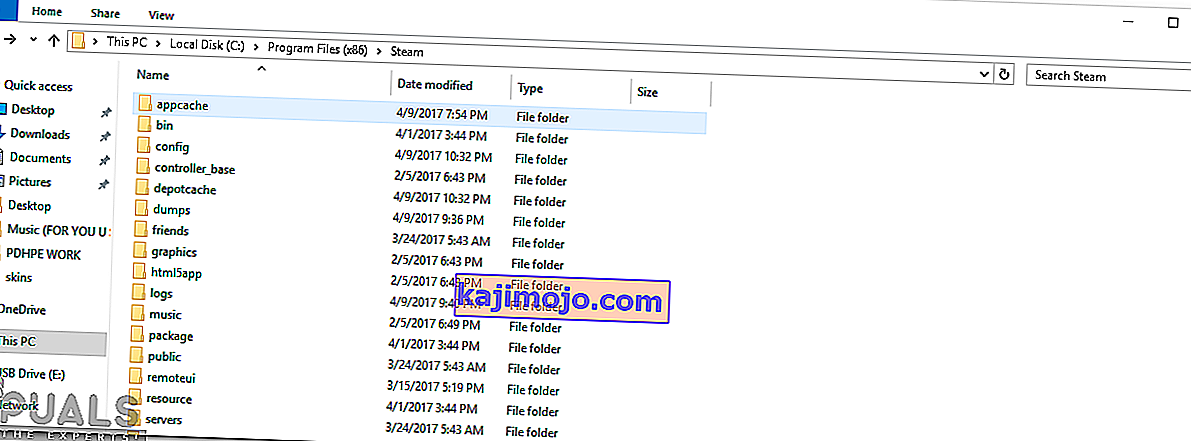Mängude käivitamine võib ebaõnnestuda mitmel erineval põhjusel. On väga vale öelda, et ainult üks konkreetne probleem põhjustab Steami takerdumist, kuna igal arvutil on oma ainulaadne riist- ja tarkvara konfiguratsioon. Kui jääte selle probleemiga jänni, tähendab see, et mängud krahhivad kohe pärast nende käivitamist.
Töötasime välja üldise juhendi, mis aitab teil oma probleemi välja selgitada ja selle lahendada. Loetletud on palju lahendusi. Esimesest lahendusest alates alustage tõrkeotsingut ja liikuge alla.
Parandage rikutud süsteemifaile
Laadige alla ja käivitage Restoro, et otsida siit korrumpeerunud faile , kui leitakse, et failid on rikutud ja puuduvad, parandage need ja seejärel kontrollige, kas see ikka kinni jääb, proovige allpool loetletud lahendusi.
1. lahendus: Windowsi värskendamine
Mõnikord vajavad teatud mängud arvutisse uusima raamistiku versiooni installimist ja töötamist. Kui seda pole, ei ole mängu nõue täidetud ja see kukub lõpmatuseni kokku.
- Klõpsake nuppu Start ja tippige dialoogiboksi „ Seaded “. Klõpsake rakendusel, mis kuvatakse otsingutulemites. Klõpsake nuppu „ Värskenda ja turvalisus ”.

- Siit leiate vahekaardi „ Windows Update ” jaotise „ Kontrolli värskendusi ” . Nüüd kontrollivad aknad saadaolevaid värskendusi ja teostavad need pärast allalaadimist.
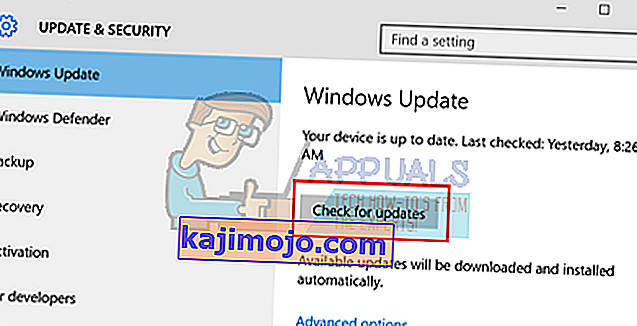
2. lahendus: draiverite värskendamine
Veenduge alati, et teie draiverid oleksid ajakohased. Nende hulka kuuluvad heli, video, graafilised draiverid jne. Samuti värskendage teisi draivereid, näiteks DirectX.
- Käivitusakna kuvamiseks vajutage klahvi ⊞ Win (Windows) + R (käivitage see kindlasti administraatorina).
- Tippige dialoogiboksi “ dxdiag ”. See avab DirectX-i diagnostika tööriista. Selles on loetletud kogu teie arvutisse installitud saadaval olev riistvara koos tarkvara versioonidega.

- Uusimate saadaolevate draiverite otsimiseks ja Interneti kaudu allalaadimiseks kasutage oma ametlikku riistvaranime.
3. lahendus: kontrollige mängude terviklikkust
Kui teie mäng ikka veel takerdub, on tõenäoline, et välja tõmmatud mängufailid on rikutud. Mängufailide terviklikkuse kontrollimiseks toimige järgmiselt.
- Taaskäivitage arvuti ja taaskäivitage Steam.
- Minge raamatukogu sektsiooni ja paremklõpsake mängul, mis teile probleeme tekitab.
- Klõpsake selle omadustel ja valige kohalikud failid
- Klõpsake nuppu „ Kontrolli mängu vahemälu terviklikkust” ja Steam kontrollib seda mängu mõne minutiga.
Loodetavasti ei anna teie Steam pärast ülaltoodud toimingute tegemist probleeme.

4. lahendus: soovimatu tarkvara keelamine
Teine probleem, millega kasutajad võivad kokku puutuda, on see, et paljud taustaprotsessid võivad olla aktiivsed; mille tulemusel ei ole RAM-is piisavalt mälu, et Steam korralikult töötaks. Mida saate teha, on avada tegumihaldur ja lõpetada kõik mittevajalikud protsessid ning taaskäivitada Steam.
- Käivitage oma tegumihaldur , vajutades nuppu ⊞ Win + R. See peaks hüpikakna Run käivitama. Kirjutage dialoogiboksi “ taskmgr ”. See peaks ülesannete halduri avama.

- Lõpetage kõik soovimatud protsessid, nagu Skype, veebibrauser, värskendajad jne. Taaskäivitage Steam Steam.exe abil ja loodetavasti töötab see ootuspäraselt.

5. lahendus: kontrollige mängu nõudeid
Mängude käivitamine võib ebaõnnestuda ka siis, kui teie arvuti vastab nõutavatele spetsifikatsioonidele. Ärge unustage võrrelda arvuti spetsifikatsioone mängunõuetega. Pange tähele, et ka nõutavate spetsifikatsioonide lähedal olev masin ei pruugi töötada. Sellisel juhul on soovitatav oma süsteemi uuendada.
6. lahendus: Windows Defenderi keelamine
Samuti teatatakse, et Windows Defender põhjustab probleeme mängude käivitamisel. Soovitatav on see keelata ja proovida Steam käivitada, kuid palun tehke seda omal vastutusel.
- Vajutage nuppu Win + R ja sisestage dialoogiboksi „ gpedit. msc ”.
- Esineb kohalik rühmapoliitika redaktor . Klõpsake vahekaarti Arvuti konfiguratsioon ja valige haldusmallid .
- Siin näete Windowsi komponentide kausta . Klõpsake seda ja valige Windows Defender .

- Siit leiate hulga erinevaid võimalusi. Sirvige neid ja valige käsk „ Lülita Windows Defender välja ”.

- Windows Defenderi väljalülitamiseks valige „ Lubatud ”. Rakendage sätted ja vajutage OK.

Pärast ülaltoodud toimingute tegemist peaks teie Windows Defender välja lülitama. Taaskäivitage arvuti ja taaskäivitage Steam, kasutades Steam.exe. Eelistatav on käivitada see administraatoriõigustega. Selleks klõpsake hiire parema nupuga oma kliendil ja valige käsk Käivita administraatorina .
Lahendus 7. Rakenduse vahemälu kustutamine
On võimalik, et aurude vahemälu on rikutud. Teatud käivitamiskonfiguratsioonid on rakenduste vahemällu salvestatud, et vähendada laadimisaega ja pakkuda paremat kasutuskogemust. Seega, kui need andmed on rikutud, võivad need rakenduse teatud elemente häirida. Selles etapis kustutame rakenduse vahemälu, mis asendatakse automaatselt uuega. Selle eest:
- Vajutage korraga klahve „ Windows ” + „ X ”.
- Valige loendist „ Task Manager ” ja klõpsake vahekaarti „ Performance ”.
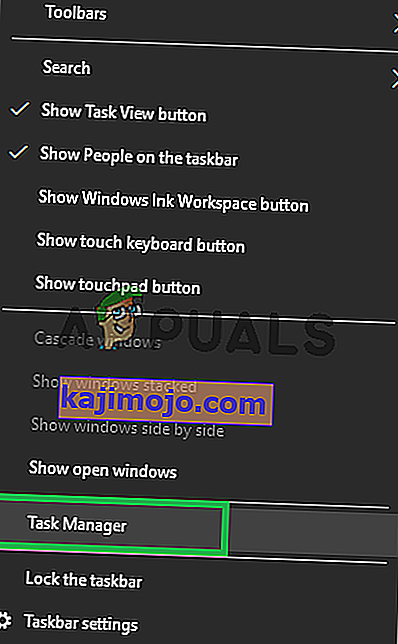
- Klõpsake nuppu „ Steam . exe ”ja valige käsk „ Lõpeta ülesanne ”.
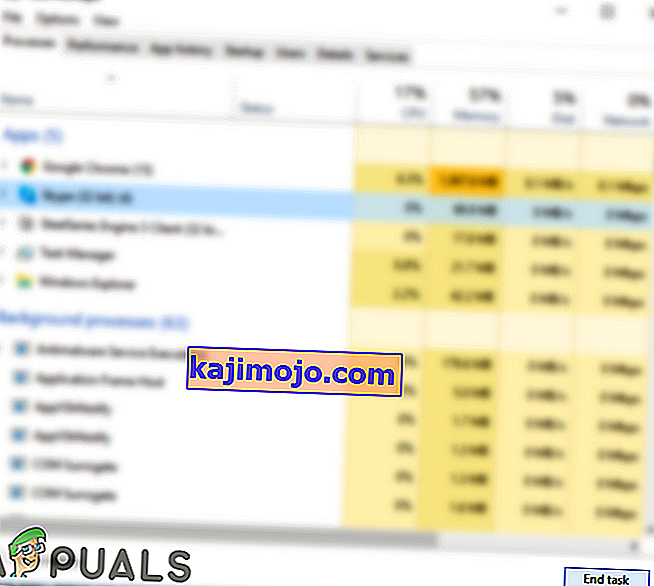
- Liikuge kataloogi, kuhu aur on installitud.
- Klõpsake kaustal „ AppCache ” ja vajutage samaaegselt klahve „ Tõstuklahv ” + „ Del ”.
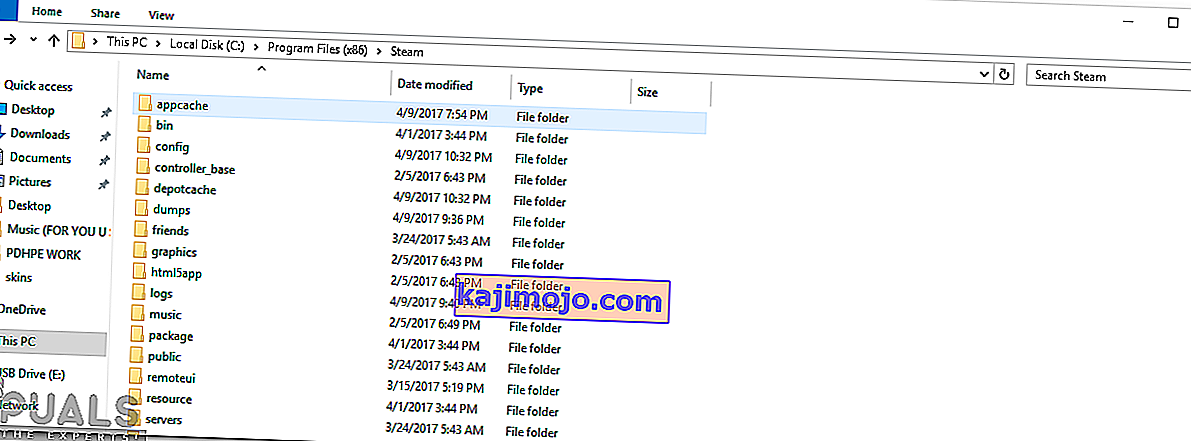
- Kausta arvutist jäädavalt eemaldamiseks klõpsake viipal " jah ".
- Paremklõpsake auru käivitataval failil ja valige käsk Käivita administraatorina.
- Kontrollige , kas probleem püsib.
8. lahendus: Steam-kliendi värskendamine
Mõnel juhul võivad Steami serverid hankida vea ja takistada kasutajatel teatud mänge mängida. See probleem on auruvärskendustes kiiresti tuvastatud ja lahendatud. Seetõttu on soovitatav kontrollida, kas Steami klient on värskendatud. Selle eest:
- Avage auru paigaldus kataloog.
- Kustutage kõik, välja arvatud „ Steam . exe ”ja“ SteamApps (kõik allalaaditud mängud on sellesse kausta installitud) ”.
- Double click on " Steam . exe ” ülejäänud puuduvate failide allalaadimiseks ja installimiseks .
- Uus uuendused automaatselt olema ajakohastatud ja paigaldatud .
Lahendus 9. Steami uuesti installimine
Kui ülaltoodud toimingud ei tundu toimivat, võite lõpuks oma Steami kliendi uuesti installida, hoides samas mängus olevaid andmeid turvalisena. Selleks järgige allpool toodud juhiseid.
Pange tähele, et kõik katkestused kopeerimisprotsessi käigus rikuvad failid ja peate kogu sisu uuesti alla laadima. Selle lahendusega jätkake ainult siis, kui olete kindel, et teie arvutit ei katkestata.
- Navigeerige oma Steami kataloogi . Teie kataloogi vaikeasukoht on C: / Program Files (x86) / Steam.
- Leidke järgmised failid ja kaustad:
SteamApps (kaust)
Kasutajaandmed (kaust)
Steam.exe (rakendus)
Ssfn ( numbrijada )

- Kustutage kõik muud failid / kaust ja taaskäivitage arvuti.
- Käivitage Steam uuesti ja loodetavasti hakkab see ennast värskendama. Pärast värskenduse lõppu ei teki Steami kliendiga mingeid probleeme.