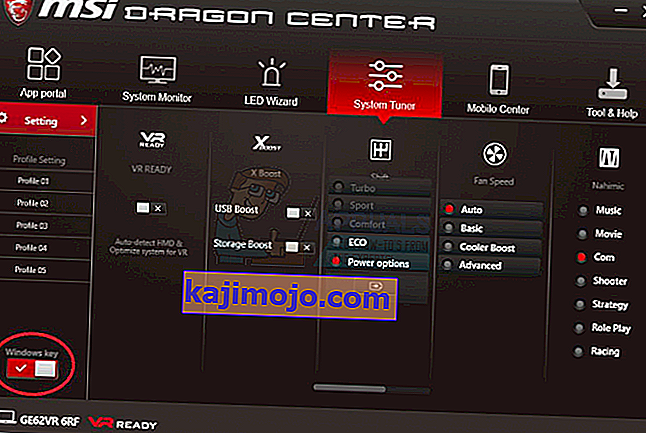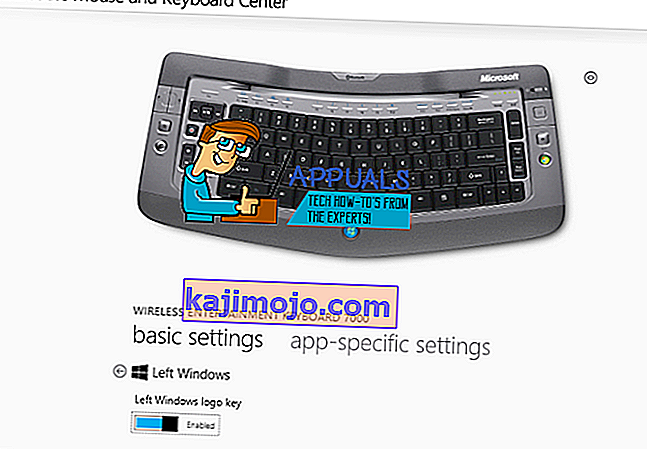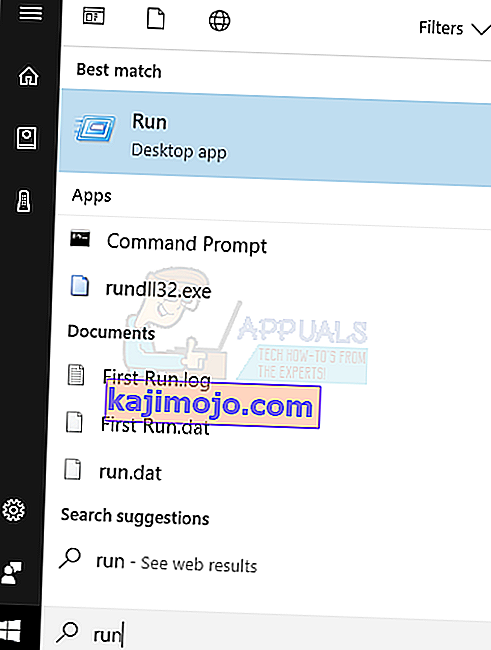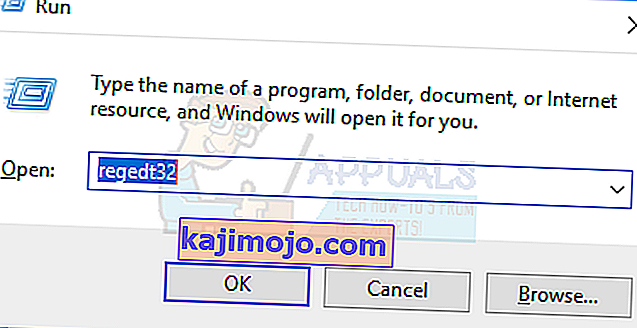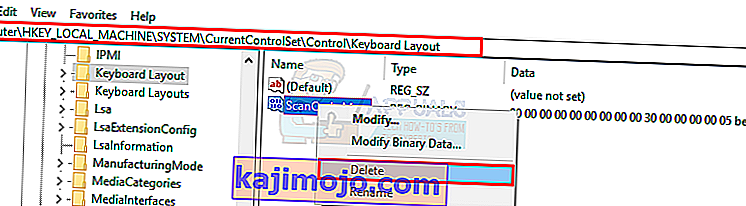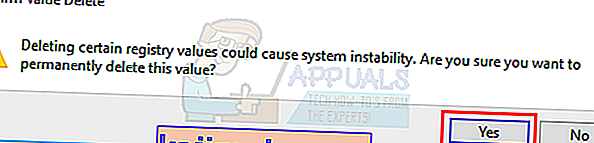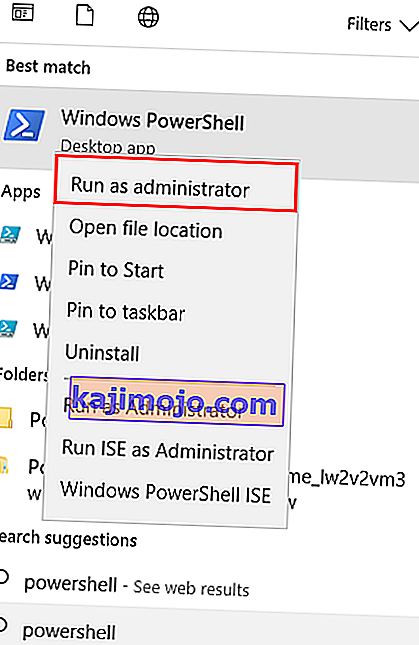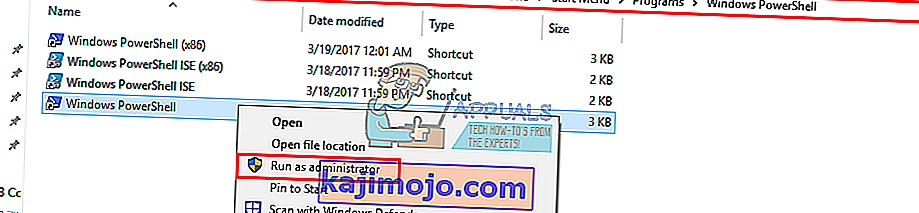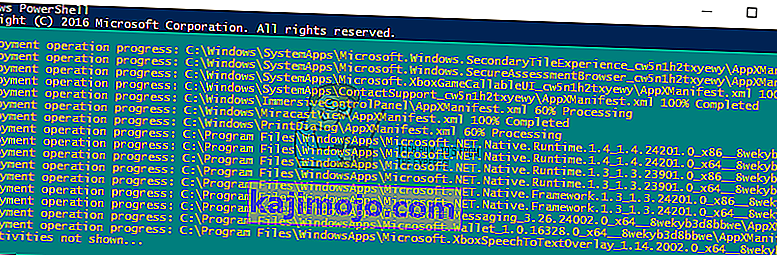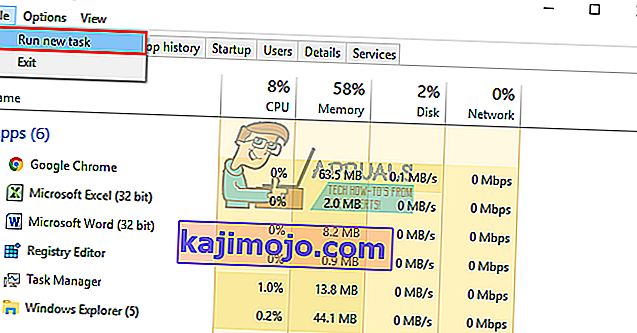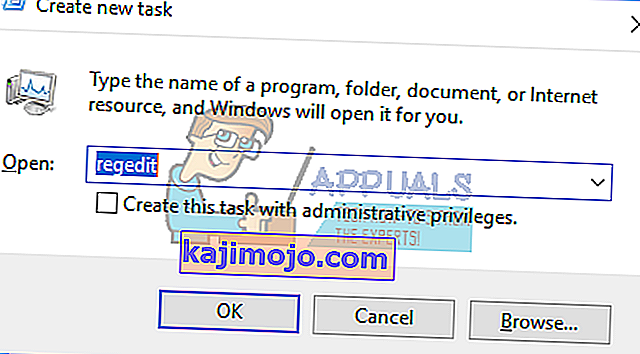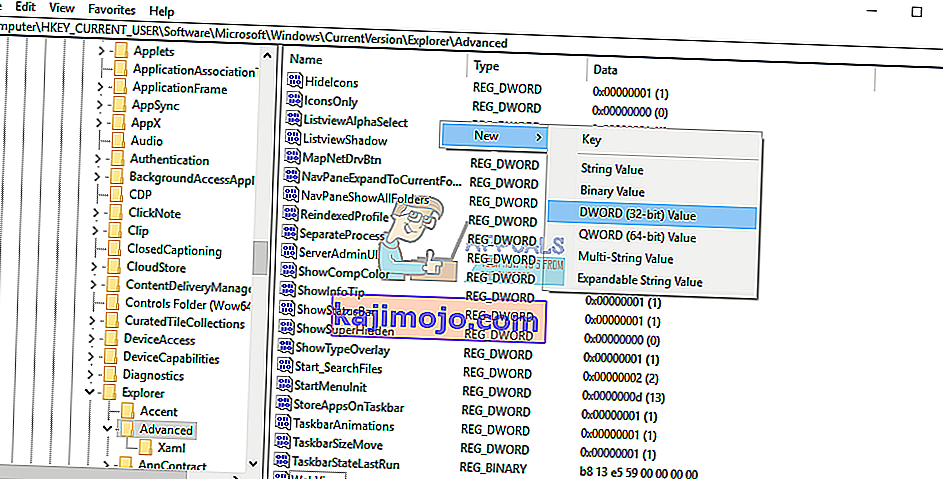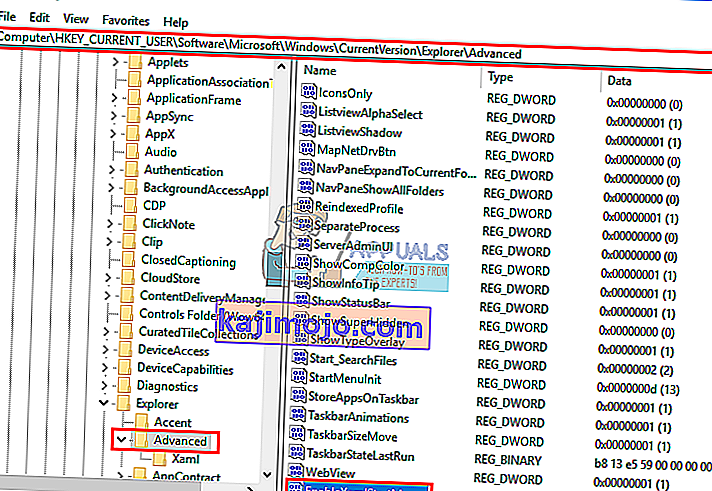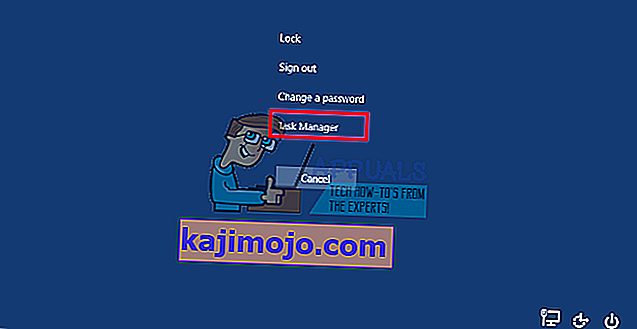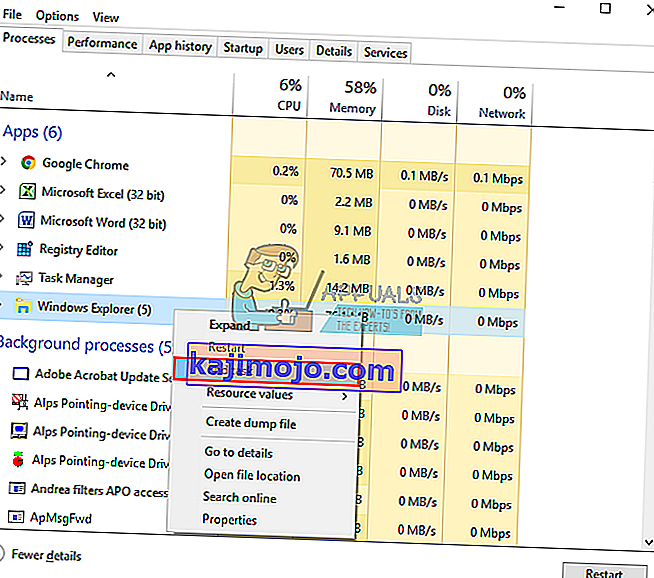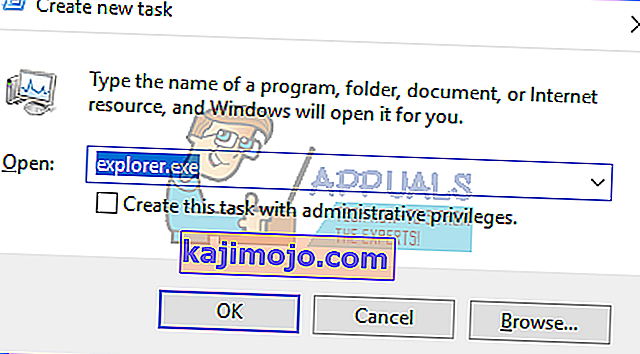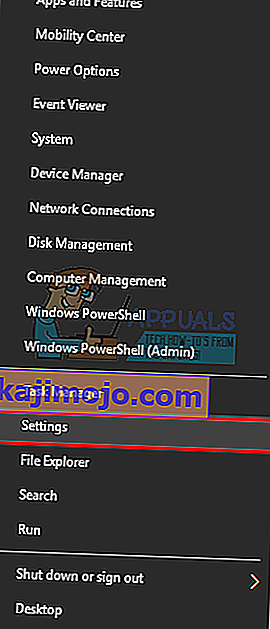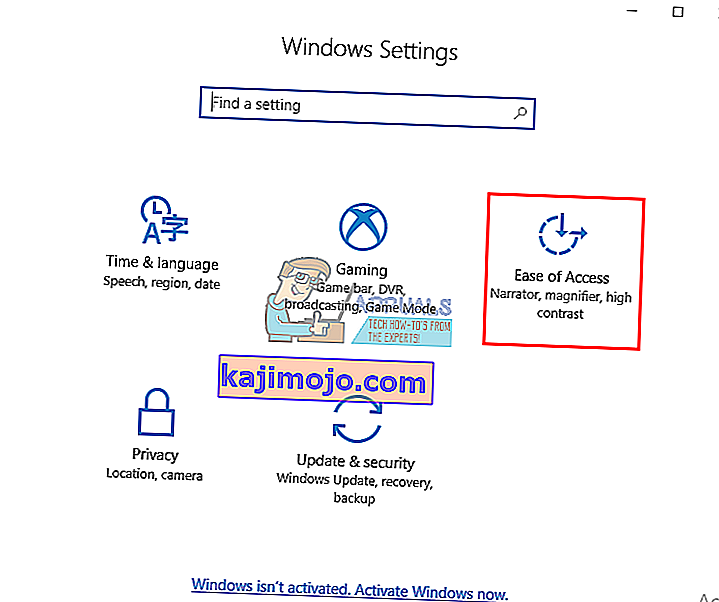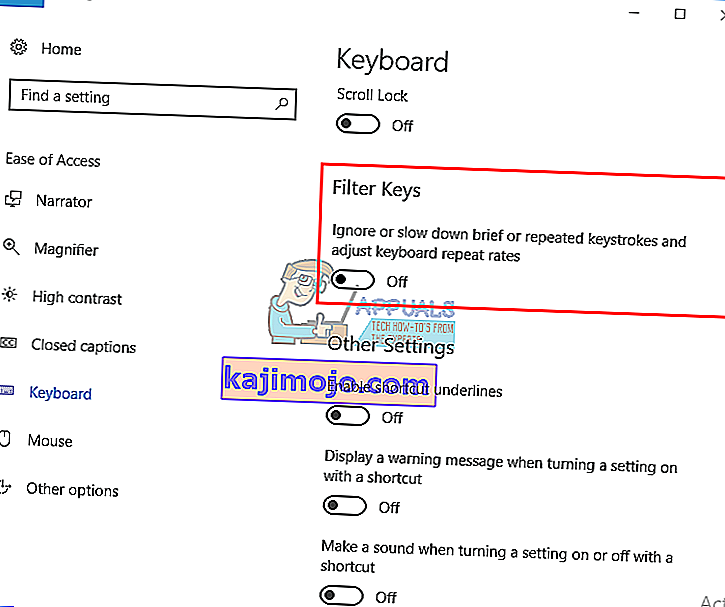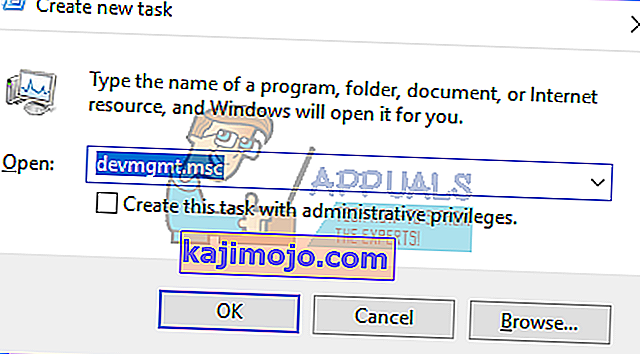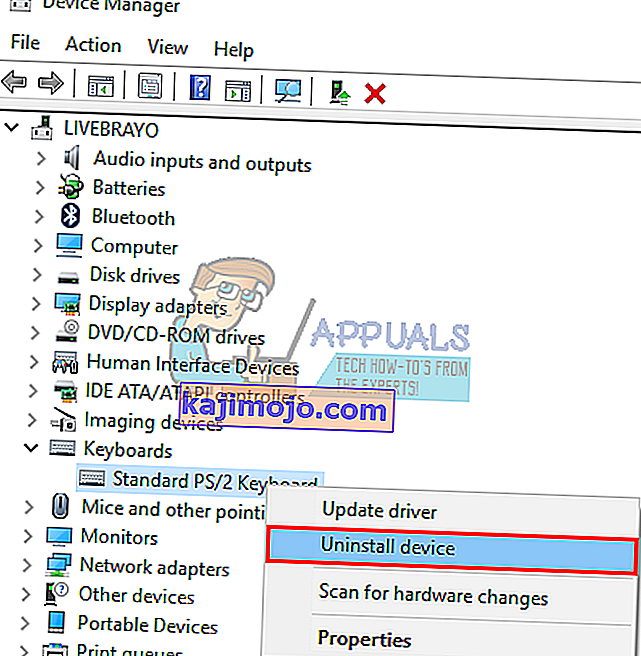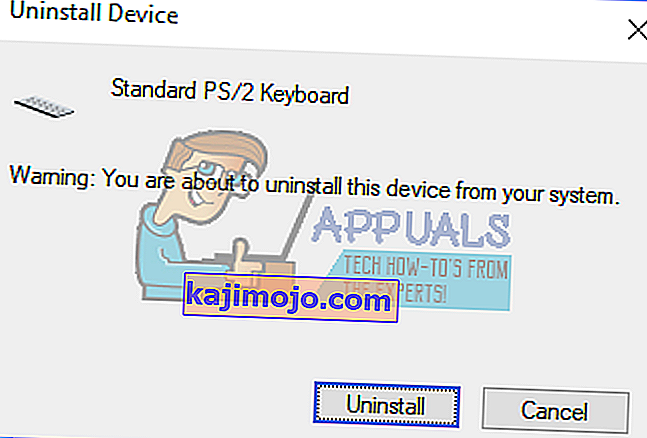Alates menüü Start leiutamisest on klaviatuuridel Windowsi võti (tuntud ka kui Winkey). See on füüsiline võti, mille klaviatuuridele on sisseehitatud Microsofti Windowsi logo tavaliselt klaviatuuri vasakul küljel ja mis on lingitud menüüga Start, nii et kui vajutate seda klahvi, avaneb menüü Start ja kui see ei avane ei menüüd Start Windowsi nupp ei tööta. Mõnel klaviatuuril on ka kaks; klaviatuuril paremal ja vasakul. Windowsi klahv avab kiiresti menüü Start; mis on Windowsi arvutis kõige levinum protseduur. See säästab aega hiire lohistamisel ekraanil olevale menüü Start nupule.
Mõne kasutaja jaoks pole see nupp aga põhjustanud muud kui pettumust. Alati, kui nad sülearvutis Windowsi klahvi vajutavad, ei näi see oma pühendunud tööd menüü Start avamisel. See tähendab, et ka Windowsi klahvide otseteed ei tööta. Otseteed nagu Winkey + L väljalogimiseks, Winkey + D töölaua kuvamiseks, Winkey + R jooksu avamiseks, Windows Key + I seadete avamiseks või Windows Key + Tab ülesannete sirvimiseks ei tööta. Start-menüü töötab hiire kasutamisel siiski hästi. Teised ei saa seda ka tööle panna. See artikkel aitab seda probleemi selgitada ja annab teile selle parandusi.
Põhjused, miks teie Windows Key ei tööta
See probleem on seotud kas teie arvuti sätetega, sealhulgas installitud tarkvaraga, või võib see olla seotud teie klaviatuuriga. Parim variant on proovida mõnda muud klaviatuuri, kui see teil on. Kui probleem kaob, võib oletada, et teil on algsel klaviatuuril kahtlustatav võti. Kui probleem ei kao, võite eeldada, et see on Windowsi probleem. Ülesandehalduri kuvamiseks vajutage klahvikombinatsiooni Ctrl + Tõst + Esc. Kui ülesannete haldurit ei kuvata, võib teil olla pahavara probleem.
Selle probleemi levinud põhjus on mänguklaviatuuridel. Nendel klaviatuuridel on kaks režiimi; standardrežiim ja mängurežiim. Nende režiimide vahel vahetamiseks on olemas lüliti. Režiimide vahetamiseks võite lüliti ümber lülitada, vajutada nuppu, kasutada tarkvara või kasutada kombinatsiooni. Mängurežiim peatab Windowsi klahvi töötamise, et takistada teie mängu väljumist, kui Windowsi klahvi kogemata vajutatakse.
Samuti on võimalus, et teie Windowsi võti on Windows OS-i registriredaktoris endas keelatud, mistõttu Windows ei saa selle võtmega päringut vastu võtta. Seda probleemi näitab ka keelatud menüü Start. Seda oleks võinud teha mõni tarkvara, mäng või pahavara.
Halvad draiverid, ühildumatud draiverid või aegunud draiverid võivad ka teie klaviatuuri Windowsi klahvi külmutada. Need sümptomid võivad ilmneda ka siis, kui teie kasutajaliidest juhtiv File Explorer / Windows Explorer ei käivitunud õigesti. Samuti võib seadmete vahel tekkida konflikt, nagu nähtub mängu kontrolleri pistikupessa ühendamisest.
Halvimal juhul võib teie klaviatuur olla mehaaniliselt või elektriliselt kahjustatud, mistõttu on vaja seda asendada. Siin on lahendused, mis võivad teid õigele teele tagasi viia.
Märkus . Kuna Windowsi otseteed selle tõrke tõttu ei tööta, kasutame Windowsi võtit vajavate Windowsi otseteede asemel pikemaid meetodeid .
1. meetod: keelake klaviatuuril mängurežiim
Mõnel klaviatuuril, mida tavaliselt turustatakse mänguna, on võimalus Windowsi klahvid mõne riistvaralüliti või Fn-klahvikombinatsiooni abil välja lülitada, et takistada selle mängust tavaliselt väljuva klahvi vajutamist. Mängurežiimi klahv on tavaliselt tähistatud juhtkangi joonisega. Siit saate teada, kuidas mõnel populaarsel mänguklaviatuuril mängurežiim keelata.
- Logitechi klaviatuuridel on funktsiooniklahvide F1, F2 ja F3 kohal asuv lüliti, mida saate mängurežiimi jaoks paremale ja tavaliseks kasutamiseks vasakule pöörata. Pöörake see vasakule. Teistes versioonides on mängurežiimi nupp F4 kohal, vajutage nuppu, et vahetada mängude ja tavarežiimide vahel.

- Mõnes klaviatuuris on parema Ctrl-nupu kõrval teise Windowsi nupu asemel nupp "Win Lock" (mitte menüünupp). Vajutage seda Windowsi klahvi lubamiseks.
- Corsairi klaviatuuridel on oma tarkvara valgustuse, funktsionaalsuse jms reguleerimiseks. Käivitage tarkvara Corsair (millel on võimalus Windowsi klahv lubada / keelata) ja lubage oma Windowsi klahv.
- Azio klaviatuuril on selline lüliti ka MGK1 seerias. MGK1 ja MGK1-K: vajutage korraga klahve FN ja F9. MGK1-RGB: vajutage korraga klahvi FN ja Windowsi Start-klahvi.
- MSI arvuti / sülearvuti klaviatuuride jaoks saate Windowsi klahvi sisse lülitada menüüst Dragon Gaming Center> System Tuner.
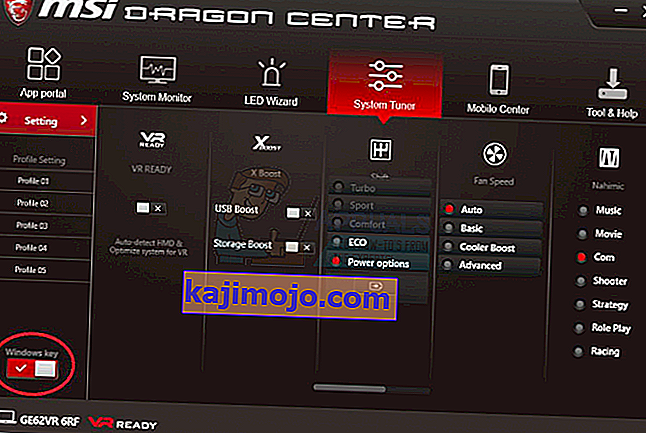
- Ibuypower-klaviatuuri jaoks vajutage Windowsi klahvi sisse- ja väljalülitamiseks klahve fn + ibuypower (aka Windowsi klahv)
- Alienware'i mänguklaviatuuri jaoks vajutage mängurežiimi sisse- ja väljalülitamiseks klahve Fn + F6
- MS Sidewinderi klaviatuuri jaoks minge MS-i klaviatuuri ja hiirekeskusesse ja saate juhtpaneelil klõpsata Windowsi klahvi ja seadistada selle lubatud / keelatud
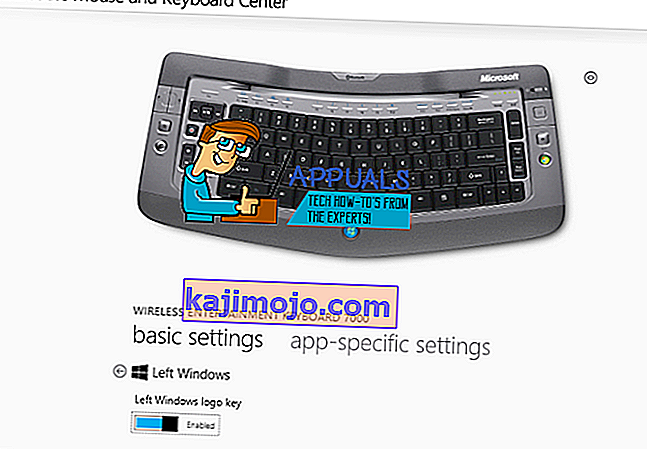
2. meetod: lubage Windowsi võti registriredigeerimise abil
Register võib lubada või piirata palju, sealhulgas klaviatuuriklahve ja menüüelemente. Windowsi võtme lubamiseks toimige järgmiselt.
- Klõpsake nuppu Start, tippige käsk Run ja klõpsake käsku Run või klõpsake Windows 8/10 paremklõpsake nuppu Start ja klõpsake käsku Run
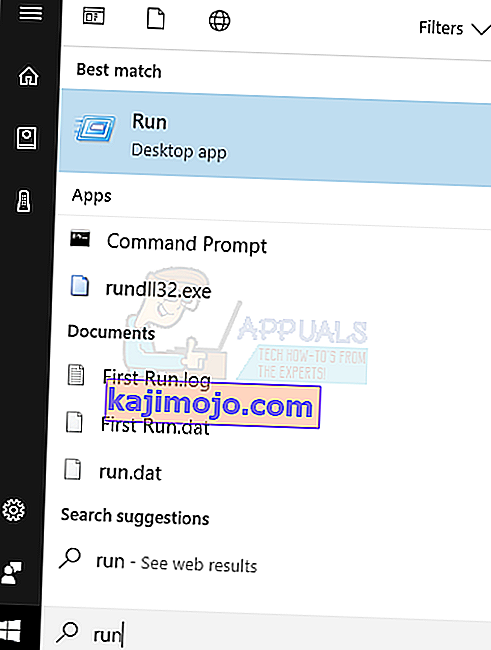
- Tippige 'regedt32' ja klõpsake siis nuppu OK. Klõpsake nuppu Jah, kui saate mõne EULA-ga kinnitust küsiva sõnumi.
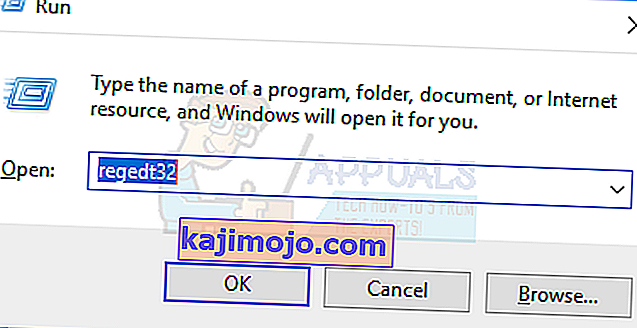
- Klõpsake Windowsi menüüs nuppu HKEY_LOCAL_ MACHINE Local Machine.
- Topeltklõpsake kausta System \ CurrentControlSet \ Control ja seejärel klõpsake kausta Keyboard Layout.
- Paremklõpsake Scancode Mapi registrikirjet ja seejärel klõpsake nuppu Kustuta.
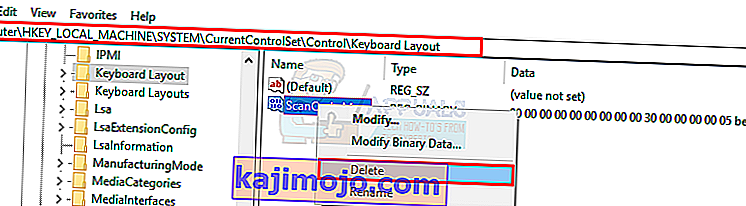
- Klõpsake kinnitus- / hoiatusteatel nuppu Jah.
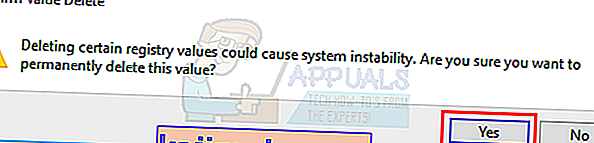
- Sulgege registriredaktor ja taaskäivitage arvuti.
Kui peate Windowsi võtme uuesti keelama, minge siin Microsofti lehele ja järgige Windowsi võtme keelamise juhiseid. Siit saate ka Windowsi võtme lubamiseks ja keelamiseks kasutada lihtsa parandamise tööriista.
3. meetod: registreerige kõik rakendused uuesti
See kõrvaldab kõik teie klaviatuuriga seotud konfliktid
- Klõpsake Windowsi nuppu.
- Tippige "PowerShell" ja seejärel paremklõpsake "Windows PowerShell" ja käivitage administraatorina.
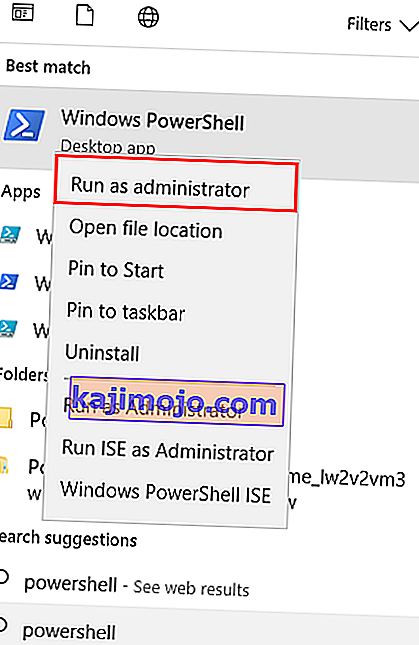
- Kui teie nuppu Start ei tööta, kui klõpsate sellel, minge sellesse asukohta: C: \ Users \ YourUserName \ AppData \ Roaming \ Microsoft \ Windows \ Start Menu \ Programs \ Windows PowerShell \ ja paremklõpsake nuppu "Windows PowerShell" ja kandideerida administraatorina
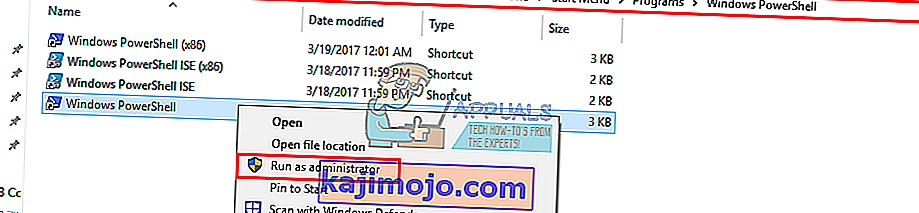
- Sisestage või kopeerige ja kleepige allpool olev skript PowerShelli aknasse ja vajutage sisestusklahvi
Get-AppXPackage -AllUsers | Foreach {Add-AppxPackage -DisableDevelopmentMode -Register "$ ($ _. InstallLocation) \ AppXManifest.xml"}

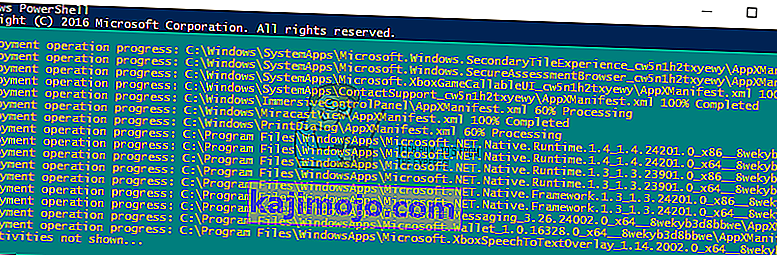
- Taaskäivitage arvuti
4. meetod: lubage menüü Start
Juhtudel, kui teie alustusklahv ei ava menüüd Start, on võimalus, et menüü Start keelati. Selle lubamiseks toimige järgmiselt.
- Paremklõpsake nuppu Start ja valige käsk „Käivita“ või vajutage klahvikombinatsiooni Ctrl + Shift + Esc ja valige Fail> klõpsake käsku Uue ülesande käivitamine tegumihalduris.
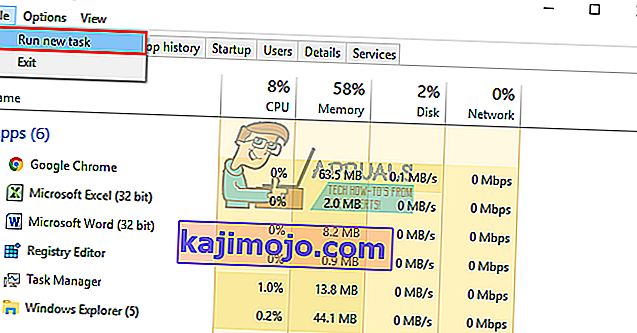
- Sisestage “regedit” (jutumärkideta)
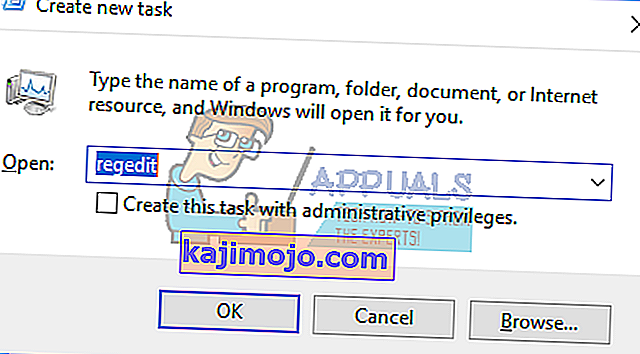
- Liikuge selle klahvi juurde
HKEY_CURRENT_USER> Tarkvara> Microsoft> Windows> CurrentVersion> Explorer> Advance
- Paremklõpsake parempoolsel külgpaneelil ja looge uus DWORD (32-bitine) väärtus
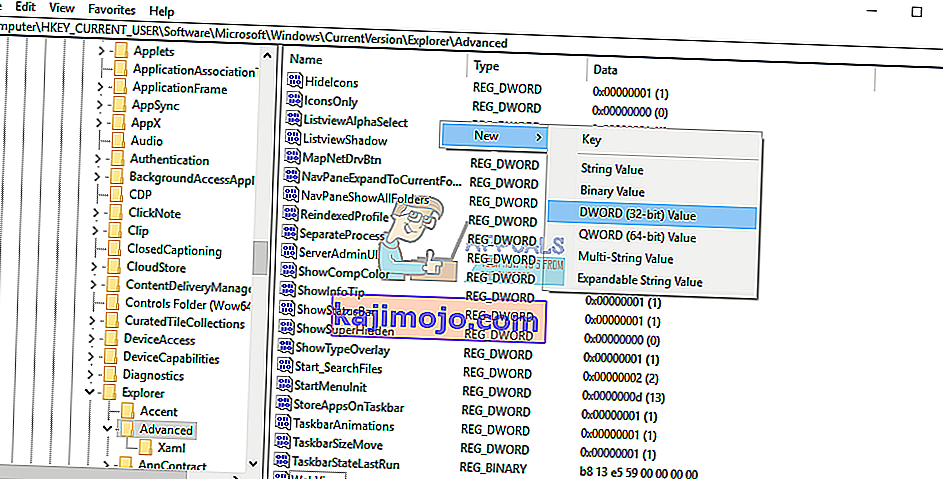
- Helistage uuele võtmele „EnableXamlStartMenu”
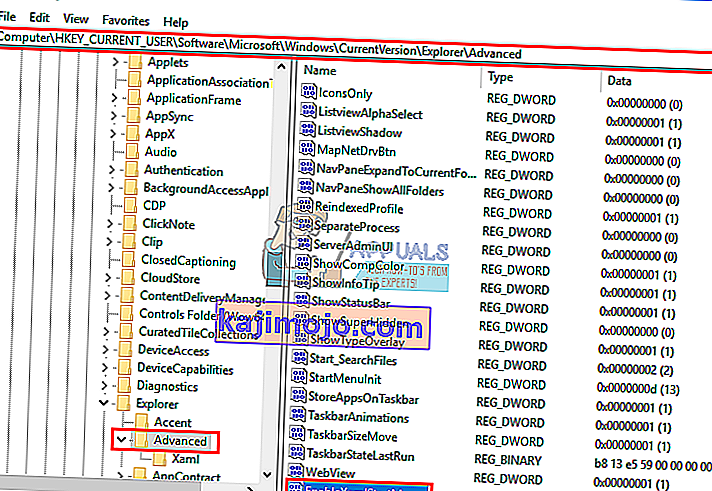
- Taaskäivitage arvuti või taaskäivitage Explorer, kasutades ülesannete haldurit, nagu on selgitatud allpool 5. meetodis.
5. meetod: taaskäivitage Windows / File Explorer
Explorer kontrollib teie Windowsi kasutajaliidest. See meetod taaskäivitab Windows / File Exploreri ja kustutab kõik vead, mis takistasid selle õiget käivitamist.
- Vajutage klaviatuuril Ctrl + Alt + Del ja klõpsake ülesannete halduril.
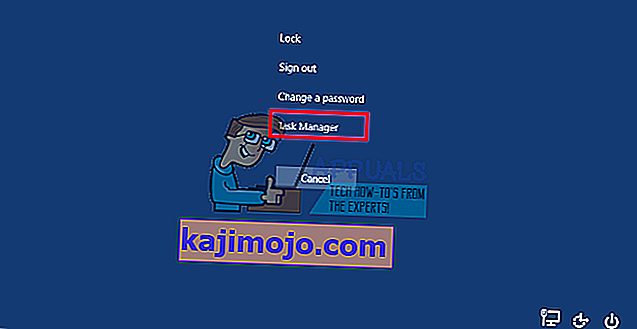
- Klõpsake vahekaarti Protsess ja leidke Windowsis Explorer, paremklõpsake sellel ja valige lõppülesanne.
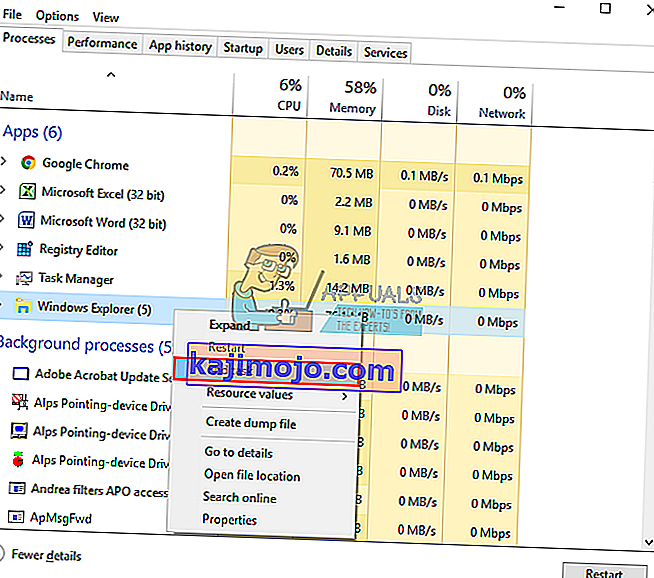
- Klõpsake nuppu Fail ja seejärel käsku Käivita uus ülesanne.

- Sisestage 'explorer.exe' ja vajutage sisestusklahvi.
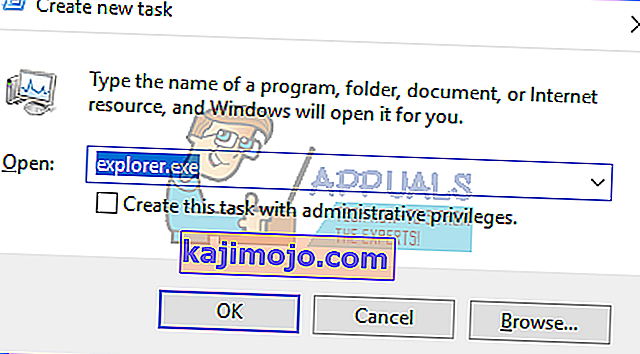
6. meetod: lülitage filtriklahvid välja
Seda on peetud Windows 8 ja Windows 10 probleemide üheks süüdlaseks. Filtriklahvide sisselülitamine ignoreerib või aeglustab korduvaid klahvivajutusi ja reguleerib kordamissagedust. Kuidagi mõjutab Windowsi klahvi ka mõni klaviatuur. Filtriklahvide väljalülitamiseks toimige järgmiselt.
- Lohistage hiir oma Windows 8 arvuti paremasse serva ja klõpsake sätteid. Windows 10-s paremklõpsake oma menüüd Start ja valige sätted.
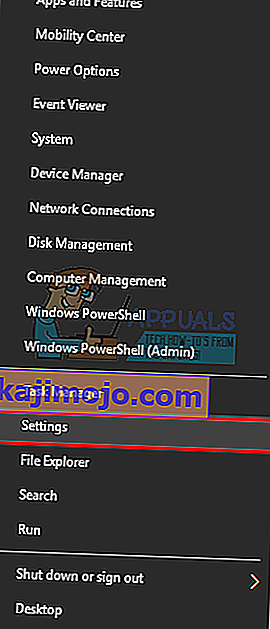
- Kerige Windowsi sätete lehel alla ja klõpsake käsku Lihtne juurdepääs
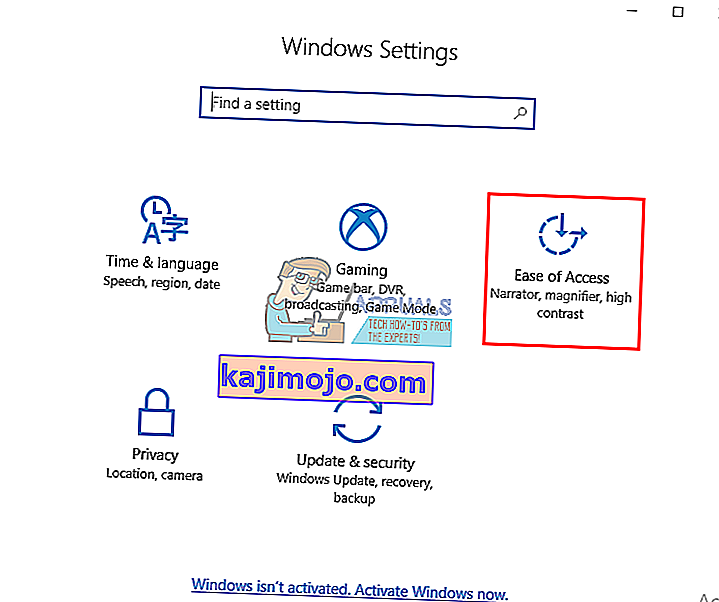
- Klõpsake vasakpoolsel paanil klaviatuuri vahekaarti
- Kerige alla filtriklahvide juurde ja lülitage see välja
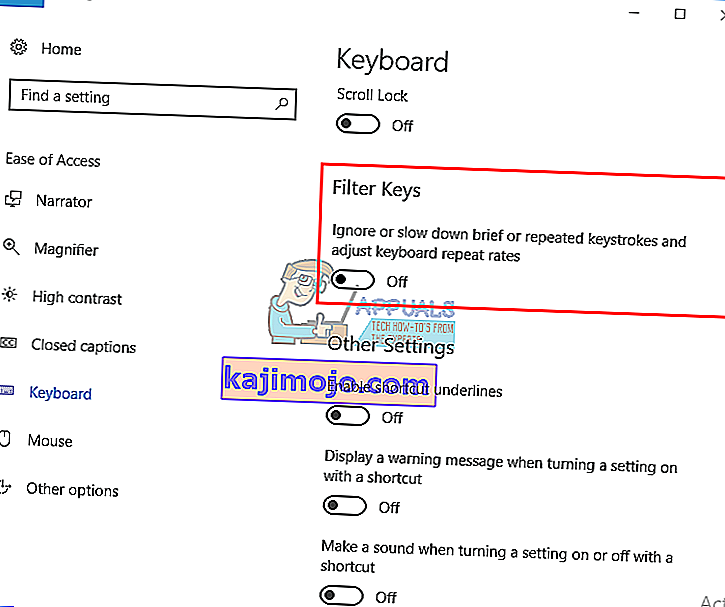
7. meetod: desinstallige klaviatuuridraiverid ja installige need uuesti
Vigaste klaviatuuridraiverite desinstallimine installib teie klaviatuuri õiged draiverid uuesti.
- Paremklõpsake nuppu Start ja valige käsk „Käivita“ või vajutage klahvikombinatsiooni Ctrl + Shift + Esc, et avada tegumihaldur ja minna faili> käsku Uus ülesanne

- Tippige devmgmt.msc ja vajutage seadmehalduri avamiseks sisestusklahvi
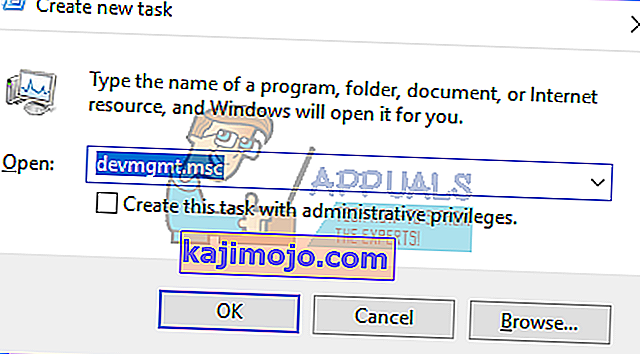
Laiendage jaotist Klaviatuurid
- Paremklõpsake klaviatuuri draiveritel ja valige käsk „Desinstalli seade”
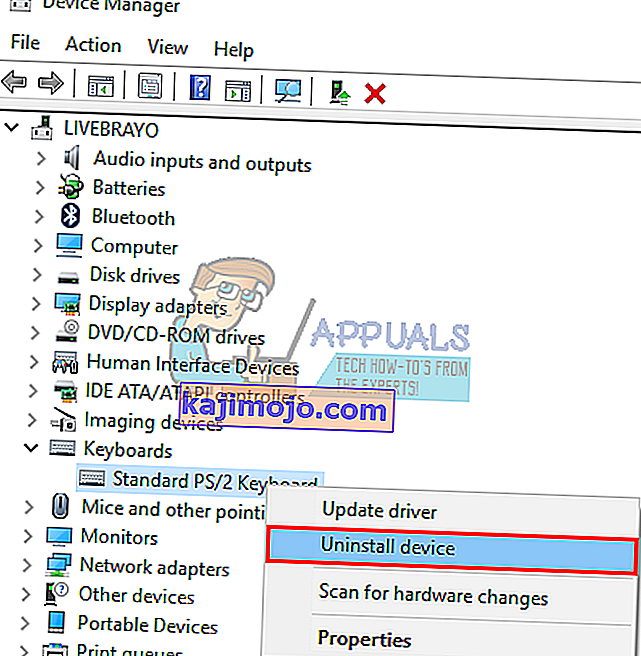
- Nende draiverite eemaldamiseks klõpsake kuvataval hoiatusteatel nuppu Jah või Desinstalli
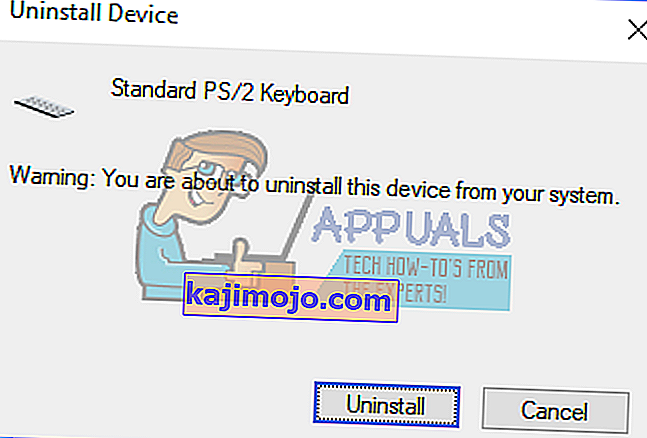
- Kui teil on USB-klaviatuur, ühendage see uuesti ja ühendage see uuesti. Või taaskäivitage arvuti. Windows installib draiverid automaatselt uuesti. Kontrollige, kas Windowsi võti nüüd töötab.
8. meetod: eemaldage mängukontroller vooluvõrgust
Teie Windowsi klahv ei pruugi mõnikord töötada, kui mängupadi on ühendatud ja mängupadjal vajutatakse nuppu. Selle põhjuseks võivad olla konfliktsed juhid. See on siiski tagumine, kuid kõik, mida peate tegema, on oma mängupuldi vooluvõrgust lahti ühendamine või veenduge, et teie mängupadjal või klaviatuuril pole ühtegi nuppu alla vajutatud. Mängupuldi või klaviatuuri draiverite värskendamine võib selle probleemi jäädavalt lahendada.
NB! Pidage meeles, et see võib olla ka klaviatuuri riistvaraline / mehaaniline / elektriline probleem, mis nõuaks parandamist või asendamist.
Seotud artiklid):
Windows 10 Start-menüü ei tööta