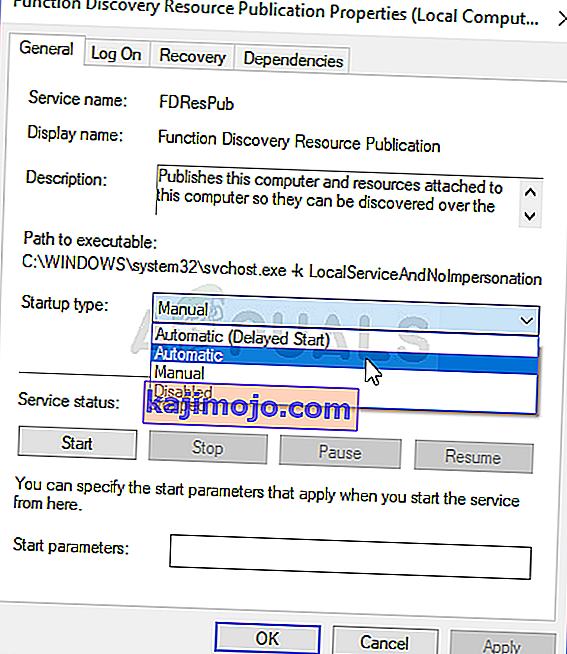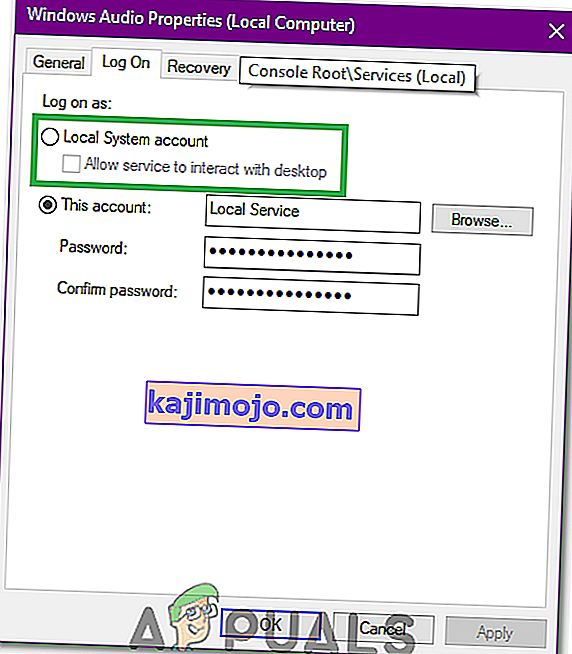Heliteenus ei tööta - see on Windowsi hoiatusteade, mis näitab, et heli edastamise eest vastutav teenus on peatatud ja seda ei saa automaatselt käivitada.
Paljud Windowsi kasutajad on kogenud ja mõjutab jätkuvalt teatud probleemi, kus nende tegumiribal olev ikoon Heli - see, mis klõpsates avab väikese helitugevuse liuguri - saab paremas alanurgas väikese punase X-i. Kui Windowsi kasutaja, keda see probleem puudutab, asetab hiirekursori tegumiribal ikooni Heli (mis on põhimõtteliselt lihtsalt kõnelejat kujutav ikoon) kohale, näevad nad teadet, mis ütleb:
Heliteenus ei tööta
See probleem on kõige levinum Windows 7-s, mis on Windowsi operatsioonisüsteemi üks edukamaid kordusi, mis on kunagi loodud, kuid miski ei takista seda probleemi, mis aeg-ajalt mõjutab Windowsi teisi OS-i versioone. Peaaegu kõik Windowsi kasutajad, keda see probleem puudutab, saavad edukalt esitada oma arvutis heli kõigi ühendatud kõlarite / kõrvaklappide kaudu, kuigi nende tegumiribal on ikoonil Heli punane X ja arvuti heliteenus - tuntud kui Windows Audio teenus - ei tööta.
Selle probleemi juur on peaaegu kõigil juhtudel Windowsi heliteenus - või üks või mitu selle sõltuvust (teenused, mis peavad selle käivitamiseks töötama) - kas mingil põhjusel spontaanselt seiskumine või automaatse käivitamise nurjumine kui teie arvuti algselt käivitate ja see on teadaolevalt käivitanud ka vea. Paljud kasutajad, keda see probleem puudutab, saavad seda leevendada, lihtsalt taaskäivitades arvuti. See pole siiski konkreetne lahendus sellele probleemile ja arvuti taaskäivitamine iga kord, kui selle probleemiga arvutis kokku puutute, on pehmelt öeldes ebamugav. Õnneks on siiski olemas püsivamaid viise selle probleemi lahendamiseks jaHeliteenus ei tööta ”ja järgmised on kaks kõige tõhusamat:
1. lahendus: suurendage või vähendage lihtsalt arvuti mahtu
Probleemi jaoks, mis kimbutab ka kõige innukamaid Windowsi arvutite kasutajaid, on Windowsi kasutajate hordid, keda see probleem on mõjutanud, suutnud selle lahendada irooniliselt lihtsa paranduse abil - kohandades oma arvuti helitugevust isegi väikseima marginaaliga. Paljudel, paljudel inimestel, keda see probleem on varem mõjutanud, on õnnestunud probleemi lahendada, lihtsalt suurendades või vähendades arvuti mahtu. Selle lahenduse kasutamiseks selle probleemi lahendamiseks peate:
- Klõpsake tegumiribal ikooni Heli - jah, see on see, millel on selle probleemi tagajärjel punane X. Nii tehes kuvatakse väike helitugevuse liugur, mida saate kasutada arvuti helitugevuse reguleerimiseks.
- Järgnevalt ilmuva helitugevuse liuguri abil kas suurendate või vähendate arvuti helitugevust, isegi kui teete seda väikese koguse võrra.
- Nii tehes peaks kohe vabanema tegumiriba ikoonil Heli olevast punasest X-st ja te ei peaks enam hiirekursorit selle kohal hõljutades nägema sõnumit "Heliteenus ei tööta ".
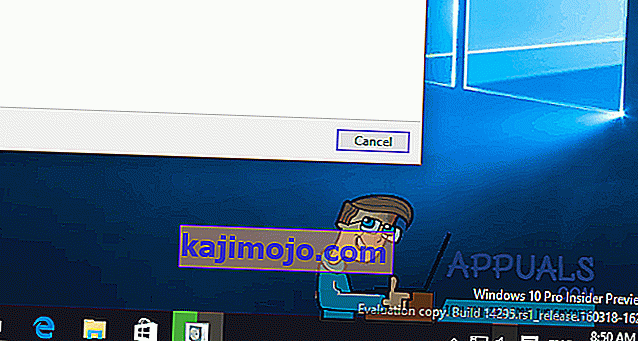
Lahendus 2. Taaskäivitage Windows Audio teenus ja kõik selle sõltuvused
Teine väga tõhus lahendus sellele probleemile on Windowsi heliteenuse ja selle kolmest sõltuvusest kahe taaskäivitamine ning veendumine, et kõik need kolm teenust on teie arvuti käivitamisel automaatselt käivitatud. Selleks peate:
- Hoidke Windows Key ja vajutage R . Sisestage käivitamise dialoogi services.msc .

- Ükshaaval, leidke ja topeltklõpsake järgmistel teenuste ja seejärel määrata nende Startup tüüp , et automaatne .
Windows Audio teenus Windows Audio Endpoint Builderi teenus Multimeediumiklassi ajakava teenus (kui see on saadaval) Otsige ükshaaval üles ja
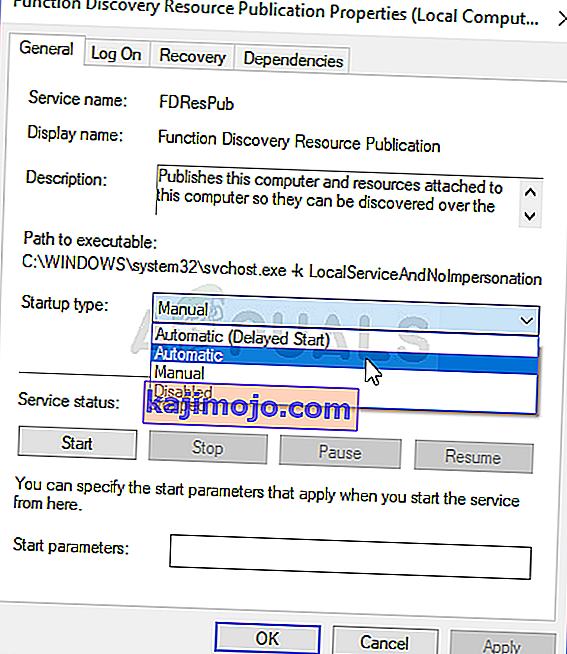
- Paremklõpsake järgmistel teenustel ja seejärel klõpsake saadud kontekstimenüüdes käsku Taaskäivita :
Windows Audio Endpoint Builderi teenus Multimeediumiklassi ajakava teenus (kui see on saadaval) Windows Audio Service
Niipea kui kõik kolm ülal loetletud teenust on taaskäivitatud, peaks teie tegumiribal heli ikoonil punane X kaduma, teie arvuti Windows Audio teenus peaks töötama ja te ei peaks enam nägema jaotist „ Heliteenus ei tööta ” sõnum.
3. lahendus: sisselogimisseadete muutmine
Mõnel juhul võidakse teenustel lubada arvutis kindlale kontole sisse logida, kuid neid ei pruugi teie konkreetse kasutajakonto jaoks sisse logida. Seetõttu muudame selles etapis sisselogimise seadeid. Selle eest:
- Käivitamisviiba avamiseks vajutage klahve „Windows” + „R” .
- Sisestage „Services.msc“ ja vajutage sisestusklahvi.

- Liikuge alla ja paremklõpsake teenusel “Windows Audio” .
- Klõpsake vahekaarti „Sisselogimine“ ja valige suvandi „See konto“ asemel valik „Kohalik süsteemikonto “ .
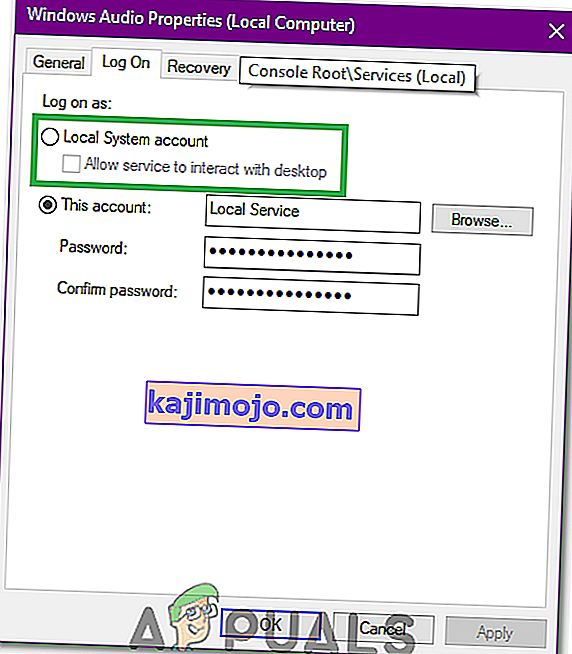
- Kontrollige, kas probleem püsib.
- Kui see nii on, kontrollige valikut „See konto” ja tippige tekstikasti tekst „Kohalik teenus” .
- Pärast seda sisestage parooli mis tahes parool ja kinnitage parooliväljad, kuna see pole tegelikult oluline.
- Klõpsake nuppu „Rakenda“ ja seejärel nuppu „OK“.
- Kontrollige, kas probleem püsib.
Lahendus 4. Muudatuste otsimine
Teatud juhtudel võivad helidraiverid omandada mõned korrumpeerunud konfiguratsioonid või failid, mille tõttu see selle tõrke põhjustab ja takistab draiveri ja riistvara vahelist tõhusat sidet. Seetõttu desinstallime selles etapis kõigepealt draiveri ja installime selle seejärel seadmehaldurist uuesti. Selleks:
- Käivitamisviiba avamiseks vajutage klahve „Windows” + „R” .
- Sisestage Run- käsk "Devmgmt.msc" ja vajutage sisestusklahvi.

- Laiendage seadmehalduris valikut „ Heli-, video- ja mängukontrollerid ”.

- Paremklõpsake kasutataval helidraiveril ja valige käsk „Desinstalli”.
- Kui draiver on desinstallimise lõpetanud, klõpsake valikul „Otsi riistvaramuutusi” ja seadmehaldur installib selle draiveri automaatselt uuesti.
- Kontrollige , kas probleem püsib endiselt.
- Kui see endiselt püsib, paremklõpsake draiveril ja valige „Properties“.
- Klõpsake vahekaarti „Draiveri üksikasjad” ja seejärel valige „Tagasi draiver”.
- Kontrollige, kas see lahendab teie probleemi ja kas see ei korrata ülaltoodud samme, ja valige käsk Uuenda draiverit.
5. lahendus: heli tõrkeotsing
Võimalik, et arvuti helikonfiguratsioonid on segatud kas käsitsi või automaatselt. Teatud juhtudel võib see juhtuda ka pärast rakenduse installimist. Seetõttu teeme selles etapis heli tõrkeotsingu. Selle eest:
- Seadete avamiseks vajutage klahve „Windows” + „I” .
- Klõpsake nuppu „Värskenda ja turvalisus” ning seejärel valige vasakult paanilt „Tõrkeotsing” .

- Klõpsake aknas Tõrkeotsing nuppu „Audio esitamine” ja valige suvand „Käivita tõrkeotsing” .
- Kontrollige, kas probleem püsib ka pärast tõrkeotsingu käivitamist.
6. lahendus: mõnede käskude käivitamine
Mõnel juhul võib probleem vallanduda, kui olete mõne kohaliku konto konfiguratsiooniga segi ajanud, seetõttu täidame selles etapis kõrgendatud käsuviibal mõned käsud, et sellest probleemist lahti saada. Selle eest:
- Käivitamisviiba avamiseks vajutage klahve „Windows” + „R” .
- Sisestage "Cmd" ja vajutage administraatoriõiguste andmiseks "Shift" + "Ctrl" + "Enter" .

- Sisestage käsureale ükshaaval järgmised käsud ja vajutage nende täitmiseks nuppu "Enter" .
neti kohaliku grupi administraatorid / lisage võrguteenus võrgu kohaliku grupi administraatorid / lisage kohalik teenus SC konfiguratsioon Audiosrv start = auto REG LISA "HKLM \ SYSTEM \ CurrentControlSet \ Services \ Audiosrv" / V start / T REG_DWORD / D 2 / F secedit / configure / cfg% windir% \ inf \ defltbase.inf / db defltbase.sdb / verbose
- Kontrolli , et näha, kas probleem püsib ka pärast nende sammude.
Märkus. Kontrollige ka, kas heli töötab turvarežiimis hästi, et välistada kolmandate isikute sekkumine heliteenustesse. Lisaks proovige helidraiverid uuesti installida.