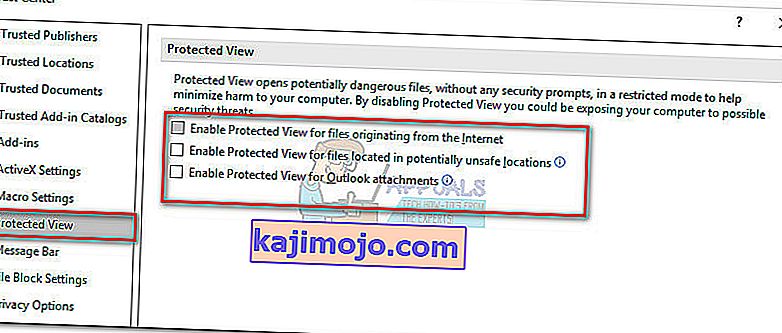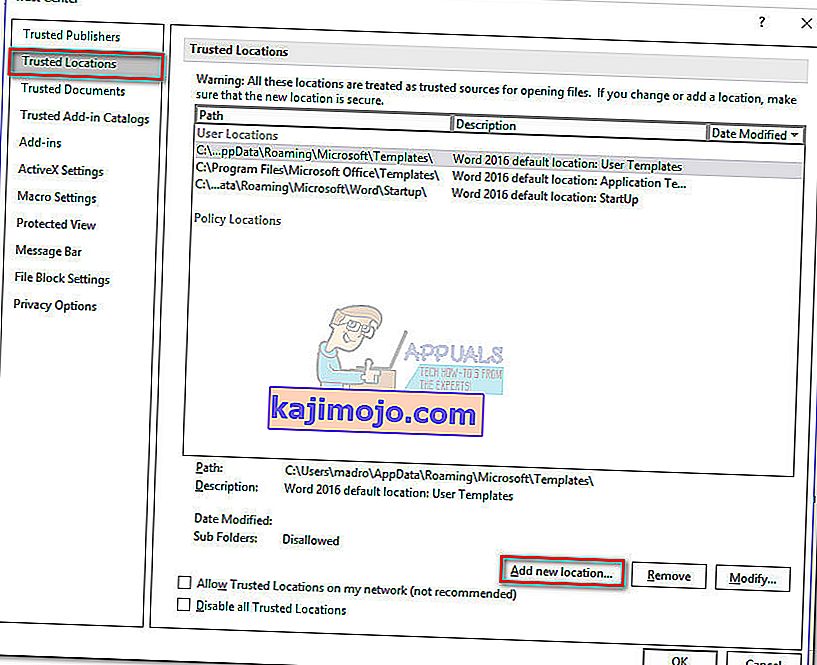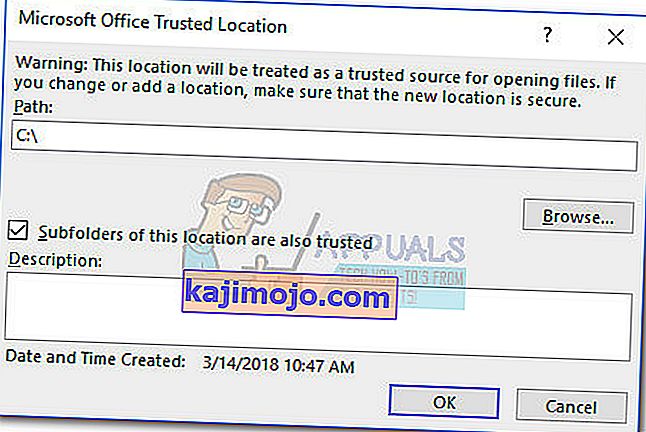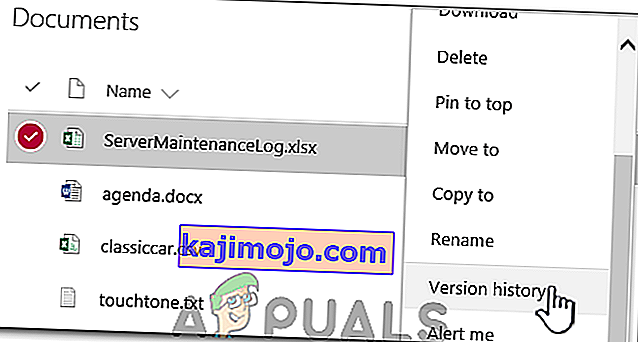Viga „Wordis ilmnes faili avamisel viga. Proovige järgmisi soovitusi: „ juhtub siis, kui kasutaja proovib avada rakendusse Word 2007 või Word 2010 salvestatud faili. Enamasti on probleemi põhjustanud kolmanda osapoole tarkvara (Outlook või mõni muu e-posti klient), mis muudab faili edastamise ajal.

Kui teil on selle probleemiga praegu probleeme, on teil õnne. See konkreetne probleem on üsna tavaline ja meil õnnestus tuvastada paar meetodit, mis kindlasti teie probleemi lahendavad. Järgige allpool olevaid võimalikke parandusi, kuni leiate meetodi, mis teie probleemi lahendab. Alustagem!
1. meetod: deblokeerige Wordi fail
Kui te pole ise Wordi faili loonud, on faili blokeerimine suure tõenäosusega - seetõttu ei saa Word seda avada. See juhtub tavaliselt siis, kui saate Wordi faili Outlooki või muu sarnase e-posti kliendi kaudu.
Selle saate hõlpsalt parandada, kui paremklõpsate failil, mida keeldutakse avamast, ja valite Atribuudid. Seejärel otsige vahekaardil Üldine jaotises Turvalisus deblokeerimise nupp. Kui tuvastate ühe, klõpsake sellel ja seejärel klõpsake muudatuste salvestamiseks nuppu Rakenda.
Kui fail on lukustamata, avage dokument World uuesti ja vaadake, kas probleem on lahendatud. Kui näete endiselt faili avamisel failis „Wordis tekkis viga. Proovige järgmisi soovitusi “, liikuge järgmise meetodi juurde.
Märkus. Kui teil on palju sama käitumisega faile ja see parandus õnnestus ühel neist, on parem järgida 2. meetodit ja deblokeerida need hulgi, mitte teha 1. meetodit käsitsi igaühe jaoks.
2. meetod: kaitstud vaate keelamine
Kui probleem ei piirdu ainult Wordiga (teil on see probleem ka Exceli failidega) või kui teil on palju sama käitumisega Wordi faile, põhjustab probleemi tõenäoliselt usalduskeskuse seade. Tõenäoliselt asuvad failid, mida proovite avada, asukohas, mida Office peab ebaturvaliseks.
Siin on kiire juhend muudatuste kohta, mis tuleb probleemi kõrvaldamiseks teha:
- Avage Wordi, Exceli või mõni muu Office'i paketi rakendus. Laiendage lindilt vahekaarti Fail ja klõpsake nuppu Suvandid .
- In Valikud , klõpsake Trust Center, siis klõpsa Trust Center Seaded .

- Valige usalduskeskuse seadetes Kaitstud vaade ja tühjendage järgmised ruudud:
Luba kaitstud vaade Internetist pärinevatele failidele
Luba kaitstud vaade failidele, mis asuvad potentsiaalselt ohtlikes asukohtades
Luba Outlooki manuste jaoks kaitstud vaade
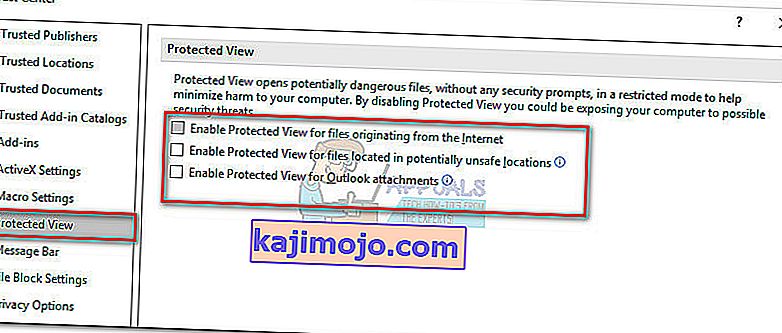
- Salvestage muudatused ja sulgege Office'i programm, seejärel avage failid, millel kuvati tekst „Faili avamisel tekkis viga. Proovige järgmisi soovitusi. Need peaksid nüüd avanema ilma probleemideta.
Kui näete teatud failide avamisel ikka veel viga, minge viimase meetodi juurde.
3. meetod: uue usaldusväärse asukoha lisamine
Kui kaks esimest meetodit on osutunud ebaefektiivseks, peate probleemi lahendamiseks järgima veel paar sammu. Lisades kogu draivi / draivid usaldusväärsetena, pole Office'il ühtegi põhjust failide avamise blokeerimiseks.
Siin on kiire juhend uute usaldusväärsete asukohtade lisamiseks Office'is:
- Avage Wordi, Exceli või mõni muu Office'i paketi rakendus. Laiendage lindilt vahekaarti Fail ja klõpsake nuppu Suvandid .
- In Valikud , klõpsake Trust Center, siis klõpsa Trust Center Seaded .

- In Trust Center Seaded valige usaldusväärse asukohad ja klõpsa Lisa uus asukoht nuppu kusagil ekraani allosas.
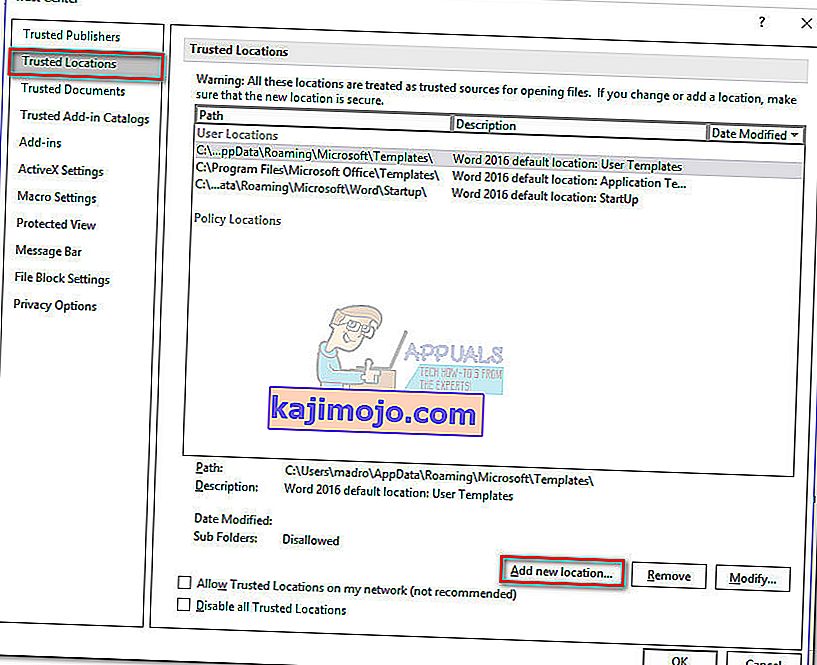
- Valige draiv, kuhu oma sõnafailid salvestasite, ja märkige kindlasti ruut „Selle asukoha alamkaustad on samuti usaldusväärsed” ja vajutage muudatuste salvestamiseks nuppu OK .
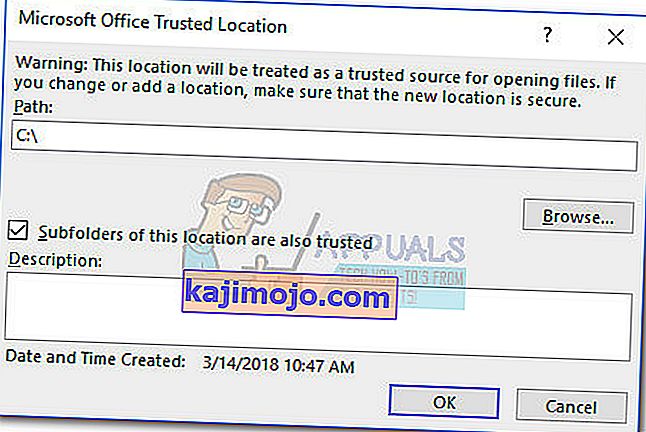
- Sulgege Word ja avage failid, mille kuvamisel ilmus „Wordi faili avamisel tekkis viga. Proovige järgmisi soovitusi “ tõrge. Nüüd peaksite saama kõik neist probleemideta avada.
4. meetod: versiooniajaloo vaatamine
Üks lihtsamaid viise rikutud dokumendi taastamiseks on vaadata selle versiooniajalugu ja minna tagasi uusima saadaoleva versiooni juurde, et saaksite dokumendi taastada minimaalse andmekaotusega. Selle eest:
- Avage faile sisaldav kaust ja paremklõpsake neid.
- Klõpsake valikul „ Kuva versiooni ajalugu ” ja valige viimane saadaolev.
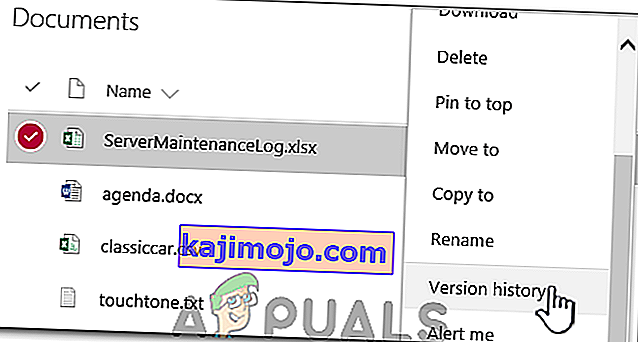
- Kontrollige, kas dokument on taastatud.