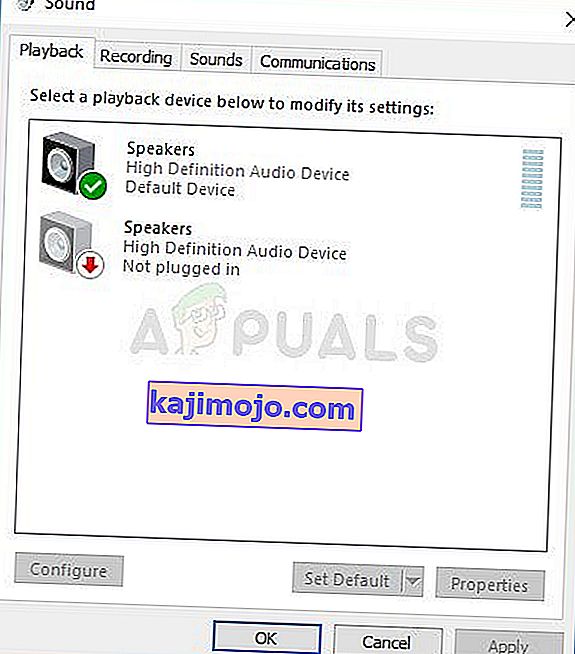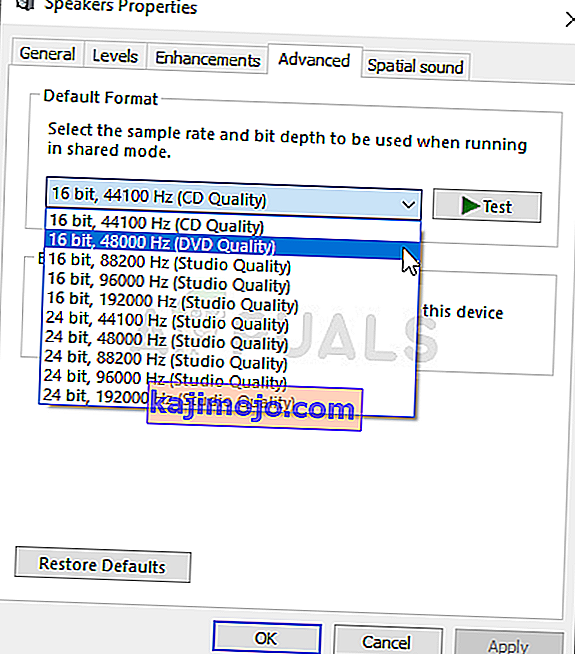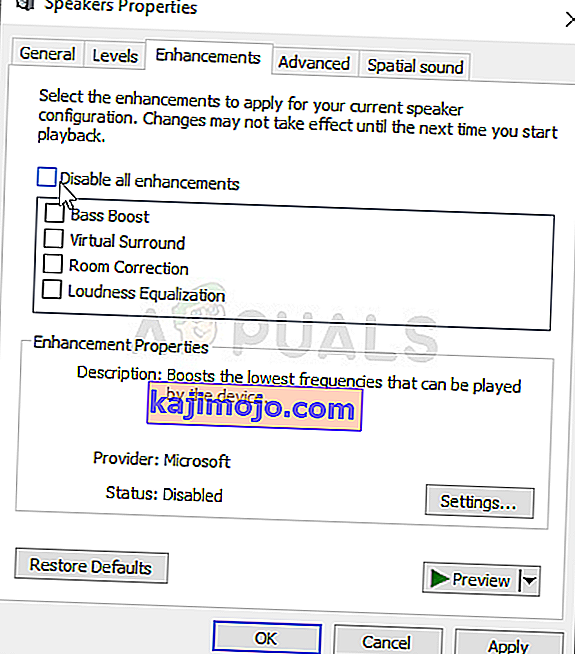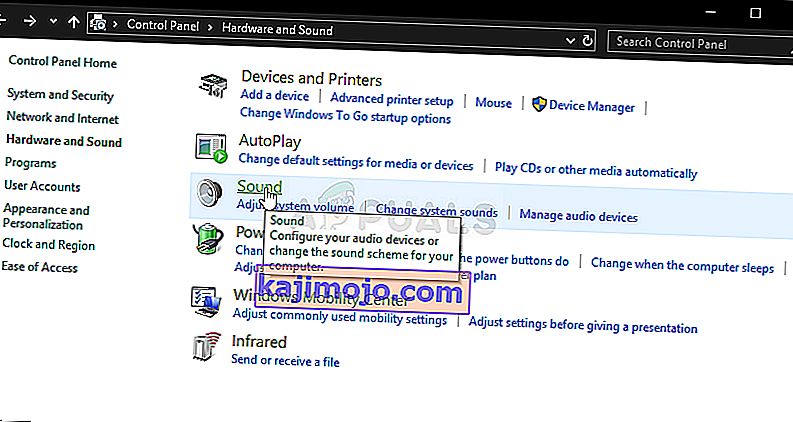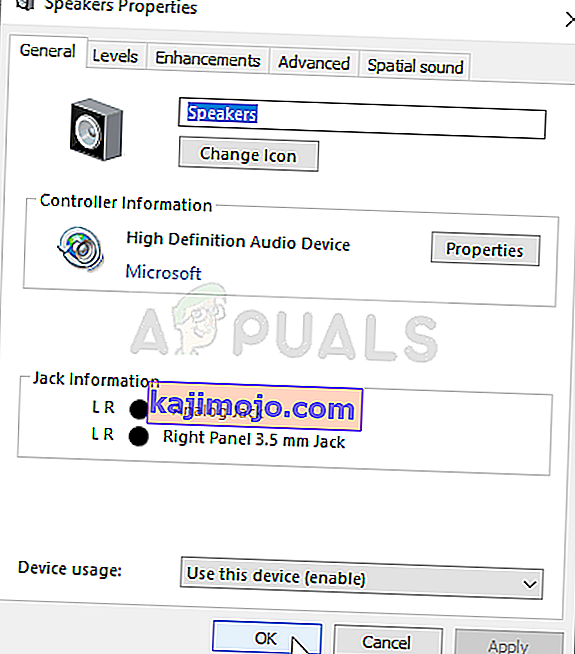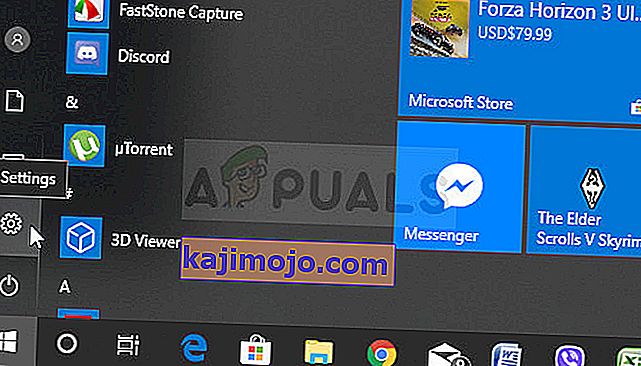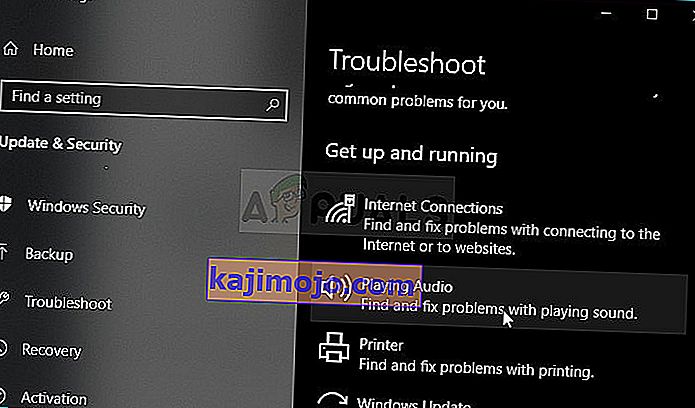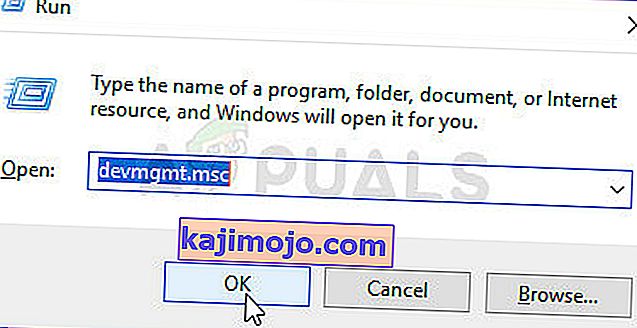Logitechi kõlarid on ühed parimad kõlarid, mida saate oma arvutis kasutada, kuid paljud kasutajad on teatanud probleemidest, püüdes neid Windowsi tööle panna. Paljud kasutajad teatavad probleemi nägemisest kohe pärast Windows 10 värskendamist, kuid muidugi on ka teisi stsenaariume, kus sama asi juhtub.
Kasutajad on selle probleemi lahendamiseks välja mõelnud palju erinevaid viise ja soovitame neid allpool vaadata. Järgige kindlasti hoolikalt juhiseid ja probleem ei tohiks olla kiire!
Mis põhjustab Logitechi kõlarite Windowsi töötamist?
Logitechi kõlarite mittetöötamise korral tuleb kontrollida üsna palju põhjuseid. Mõned põhjused on sagedamini kui teised ja teised saavad õige lahenduse kiiremini kindlaks teha. Vaadake allolevat nimekirja!
- Vaikevorming on seatud liiga madalaks - kui kõlarite näidissagedus on seatud liiga madalaks, ei pruugi see üldse töötada või see võib tekitada madala kvaliteediga heli. Windows teeb seda enamiku hiljuti lisatud seadmetega, seega veenduge, et muudaksite seda.
- Helitarvikud on keelatud - mõnes olukorras tuleb kõlarite toimimiseks lubada helitarvikud. See sõltub kasutatavatest draiveritest.
- Rakendustel on teie kõlaritele ainuõiguslik juurdepääs - kui rakendus on seda teinud, ei saa teised rakendused teie kõlareid korralikult kasutada ja see lihtsalt ei tööta. Keelake see kindlasti!
- Helidraiverid - kõige lõpuks võivad vigased või vanad helidraiverid olla probleemi süüdlased ja peaksite neid võimalikult kiiresti värskendama!
Lahendus 1. Muutke kõlarite vaikevormingut
Kui kõlarid töötavad omamoodi, kuid nende esitatav heli on mürarikas ja ebakvaliteetne, peaksite kontrollima, kas proovisagedus on liiga madal. Windows määrab äsja lisatud seadmetele sageli väikese proovivõtusageduse, mis võib põhjustada selliseid probleeme nagu see. Saate valida suurema sageduse koos mis tahes bitisügavusega!
- Paremklõpsake ekraani paremas alanurgas asuvat helitugevuse ikooni ja valige Helid . Alternatiivne viis oleks avada arvutis juhtpaneel ja seada suvand Vaade väärtuseks Suur ikoon . Pärast seda leidke sama akna avamiseks suvand Helid ja klõpsake sellel .
- Navigeerige äsja avanenud akna Helid vahekaardile Taasesitus .
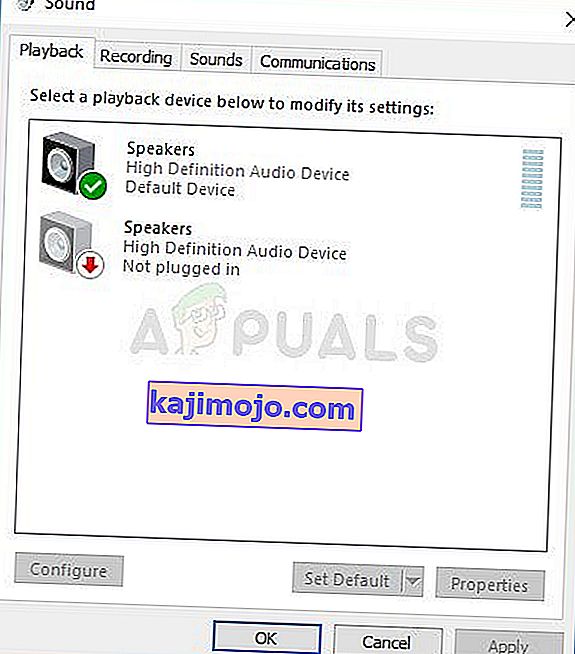
- Paremklõpsake Logitechi kõlaritel ja klõpsake nuppu Atribuudid . Liigu Täpsem vahekaardil kõnelejate atribuutide aken ja vaadake Vaikevormindus sektsioonis. Klõpsake rippmenüü avamiseks.
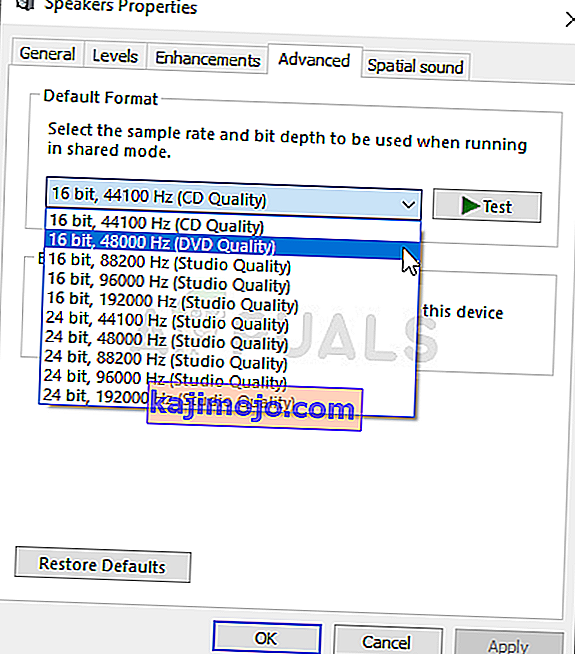
- Katsetamiseks saate valida erinevate kvaliteedide ja valimi määrade vahel. Veenduge siiski, et kõige madalam on 2- kanaliline, 16-bitine, 44100 Hz (CD kvaliteet) . Kontrollige, kas teie kõlarid töötavad nüüd korralikult!
2. lahendus: lubage heli täiustused
Konkreetse taasesitusseadme jaoks on võimalik kõik lisaseadmed keelata. See takistab teil Logitechi kõlareid õigesti kasutamast ja need võivad mõneks ajaks lakata. Veenduge, et lubaksite oma kõlarite omaduste aknas täiustused!
- Paremklõpsake ekraani paremas alanurgas asuvat helitugevuse ikooni ja valige Helid . Alternatiivne viis oleks avada arvutis juhtpaneel ja seada suvand Vaade väärtuseks Suur ikoon . Pärast seda leidke sama akna avamiseks suvand Helid ja klõpsake sellel .
- Navigeerige äsja avanenud akna Helid vahekaardile Taasesitus .
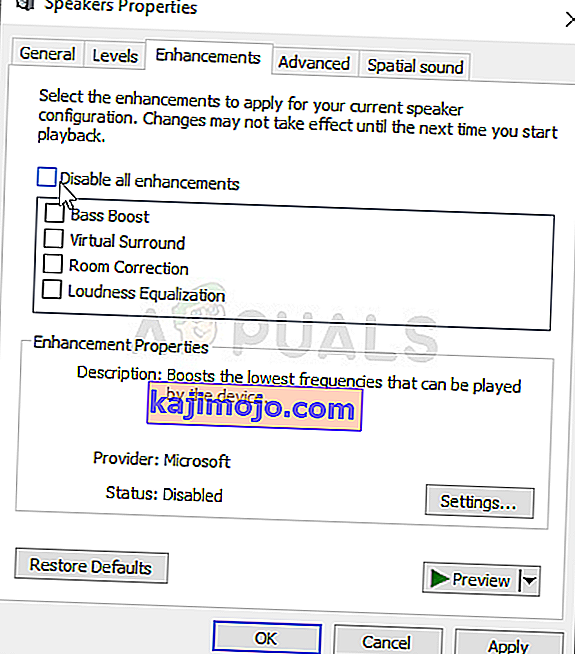
- Paremklõpsake oma seadmel ja klõpsake nuppu Atribuudid . Navigeerige akna Atribuudid vahekaardile Lisatarvikud ja tühjendage ruut Keela kõik täiustused . Klõpsake nuppu OK ja kontrollige, kas Logitechi kõlarid töötavad nüüd!
3. lahendus: keelake oma kõlaritele eksklusiivne juurdepääs
Kui olete hädas oma Logitechi kõlaritega, peaksite veenduma, et ükski teine rakendus ei püüa teie kõlarite üle ainuõigust juhtida. Sel juhul ei pääse teised rakendused sellele juurde ja te ei saa neid tööle panna. Selle keelamiseks tehke järgmist.
- Paremklõpsake tegumiribal asuvat helitugevuse ikooni ja valige suvand Helid . Kui see ikoon ei asu oma tegumiribal võite leida Sound seaded avades Control Panel , lülitades et kategooria ja valides Riistvara ja heli >> Sound .
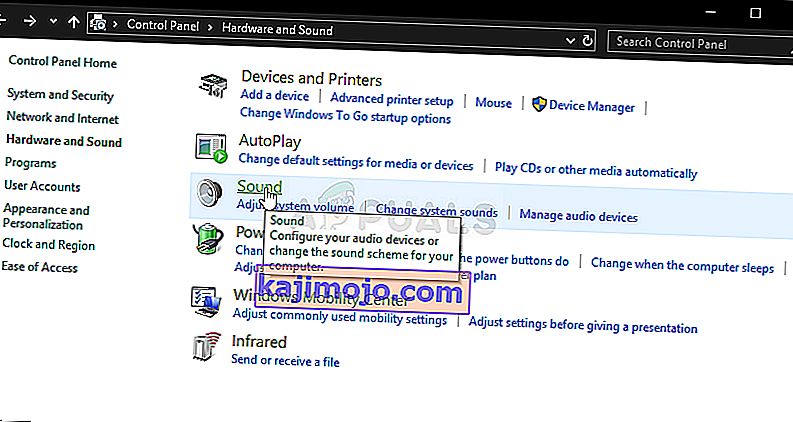
- Vahekaardil Taasesitus kontrollige, kas teie kõlarid on lubatud . Sellele vahekaardile lülitumiseks klõpsake akna ülaosas ja leidke kasutatavad kõlarid . See peaks asuma ülaosas ja olema valitud.
- Klõpsake seda üks kord ja klõpsake akna paremas alanurgas nuppu Atribuudid . Avanenud aknas Atribuudid kontrollige jaotist Seadme kasutamine ja määrake suvand Kasuta seda seadet (lubamine), kui see veel ei olnud, ja rakendage muudatused.
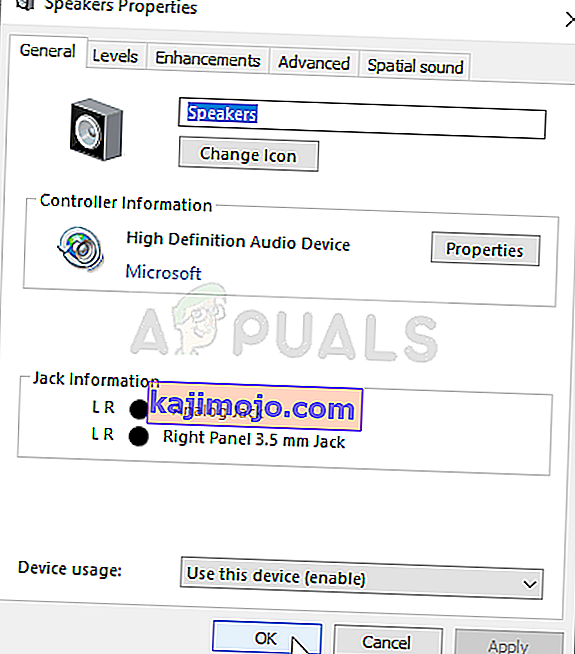
- Navigeerige samas atribuutide aknas vahekaardile Täpsem ja kontrollige jaotist Eksklusiivne režiim .
- Tühjendage märkeruudud „ Luba rakendustel selle seadme ainuõiguslikuks juhtimiseks ” ja „ Anna eksklusiivse režiimi rakendustele prioriteet ”. Rakendage ka need muudatused ja kontrollige, kas teie Logitechi kõlarid töötavad nüüd korralikult!

Lahendus 4. Käivitage esitatava heli tõrkeotsing
Kõlarite tõrkeotsing on esimene asi, mida peaksite selle probleemi lahendamisel tegema. Windows 10 tunneb automaatselt ära, kas teie arvutiga ühendatud heliseadmetega on teatud probleeme, ja see võib vastavalt sellele toimida. Mõlema tõrkeotsingu käivitamiseks järgige kindlasti allolevaid samme.
- Otsi Seaded on Start menüü ja klõpsa esimene tulemus, mis hüppab. Võite klõpsata ka otse Start-menüü vasakus alanurgas oleval hammasratasnupul või kasutada Windows Key + I-klahvikombinatsiooni .
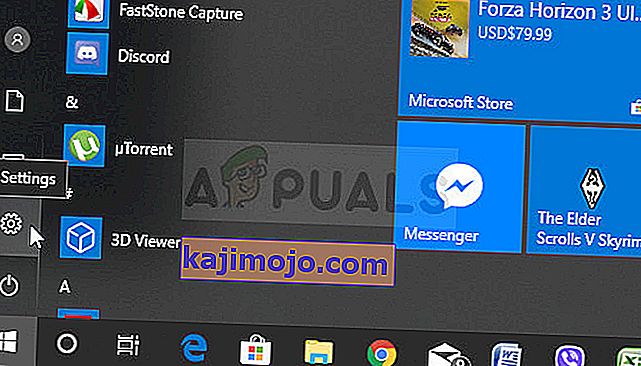
- Leidke akna Seaded alaosas jaotis Värskendus ja turvalisus ning klõpsake sellel.
- Liikuge vahekaardile Tõrkeotsing ja kontrollige jaotise Hangi ja käivita all.
- Heli vealeidja esitamine peaks olema sealsamas allosas, nii et klõpsake sellel kindlasti ja järgige selle käivitamiseks ekraanil kuvatavaid juhiseid.
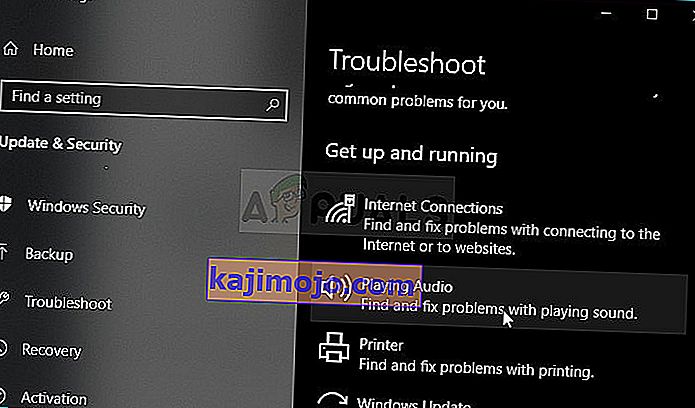
- Kontrollige, kas probleem on lahendatud ja kas teie Logitechi kõlarid hakkavad tööle!
Lahendus 5. Installige uusimad helidraiverid
Paljud kasutajad on teatanud, et neil õnnestus probleem lahendada lihtsalt oma heliseadmete draiverite uuesti installimisega. Seda on lihtne teostada ja see on kindlasti teie aega väärt. Vaadake seda allpool!
- Klõpsake ekraani vasakus alanurgas menüüd Start, tippige seejärel „ Device Manager ” ja valige see saadaolevate tulemuste loendist, klõpsates lihtsalt esimest.
- Dialoogiboksi Käivita kuvamiseks võite vajutada ka klahvikombinatsiooni Windows Key + R. Sisestage dialoogiboksi „ devmgmt.msc ” ja klõpsake selle käivitamiseks nuppu OK.
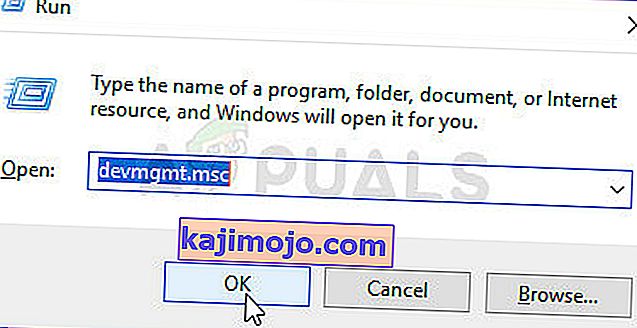
- Kuna soovite oma kõrvaklappide draiverit värskendada, laiendage jaotist Heli-, video- ja mängukontrollerid . Paremklõpsake loendis oma helidraiveril ja valige kontekstimenüüst Värskenda draiverit .
- Valige uuest aknast suvand Otsi automaatselt värskendatud draiveritarkvara ja oodake, kas utiliit suudab uuemaid draivereid leida.

- Kontrollige, kas teie Logitechi kõlarid hakkavad teie arvutis korralikult töötama!