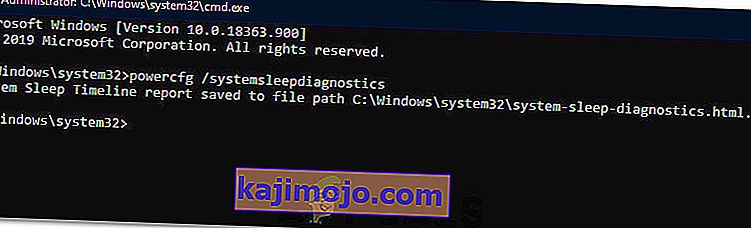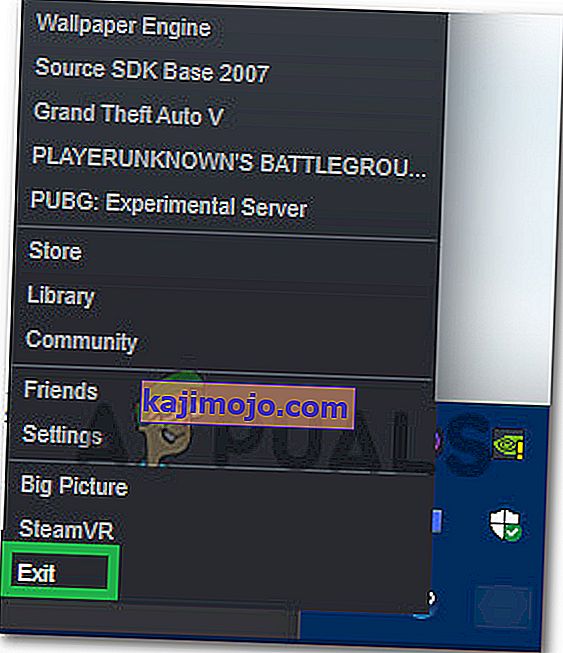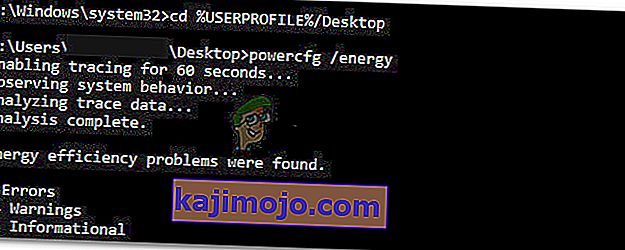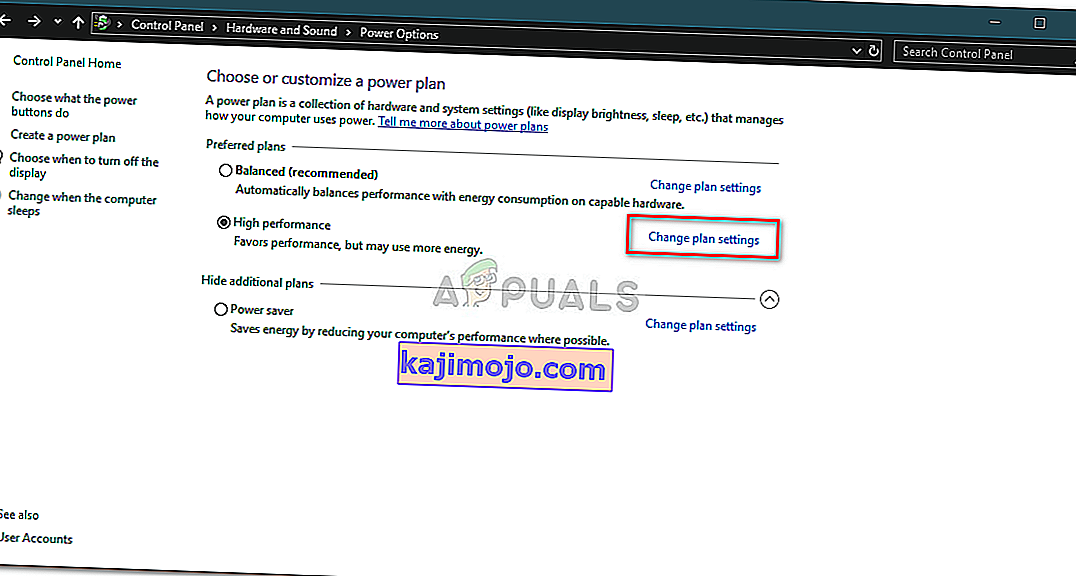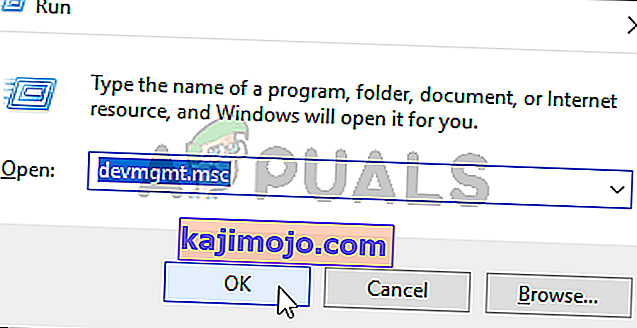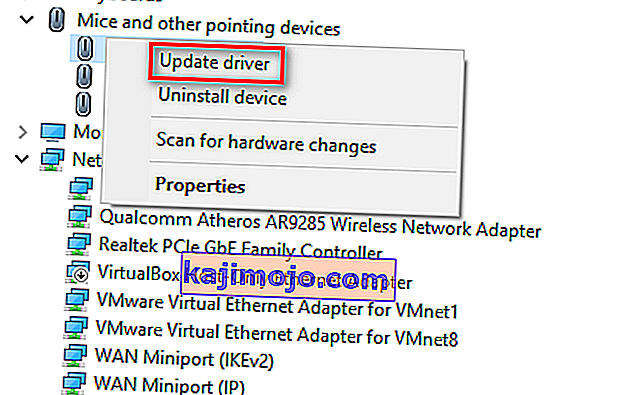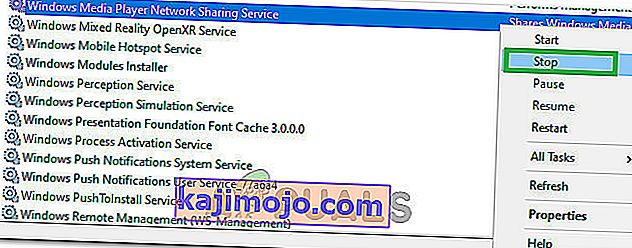Puhkerežiim on madala energiatarbega režiim arvutites, kus see režiim säästab palju elektritarbimist. Jätkamisel laadib seade viimase seansi, nii et väldite vaeva rakenduste avamisega või oma töö uuesti alustamisega. Masina olekut hoitakse RAM-is; unekäskluse väljastamisel lülitab arvuti välja mittevajalikud protsessid ja seab RAM-i minimaalse võimsuse olekusse.
Säästurežiimi tõttu saate seadistada ka taimerid, mis muudavad teie sülearvuti automaatselt unerežiimi. Kuid paljud kasutajad teatasid, et pärast Windows 10 versiooniuuendust ei maga nende arvuti automaatselt nagu varem. Selle probleemi võib otsida paljudest põhjustest, näiteks kontroller häirib teie arvuti unetaimerit või kolmanda osapoole rakendus, mis hoiab arvuti ärkvel. Järgige lahendusi ülevalt ja liikuge alla.
Kuidas kontrollida, kas unerežiim on tegelikult lubatud?
Enne tõrkeotsinguga jätkamist kontrollime, kas unerežiim on teie arvutis tegelikult lubatud. Süsteemis on kindel taimer. Kui arvuti jääb selle aja jooksul kasutamata, läheb see automaatselt unerežiimi.
- Paremklõpsake ekraani paremas alanurgas oleval akuikoonil ja klõpsake nuppu „ Toitesuvandid “.

Kui teil on arvuti ja seda suvandit ei näe, vajutage Windows + S ja tippige „ valige energiaplaan ”. Klõpsake kõige asjakohasemal tulemusel.

- Aknas on loetletud palju plaane. Klõpsake arvutis praegu aktiivse energiakava ees nupul „ Muuda plaani sätteid ”.

- Selles aknas näete suvandit " Panna arvuti magama ". Veenduge, et tähtaeg oleks see, mida ootate. Kui see on liiga kõrge, muutke see väiksemaks. Klõpsake nuppu „ Salvesta muudatused “ ja väljuge.

1. lahendus: arvuti lähtestamine
Võime proovida teie arvuti taaskäivitada, ühendades toiteallika pärast väljalülitamist või eemaldades aku. Võib olla võimalik, et teie vahemälu või RAM säilitab endiselt osa andmeid ka pärast väljalülitamist / taaskäivitamist. Lülitage arvuti normaalselt välja ja ühendage mõne minuti pärast pistik välja / eemaldage aku. Oodake paar minutit, enne kui selle uuesti sisse lülitate. See võib probleemi lahendada, kuid on pigem pime lask. Kui see nii ei ole, jätkake teiste lahendustega.
2. lahendus: kontrollige oma brauserit
Brauserid kipuvad veebilehtedega andmeid vahetama ka siis, kui te neid ei kasuta. Veebisait nagu web.whatsapp või Skype jms kasutab tõukemärguandeid, mis hoiab teie brauseri ärkvel, mis omakorda hoiab teie arvuti ärkvel. Peaksite proovima kõik oma brauserid ülesannete halduri abil korralikult sulgema ja seejärel ootama, kas arvuti läheb unerežiimi. Kui see juhtub, saate hõlpsalt diagnoosida, milline veebisait põhjustab probleemi. Alustage interaktiivsete veebisaitidega (WhatsApp, yahoo, live, Skype) jne. Kui diagnoositud on, hoiduge vahekaardi avamisest.
3. lahendus: ühendatud seadmete kontrollimine
Mitmed ühendatud seadmed nõuavad arvutiga alati sisselülitatud kirjavahetust. Võimalik, et teie arvutiga on ühendatud seade, mis häirib unetaimerit, seega keelab teie arvuti unerežiimi. Nende seadmete hulka kuuluvad juhtmeta hiir / klaviatuur, Xboxi konsool või seadmed, interaktiivsed kõlarid või mõni muu väline seade (isegi USB või kõvaketas!).
Eemaldage need seadmed arvutist ja oodake, kuni taimer arvuti unerežiimi lülitab. Kui probleem püsib, ühendage need seadmed julgelt uuesti ja jätkake edasiste lahendustega.
4. lahendus: installige uusimad Windowsi värskendused
Windows tutvustab olulisi värskendusi, mis on suunatud operatsioonisüsteemi veaparandustele. Kui hoiate tagasi ega installi Windowsi värskendust, soovitame tungivalt seda teha. Windows 10 on uusim Windowsi operatsioonisüsteem ja uued opsüsteemid võtavad igas mõttes täiuslikkuse saavutamiseks palju aega.
Operatsioonisüsteemiga on veel palju probleeme ja Microsoft pakub nende probleemide sihtimiseks sageli värskendusi.
- Start-menüü otsinguriba käivitamiseks vajutage nuppu Windows + S. Tippige dialoogiboksi „ Windows update ”. Klõpsake esimesel ilmuval otsingutulemil.

- Kui olete värskendusseadetes, klõpsake nupul „ Kontrolli värskendusi ”. Nüüd kontrollib Windows automaatselt saadaolevaid värskendusi ja installib need. See võib isegi paluda teil uuesti käivitada.
- Pärast värskendamist taaskäivitage arvuti ja kontrollige, kas teie probleem on lahendatud.
5. lahendus: Cortana väljalülitamine
Cortana on Windows 10 uus funktsioon. See on virtuaalne assistent, mis jälgib teie arvuti kasutamist ja mille eesmärk on teid ettepanekute abil aidata. See reageerib ka häälkäsklustele ja suudab täita väikeseid ülesandeid, näiteks leppida kokku kohtumine või mängida muusikat.
Häälkäsklus „Hei Cortana” põhjustab teadaolevalt Windowsi unega probleeme. Selgub, et mõne tehnilise probleemi või vea tõttu jääb arvuti alati ärkvel, et kuulata kasutaja tehtud käsklust “Hey Cortana”. Võime proovida Cortana keelata ja kontrollida, kas see probleemi lahendab. Kui see nii ei ole, pöörake ta julgelt selga.
- Alustusmenüü otsinguriba käivitamiseks vajutage Windows + S ja tippige dialoogiboksi „ Cortana ”. Avage tulemus, mis ütleb „ Cortana ja otsingu seaded ”.

- Tühjendage kõigi seadete menüü suvandid . See lülitab Cortana teie arvutist välja.

- Taaskäivitage arvuti ja kontrollige, kas probleem püsib.
6. lahendus: hübriidse une väljalülitamine
Hübriidne uni on unerežiimi ja talveunerežiimi kombinatsioon. RAM-i sisu kopeeritakse püsimatusse (nagu tavalises talveunerežiimis), kuid siis lülitub arvuti toite väljalülitamise asemel unerežiimi. Selle lähenemise eesmärk on ühendada unerežiimi ja talveunerežiimi eelised. Masin saab jätkata koheselt, lülitades samal ajal energiat kokku.
Paljud kasutajad teatasid, et hübriidse une tõttu ei maga nende arvuti üldse. Pärast hübriidse une keelamist tundus, et arvuti magab pärast määratud aega normaalselt. Võime proovida hübriidse une teie toitesätetest keelata ja kontrollida, kas see töötab.
- Paremklõpsake ekraani paremas alanurgas oleval akuikoonil ja klõpsake nuppu „ Toitesuvandid “.

Kui teil on arvuti ja seda suvandit ei näe, vajutage Windows + S ja tippige „ valige energiaplaan ”. Klõpsake kõige asjakohasemal tulemusel.
- Aknas on loetletud palju plaane. Klõpsake arvutis praegu aktiivse energiakava ees nupul „ Muuda plaani sätteid ”.
- Nüüd klõpsake ekraani keskel asuvat nuppu „ Muuda täpsemaid toiteseadeid ”.

- Nüüd laiendage une kategooriat ja avage hübriidunne . Lülitage rippmenüü abil mõlemad valikud (akul ja pistikupesas) välja . Muudatuste salvestamiseks ja väljumiseks vajutage nuppu Rakenda . Taaskäivitage arvuti ja kontrollige, kas sellel on mingit vahet.

7. lahendus: seadme äratuskõne seadete kontrollimine
Paljudel seadmetel on võimalus hoida teie arvuti ärkvel. Need seadmed võivad sisaldada hiirt, klaviatuuri, kõlareid jms. Peaksite selle seade kõigi seadmete jaoks, välja arvatud Etherneti jaoks, keelama ja kontrollima, kas teil on endiselt probleem. Enamasti häirib unetaimer hiire kerge liigutamine või mõni väline seade arvutiga. Näitame, kuidas hiire seade keelata. Rakendage need kindlasti ka kõigi teiste seadmete jaoks (välja arvatud Ethernet).
- Rakenduse Run käivitamiseks vajutage Windows + R , tippige „ devmgmt. msc ”ja vajutage sisestusklahvi.
- Seadmehalduris olles laiendage kategooriat „ Hiired ja muud osutusseadmed ”. Paremklõpsake valikul „ HID-ühilduv hiir ” ja valige Atribuudid .

- Liikuge vahekaardile Toitehaldus ja tühjendage märkeruut „ Luba sellel seadmel arvuti äratada ”.

- Muudatuste salvestamiseks ja väljumiseks vajutage nuppu Rakenda . Taaskäivitage arvuti ja kontrollige, kas probleem on lahendatud.
8. lahendus: UpdateOrchestratori muutmine
Windows 10 ajakohastatud ülesannete kaust UpdateOrchestrator sisaldab ülesannet nimega Taaskäivitamine. See ülesanne sunnib teie arvutit üles ärkama ja installima värskendusi selle kohta, kas mõni neist on saadaval või mitte. See säte võib takistada teie arvutit unerežiimi minemast. Me ei saa loota lihtsalt õiguste eemaldamisele. Peame omanikku vahetama, nii et Windows ei saa hiljem seadeid muuta.
- Rakenduse Run käivitamiseks vajutage Windows + R. Tippige dialoogiboksi “ juhtpaneel ”. See käivitab teie ees arvuti juhtpaneeli.
- Otsige ekraani paremas ülanurgas oleval otsinguribal sõna „ Haldustööriistad ” ja avage esimene ilmuv tulemus.

- Nüüd navigeeritakse kausta, kus on olemas kõik haldustööriistad. Nende kaudu navigeerige ja avage ülesannete ajakava .

- Nüüd navigeerige järgmisse asukohta:
Teek> Microsoft> Windows> UpdateOrchestrator

- Nüüd otsige kirjet nimega “ Reboot ”. Paremklõpsake seda ja valige Atribuudid .
- Nüüd avaneb uus aken. Navigeerige tingimuste ribale ja tühjendage märkeruut „ Wake the computer to run this task “. Vajutage OK, salvestage muudatused ja väljuge. Nüüd paremklõpsake käsku Taaskäivita ja valige suvanditest Keela .

- Nüüd peame teie konto muutma selle faili omanikuks. Navigeerige
C: \ Windows \ System32 \ Tasks \ Microsoft \ Windows \ UpdateOrchestrator
Seda nimetatakse faililaiendiga “ Reboot ”. Paremklõpsake seda ja valige saadaolevate valikute loendist Atribuudid.

- Võite end ise määrata faili omanikuks.
Muudatuste jõustumiseks taaskäivitage arvuti ja kontrollige, kas probleem on lahendatud
9. lahendus: Inteli Management Engine Components draiveri versiooni vanemale versioonile üleminek
Laadime alla Intel Management Engine'i liidese draiveri (versioon 9 või 10) ja kasutame värskenduspaketi kuvamist või peitmist, et peatada süsteemi versiooni 11 uuesti installimine. Peame teenuse menüü abil teie arvuti värskendusteenuse peatama, et Windows ei installiks automaatselt versiooni 11.
- Tüüp „ teenused. msc ”, et avada teenuste aken, kus on loetletud kõik teie arvutis olevad teenused.
- Teenustes olles navigeerige ekraani kõige lähedasesse alaossa ja leidke Windows Update . Paremklõpsake seda ja valige Atribuudid .

- Pärast protsessi peatamist klõpsake käsku Startup Type ja valige saadaolevate valikute loendist Manual .

- Muudatuste salvestamiseks ja väljumiseks vajutage OK. Muudatuste toimumiseks taaskäivitage arvuti.
- Liikuge HP ametlikule draiverite allalaadimissaidile ja sisestage oma masina mudel.
- Kui olete oma masina valinud ja olete draiverite lehele suunanud, laiendage valikut „ Driver-Chipset ” ja laadige alla „ Intel Management Engine Components Driver ”.

- Nüüd installige allalaaditud tarkvara.
- Kui olete selle installinud, laadige Microsofti alla Windows 10 värskenduste pakett Kuva või peida.
- Nüüd käivitage allalaaditud pakett. Pärast seda, kui Windows teie arvutit skannib, antakse teile kaks võimalust. Valige see, mis ütleb „ Peida värskendused ”.

- Valige järgmises aknas Intel Management Engine Components Driver ja peitke see. See tagab, et te ei värskenda 11. väljaande osas.
- Tüüp „ teenused. msc ”, et avada teenuste aken, kus on loetletud kõik teie arvutis olevad teenused.
- Teenustes olles navigeerige ekraani kõige lähedasesse alaossa ja leidke Windows Update . Paremklõpsake seda ja valige Atribuudid .

- Klõpsake suvandil Startup Type ja valige saadaolevate valikute loendist Automatic .

- Taaskäivitage arvuti ja kontrollige, kas arvuti läheb õigesti magama.
Märkus. Enne versiooni 9 või 10 installimist ei pea te versiooni 11 desinstallima. Selle versiooniuuenduse alandamiseks on vaja draiveri mõne versiooni olemasolu.
- Paremklõpsake ekraani paremas alanurgas oleval akuikoonil ja klõpsake nuppu „ Toitesuvandid “.
Kui teil on arvuti ja seda suvandit ei näe, vajutage Windows + S ja tippige „ valige energiaplaan ”. Klõpsake kõige asjakohasemal tulemusel.
- Klõpsake akna vasakus servas asuvat nuppu „ Valige, mida toitenupp teeb ”. Märkus . Järgige valiku „ Valige, mida kaane sulgemine teeb ” täpselt samu samme .

- Klõpsake ekraani ülaservas asuvatel valikutel „ Muuda seadeid, mis pole praegu saadaval ”. See võimaldab teil muuta ekraani allosas olevaid märkeruute.

- Tühjendage märkeruut „ Lülitage kiire käivitamine sisse (soovitatav) ”. Muudatuste rakendamiseks ja väljumiseks vajutage OK.

- Nüüd avage kõrgendatud käsuviip (Windows + S, tippige dialoogiboksi „käsuviip”, paremklõpsake rakendusel ja valige käsk „Käivita administraatorina”).
- Sisestage järgmine käsk ja vajutage sisestusklahvi.
Powercfg –h välja

- Taaskäivitage arvuti ja kontrollige, kas probleem on lahendatud. Samuti taaskäivitamisel värskendage oma BIOS-i ja graafikadraivereid.
10. lahendus: ignoreeritakse kõiki srvneti draiveri toitaotlusi
Kasutajate teatatud teine lahendus oli see, et nad keelasid kõik srvneti draiveri toitenõuded ja probleem kadus nende jaoks automaatselt. Selle nähtuse jaoks võib olla palju seletusi, kuid ilma korraliku uurimiseta ei tohiks olla ühtegi eeldust. Käivitame käsuviibal käsu ja kontrollime, kas see parandab meie jaoks midagi.
- Otsinguriba käivitamiseks vajutage Windows + S , tippige dialoogiboksi „ käsuviip ”, paremklõpsake tulemusel ja valige käsk „ Käivita administraatorina ”.
- Kui olete käsuviiba, kirjutage järgmine käsk ja seejärel klahv Enter.
powercfg - taotleb üle vaadata DRIVER srvnet süsteem

Muudatused saate tühistada ka siis, kui lahendus teie jaoks ei tööta, käivitades selle käsu:
powercfg - taotleb üle vaadata DRIVER srvnet
- Taaskäivitage arvuti ja kontrollige, kas probleem on lahendatud.
11. lahendus: meediumijagamisseadete keelamine
Windowsil on funktsioon meediumite jagamiseks arvutist teiste klientidega võrgu kaudu. Sellel funktsioonil võib teie arvutis olla liiklust ja see võib häirida unetaimerit. Võime proovida selle keelata täpsemate toitesuvandite abil ja kontrollida, kas see probleemi lahendab.
- Paremklõpsake ekraani paremas alanurgas oleval akuikoonil ja klõpsake nuppu „ Toitesuvandid “.
Kui teil on arvuti ja seda suvandit ei näe, vajutage Windows + S ja tippige „valige energiaplaan”. Klõpsake kõige asjakohasemal tulemusel.
- Aknas on loetletud palju plaane. Klõpsake arvutis praegu aktiivse energiakava ees nupul „ Muuda plaani sätteid ”.
- Nüüd klõpsake ekraani keskel asuvat nuppu „ Muuda täpsemaid toiteseadeid ”.

- Laiendage kategooriaid „ Multimeediaseaded ” ja „ Meediumite jagamisel ”. Määrake mõlema valiku (aku ja pistikupessa) olekuks “ Luba arvutil magada ”. Muudatuste salvestamiseks ja väljumiseks vajutage nuppu Rakenda .

- Taaskäivitage arvuti ja kontrollige, kas probleem on lahendatud.
Lahendus 12. Arvuti käivitamine puhtalt käivitamise olekus
Kui kõik ülaltoodud lahendused ei toimi, on soovitatav arvuti taaskäivitada. Kui see ei too midagi paremat, võime proovida programmi Clean Booting. See alglaadimine võimaldab teie arvutil sisse lülitada minimaalse draiverite ja programmide komplektiga. Ainult kõige olulisemad on lubatud, samal ajal kui kõik muud teenused on keelatud.
- Rakenduse Run käivitamiseks vajutage Windows + R. Sisestage dialoogiboksi „ msconfig “ ja vajutage sisestusklahvi.

- Liikuge ekraani ülaosas olevale vahekaardile Teenused. Märkige rida " Peida kõik Microsofti teenused ". Kui klõpsate sellel, keelatakse kõik Microsofti seotud teenused, jättes maha kõik kolmanda osapoole teenused.
- Nüüd klõpsake akna vasakus servas allosas oleval nupul Keela kõik . Kõik kolmanda osapoole teenused on nüüd keelatud.
- Muudatuste salvestamiseks ja väljumiseks klõpsake nuppu Rakenda .

- Nüüd navigeerige vahekaardile Startup ja klõpsake suvandil " Open Task Manager ". Teid suunatakse ülesandehaldurisse, kus on loetletud kõik arvuti käivitamisel töötavad rakendused / teenused.

- Valige iga teenus ükshaaval ja klõpsake akna paremas alanurgas nuppu Keela .

- Nüüd taaskäivitage arvuti ja kontrollige, kas arvuti läheb edukalt puhkeolekusse. Kui see juhtub, tähendab see, et probleemi põhjustas väline programm. Otsige läbi installitud programmide ja tehke kindlaks, milline rakendus teie probleeme põhjustab. Järgige järgmist lahendust, et teha kindlaks, kas süsteem registreerib protsessi, mis häirib teie arvuti unetsüklit.
13. lahendus: kontrollige, millised protsessid häirivad unetsüklit
Windowsil on sisseehitatud käsk, mis võimaldab teil tuvastada, milline protsess / rakendus põhjustab teie arvuti uneprotsessi peatumise. Kui olete rakenduse / protsessi õigesti tuvastanud, saate need peatada.
- Vajutage Windows + S , tippige käsuviip , paremklõpsake rakendusel ja valige käsk Käivita administraatorina .
- Kui olete kõrgendatud käsuviibas, tippige järgmine käsk ja vajutage sisestusklahvi.
powercfg / taotlused
- Nüüd kuvatakse teie ees kõik protsessid / rakendused, mis ei lase arvutil magada.
Märkus. See tööriist pole täiuslik ja selles pole loetletud kõik vajalikud protsessid / rakendused. Proovige oma viirusetõrje, VPN-teenused keelata, USB-d lahti ühendada ja jälgimisrakendused (näiteks CC Cleaner).
Et keelata teenust , mis on süüdlane, vajuta Windows + R ja tüüp "services.msc". Avaneb uus aken, mis sisaldab kõiki teie arvutis töötavaid teenuseid. Topeltklõpsake sellel, mis põhjustab probleemi, peatage teenus ja valige Startup Type to Disabled. Muudatuste salvestamiseks ja väljumiseks vajutage OK.
Rakenduse desinstallimiseks avage juhtpaneel ja valige Programmi desinstallimine. Siin loetletakse kõik teie arvutisse installitud programmid. Paremklõpsake sellel, mis teie probleeme põhjustab, ja valige käsk „Desinstalli”.
14. lahendus: sulgemisserv taustal
Mõnel juhul töötab Microsoft Edge arvuti kasutamise ajal taustal ja see takistab arvuti unerežiimi minemist. Seda käitumist rakendatakse tavaliselt sirvimise ajal katkestuste vältimiseks, kuid selle brauseris välja lülitamine võib olla kirglik ülesanne. Seetõttu peate sellest vabanemiseks brauseri tegumihaldurist välja lülitama. Selle eest:
- Käivitamisviiba avamiseks vajutage klahve „Windows” + „R” .
- Tippige ülesandehalduri käivitamiseks käsk „taskmgr” ja vajutage sisestusklahvi .

- Klõpsake vahekaarti “Protsessid” ja leidke loendist kirje Microsoft Edge.
- Selle valimiseks klõpsake Microsoft Edge'i protsessil ja seejärel brauserist täielikult sulgemiseks klõpsake nuppu "Lõpeta ülesanne" .

- Kontrollige ja vaadake, kas see on probleemi lahendanud ja kas Windows läheb nüüd magama.
15. lahendus: unediagnostika aruande loomine
Mõnes olukorras võib olla mitu taustateenust või rakendust, mis takistavad teie arvutit unerežiimist. Mõni teenus võib töötada taustal ja arvuti arvab, et on veel toiminguid, mis vajavad ekraani sisselülitamist ja see ei lähe unerežiimi. Koostame põhjaliku unearuande ja kontrollime, millised programmid töötavad praegu, mis ei lase arvutil magada.
- Käivitamisviiba avamiseks vajutage klahve „Windows” + „R” .
- Sisestage "cmd" ja vajuta "Shift" + "Ctrl" + "Enter" , et saada admin õigused.
- Sisestage järgmine käsk, et luua põhjalik aruanne selle kohta, millised programmid ei lase teie arvutil magada.
powercfg / SYSTEMSLEEPDIAGNOSTICS
- See annab teile ka asukoha, kuhu see aruanne on salvestatud.
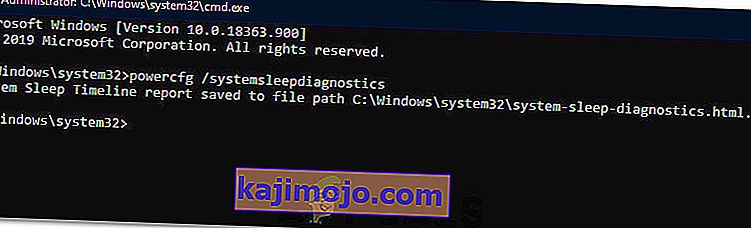
- Navigeerige sellesse asukohta ja avage aruanne valitud brauseriga.
- Selle aruande abil saate nüüd tuvastada protsessid, mis hoiavad teie arvuti unerežiimist eemal.
16. lahendus: eemaldage füüsilised tõkked
See lahendus võib enamikule inimestele tunduda veider, kuid mõnikord võib hiire allapanekul hiirepadi või pind, kuhu hiire asetanud, vibreerida, mille tõttu hiir võib veidi libiseda. See võib takistada arvuti magama minemist, kuna hiir liigub pidevalt ja kuigi kursor võib tunduda paigal, võib see tegelikult veidi liikuda. Seega leidsime, et kasulik oli eemaldada hiirepadi või veenduda, et hiir ei liiguks üldse.
Lahendus 17. Auru sulgemine
Steam on sellistes olukordades tavaliselt kahtlusalune, kuna see võib mõnikord taustal mõnda protsessi jätkata, mis sunnib arvutit arvama, et peate ekraanil olema SEES ja see võib takistada arvuti unerežiimi minemist. Seetõttu on kõige parem, kui kontrollimiseks vähemalt ajutiselt Steamist sulgete.
- Rohkemate üksuste valiku avamiseks klõpsake töölaual nooleikoonil „ülespoole“ .
- Paremklõpsake ikooni „Steam” ja valige seejärel suvand „Exit” .
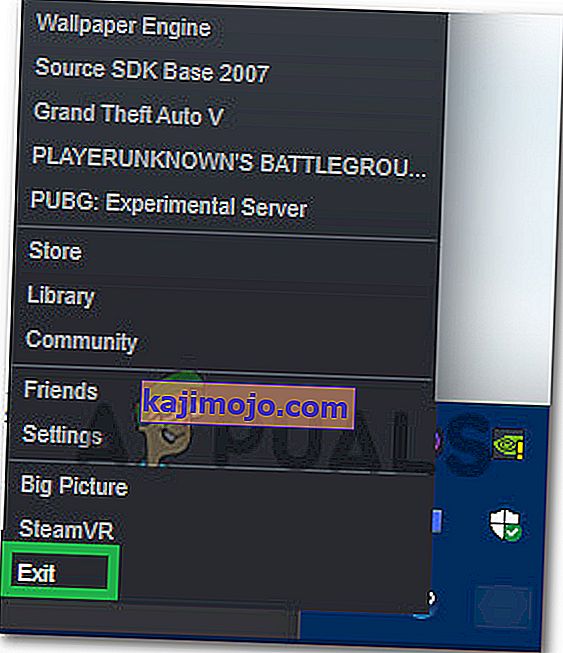
- Kui Steam on väljunud, kontrollige, kas arvuti saab magama minna.
Märkus. Samuti peaksite proovima Steami töölauale teisaldada, kui seal on otseteid või faile. See näib mõnel juhul probleemi lahendavat. Samuti, kui soovite selle taustale jätta, proovige teisaldada Steam avalehe asemel režiimi Library. See on seotud sellega, et tarkvara laadib tavaliselt mõnda videot või heli avalehele, mis paneb arvuti arvama, et tarkvara on endiselt kasutusel.
18. lahendus: jälje käivitamine
See on jälgimise vorm, mis peaks aitama välja mõelda protsessid, mis takistavad teie arvutit unerežiimi minemast. Selle käivitamiseks avame kõigepealt administraatori käsuviiba ja sisestame testi käivitamiseks mõned käsud. Selleks:
- Käivitamisviiba avamiseks vajutage klahve „Windows” + „R” .
- Sisestage "cmd" ja vajutage "Shift" + "Ctrl" + "Enter", et anda administraatoriõigused.

- Jälje algatamiseks tippige järgmine käsk.
cd% USERPROFILE% / töölaud
- Pärast seda sisestage tegevuste jälitamise alustamiseks järgmine käsk.
powercfg / energia
- Selle jälje lõpuleviimiseks kulub 60 sekundit, kui see käivitub, ja proovige jälitustoimingu ajal oma arvuti magama panna.
- Samuti peaks see andma teile asukoha, kuhu see on salvestanud jälje, mida see jookseb, kui see lõpeb kuuekümne sekundiga.
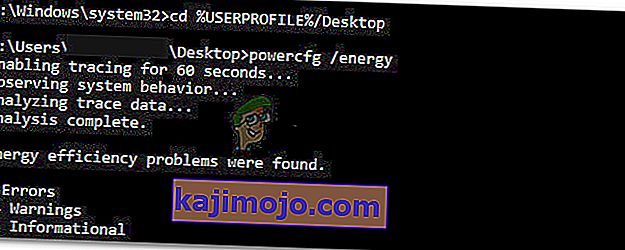
- Nüüd peaksite saama täpselt kindlaks määrata faili, mis takistab teil unerežiimi minemist.
Lahendus 19. Arvuti äratamine on lubatud ainult võlupaketil
Mõnikord võib teie kasutatav võrgukaart äratada arvutit ja arvuti unefunktsiooni korralikuks toimimiseks võib olla vaja mõned selle toitesätted ümber seadistada. Seetõttu konfigureerime selles etapis mõned võrgukaardi toitesätted uuesti. Selle eest:
- Käivitamisviiba käivitamiseks vajutage klahve „Windows” + „R” .
- Kirjuta "käsk devmgmt.msc" ja vajutage "Enter" , et käivitada Device Manager aknas.

- Laiendage võrguadapterite draivereid ja paremklõpsake kasutataval võrgudraiveril.
- Valige suvandite loendist „Properties” ja klõpsake vahekaarti „Power Management” .

- Toiteseadetes kontrollige valikut „ Luba maagilisel paketil see seade üles äratada ” ja klõpsake muudatuste salvestamiseks nuppu „OK” .
- Kontrollige ja vaadake, kas see parandab probleemi.
Lahendus 20. Viimase ärkveloleku kindlakstegemine
See lahendus on rakendatav ainult siis, kui arvuti ärkab ootamatult unerežiimist. Selles kasutame võimsuse cfg üksikasju, et teha kindlaks, milline protsess põhjustas arvuti unerežiimist ärkamise, käivitades käsureal mõned käsud.
- Käivitamisviiba avamiseks vajutage klahve „Windows” + „R” .
- Sisestage "cmd" ja vajutage "Shift" + "Ctrl" + "Enter", et anda administraatoriõigused.

- Viimase ärkamisjälje käivitamiseks tippige järgmine käsk.
powercfg / lastwake
- Nüüd peaks see ekraanil kuvama äratusallika.
- Tõenäoliselt on see teie arvuti seadmehalduris olev draiver ja saate hõlpsalt minna seadmehalduse aknasse ja desinstallida või asendada draiveri uuema versiooniga.
Lahendus 21. Sulgemine Utorrentist
On võimalik, et Utorrent töötab taustal, isegi kui olete selle tegumiribalt sulgenud. Programm jätkab torrentidest allalaadimist või muude taustal olevate torrentide külvamist isegi siis, kui sulgete rakenduse. Seetõttu eemaldame selles etapis selle rakenduste salve ja tegumihaldurist. Selle eest:
- Käivitamisviiba avamiseks vajutage klahve „Windows” + „R” .
- Sisestage “taskmgr” ja vajutage “Enter”.

- Klõpsake vahekaardil "Protsessid" ja klõpsake selle valimiseks protsesside loendis nuppu "Utorrent" .
- Kui see on valitud, klõpsake protsessi lõpetamiseks nupul „Lõpeta ülesanne“ .
- Pärast seda klõpsake vahekaardil „Startup” ja valige ka selles „Utorrent” .

- Protsessi lõpetamiseks klõpsake tegumihalduris nuppu Keela .
- Kontrollige, kas probleem püsib endiselt.
22. lahendus: lülitage arvuti toitel ringi
Mõnel juhul võib probleem tekkida juhul, kui teie RAM või Pagefile ei ole korralikult tühjendatud ja see võib lõpuks takistada arvuti magama jäämist. Seetõttu võite selle probleemi lahendamiseks proovida arvutit täielikult sisse lülitada ja vabaneda komponentide salvestatud staatilisest elektrist. Selleks:
- Lülitage arvuti täielikult välja ja oodake, kuni see täielikult välja lülitub.
- Võtke toitekaabel nii protsessorist kui ka monitorilt välja.

- Hoidke nii protsessori kui ka monitori toitenuppu vähemalt 10 sekundit all.
- Oodake veel 2 minutit ja lülitage arvuti sisse.
- Kontrollige ja vaadake, kas see on teie arvutiga probleemi lahendanud.
Lahendus 23. Eemaldage kontroller vooluvõrgust
Mõned seadmed, mis võivad selle probleemi põhjustada, on Xboxi ja PS4 kontrollerid. Neid seadmeid ei näidatud üheski seni läbi viidud jälgimistestis ja need takistasid arvutit magama minemast. Seega, kui olete arvutiga ühendanud Xbox One, Xbox 360, PS4 või mõne muu kontrolleri, on kõige parem see ajutiselt lahti ühendada ja kontrollida, kas teie arvuti läheb magama.
Lahendus 24. Toitesätete uuesti vormindamine
Kui teie arvuti on toitesätete oleku vahel, mis on alati sisse lülitatud ja mõne aja pärast välja lülitatud, võib probleem ilmneda. Sellest probleemist vabanemiseks saame need seaded uuesti vormistada, valides ühe ja muutes selle teiseks. Selle eest:
- Käivitamisviiba avamiseks vajutage klahve „Windows” + „R” .
- Sisestage „kontroll“ ja vajutage seejärel valikut „Riistvara ja heli“ .

- Klõpsake riistvara ja heli seadetes nuppu „Toitesuvandid“ ja valige kasutatava energiaplaani ees suvand „Muuda plaani sätteid“ .
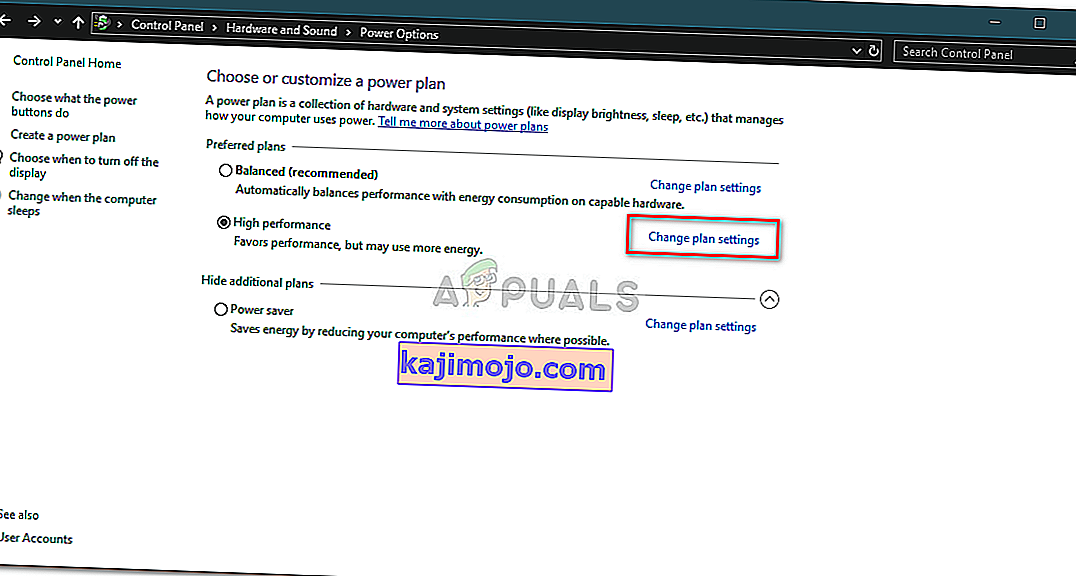
- Nüüd muutke suvandid „ Ekraani väljalülitamine” ja „Pange arvuti magama” väärtuseks “Mitte kunagi”.
- Muudatuste salvestamiseks klõpsake valikul „Salvesta muudatused“ .
- Oodake vähemalt 5 minutit ja minge tagasi muutmisplaani sätete suvandisse.
- Nüüd muutke seaded tagasi nende olekuks ja salvestage muudatused.
- Seda tehes kontrollige, kas probleem on lahendatud.
Lahendus 25. Puuduvate draiverite installimine
Võimalik, et mõned teie arvuti olulised draiverid on kadunud või on rikke tõttu rikutud. Seetõttu kontrollime selles etapis arvutit seadmehalduris puuduvate draiverite osas ja värskendame või installime puuduvaid draivereid. Selle eest:
- Käivitamisviiba avamiseks vajutage klahve „Windows” + „R” .
- Kirjuta "käsk devmgmt.msc" ja vajutage "Enter" , et käivitada Device Manager.
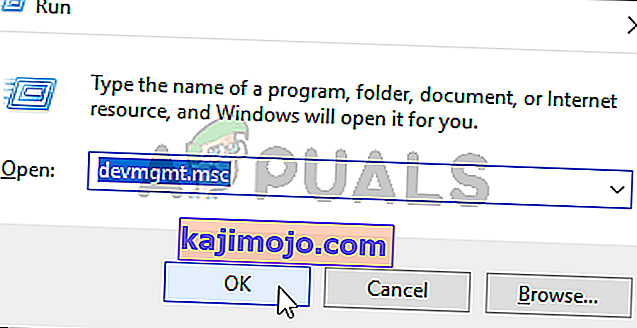
- Seadmehalduse aknas laiendage iga valikut ükshaaval ja otsige üles kõik kollase ikooniga draiverid.
- See ikoon näitab, et järgmised draiverid puuduvad või on valesti installitud.
- Paremklõpsake draivil, millel on see ikoon, ja valige suvand "Värskenda draiverit" .
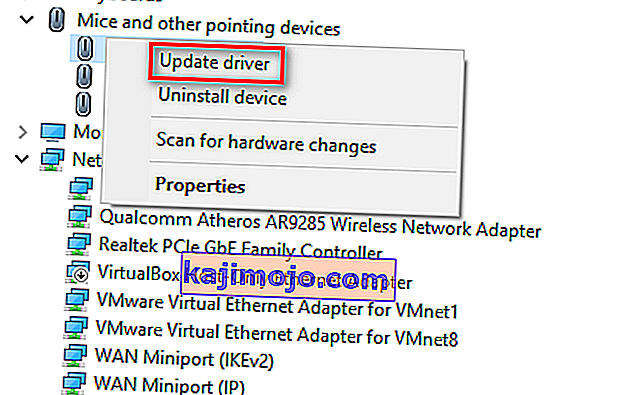
- Järgige draiveri värskendamiseks ekraanil kuvatavaid juhiseid. See peaks Windowsi värskendustest automaatselt uusi draiverivärskendusi otsima ja need teie eest installima.
- Teise võimalusena võite puuduvate draiverite installimiseks kasutada ka draiverit Easy.
- Pärast kõigi puuduvate draiverite installimist kontrollige, kas probleem püsib endiselt.
Lahendus 26. WMP-teenuse peatamine
Teatud olukordades võib teie arvutis lubatud WMP-teenus taustal töötamise tõttu takistada tal unerežiimi minemist. Teenus on vaikimisi lubatud ja lubatud ilma häireteta töötada, nii et peatame selle selles etapis, et kontrollida, kas see on tõesti selle probleemi süüdlane.
- Käivitamisviiba avamiseks vajutage klahve „Windows” + „R” .
- Kirjuta "services.msc" ja vajutage "Enter" , et avada teenuse haldamise aken.

- Kerige teenuse haldamise aknas alla ja otsige üles Windows Media Playeri võrgu jagamisteenus.
- Topeltklõpsake seda ja seejärel klõpsake nuppu "Stopp" .
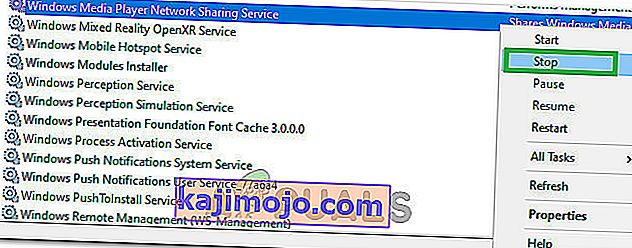
- Klõpsake nuppu „Startup Type” ja valige loendist „Manual” .
- Salvestage muudatused ja väljuge teenuseaknast.
- Kontrollige ja vaadake, kas see on teie arvuti unerežiimis probleemi lahendanud.
Lahendus 27. Ärgataimerite kontrollimine ja peatamine
Windowsi saab konfigureerida teatud aegadel ärkama selliste oluliste funktsioonide jaoks nagu Windows Update. Kuid mõnikord võib see olla tüütu, kui soovite, et arvuti jääks unerežiimile. Seetõttu kontrollime selles etapis, kas teie arvutis on seatud mõni ärkamise taimer, ja seejärel keelame need kohe. Selle eest:
- Käivitamisviiba avamiseks vajutage klahve „Windows” + „R” .
- Sisestage "cmd" ja vajutage seejärel administraatoriõigustega avamiseks klahve "Shift" + "Ctrl" + "Enter" .

- Sisestage järgmine käsk, et kontrollida aktiivsete ärkveloleku taimereid.
powercfg / waketimers
- Pärast käsu käivitamist kuvatakse ekraanil teie arvutis määratud äratustaimerid.
- Nende toimingute käivitamise keelamiseks vajutage käskude käivitamiseks klahvikombinatsiooni „Windows” + „R” ja tippige käsk „taskchd.msc”.

- Tööülesannete ajastaja akna käivitamiseks vajutage sisestusklahvi .
- Klõpsake ülesannete ajakava sees ülesannetel, mille olek on „Valmis“, ja leidke ülesanne, mis kuvati meile 4. etapis.
- Ülesande käivitamise vältimiseks klõpsake paremal küljel valikut Keela .

- Kontrollige ja vaadake, kas see on teie arvuti unerežiimi probleemi lahendanud.
Lahendus 28. Keelake äratuskellad
On võimalik, et olete oma arvutis lubanud ärataimerid, kuid te ei saa neid teenuseid arvuti äratamise keelata. Seetõttu keelame selles etapis ärkamise taimerid oma arvuti toiteplaanis ja see takistab teie arvuti äratamist taustateenuse poolt. Selle eest:
- Käivitamisviiba avamiseks vajutage klahve „Windows” + „R” .
- Sisestage juhtpaneel ja vajutage juhtpaneeli käivitamiseks sisestusklahvi .

- Klõpsake juhtpaneelil valikut „Riistvara ja heli” ning seejärel valige nupp „Toitesuvandid” .
- Valige nupp „Muuda plaani sätteid” ja seejärel klõpsake nuppu „Muuda täiendavaid toitesätteid” .

- Laiendage suvandit "Unerežiim" ja seejärel suvandit "Luba äratuskellad" .
- Klõpsake valikul „Seadistus:” ja valige rippmenüüst „Keela”.
- Klõpsake nuppu „Rakenda“ ja valige seejärel „OK“.
- Kontrollige, kas see on teie arvuti probleemi lahendanud.
Häälemõõtur on rakendus, mis on teadaolevalt ka Windowsi unefunktsiooni talitlushäire.
Märkus. Kui kasutate Biosi vananenud versiooni, võib selle tõrke käivitada teatud puuduvate funktsioonide / tõrkete tõttu, mis mõnel Biosi versioonil kipuvad olema. Seetõttu on soovitatav Biosi värskendus kohe rakendada, kui teie Bios on aegunud ja teil on selle probleemiga silmitsi.