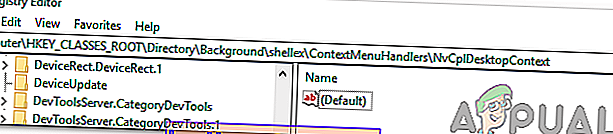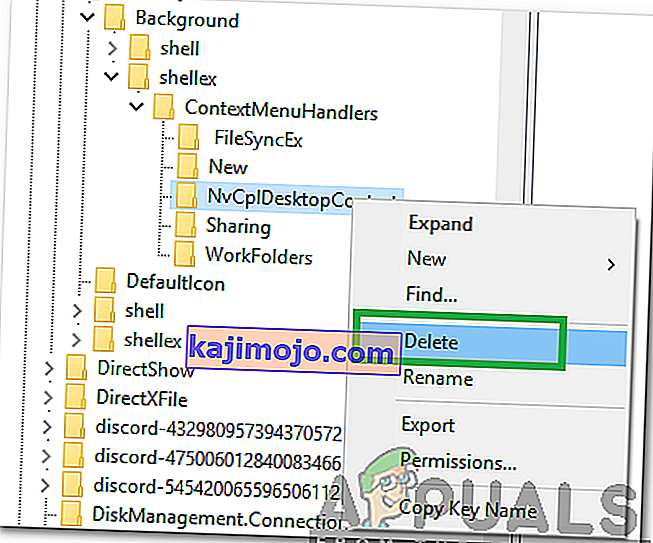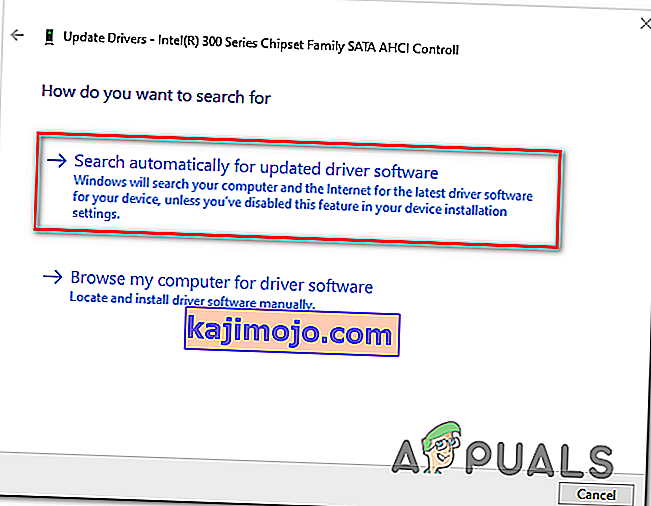Windows 10-s võib ilmneda probleem, mille korral paremklõps ei tööta (õigemini ei kuvata kontekstimenüüd). Mõnel juhul töötab hiire paremklõps hiirega; mõnikord reageerivad ja teised lihtsalt jäävad paigale.

Kui aga heidate pilgu WinX-i kausta, töötavad kõik seal olevad otseteed otse klõpsates sujuvalt. Näete isegi sündmuse vaatajat.
Kuid enne lahendustega edasi liikumist veenduge, et hiir töötab korralikult, selleks ühendage hiir teise süsteemi (sülearvuti / töölaud) ja kontrollige, kas paremklõps töötab. Traadita hiire jaoks vahetage selle patareid ja proovige seejärel allpool nimetatud lahendusi. Lisaks keelake tõrkeotsingu ajal kõik võrgukettad / kaardid . Hea oleks lahti ühendada kõik USB-seadmed, välja arvatud hiir. Veenduge, et CD / DVD-ROM-il pole ketast. Veendumaks, kas probleem on seotud riist- või tarkvaraga, käivitage süsteem turvarežiimis ja kontrollige, kas paremklõps töötab. Kui kasutate arvutit ettevõttekeskkonnas, kontrollige oma IT-administraatori käest, kas mõni rühmapoliitika piirab paremklõpsamist.
Parandage rikutud süsteemifaile
Laadige alla ja käivitage Restoro, et siit korrumpeerunud ja puuduvad failid skannida ja taastada, jätkake allpool toodud lahendustega. Enne alltoodud lahendustega jätkamist on oluline tagada, et kõik süsteemifailid oleksid terved ja rikutud.
1. Lülitage tahvelarvuti režiim välja
Paremklõpsamise funktsiooni tõrke võib seostada otseselt TABLET-režiimi aktiveerimisega arvutis. Selles režiimis ei saa enamikku paremklõpsuga toiminguid teha. Tahvelarvuti režiimi väljalülitamiseks oma Windows 10 arvutis on palju võimalusi.
1. meetod: lülitage tegevuskeskuses tahvelarvuti režiim välja
- Selle suvandi jaoks vajutage kombinatsiooniklahve WINDOWS + A või klõpsake Action Centeri süsteemiikoonil, mis asub tavaliselt tegumiriba teavitustsoonis.
- Navigeerige tegevuskeskuse alaossa ja klõpsake või puudutage seejärel tahvelarvuti režiimi . See on sisse- ja väljalülitamiseks kahesuunaline, nii et tehke seda vastavalt oma eelistustele. Kui olete valmis, kontrollige, kas paremklõps nüüd töötab.

2. meetod: tahvelarvuti režiimi väljalülitamine seadete kaudu
- Avage Seaded ja klõpsake nuppu Süsteem .
- Vasakul küljel näete rida Tablet Mode . Klõpsake seda.
- Nüüd tuvastage paremal pool fraas „Muutke Windowsi puutetundlikumaks, kui kasutate seadet tahvelarvutina”. Lülita see välja.

Kui peate lubama tahvelarvuti režiimi, tehke lihtsalt sama, mis ülal, kuid seekord lülitage nupp SISSE.
Pange tähele selle juhise all olevaid võimalusi; need võivad tulevikus abiks olla. Režiimil on valikud, mis käivitatakse kohe pärast sisselogimist. Võite lasta süsteemil sisselogimisel automaatselt tahvelarvuti režiimi lülituda, minna töölauale või lihtsalt kasutada viimast sisselogimisrežiimi. Samuti on veel mõned võimalused, kuidas süsteem teavitab teid, kui tahvelarvuti režiim on automaatrežiimis.
3. meetod: tahvelarvuti režiimi väljalülitamiseks kasutage süsteemi registriredaktorit (ainult kogenud kasutajatele)
- Minge jaotisse „Run”. Sisestage jaotises Run sõna R egedit.exe või lihtsalt R egedit . Ilmub registriredaktor.

- Liikuge teele
HKEY_CURRENT_USER \ TARKVARA \ Microsoft \ Windows \ CurrentVersion \ ImmersiveShell
- Kui klõpsate kaustal ImmersiveShell , leidke paremas servas DWORD / kirje TabletMode . Tahvelarvuti režiimi väljalülitamiseks muutke selle väärtuseks 0.
2. Kasutage Windowsi jaoks rakendust Shell Extension Manager
Parema klõpsuga probleemi põhjustavad mõnikord ka kontekstimenüüde kolmanda osapoole laiendused. On utiliit, mis aitab teil nendest laiendustest tõhusamalt ilma suurema vaevata lahti saada.
- Laadige alla Shelli laiendushaldur.
- Pärast allalaadimise lõppu käivitage rakendus klaviatuuri abil (Shift + F10) ja valige seejärel käsk "käivita administraatorina". Siin pole installimist vaja.
- Valige kuvatavas menüüs Valikud . Klõpsake nuppu Filtreeri laienduse tüübi järgi ja seejärel valige kontekstimenüü .
- Kuvatakse loend. Pange tähele roosa taustaga esemeid. Need on kolmanda osapoole tarkvara installitud kirjed.
- Vajutage klahvi CTRL ja hoidke seda ning klõpsake siis kõigil roosa taustaga kirjetel. Nende kõigi keelamiseks klõpsake vasakus nurgas punasel nupul.
- Jällegi jaotises Valikud taaskäivitage Explorer .
- Paremklõpsake oma töölaual nüüd ja vaadake, kas probleem on lahendatud. Kui jah, alustage kolmanda osapoole laienduste lubamist ükshaaval.
- Kui ilmneb taas parema klõpsuga probleem, on see kindlasti viimane lubatud kolmanda osapoole laiendus. Keelake see või vajadusel desinstallige oma vanem tarkvara või programm täielikult.
3. DISM-käskude täitmine
Ketta tervis võib olla kahjustatud, mille tõttu paremklõps ei tööta arvutis. Seetõttu kontrollime ja parandame selles etapis Disk Health'i. Selle eest:
- Vajutage korraga klahve „ Windows ” + „ R ” ja sisestage cmd.

- Kõrgendatud käsuviiba avamiseks vajutage samaaegselt klahve " Shift " + " Ctrl " + " enter ".
- Sisestage ükshaaval järgmised käsud ja vajutage iga pärast klahvi "Enter"
Dism / Online / Cleanup-Image / CheckHealth Dism / Online / Cleanup-Image / ScanHealth Dism / Online / Cleanup-Image / RestoreHealth
- Pärast protsessi lõppu kontrollige, kas probleem püsib.
4. Käivitage SFC skannimine
Võimalik, et teatud draiveri- või .dll-fail puudub või on rikutud. Seetõttu algatame selles etapis selle probleemi kontrollimiseks ja parandamiseks SFC-skannimise. Selle eest:
- Vajutage korraga klahve „ Windows ” + „ R ” ja sisestage cmd.

- Kõrgendatud käsuviiba avamiseks vajutage samaaegselt klahve " Shift " + " Ctrl " + " enter ".
- Sisestage järgmine käsk ja vajutage selle täitmiseks sisestusklahvi
sfc / scannow

- Oodake, kuni süsteem skannitakse, ja kontrollige , kas probleem püsib pärast skannimise lõppu.
5. Eemaldage registrikirjed
Mõnikord parandatakse viga lihtsalt teatud registrikirjete kustutamisega. Kui registrikonfiguratsioonid on rikutud või valesti konfigureeritud, võivad need takistada opsüsteemi teatud elementide õiget toimimist. Selle parandamiseks toimige järgmiselt.
- Käivitamisviiba avamiseks vajutage klahve „ Windows ” + „ R ”.

- Sisestage „ Regedit “ ja vajutage sisestusklahvi.

- Navigeerige järgmisele teele
HKEY_CLASSES_ROOT \ Directory \ Background \ shellex \ ContextMenuHandlers \ NvCplDesktopContext
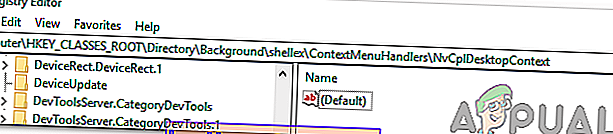
- Kustutage kõik kaustad, VÄLJA arvatud järgmine
FileSyncExi uued töökaustade ühiskasutus
- Right- kliki tahes kausta välja arvatud need, ülaltoodud ja valige " Kustuta " nimekirjast eemaldada.
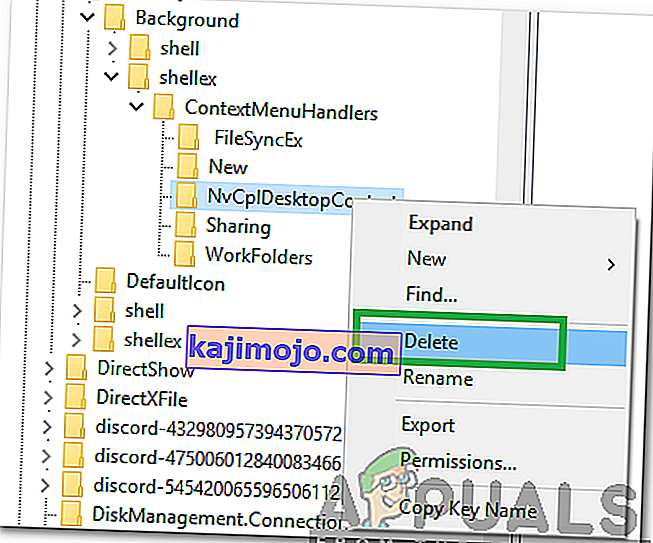
HOIATUS. Ülaltoodud toimingute ajal võite pärast kraami keelamist oma töölaua kaotada ja ülejäänud protsesside ajal ei jää te enam midagi tööd teha. Kui see juhtub, vajutage lihtsalt Ctrl-Alt-Del. Valige tegumihalduris vahekaart Fail, käivitage uus ülesanne ja sisestage seejärel explorer.exe. Teie töölaud ilmub kohe üles.
6: desinstallige / keelake vastuolulised rakendused
On teada rakendusi, mis põhjustavad arutlusel hiire tõrke. Need kolmanda osapoole rakendused võtavad tavaliselt teie HID-i üle kontrolli ja mõnikord lähevad nad veaolekusse, mis põhjustab funktsionaalsuse kadumise. Sel juhul võib probleemi lahendada nende rakenduste desinstallimine / keelamine. Allpool on loetelu sellistest rakendustest:
- HP ekraani juhtimine (PdiShellExt.dll)
- Symanteci süsteemi taastamine
- 7zip
- WinZip
Kui olete mõne neist rakendustest installinud, siis keelake need või desinstallige / installige uuesti. See loend ei pruugi olla täielik, seega jälgige seda tüüpi rakendusi. Samuti võite probleemi diagnoosimiseks kaaluda arvuti käivitamist turvarežiimis .
7: värskendage draivereid
Draiverid on peamised komponendid, mis ühendavad teie süsteemi riistvara ja operatsioonisüsteemi. Kui mõni draiveritest on rikutud või aegunud, võib probleemi lahendada uuemale versioonile värskendamine. Draiverid rikutakse tavaliselt halva Windowsi värskenduse tõttu ja aeguvad, kui neid ei värskendata Windowsi värskenduse kõrval.
- Vajutage Windowsi klahvi ja tippige Seadmehaldur . Seejärel klõpsake tulemustes valikul Seadmehaldur .

- Nüüd laiendage seadmehalduris oma ekraaniadapterid ja paremklõpsake oma graafikadraiverit ning seejärel klõpsake käsku Värskenda draiverit .

- Seejärel valige käsk „ Otsi värskendatud draiveritarkvara automaatselt ”
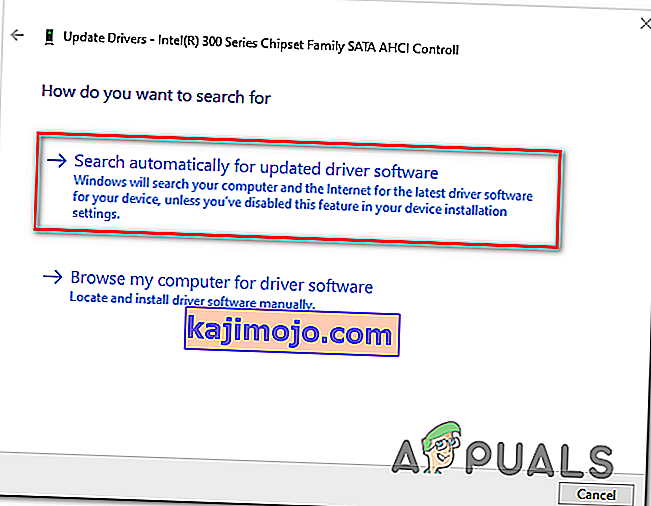
- Draiveri värskendamiseks võite kasutada ka oma graafikakaardi tootja veebisaiti. See on Dual GPU ja Optimus tehnoloogiaga sülearvutite jaoks teadaolev probleem . Kui kasutate sellist sülearvutit, laadige probleemi lahendamiseks alla ametlik Inteli draiver.
- Samuti on teada, et selle probleemi loovad Nvidia rakendused ja draiverid. Desinstallige kõik Nvidia rakendused / draiverid ja kontrollige, kas probleem on lahendatud, oma graafikakaardi jaoks Microsofti draiverit.
- Korda sama protsessi ajakohastada juht oma hiire all asub hiired ja teised Osutusseadmed .
- Hea mõte oleks Windowsi värskendamine, nii et kõik draiverid oleksid värskendatud.
Kui miski pole teid siiani aidanud, tehke kas süsteemitaaste või lähtestage Windows. Kuid enne selle tegemist veenduge, et hiir pole vigane.