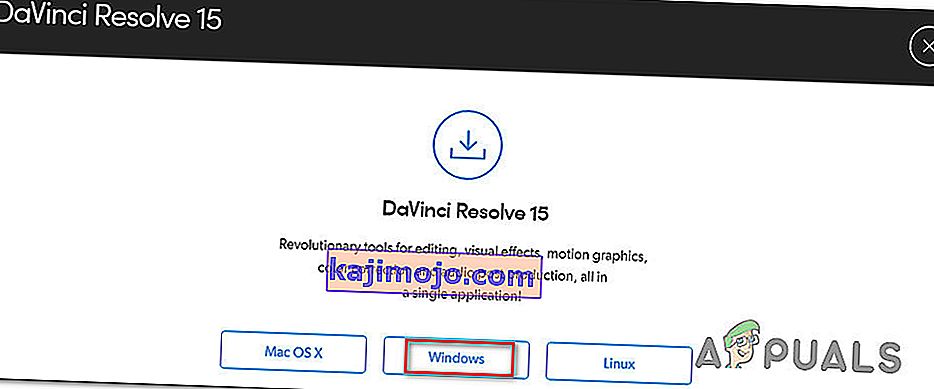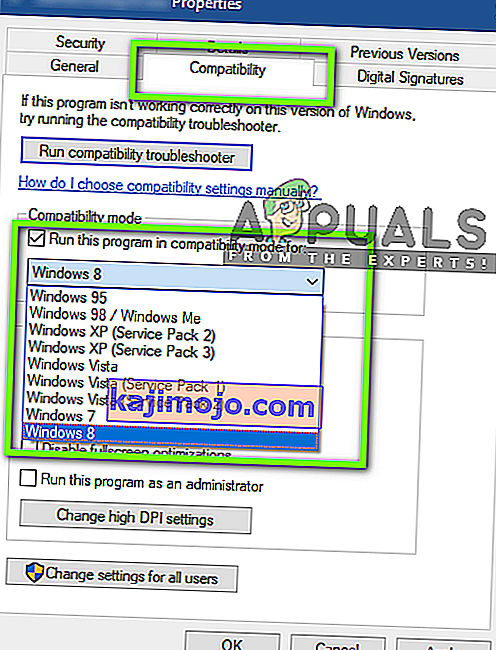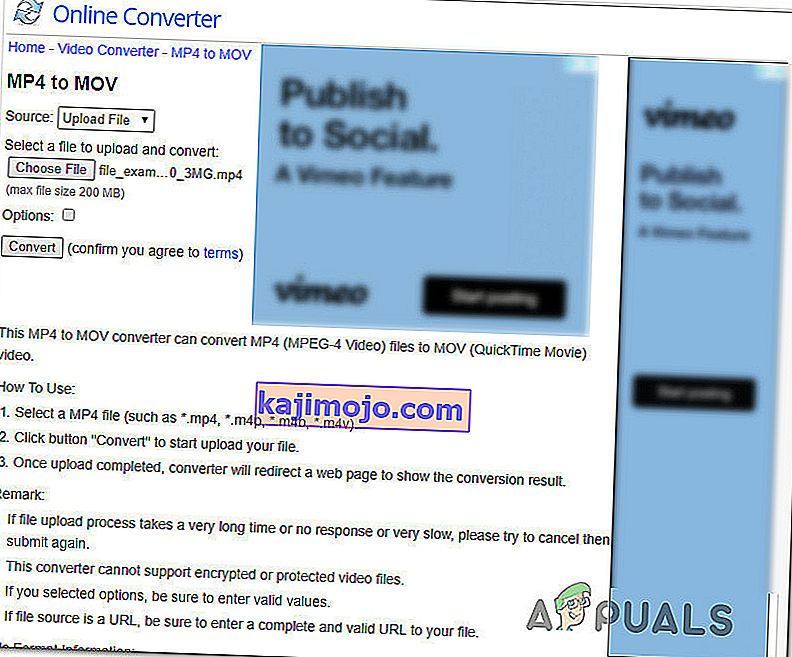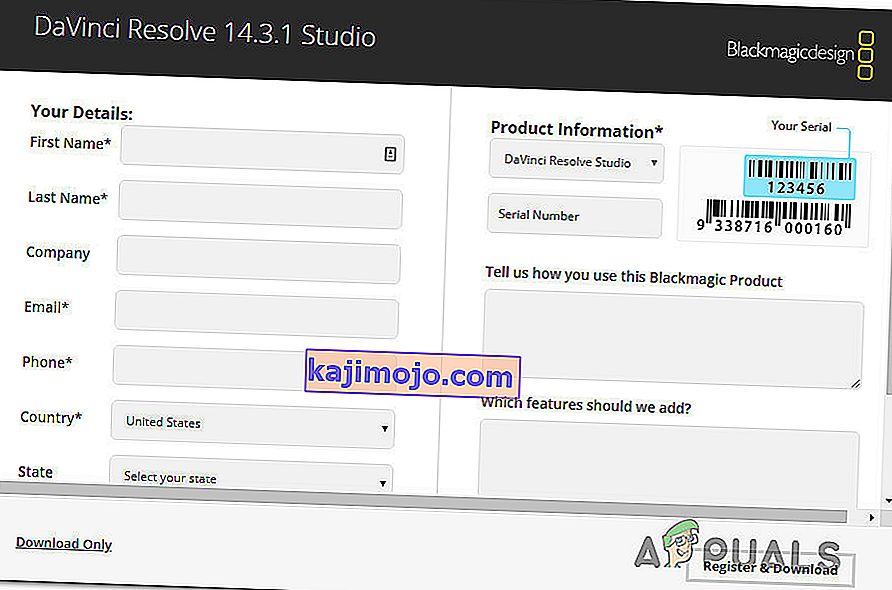Mitmed kasutajad teatavad, et proovivad mõne video redigeerimiseks kasutada rakendust DaVinci Resolve, kuid tarkvara jookseb kokku iga kord, kui nad seda proovivad avada. Teised kasutajad teatavad, et nad saavad mõningaid muudatusi teha, kuid krahhid toimuvad mitu minutit pärast rakenduse käivitamist. Väidetavalt ilmneb probleem Windows 10, Windows 8 / 8.1 ja Windows 7.

Mis põhjustab DaVinci Resolve'is sagedasi krahhe?
Uurisime seda konkreetset probleemi, vaadates erinevaid kasutajaaruandeid ja parandusstrateegiaid, mida kasutajad on selle konkreetse probleemi lahendamiseks kasutusele võtnud. Kogutud andmete põhjal on DaVinci Resolve'is krahhide käivitamiseks mitu potentsiaalset stsenaariumi:
- Spetsifikatsioonide all olev arvuti - mõnel juhul ilmneb probleem seetõttu, et kasutaja arvuti ei vasta minimaalsele riistvarale tarkvara stabiilseks käitamiseks. Davincil pole miinimumnõuete lehte, kuid ilma spetsiaalse GPU, kindla protsessori ja vähemalt 16 GB RAM-iga võite oodata krahhi ebapiisava töötlemisvõimsuse tõttu.
- Glitch or Bug - Davinci Resolve 15-l on olnud palju erineva konfiguratsiooniga vigu, mis teadaolevalt põhjustasid tarkvara krahhi. Kuid valdav enamus tarkvaramurdvaid vigu on pärast seda parandatud, nii et peaksite suutma probleemi lahendada, veendudes, et kasutate uusimat saadaolevat versiooni.
- Tarkvaraversiooni väljaspool Windows 10 ei toetata - pidage meeles, et uusimad DaVinci Resolve väljaanded pole mõeldud töötama väljaspool Windows 10-d. Kui kasutate sellest vanemat Windowsi versiooni, on oht, et kasutate mõnda funktsiooni tõrked, sealhulgas krahhid.
- DaVinci üritab töötada integreeritud GPU-ga - nagu paljud kasutajad on teatanud, võib see probleem ilmneda, kui teie süsteem proovib tarkvara käitada integreeritud GPU-ga. Kuna integreeritud graafikaprotsessorid on oluliselt nõrgemad kui spetsiaalsed protsessorid, tekivad krahhi. Sellisel juhul peate integreeritud GPU-d keelama, et sundida süsteemi spetsiaalset valikut kasutama.
- Aegunud tarkvara pole mõeldud Windows 10 jaoks - kui kasutate vana Davinci Resolve versiooni nagu 11 või 12, peate ootamatute krahhide vältimiseks konfigureerima käivitatava faili Windows 8-ga ühilduvusrežiimis töötama.
- Videofailide lähtekaustal pole piisavalt õigusi - nagu mõned kasutajad on teatanud, võib see probleem ilmneda ka siis, kui proovite importida videofaile kaustast, millel pole piisavalt õigusi. Sel juhul lahendab faili failide teisaldamine enne Davinci Resolve'i importimist teise kausta.
- Davinci Resolve ei aktsepteeri MP4-faile - kui teil on krahhi hetkel, kui proovite importida MP4-faile, saate krahhist mööda hiilida, teisendades videofailid enne importimist MOV-i.
- Saalefail on liiga väike - nagu mõned tehnilised kasutajad on teatanud, ei anna Davinci Resolve süsteemist ette teada alati, kui on vaja kasutada virtuaalmälu faili. Kui teie isik haldab otsingufaili (see pole kohandatud suurusega), tekib krahhe alati, kui tarkvara proovib virtuaalset mälu kasutada.
Kui teil on praegu probleeme selle probleemi lahendamiseks DaVinci Resolve abil, pakub see artikkel teile mitmeid tõrkeotsingu samme. Altpoolt leiate kogumi meetodeid, mida teised sama probleemi lahendamiseks proovinud kasutajad on edukalt kasutanud.
Parimate tulemuste saamiseks soovitame teil järgida meetodeid nende esitamise järjekorras. Lõpuks peaksite komistama paranduse üle, mis on teie konkreetse stsenaariumi korral efektiivne.
1. meetod: spetsiaalse GPU kasutamine
Kui näete seda kokku kukkunud integreeritud GPU-ga, näiteks Intel (R) HD-graafikaga, on tõenäoline, et peate DaVinci Resolve'i tarkvara kasutamiseks ilma sagedaste krahhideta kasutama spetsiaalset GPU-d.
DaVinci Resolve on üsna ressursinõudlik (eriti GPU-osakonnas), kui on vaja teha töödega seotud ülesandeid. Kuid tarkvaral on vähe mehhanisme, mis takistavad ebapiisavate arvutite juurdepääsu tarkvarale.
Kuid tõde on see, et kui soovite DaVinci Resolve'i kasutamist stabiilsust, vajate spetsiaalset GPU-d. Vähemalt peaksite kaaluma selliseid kaarte nagu GeForce 1070, 1060 või AMD ekvivalendid. Teil on vaja ka piisavalt protsessori võimsust (i5 või AMD ekvivalenti) ja vähemalt 16 GB RAM-i.

Kui teil on korralik graafikaprotsessor, millest peaks DaVinci Resolve'i toetamiseks piisama, liikuge tegeliku tõrkeotsingu alustamiseks alla järgmiste meetodite juurde.
2. meetod: veenduge, et kasutate uusimat versiooni
Samuti võite selle probleemiga kokku puutuda vea või tõrke tõttu, eriti kui kasutate rakendust DaVinci Resolve 15 . Selle DaVinci versiooni väljaandmisel on pikka aega tõrkeid ja vigu, mis kukkusid tarkvara kokku paljude erinevate konfiguratsioonidega, mis olid videotöötlustarkvara toetamiseks enam kui piisavad.
Kuid sellest ajast alates on peaaegu kõik tarkvara krahhidega seotud vead parandatud ja toode on palju stabiilsem, mitte. Kuid see kehtib ainult siis, kui kasutate uusimat saadaolevat versiooni. Nii saate ära kasutada kõiki välja antud veaparandusi.
Mitmed selle konkreetse probleemiga kokku puutunud kasutajad on teatanud, et pärast DaVinci Resolve praeguse versiooni desinstallimist ja uusima saadaoleva järgu installimist ei esine enam sagedasi krahhe, mida me enam ei esine. Siin on kiire juhend selle kohta, kuidas seda teha:
- Käivita dialoogiboksi avamiseks vajutage Windowsi klahvi + R. Siis tüüp "väljale" ja vajutage Enter , et avada Programmid ja funktsioonid aknas.

- Toas Programmid ja funktsioonid aknas kerige läbi nimekirja installitud rakenduste ja leida Davinci lahendamine. Seejärel paremklõpsake seda ja valige Desinstalli .
- Järgige ekraanil kuvatavaid juhiseid, et praegune videotöötlustarkvara arvutist desinstallida, seejärel taaskäivitage arvuti.
- Järgmisel käivitamisel külastage seda linki ( siin ), et alla laadida Davinci Resolve Free uusim saadavalolev versioon.
- Valige esimesest viipast Windows, seejärel sisestage toote registreerimiseks ja allalaadimiseks üksikasjad.
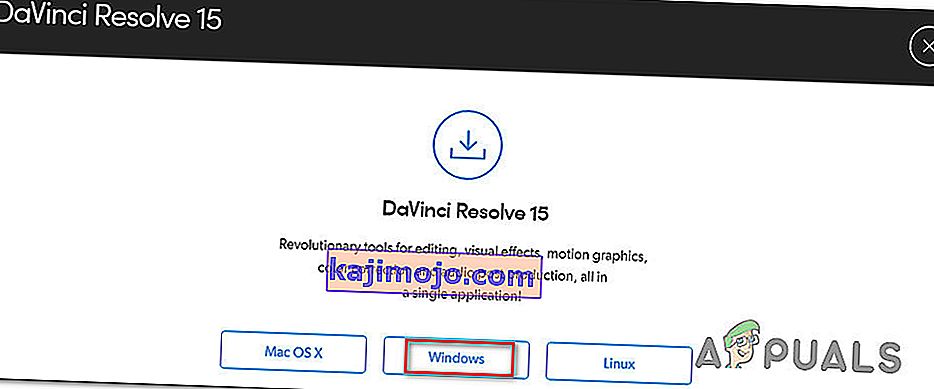
- Kui installimine on lõpule jõudnud, taaskäivitage arvuti uuesti ja vaadake, kas sagedase krahhi probleem on järgmise süsteemi käivitamisel lahendatud.
Kui teil on selle uue järgu puhul endiselt sama täpne probleem, minge allpool järgmise meetodi juurde.
3. meetod: minge üle Windows 10-le
Kuigi DaVinci Resolve töötab teadaolevalt vanemate Windowsi versioonidega nagu Windows 8.1 ja Windows 10, toetavad nende välja antud uusimad versioonid ametlikult ainult Windows 10-d. Seda silmas pidades võite tarkvara käivitamisel (eriti Windows 7.
Kui teil on selleks võimalusi, võib probleemi lahendamiseks Windows 10-le täiendamine olla piisav. Juhul, kui olete Windows 7 või Windows 8.1 kasutamisega jänni jäänud, liikuge allpool järgmise meetodi juurde.
4. meetod: integreeritud GPU keelamine
Kui proovite DaVinci Resolve'i käivitada laua- / sülearvuti konfiguratsioonis, mis sisaldab kahte erinevat GPU-d (mõlemad spetsiaalsed ja integreeritud), peate tagama, et DaVinci Resolve kasutab spetsiaalset valikut. Nagu mõned kasutajad on teatanud, on võimalik, et tarkvara üritab kasutada integreeritud lahendust, mis lõpuks piirab tarkvara tõsiselt (ja põhjustab krahhi).
Võite proovida kasutada Nvidia juhtpaneeli / AMD katalüsaatori juhtimiskeskust, et sundida Davinci Resolve kasutama spetsiaalset GPU-d, kuid mõjutatud kasutajatel on sellel marsruudil olnud erinevad tulemused.
Kõige kindlam panus on integreeritud GPU lihtsalt keelamine. Nii pole teie süsteemil muud võimalust kui spetsiaalse GPU kasutamine. Siin on kiire juhend integreeritud GPU keelamiseks.
Märkus. See juhend kehtib kõigi Windowsi hiljutiste versioonide kohta.
- Press Windows klahv + R avada Run dialoogiboks. Seejärel tippige seadmehalduri avamiseks "devmgmt.msc" ja vajutage sisestusklahvi .
- Toas Device Manager laiendage rippmenüüst seotud Display adapterid .
- Rippmenüüs Kuva adapterid paremklõpsake integreeritud GPU-d ja valige Keela seade .
- Avage DaVinci Resolve ja vaadake, kas teil on ikka veel sagedasi krahhe.

Kui see meetod ei lahendanud probleemi või toimingud ei olnud teie praeguse olukorra jaoks sobivad, liikuge järgmisele alltoodud meetodile.
5. meetod: DaVinci käitamine ühilduvusrežiimis
Mõned mõjutatud kasutajad, kes kohtusid Davinci Resolve 15-ga sagedaste krahhidega, on teatanud, et krahhi juhtumid on peatunud pärast peamise käivitatava faili avamist ühilduvusrežiimis . Siin on kiire juhend, kuidas seda teha:
- Paremklõpsake failil, mida kasutate tarkvara käivitamiseks (see võib olla töölaua otsetee) ja valige Atribuudid.
- Toas Lahendada omadused aken, minge Sobivuse sakk ja kast seotud käivitada programmi ühilduvuse režiimis .
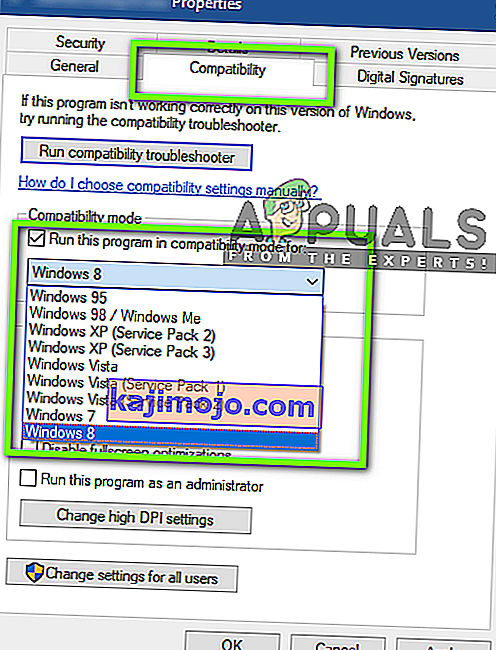
- Järgmisena avage allolev rippmenüü ja valige operatsioonisüsteemide loendist Windows 8.
- Hit Rakenda muudatuste salvestamiseks.
- Käivitage tarkvara samalt käivitatavalt faililt, mida äsja muutsite, ja vaadake, kas probleem on lahendatud.
Kui teil on endiselt samu krahhe, liikuge järgmisele alltoodud meetodile.
6. meetod: IGPU mitme jälgimise lubamine
Nagu mitmed mõjutatud kasutajad on teatanud, võivad Davinci Resolve krahhid ilmneda, kui teie BIOS-i seadetes on IGPU mitme seire funktsioon keelatud. Kui IGPU multi-Monitoring on lubatud, saate endiselt kasutada emaplaatide videoporde, isegi kui kasutate spetsiaalset GPU-d.
Nagu selgub, ei meeldi see tarkvarale Davinci Resolve, kui teil on see valik koos emaplaadiga, kuid olete selle keelanud. Siin on kiire juhend IGPU mitme jälgimise lubamiseks oma BIOS-i seadetes:
- Taaskäivitage arvuti ja hakake algse kuva ajal vajutama häälestusnuppu . See viib teid lõpuks BIOS-i menüüsse.

Märkus . Häälestusklahvi kuvatakse tavaliselt algsel ekraanil, kuid kui näete seda veebis, otsige konkreetseid samme oma BIOS-i seadete avamiseks.
- Kui sa saad sees BIOS, uurima Täpsem seaded ja vaata sätte nimega IGPU Multi-Monitor . Tavaliselt leiate selle alammenüüst System Agent (SA) Configuration või menüüst Graphics Configuration .
Märkus: BIOS-i seaded erinevad konfiguratsioonist suuresti. Kui te ei leia oma BIOS-i sätteid, otsige konkreetseid samme veebist.
- Määrake funktsioon IGPU Multi-Monitor väärtuseks Enabled, seejärel salvestage muudatused ja väljuge BIOS-i seadetest.

Kui järgmine käivitus on lõppenud, käivitage Davinci Resolve ja vaadake, kas krahhid on lakanud.
7. meetod: lähtevideofailide teisaldamine teise asukohta
See võib tunduda rumal lahendus, kuid mitmed mõjutatud kasutajad on teatanud, et pärast lähtekoodifailide teise asukohta teisaldamist tarkvara enam kokku ei kukkunud. Kuigi selle paranduse tõhususe kohta pole ametlikku selgitust, spekuleerivad mõned mõjutatud kasutajad, et see võib olla seotud kaasatud kausta lubadega.
Kui teil on video allikafailide käsitlemisel probleem, proovige need enne Davinci Resolve tarkvarasse importimist teisaldada. Kui see on asjakohane, võite proovida neid teisaldada teisele kettale ja proovida protsessi uuesti.
Kui probleem esineb ikka veel, liikuge järgmisele alltoodud meetodile.
8. meetod: videofailide teisendamine .mov-vormingusse
Nagu selgub, võivad teatavad arvutikonfiguratsioonid (eriti sülearvutitega) käivitada Davinci Resolve krahhi hetkel, kui kasutaja üritab MP4-faile redigeerimistarkvarasse importida. Kui see stsenaarium on teie jaoks kohaldatav, peaksite suutma probleemi lahendada, kasutades usaldusväärset muundurit kõigi MP4-failide teisendamiseks MOV-failideks.
Siin on kiire juhend selle kohta, kuidas seda teha:
Märkus. Pidage meeles, et saate kasutada mitmesuguseid muundureid, mis aitavad teil seda teha. Kuid allpool toodud sammudel on valik, mis ei nõua tarkvara arvutisse installimist.
- Külasta selle link ( siin ) ja seadke Allikas kuni Lae fail .
- Seejärel klõpsake valikut Fail ja valige järgmises menüüs teisendamist vajav fail.
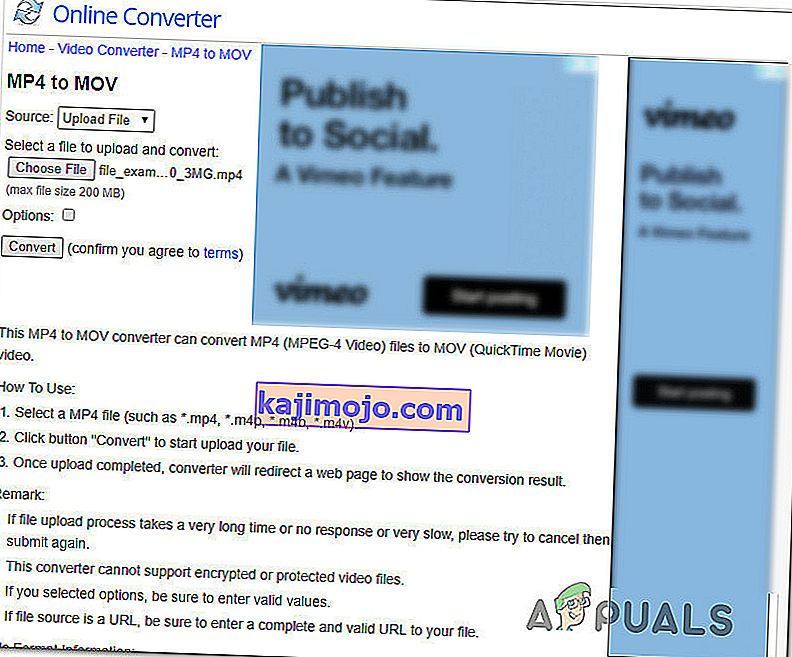
- Kui fail on teisendatud, suunatakse teid teisele lehele, kus .mov-fail hakkab automaatselt alla laadima.
- Tehke seda kõigi oma Mp4-failidega, seejärel proovige need lisada oma Davinci lahendustarkvarasse ja vaadake, kas probleemi enam ei esine.
Kui teil on endiselt samad sagedased krahhid, liikuge järgmisele alltoodud meetodile.
9. meetod: virtuaalmälufaili (otsingufail) suurendamine
Nagu mõned kasutajad on teatanud, võib see konkreetne probleem ilmneda ka Windows 10-s, mis on hädas hunnikuheitmetega. Mõned kasutajad, kellel oli varem oma lehefail süsteemi hallatud, on teatanud, et seda probleemi ei ilmnenud enam pärast seda, kui nad selle kohandatud suuruseks muutsid (muutsid selle suuremaks).
See on teadaolevalt edukas olukordades, kus kasutaja töötab madala või keskmise spetsifikatsiooniga arvutiga.
Kui arvate, et see stsenaarium võib teie praeguses olukorras olla rakendatav, järgige allpool olevaid samme, et oma virtuaalmälu lehitsemisfaili suurendada ja vaadata, kas see lahendab teie DaVinci Resolve krahhid:
- Käivita dialoogiboksi avamiseks vajutage Windowsi klahvi + R. Siis tüüp " sysdm.cpl" ja vajutage Enter , et avada Täpsem System Properties aknas.
- Toas System Properties aknas minna Täpsem sakk ja klõpsake Settings nuppu seotud Performance menüü.
- Toas Performance Options menüü, klõpsake Advanced tab.
- Klõpsake vahekaardi Täpsemalt sees nuppu Muuda jaotises Virtuaalne mälu .
- Kui Virtual Memory akna alustada, tühjendades märkeruudu seotud haldavad automaatselt saalefaili maht kõiki kettaid .
- Valige oma draiv iga draivi lehe Faili suurus all olevast kastist ja seejärel valige Kohandatud suurusega seotud lüliti .
- Nagu muudel mõjutatud kasutajate soovitustel, peaksite algsuuruseks määrama vähemalt 3500 MB ja maksimaalseks suuruseks 7000 MB. Kui need kaks väärtust on paigas, vajutage muudatuse jõustamiseks nuppu Määra .
- Klõpsake nuppu OK ja salvesta, seejärel sulgege kõik seotud aknad ja taaskäivitage arvuti.
- Järgmisel käivitamisel avage DaVinci Resolve ja vaadake, kas teil on ikka veel samu sagedasi krahhe.

10. meetod: minge üle DaVinci lahendusele 14.3.1
Kui kogete seda probleemi rakendusega DaVinci Resolve 15 (või uuemaga), on tõenäoline, et saate probleemi lahendada, minnes üle eelmisele suuremale versioonile. Veelgi enam, kui kasutate DaVinci Resolve mis tahes tüüpi beetaversiooni.
Mõned mõjutatud kasutajad, kes näevad vaeva sama täpse probleemi lahendamisega, on teatanud, et nad said lõpuks videotöötlust teha ilma sagedaste krahhideta, kui nad olid üle läinud Davinci Resolve 14 (versioon 14.3.1) lõplikule versioonile.
Siin on kiire juhend selle kohta, kuidas seda teha:
- Press Windows klahv + R avada Run dialoogiboks. Seejärel tippige aken Programs and Features ( Rakendused ja funktsioonid) avamiseks sisestage „appwiz.cpl” ja vajutage sisestusklahvi .

- Aastal Programmid ja funktsioonid akna leida DaVinci Lahendada nimekirja installitud rakenduste, seejärel paremklõpsake sellel ja valige Uninstall .
- Järgige ekraanil kuvatavaid juhiseid, et praegune videotöötlustarkvara arvutist desinstallida, seejärel taaskäivitage arvuti.
- Kui järgmine käivitus on lõpule jõudnud, külastage seda linki ( siin ) tasuta versiooni jaoks või seda ( siin ) Studio versiooni jaoks, et alla laadida Davinci Resolve 14.
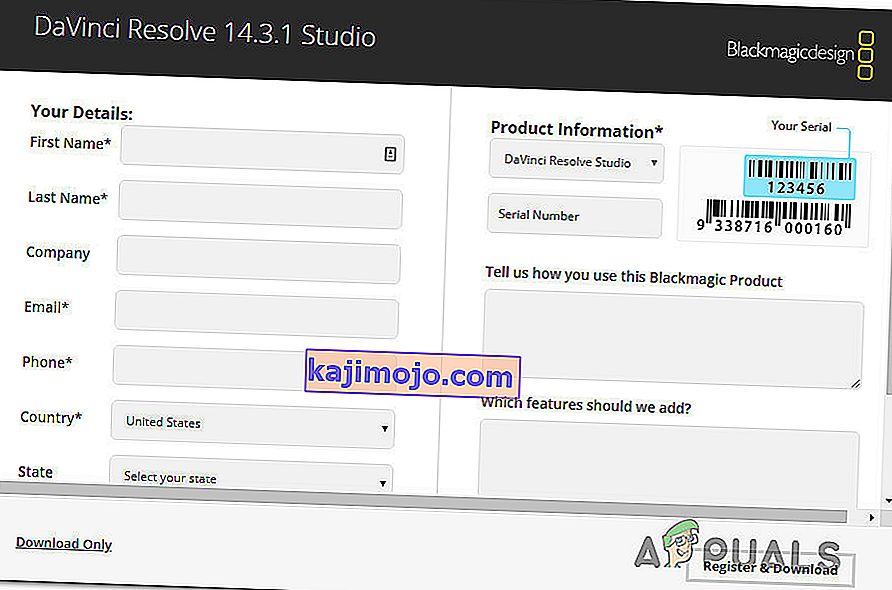
- Selle järgu installimiseks järgige ekraanil kuvatavaid juhiseid ja taaskäivitage süsteem siis, kui protsess on lõpule jõudnud.
- Käivitage äsja installitud DaVinci Resolved ja vaadake, kas teil on ikka samu probleeme.