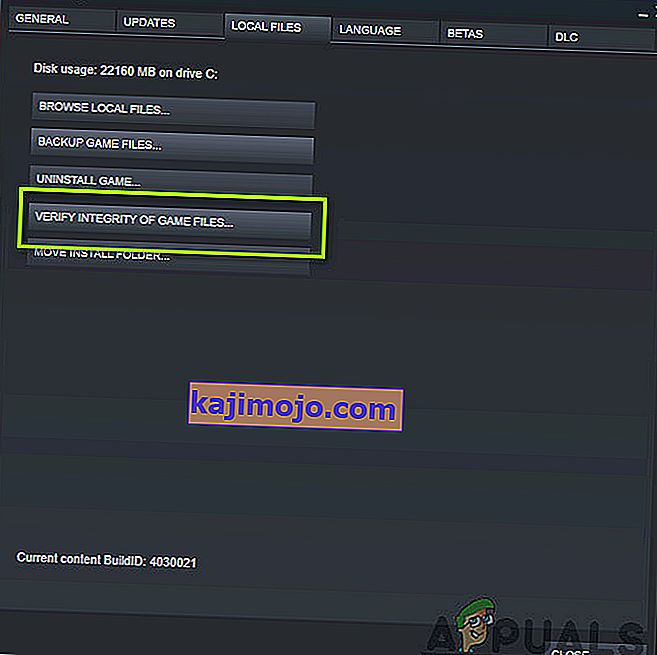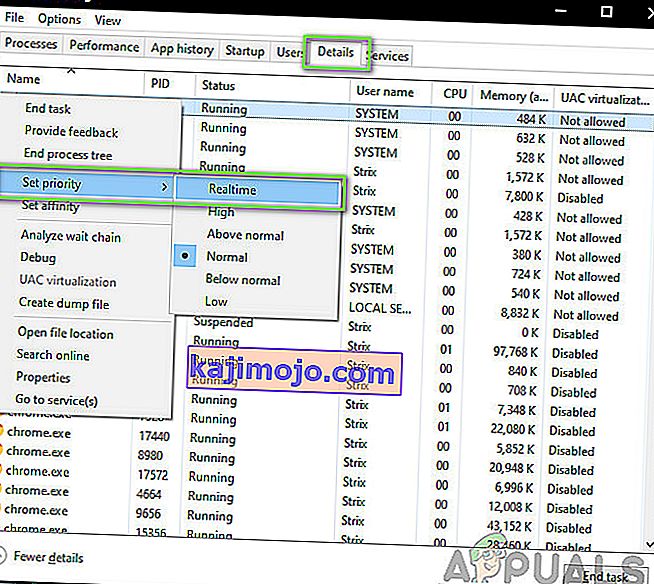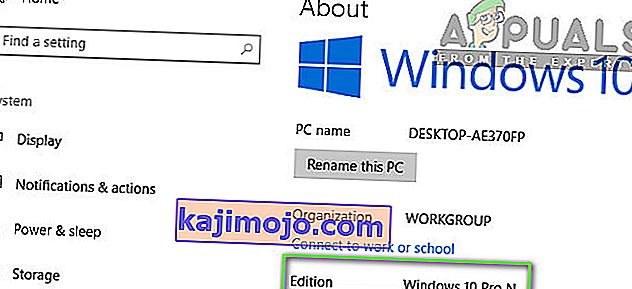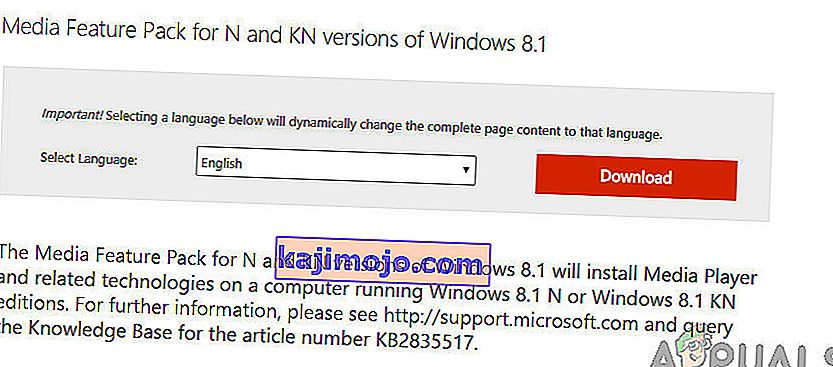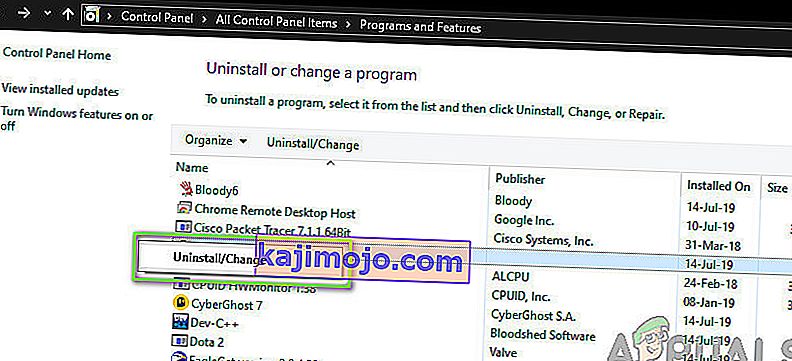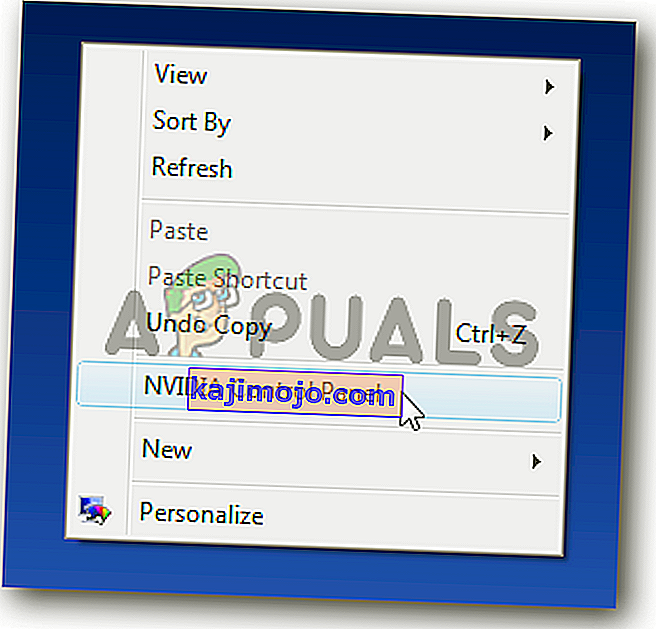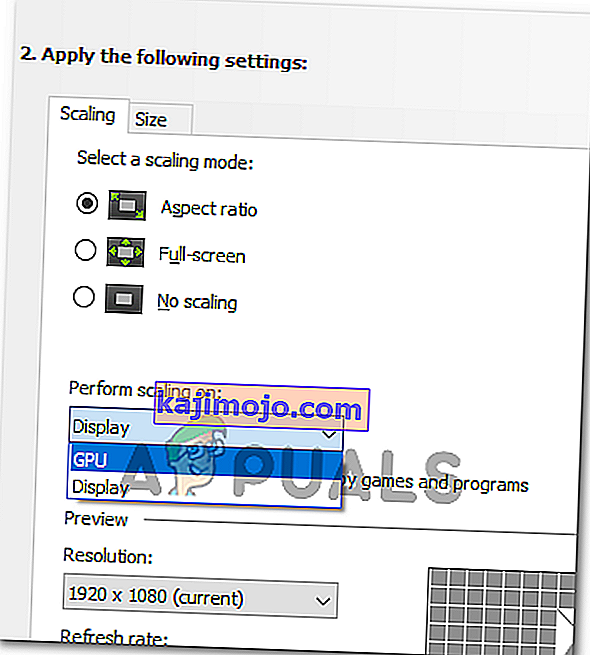Dark Souls on märulirollimäng, mille on välja andnud kirjastus Namco Bandai Games, kes avaldab ka draakonipalli sarju. Mäng keerleb uurimise ümber ja mängijaid õpetatakse tegutsema ettevaatusega ning õppima minevikus tehtud vigadest. Mäng sai palju tõmmet ja oli pärast Dark Souls 2 edukas hitt.

Vaatamata mängu populaarsusele on väga levinud probleem, mis vaevab mängu palju levitusi. Kasutajad kogevad mängu sattumist mustale ekraanile mitmetes erinevates stsenaariumides, st mängu käivitamisel, kinematograafias või graafika intensiivsuses. Selles artiklis käsitleme kõiki põhjuseid, miks see probleem ilmneb ja millised on võimalikud lahendused probleemi lahendamiseks.
Mis põhjustab tumedate hingede 3 musta ekraani?
Pärast meie esialgseid uuringuid ja kasutajate aruandeid jõudsime järeldusele, et probleem ilmnes mitmel erineval põhjusel. Tavaliselt tähendab must ekraan arvuti võimetust graafikat või mängimist renderdada. See võib juhtuda mitmel erineval põhjusel; mõned neist on loetletud allpool:
- Rikutud installifailid: On tõenäoline, et installifailid ise on teie arvutis rikutud. Kui see nii on, ei tööta mängu mehaanika ja see tekitab veidraid probleeme.
- Mäng veaolekus: see on Dark Soulsi puhul väga levinud nähtus. Selle juhtumise kohta pole kindlaid järeldusi, kuid probleemi lahendamiseks võib kasutada mitmeid lahendusi.
- Game Config puudub: Peaaegu igas mängus on teie arvutisse füüsilise koopiana salvestatud mängu konfiguratsioonifail. Seda konfigureerimisfaili kasutatakse mängu konfiguratsioonide salvestamiseks ja see laaditakse mängu laadimisel. Kui see konfiguratsioonifail puudub, on selle käivitamisel probleeme.
- Kvaliteetne graafika: kui Dark Soulsi graafikaseaded on kõrged ja teie arvuti spetsifikatsioonid on madalad, kogete kogelemist ja musti ekraane. Graafikaseadete langetamine aitab siin.
- Kolmandate osapoolte optimeerijad: seal on palju kasutajaid, kes kasutavad mängude optimeerimiseks ja arvuti koormuse vähendamiseks kolmanda osapoole optimeerijaid. See võib aga ka tagasilööki tekitada ja probleeme tekitada, kuna need rakendused segavad mängu mehaanikat.
- Mittetäielikud meediumid / koodekid: Kuna mängu kinematika mängimiseks on vaja meediumipleiereid ja kodekeid, siis kui teie arvutis neid puuduvad, on neil probleeme käivitamise protsessiga. Selle saab hõlpsasti parandada, kui installite need puuduvad komponendid.
- Arvuti on veaolekus: on ka juhtumeid, kus teie arvuti on veaolekus. See võib juhtuda mitmel erineval põhjusel ja on väga levinud, nii et pole põhjust muretseda. Siin aitab jõujuhtimine.
- Valed graafikaseaded: kasutajatel, kellel on spetsiaalsed graafikakaardid, võib must ekraan ekraanil olla, kui nende graafikaseaded on valesti seatud. Tumedad hinged vajavad käivitamiseks konkreetseid seadeid ja nende muutmine lahendab probleemi koheselt.
Enne kui lahendustega alustame, veenduge, et olete sisse logitud administraatorina ja olete kogu oma töö salvestanud, kuna taaskäivitame teie arvuti mitu korda.
Eeltingimus: süsteeminõuded
Enne tõrkeotsingu meetodite juurde liikumist peame veenduma, et teie süsteem kvalifitseerub isegi mängu käitamiseks. Kui vajate, et teie mäng sujuks, on soovitatav, et teil oleksid soovitatud spetsifikatsioonid.
Minimaalsed andmed: OS : Windows 7 SP1 64bit, Windows 8.1 64bit Windows 10 64bit Processor : AMD A8 3870 3.6 GHz või Intel Core i3 2100 3.1Ghz Memory : 8 GB RAM Graphics : NVIDIA GeForce GTX 465 / ATI Radeon HD 6870 DirectX : Version 11 Võrk : lairiba Interneti-ühendus Salvestusruum : 50 GB vaba ruumi Helikaart : DirectX 11 heliseade
Soovitatavad näitajad: OS : Windows 7 SP1 64bit, Windows 8.1 64bit Windows 10 64bit Processor : AMD FX 8150 3.6 GHz or Intel Core ™ i7 2600 3.4 GHz Memory : 8 GB RAM Graphics : NVIDIA GeForce GTX 750, ATI Radeon HD 7850 DirectX : Version 11 Võrk : lairiba Interneti-ühendus Salvestusruum : 50 GB vaba ruumi Helikaart : DirectX 11 heliseade
1. lahendus: Ootan seda
Musta ekraani nägemise põhjus on see, et mäng töötleb endiselt taustal ja on kinni kõikides arvutustes. Kas see või see on veaolekus (kui see on nii, peate jätkama muude lahendustega).
Tavaliselt, kui ootate natuke aega (umbes 1 minut), hakkab mäng automaatselt reageerima ja kuvama ekraani sisu. Seetõttu soovitame teil oodata ja kui teil seda palutakse, veenduge, et ootate ka siis, kui programm ei reageeri.
Lahendus 2. Arvuti toitejuhtimine
Enne tehniliste lahenduste alustamist veendume kõigepealt, et teie arvutis pole ühtegi veaolekut. On teada, et arvutid satuvad reageerimata olekutesse ja neid saab hõlpsasti fikseerida jõuülekande abil. Toitetsükkel on arvuti täielik seiskamine, nii et kõik ajutised konfiguratsioonid kaovad. Kui lülitame arvuti uuesti sisse, vormindatakse ajutised konfiguratsioonid uuesti ja probleem lahendatakse. Enne jätkamist salvestage oma töö.
- Lülitage arvuti välja. Nüüd võtke põhitoiteallikas välja ja vajutage toitenuppu umbes 2–3 minutit.

- Oodake nüüd umbes 5–8 minutit, enne kui ühendate toiteallika uuesti oma arvutisse. Kui arvuti on uuesti sisse lülitatud, käivitage mäng ja vaadake, kas see käivitub korralikult ilma musta ekraanita.
3. lahendus: Steam-mängude failide terviklikkuse kontrollimine
Esimene samm, mille teeme, on veenduda, et mängude failid pole puudulikud ja rikutud. Mängufailid muutuvad tavaliselt problemaatiliseks pärast värskenduse järsku peatamist. See on koht, kus arvuti värskendab ja asendab mängude faile ning kui see on peatatud, jäävad failid vahele ja muutuvad problemaatiliseks. Siin kontrollime mängude faile Steami kaudu. Samuti kustutame teie arvutist praegused mängufailid, nii et need luuakse mängu käivitamisel vaikeväärtustega.
Kui kontrollime terviklikkust, kontrollib Steam veebimanifesti teie installitud failidega ja asendab / loob vastavalt uued failid. Kuna kataloog kustutatakse, luuakse kõik failid uuesti.
- Windows Exploreri käivitamiseks vajutage Windows + E. Rakenduses olles navigeerige järgmistesse kataloogidesse:
C: \ Steam \ steamapps \ common \ Dark Souls C: \ Users \ "Kasutajanimi" \ Documents \ MyGames \ Dark Souls
Märkus. Siin kuvatud kataloogid on nende vaikeasukohas. Kui teil on mängud mõnda muusse kohta installitud, peaksite seal navigeerima.

- Nüüd kustutage kogu kausta sisu. Enne jätkamist taaskäivitage arvuti.
- Avage oma Steami rakendus ja klõpsake ülemisel ribal nuppu Mängud . Nüüd vali vasakult navigeerimisribalt tumedad hinged , paremklõpsake sellel ja valige Atribuudid .
- Kui olete omadustes, klõpsake kategoorias Kohalikud failid ja valige Mängufailide terviklikkuse kontroll .
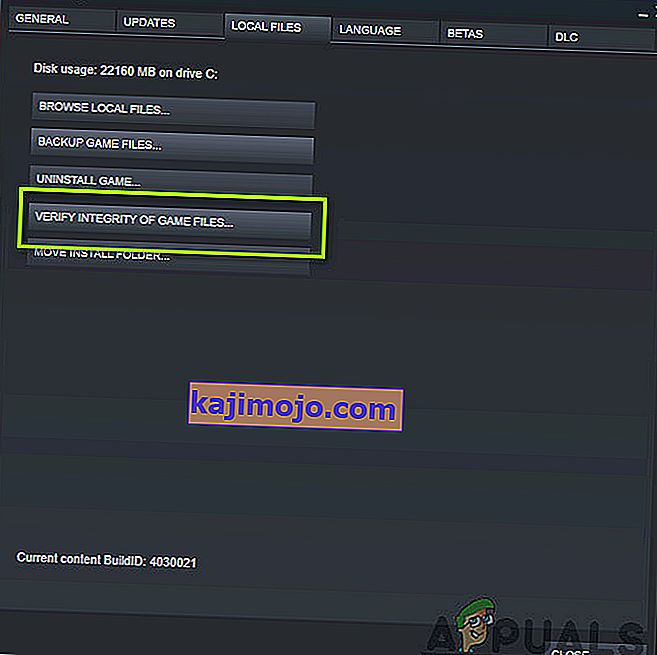
- Oodake, kuni protsess on lõpule jõudnud. Pärast kontrollimise lõppu taaskäivitage arvuti ja käivitage Dark Souls uuesti. Kontrollige, kas saate mängu ilma musta ekraanita korralikult käivitada.
4. lahendus: Mängu prioriteedi muutmine
Protsessi prioriteet on mõeldud arvutile ressursside ja olulisuse eraldamiseks. See võimaldab arvutil välja selgitada ka rakendusele omistatava ülimuslikkuse teiste samaaegselt töötavate rakenduste ees. Vaikimisi antakse vaikeprioriteet kõigile rakendustele, mis pole süsteemiprotsessid . Kui Dark Soulsile ei anta funktsioneerimiseks piisavalt ressursse, tekib ilmselt mänguga konflikt ja see tekitab selliseid küsimusi nagu arutlusel olev must ekraan. Selles lahenduses anname sellele kõrge prioriteedi ja vaatame, kuidas see meie jaoks välja tuleb.
- Käivitage arvutis Dark Souls. Kui mäng on käivitatud, vajutage töölauale liikumiseks Windows + D. Nüüd vajutage Windows + R, tippige dialoogiboksi “ taskmgr ” ja vajutage sisestusklahvi.
- Klõpsake nüüd vahekaardil Üksikasjad , leidke kõik Dark Soulsi kirjed ja kui käivitate Dark Souls 3 Steami kaudu, on soovitatav muuta ka selle prioriteeti.
- Paremklõpsake iga kirje peal, hõljutage kursorit seatud prioriteedi kohal ja määrake see kas väärtusele Tavaline või Kõrge .
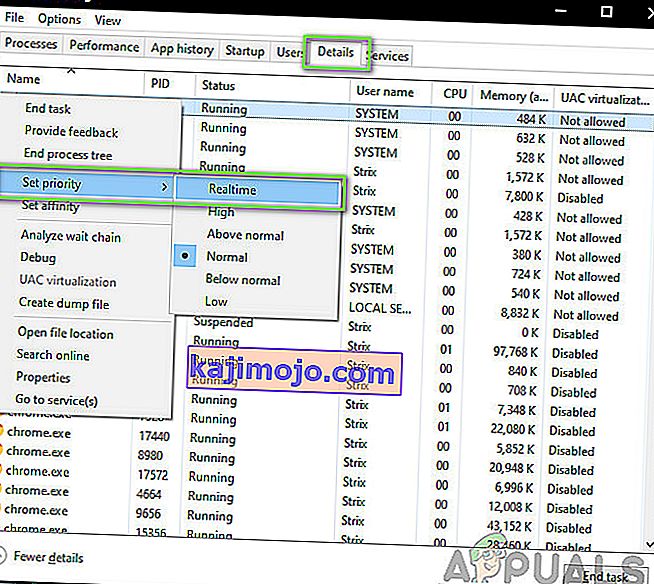
- Tehke seda kõigi oma kirjete jaoks. Nüüd Alt-tab tagasi oma mängu juurde ja alustage mängimist. Pange tähele, kas see muutis midagi ja meie probleem on lahendatud.
5. lahendus: faili „ GraphicsConfig.xml” asendamine
Another common problem which we came across was where the graphics configuration file of the game was missing. This can occur if you have manually changed the location of the game or during a disk cleaning process. This configuration file is an essential part of the startup mechanism as all the preferences are fetched from this file. If the file is either corrupt or missing, you will experience a black screen upon startup and the game will probably crash.
Here, we will first navigate to the directory of the game. Then, if the file is missing, you can create a new one and paste the code given below. We recommend that you create a new file as shown below even if the configuration file is present as it will eliminate the possibility of having a corrupt one.
- Press Windows + E to launch Windows Explorer. Now navigate to the following address:
C:\Users\USERNAME\AppData\Roaming\DarkSoulsIII
- Now, if the file is present, right-click on it and select Open with > Notepad (you can also use third-party applications such as Notepad++).
- Navigate to (this) file and paste the contents accordingly. Save changes and exit.
- If you don’t have the file, you can download the file and place it in the correct location. Make sure that you restart your computer.
- After restarting, launch the game and check if the black screen is gone and the issue is resolved.
Note: We also received reports that changing the first line that says “FULLSCREEN” to “WINDOW” solves the problem.
If even this doesn’t work, you can try changing the following fields:
Shadow quality: low Lighting quality: low Shader quality: low
Solution 6: Checking Codecs
Whenever you start a game, the computer needs the support of codecs or media players in order to launch the video associated with the game and get it streaming. If there is no media support, the video will not play and the game will get stuck on a black screen and stay there. This is a very common issue. There are two cases where your computer might fail running the video; either you have a Windows N or KN version or you have third-party codecs which might be causing trouble. Here, we will target both situations.
Windows N and KN editions do not have media players built into them. These versions were created solely for legal purposes. If you have this version, you will be required to install the media player manually.
- First, we will check your version of Windows. Press Windows + S, type “about” in the dialogue box and open the result of About this PC.
- When the specifications come forth, look near the heading of Windows specifications at the near bottom. Here, the version of Windows will be written.
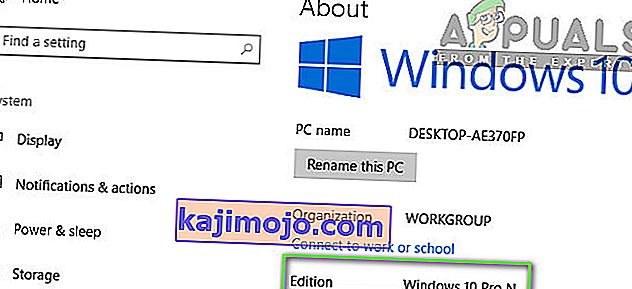
- If you have an N or KN version, navigate to Microsoft official website and download Media Feature Pack for N and KN.
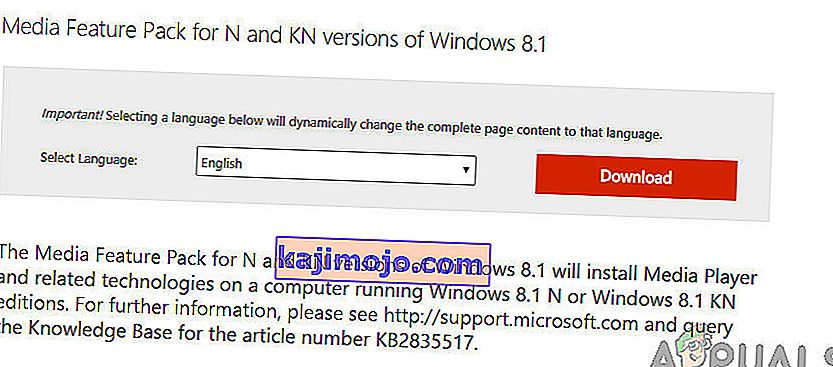
- After installing it, restart your computer and launch the game again. Check if the issue is resolved.
If you don’t have N/KN versions and are still experiencing issues, you should make sure there are not any problematic codecs lying around.
- Press Windows + R, type “appwiz.cpl” in the dialogue box and press Enter.
- Once in the application manager, look out for codecs. See if you spot any third-party or problematic one which may be forcing the system to use it.
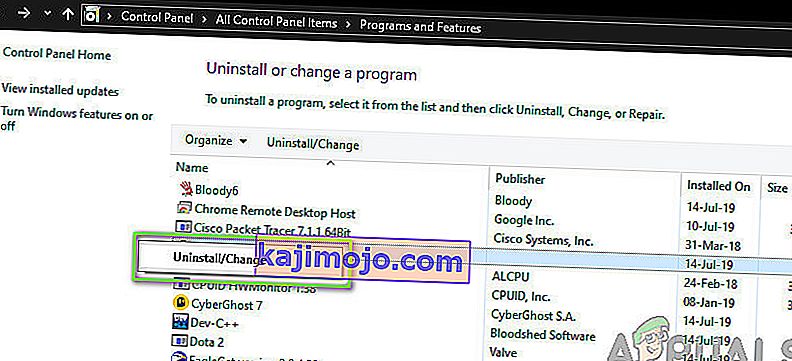
- Right-click on the entry and select Uninstall. Restart your computer and launch the game. Check if the issue is resolved.
Solution 7: Disabling third-party optimizing applications
The internet has seen an emergence of numerous third-party applications who aim to optimize your games and provide a better experience to you when gaming by freezing the unnecessary applications in the background. Even though these applications might be useful and may carry value, they are known to cause issues with several games because they conflict with the in-game mechanics.
Here, you should make sure that these types of applications are either disabled or uninstalled. Press Windows + R, type “appwiz.cpl” in the dialogue box and press Enter to launch the application manager. Uninstall all these types of applications and see if this fixes the problem.
Solution 8: Disabling Scaling on Display
If you are using Nvidia the drivers might be configured in such a way that they are performing scaling on the Display instead of the GPU which can sometimes trigger this error. Therefore, in this step, we will be changing this configuration. In order to do so:
- Right-click anywhere on your desktop and select “Nvidia Control Panel”.
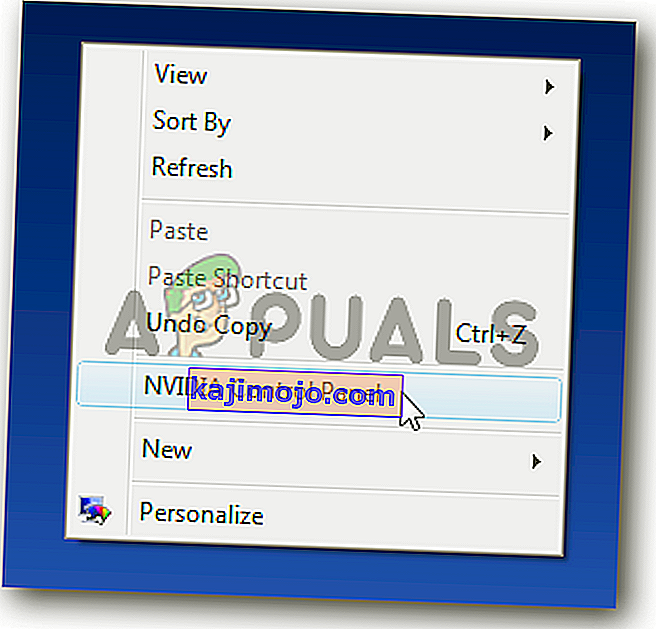
- Select the “Adjust Desktop Size and Position” option.
- Click on the “Perform Scaling On” dropdown and select “GPU” from the list.
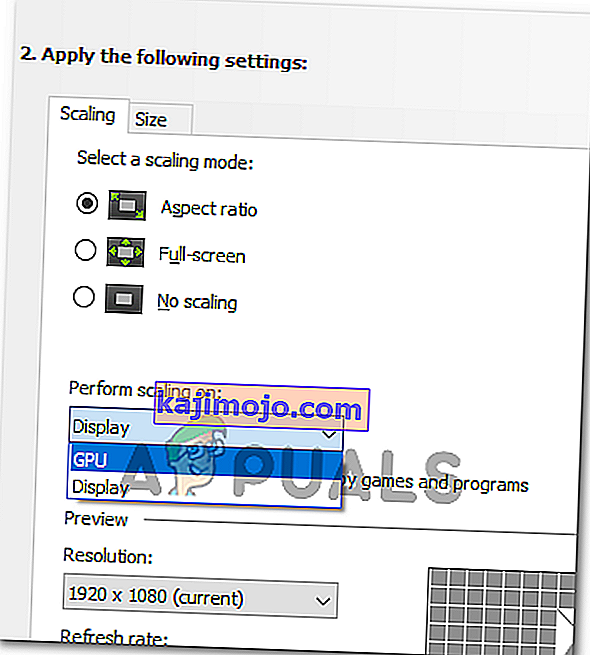
- Click on “Apply” to save your changes.
Solution 9: Using Alt+Tab (Workaround)
Some users noticed that if they pressed “Alt+Tab” when the game was loading and then again pressed “Alt+Tab” to get back into the game, it loaded properly. Therefore, you can use this as a workaround just in case you weren’t able to fix it otherwise.
Märkus. Kui kõik ülaltoodud meetodid ei tööta, siis enne mängu alustamist eemaldage kindlasti kõik kontrollerid ja ühendage need pärast mängu laadimist. Kui ka see ei parane, saate kogu mängu edasi liikuda ja uuesti installida . Kõigepealt desinstallige see Steami abil (või kohapeal, kui käivitate selle kusagilt mujalt) ja kustutage kõik andmefailid arvutist. Järgmisena installige uus koopia ja seejärel kontrollige, kas probleem on lahendatud.