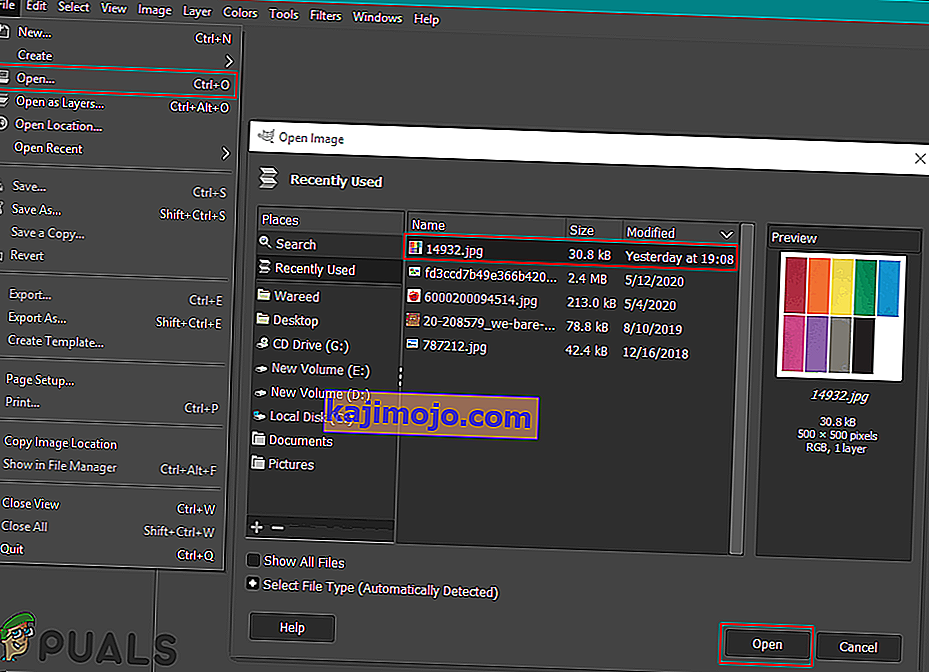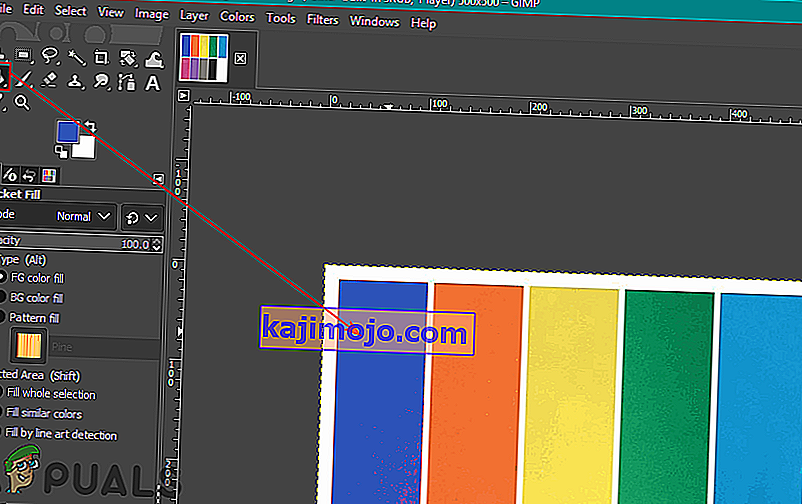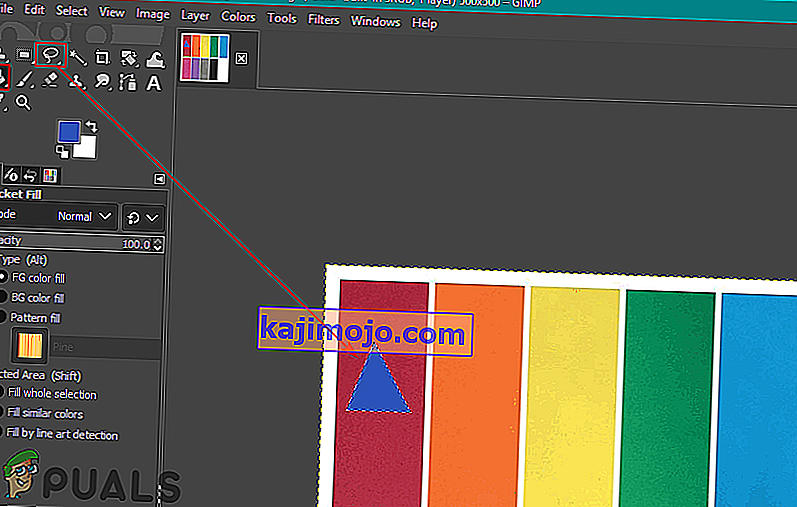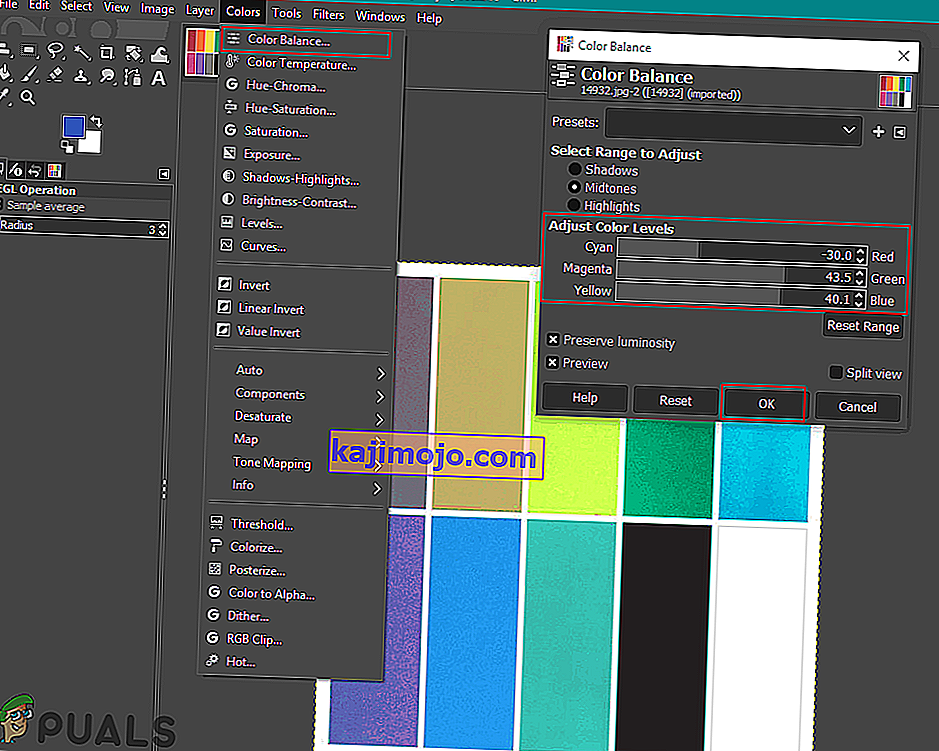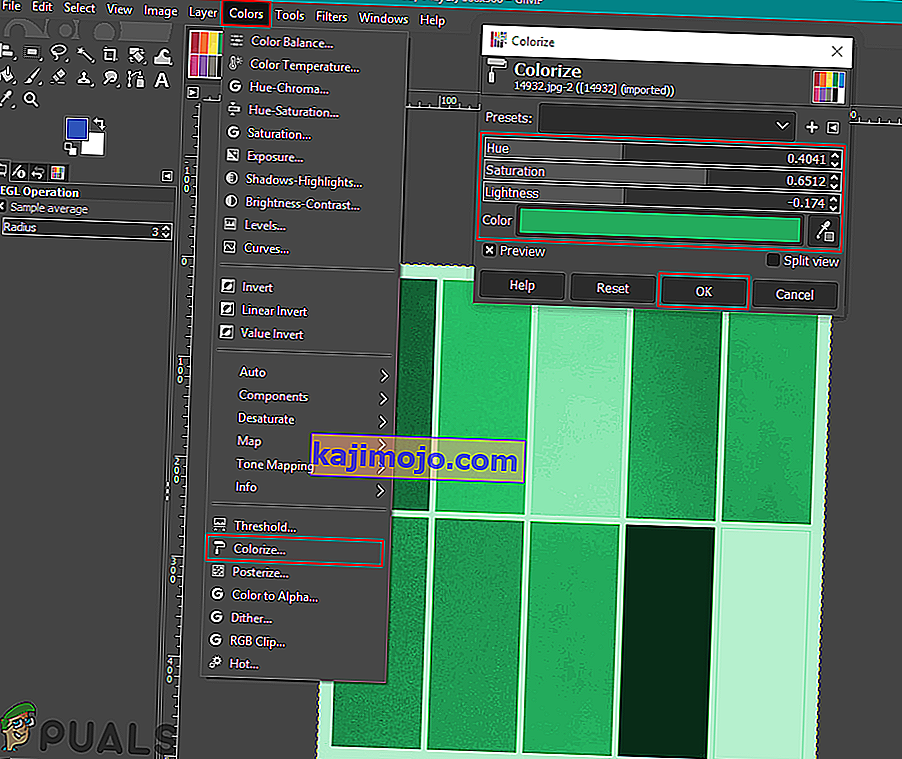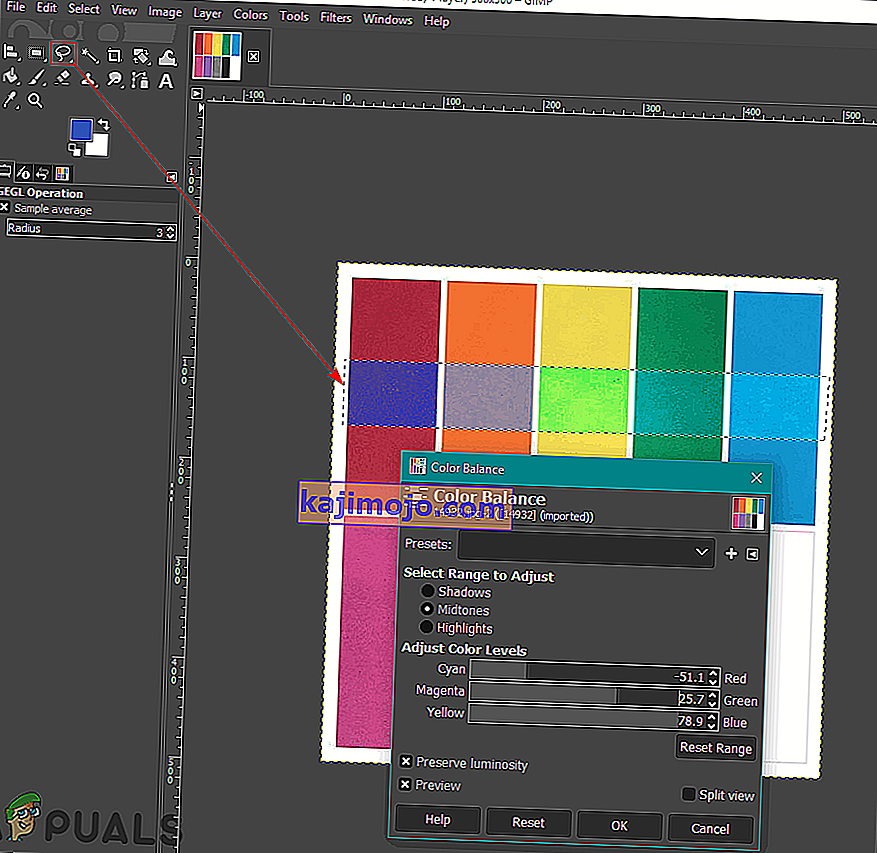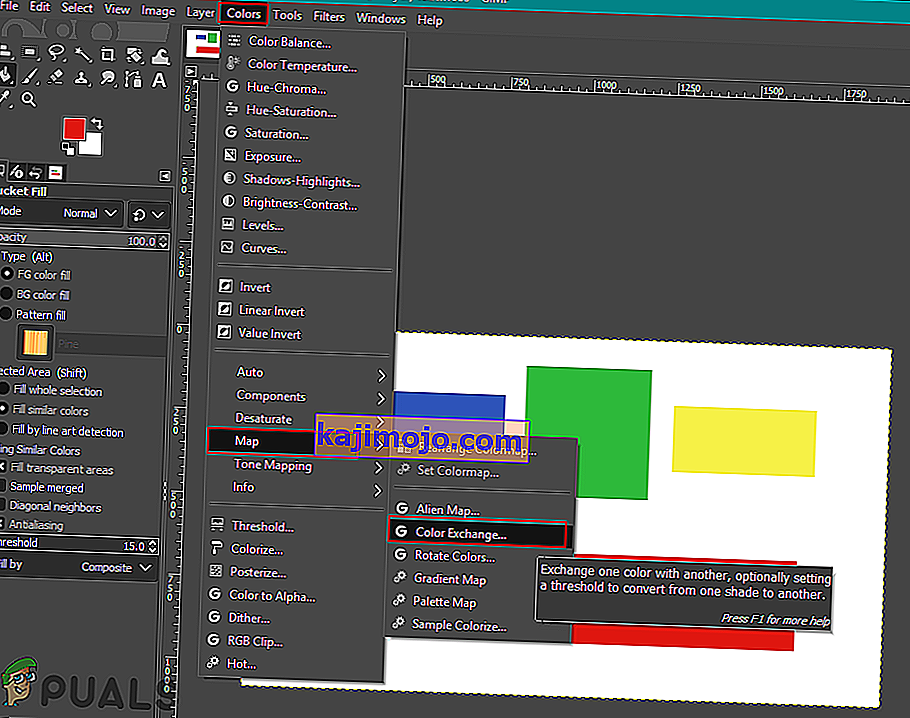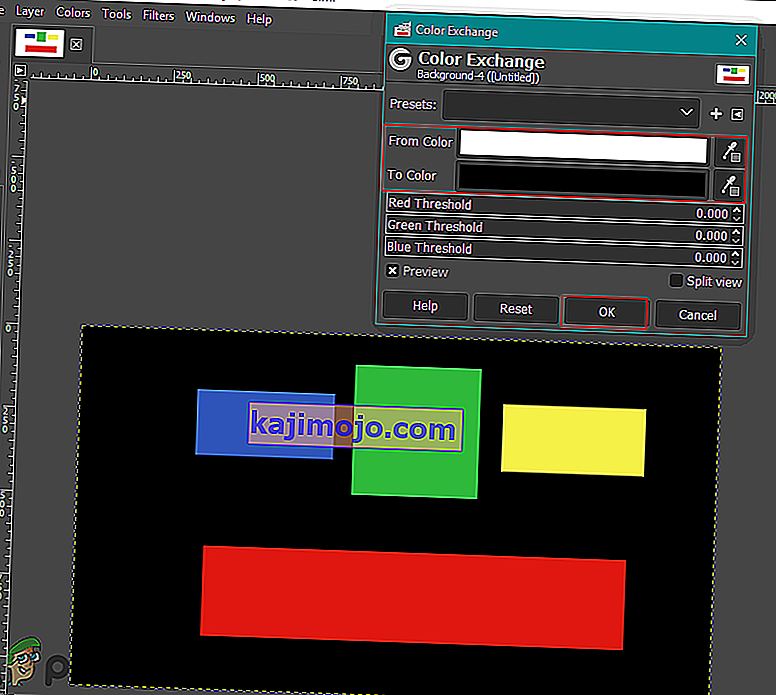Kuidas GIMPis värve muuta või asendada?
Autor Kevin Arrows 28. mai 2020 3 minutit loetudGIMP sarnaneb Photoshopiga ja enamik fotograafe / disainereid kasutab seda fotode redigeerimiseks. Mis puutub GIMP-i värvide muutmisse või asendamisse, siis sellel on väga palju võimalusi, mida saab selle konkreetse ülesande jaoks kasutada. Fotol olevad värvid on oluline asi, mis võib muuta kogu pildi välimust. Siiski on mitu erinevat põhjust, miks kasutaja soovib oma piltide värve muuta või asendada. Selles artiklis näitame mõningaid põhimeetodeid, mida saate kasutada GIMP-i värvide muutmiseks ja asendamiseks.

Värvide muutmiseks tööriista Buck et Fill kasutamine
Täpselt nagu enamikus programmides, kasutatakse ka koppriista pildil oleva ala värvide lisamiseks / muutmiseks. Enamik kasutajaid on selle tööriistaga tuttavad, kuna seda kasutatakse ka Microsoft Paintis, mis on üks levinumaid programme. Ämberriist töötab kõige paremini ainult ühevärviliste värvidega, kuid mitte mustritega. Proovimiseks toimige järgmiselt.
- Avage oma GIMP-i rakendus, klõpsake menüül Fail ja valige suvand Ava . Leidke oma pildifail ja avage see.
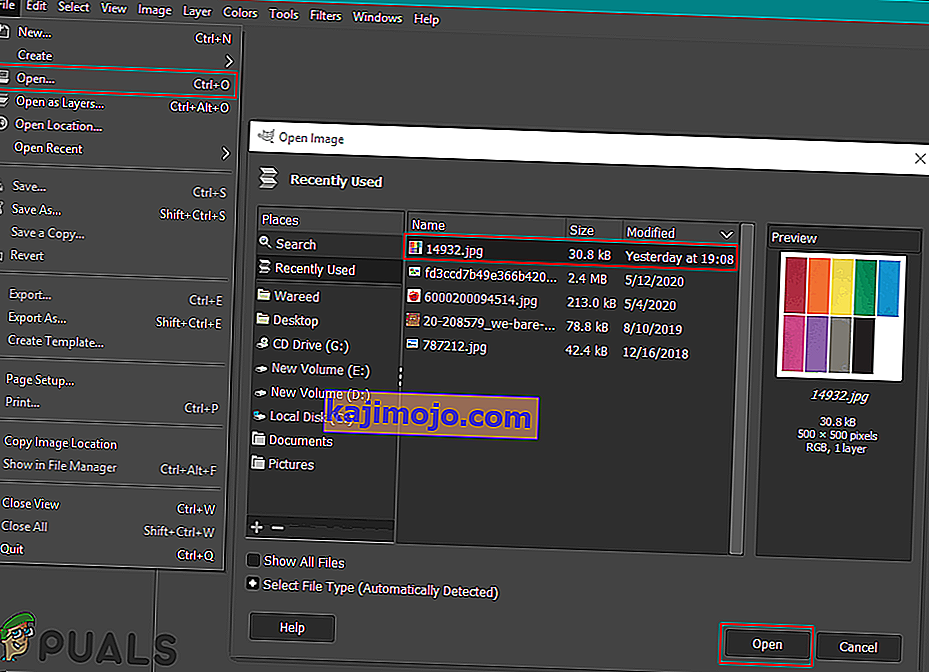
- Klõpsake vasakul küljel aktiivsel esiplaani värvil ja valige värv, mille soovite lisada.

- Nüüd valige ämber täitmise tööriist ja klõpsake ühevärvilist, et muuta värv esiplaani värvi jaoks valitud värviks.
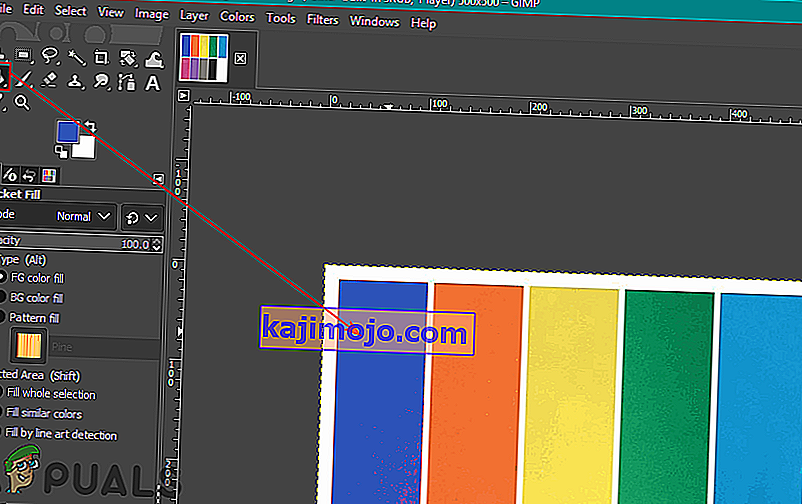
- Samuti saate tööriista Valida abil valida ükskõik milline ala ja seejärel kasutada tööriista Ämber selle ala värvi lisamiseks.
Märkus . Enne valikutööriista kasutamist saate luua ka teise kihi.
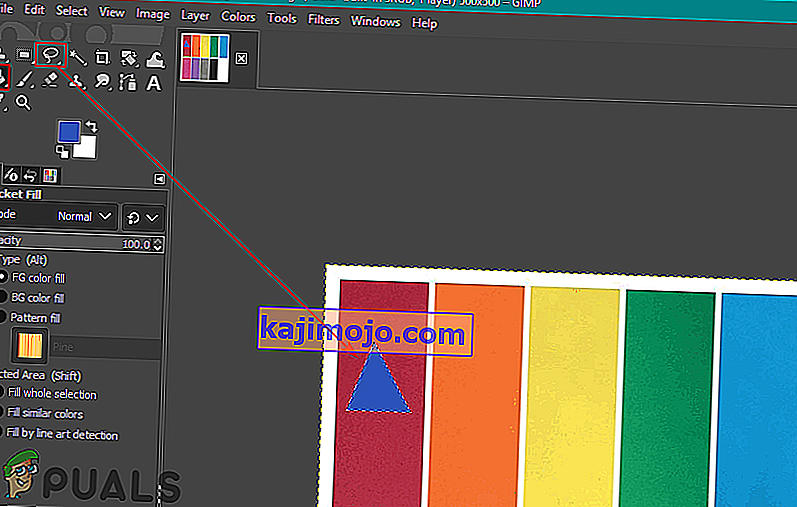
- See muudab teie pildi värvi, saate selle alati tagasi võtta, vajutades klaviatuuril klahve CTRL + X.
Värvide tasakaalu ja värvimise kasutamine värvide muutmiseks
Värvustasakaalu tööriista kasutatakse pildi valitud ala või kihi värvustasakaalu muutmiseks. Seda tööriista kasutatakse enamasti digifotode domineerivate värvide korrigeerimiseks. Värvimine on veel üks sarnane tööriist, mis aitab muuta pildi tooni / küllastust ja heledust. Neid kahte tööriista kasutatakse pildi värvide kiireks muutmiseks mõne sammu jooksul. Pildi värvi muutmiseks toimige järgmiselt.
- Ava oma pildi GIMP programmi abil avatud valiku Faili menüü.
- Klõpsake menüüribal menüüd Värvid ja valige loendist suvand Värvitasakaal . Pildi värvi muutmiseks saate siin muuta värvitaseme ribasid .
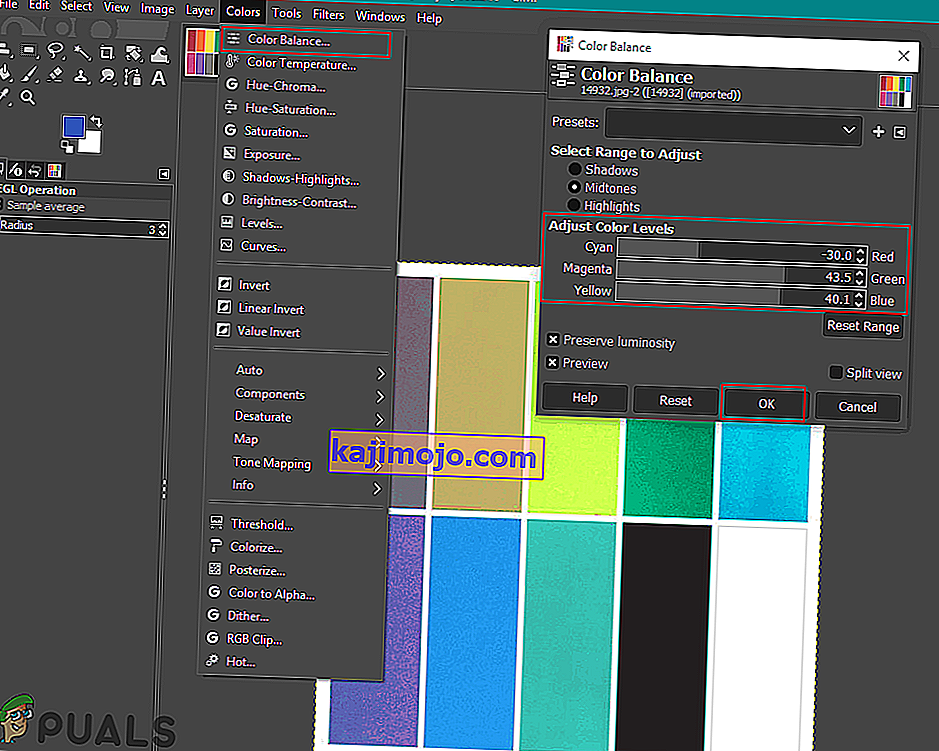
- Võite klõpsata ka menüüribal menüül Värvid ja valida suvandi Värvimine . Siin saate valida konkreetse värvi ja seejärel muuta ribasid, et seda värvi erinevate võimalustega rakendada.
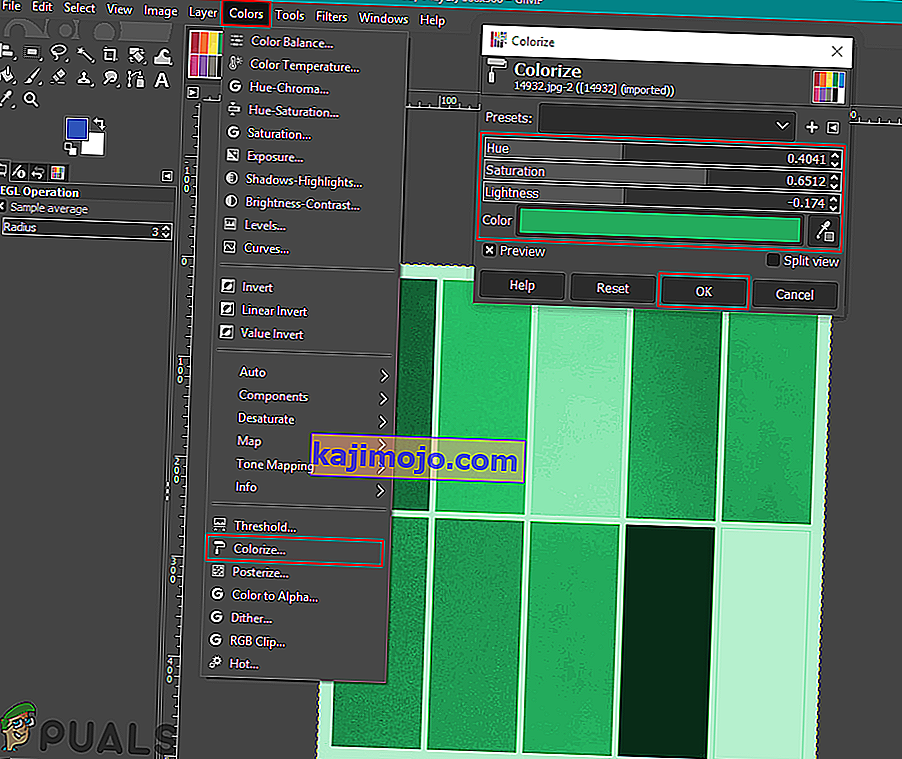
- Veel üks asi, mida saate proovida, on nende värvivalikute rakendamine konkreetse objekti jaoks. Peate kasutama ühte tööriista Vali ja valima värvi muutmise ala.
Märkus . Enne ala / objekti valimise proovimist saate luua ka uue algse pildi kihi .
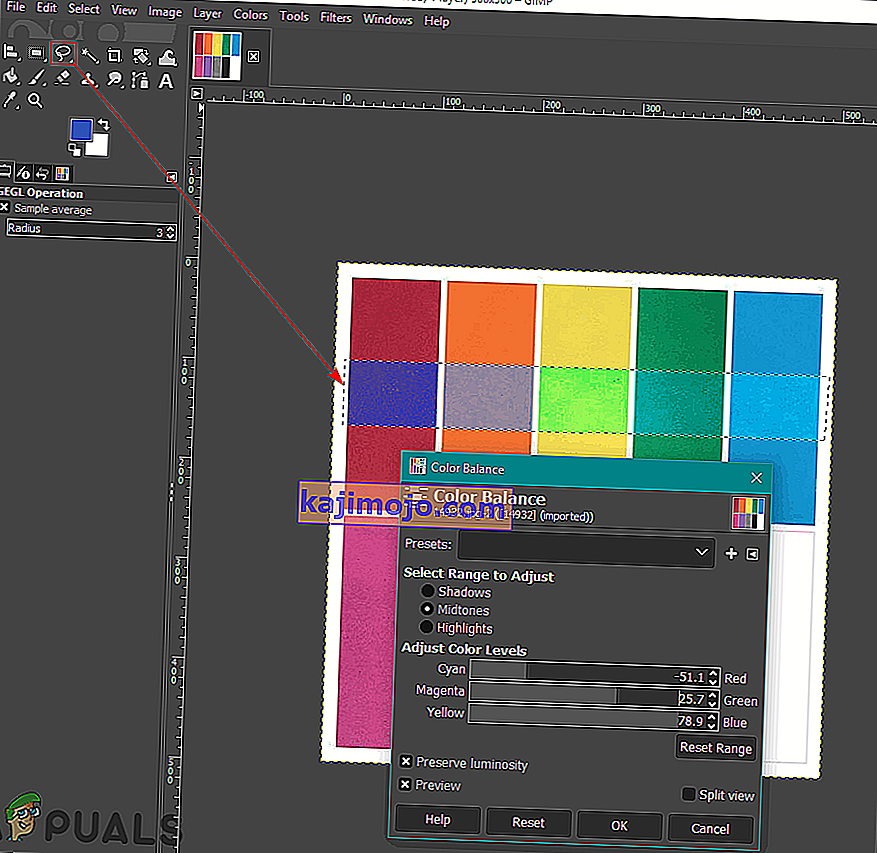
- Nüüd valige konkreetse ala värvi muutmiseks ükskõik milline ülaltoodud suvanditest.
- Kui olete lõpetanud, saate pildi kallal edasi töötada või klõpsata menüül Fail , valida pildi salvestamiseks suvandi Ekspordi .
Värvide vahetamise suvandi Värvide vahetamine kasutamine
Seda meetodit kasutatakse ühevärviliste pikslite asendamiseks ühest värvist teise. Enamasti muudab see ühe värvi kõik pikslid teiseks. Kui aga pildil on mõned pikslid, mis erinevad teie valitud värvist, ei muuda see neid piksleid teiseks. Veenduge, et muudetavad pikslid oleksid sarnase värviga. See sobib paremini pildil kasutatud ühevärviliste värvide jaoks. Proovimiseks toimige järgmiselt.
- Avage Pilt või Loo uus pilt GIMP klõpsates Fail menüü menüüribal.
- Kliki Värvid menüü menüüribal vali kaart valik ja valida Värvus Exchange võimalus nimekirjas.
Märkus . Veenduge, et menüü Pilt suvandis Režiim oleks valitud suvand RGB .
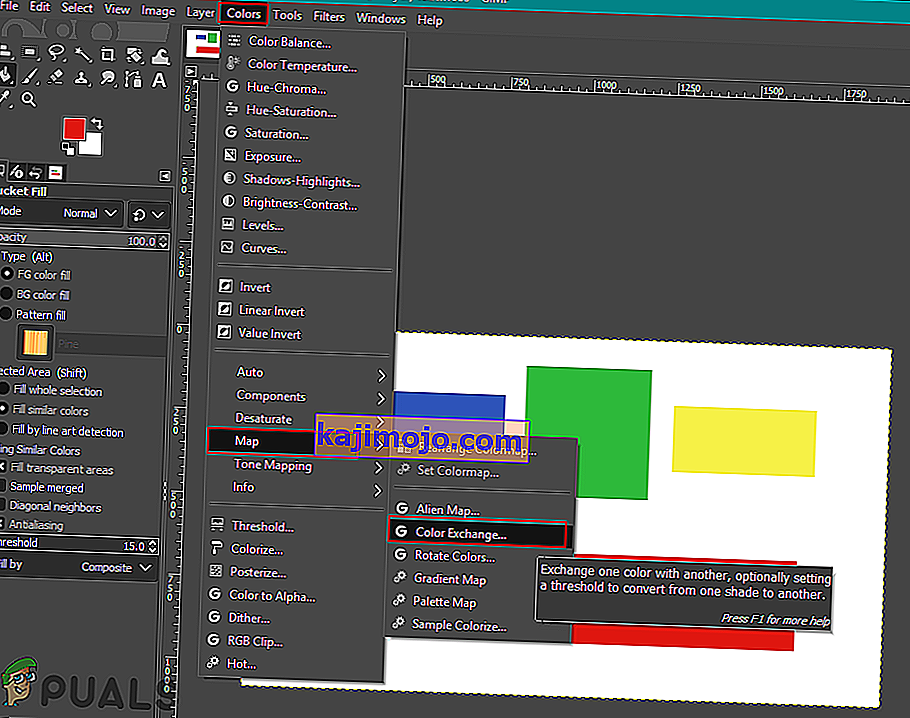
- Siin saate muuta värvide ja värvide vahel mis tahes värvid, mille soovite valitud värvidele asendada. Pildil oleva konkreetse värvi valimiseks võite kasutada ka selle kõrval asuvat tööriista Vali värv .
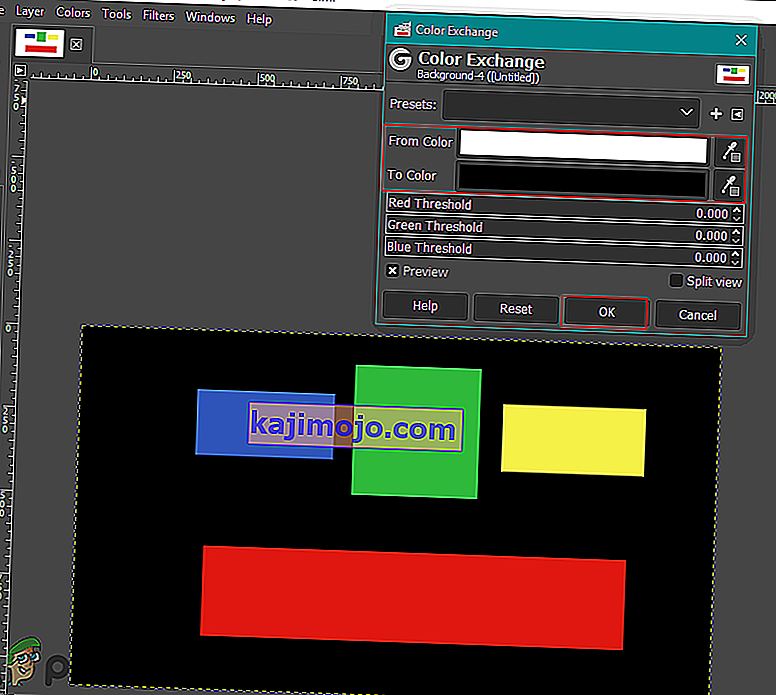
- Kui olete värvide asendamise lõpetanud, klõpsake muudatuste rakendamiseks nuppu OK .
GIMP-is on veel palju viise, mida saate kasutada fotode värvide muutmiseks. Kõik sõltub sellest, milliseid muudatusi ja tööriistu soovite kasutada. Mõni võib kiirete muudatuste jaoks nõuda ainult suvandit Hue / Saturation ( Värv / Küllastus ) ja mõni võib kasutada Pintsli tööriista foto konkreetse ala värvimiseks. Igal GIMP-i värvilahendusel on pildist sõltuvalt erinevad eelised. Kasutajad saavad mängida erineva võimalusega, et kontrollida, mida nad ise vajavad. Suurem osa värvide muutmise ja asendamise võimalustest leiate menüüribalt menüüs Värvid.