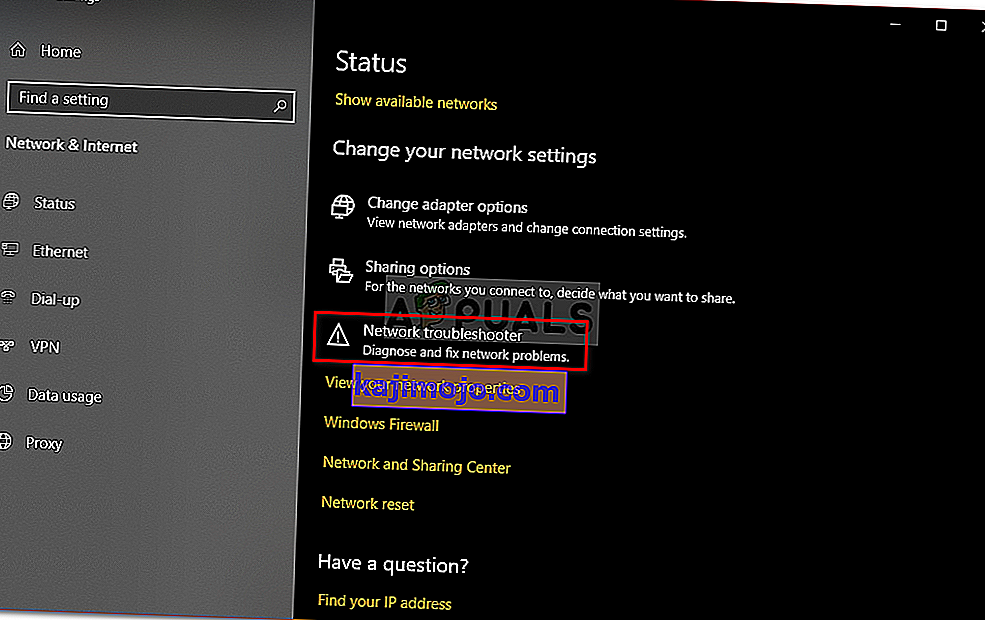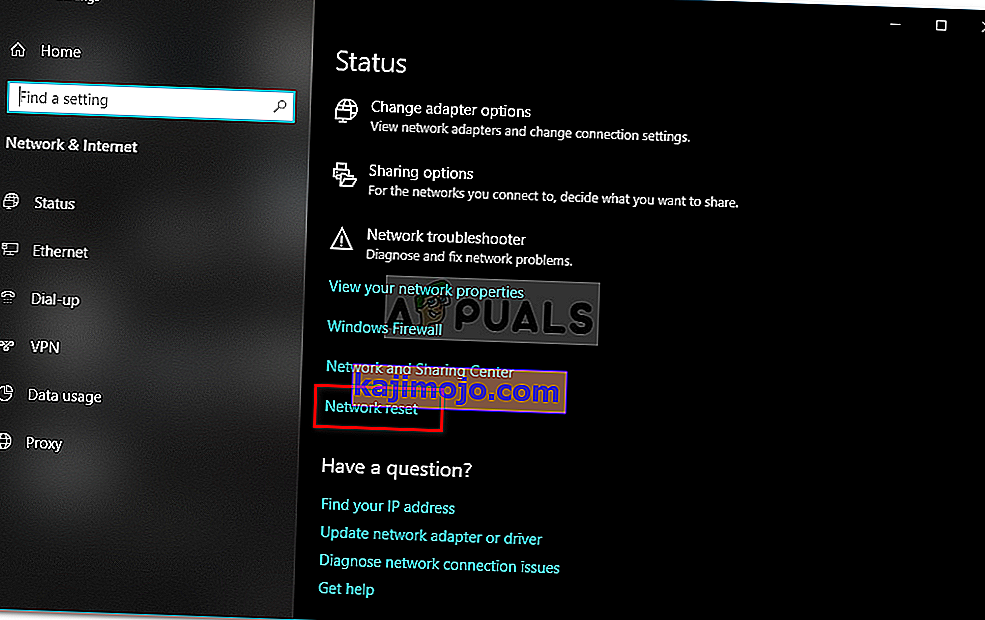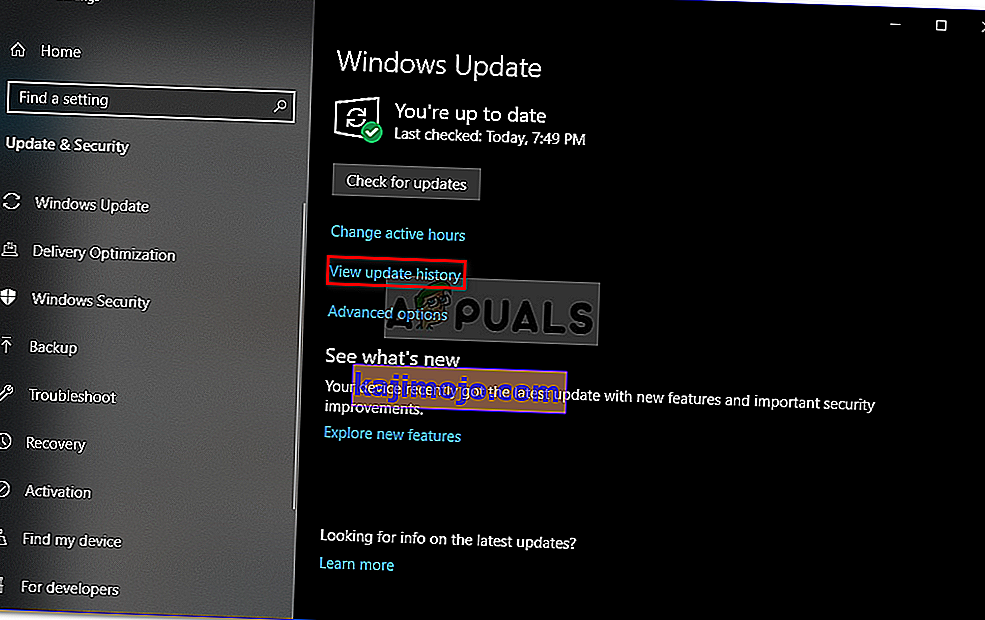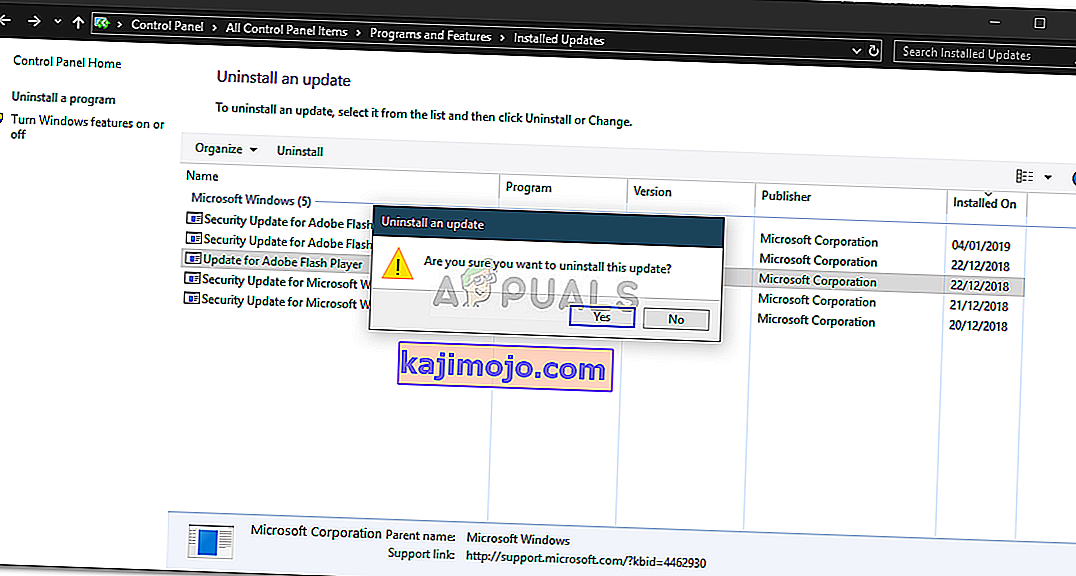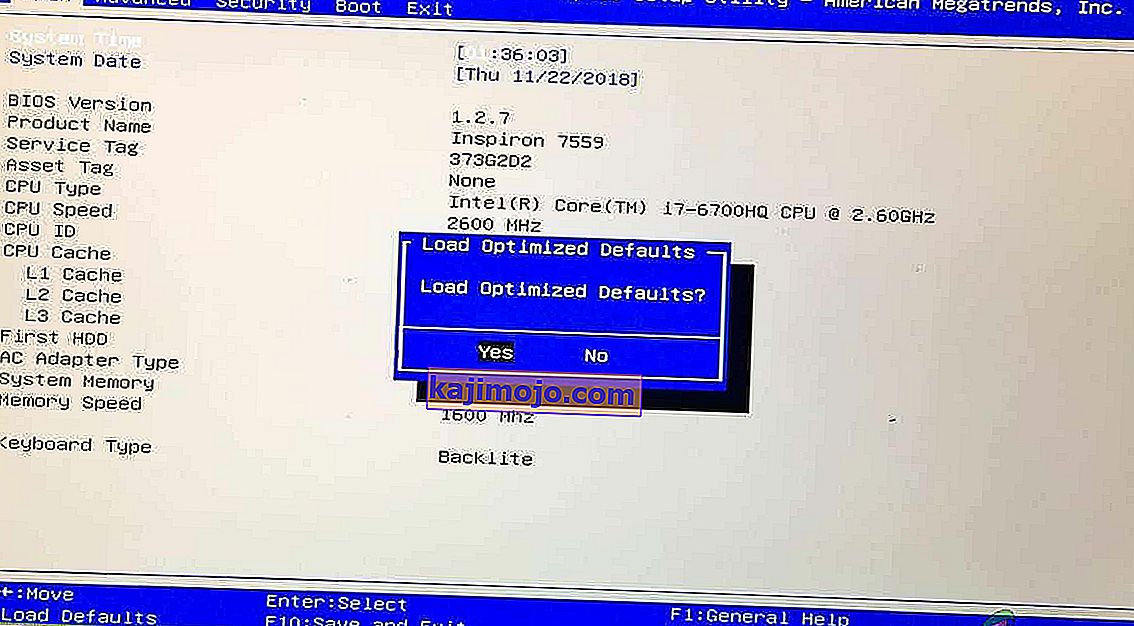' Windows on endiselt seadistamas selle seadme klassi konfiguratsiooni. (Kood 56) tõrge ilmneb teadaolevalt siis, kui teie võrguadapteril on konflikt teie süsteemi installitud kolmanda osapoole VPN-iga. Kasutajate poolt on esitatud aruandeid, mis väidavad, et kasutajad on pärast Windowsi versiooni 1709 värskendamist kaotanud kõik võrguühendused, samas kui mõne puhul see ilmnes pärast versiooni 1803 värskendamist. Teadaolevalt põhjustab versioon 1803 teatud võrguprobleeme, kuid probleemid on otsesed lahendused.

Pärast kõigi võrguühenduste kaotamist avate seadmehalduri oma võrguadapteri draiverite kontrollimiseks draiveri aknas Atribuudid nimetatud tõrke. Selle probleemi saate lahendada allpool toodud lahenduste juurutamisega.
Selle põhjuseks on, et Windows seadistab endiselt selle seadme klassi konfiguratsiooni. (Kood 56) 'Viga Windows 10-s?
Noh, pärast mitme kasutajaaruande läbimist on viga sageli tingitud järgmistest teguritest -
- Kolmanda osapoole VPN . Enamasti on viga tingitud teie süsteemi installitud kolmanda osapoole VPN-ist. VPN on teie võrguadapteriga vastuolus, mistõttu probleem ilmub.
- Windowsi uuendus. Ka teie installitud Windowsi värskendus võib olla süüdi. See võib olla lähtestanud teie võrguseaded / konfiguratsiooni, mille tõttu olete tõrke ees.
Järgige allpool toodud lahendusi samas järjekorras, nagu on antud, et oma probleemile kiiresti lahendus leida.
1. lahendus: võrgu tõrkeotsing
Kui näete ülalnimetatud viga, peate kõigepealt käivitama võrgu tõrkeotsingu. Tõrkeotsing uurib teie võrguadapteri draivereid ja sellega vastuolus olevaid kolmanda osapoole rakendusi. Seetõttu on see kindlasti väärt võtet. Võrgu tõrkeotsingu käivitamiseks toimige järgmiselt.
- Press Windows Key + I avada Seaded .
- Minge jaotisse Võrk ja Internet .
- Selle käivitamiseks klõpsake nuppu ' Võrgu tõrkeotsing '.
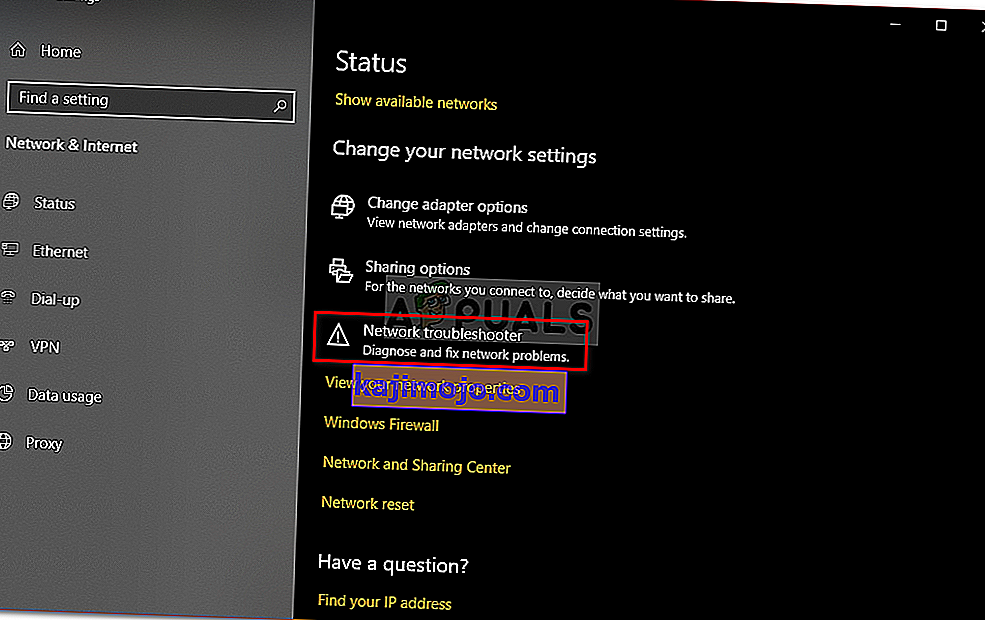
- Vaadake, kas see lahendab teie probleemi.
2. lahendus: võrgu lähtestamine
Kui tõrkeotsing probleemi ei tuvasta ega lahenda, peate võrgu lähtestama. Võrgu lähtestamine lähtestab kogu teie võrgu konfiguratsiooni vaikeseadele. See võib teie probleemi lihtsalt lahendada. Kuidas seda teha:
- Press Windows Key + I avada Seaded .
- Minge jaotisse Võrk ja Internet .
- Aastal staatus paneel, kerige leida Network reset , klõpsake seda.
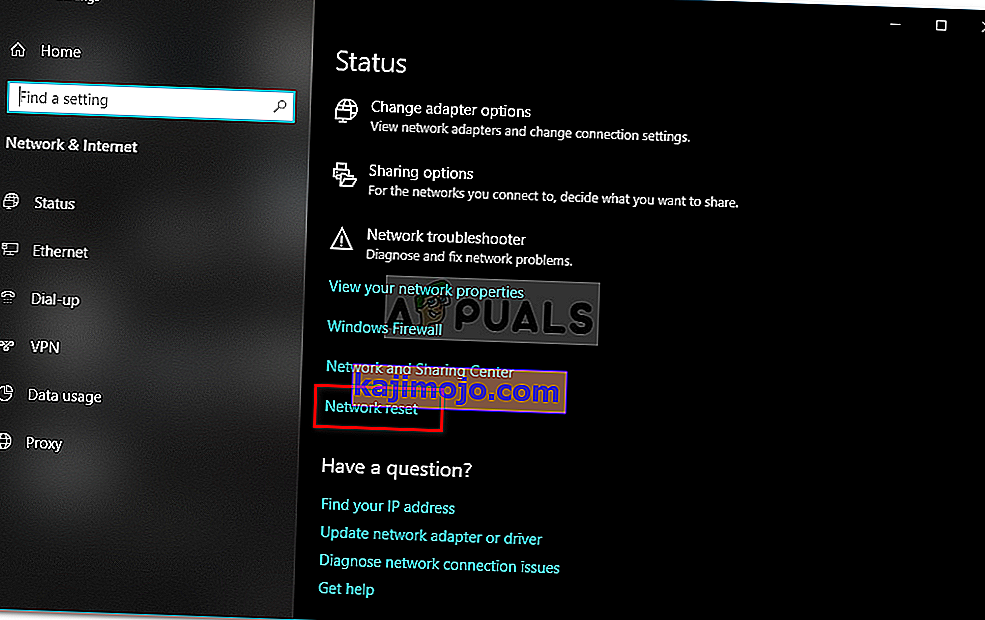
- Lõpuks vajutage uues aknas käsku „ Lähtesta kohe ” ja oodake, kuni see lõpeb.
3. lahendus: desinstallige CheckPointi VPN
Nagu me eespool mainisime, on probleemi peamine põhjus teie süsteemi installitud kolmanda osapoole VPN, mis on vastuolus teie võrguadapteriga. Selle parandamiseks peate VPN-i desinstallima. Sellest lahendusest on teatanud enamik kasutajaid. Seega, kui teie süsteemis on CheckPointi VPN, peate selle juhtpaneeli abil desinstallima ja seejärel oma süsteemi taaskäivitama.

Kui kasutate CheckPointi asemel mõnda muud VPN-i, proovige see desinstallida ja seejärel süsteem taaskäivitada. Kui olete eelmiselt Windowsi versioonilt üle läinud Windows 10-le ja probleem ilmneb pärast seda, peate pöörduma tagasi vana versiooni juurde, desinstallima oma süsteemis mis tahes kolmanda osapoole VPN-i ja seejärel värskendama.
Alandamise teostamise kohta saate teavet meie saidil selle artikli kohta.
Lahendus 4. Desinstallige Windows Update
Kui teie probleem ilmnes pärast teatud Windows 10 värskenduse installimist teie süsteemi, saate selle lahendada selle konkreetse Windowsi värskenduse desinstallimisega. Kuidas seda teha:
- Press Windows Key + I avada Seaded .
- Minge jaotisse Värskendamine ja turvalisus .
- Klõpsake käsul Kuva värskenduste ajalugu ja valige käsk „ Desinstalli värskendused ”.
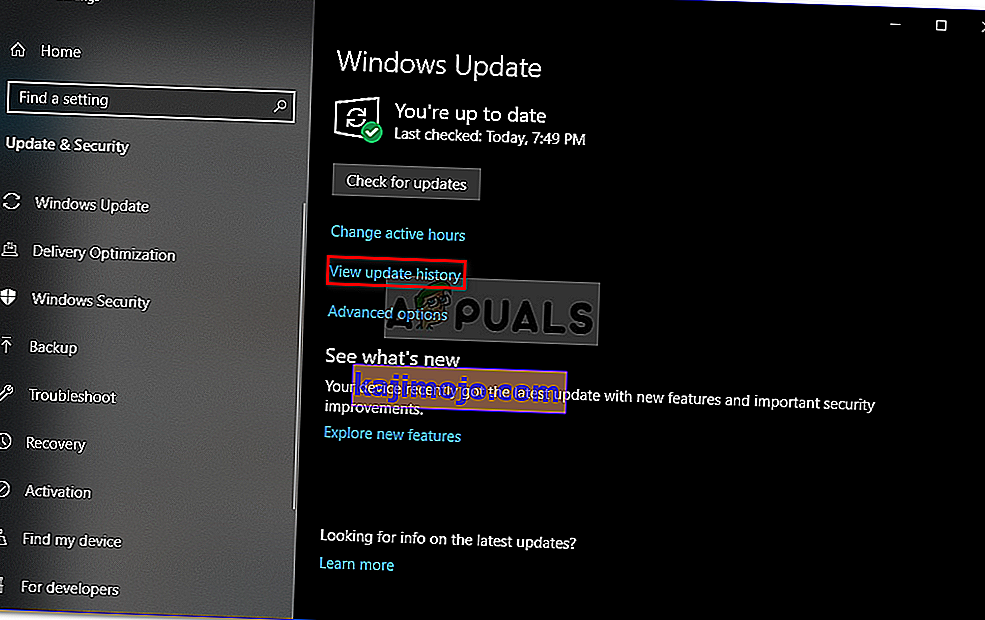
- Avaneb uus aken, leidke Windowsi värskendus, mida proovite desinstallida, ja topeltklõpsake seda .
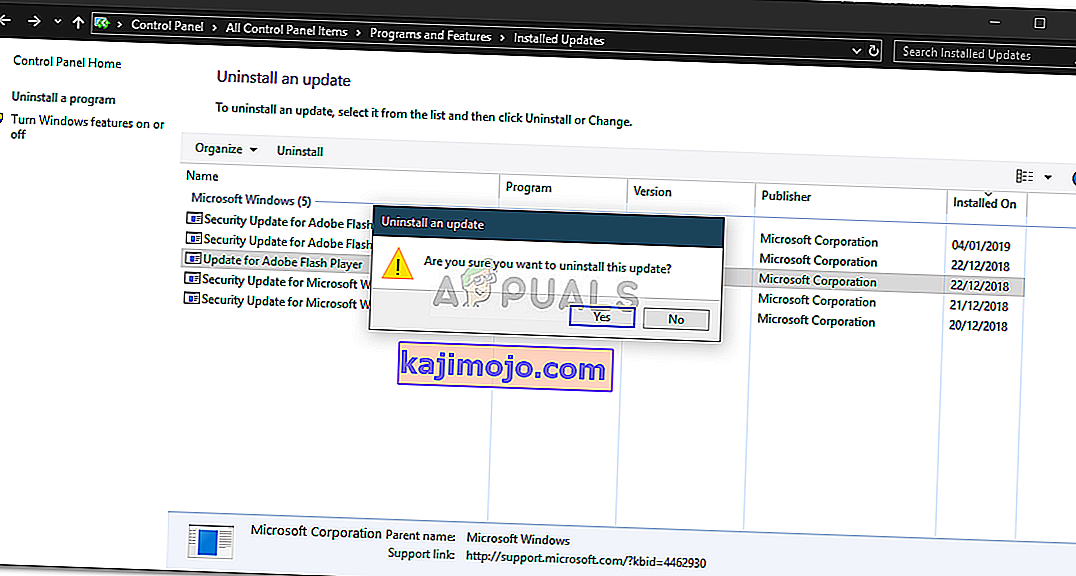
- Oodake, kuni see lõpeb.
Lahendus 5. Puhastage install
Kui ükski ülaltoodud lahendustest pole teie jaoks välja töötanud, peate kahjuks Windowsi puhta installi tegema. Puhta installimise korral kaotate kõik failid ja dokumendid, mis asuvad teie draivis, seetõttu on soovitatav teha kõik vajalikud failid varukoopiaks.
6. lahendus: lähtestage Bios
Mõnel juhul saab probleemi lahendada lihtsalt BIOS-i lähtestamisega. Selleks toimige järgmiselt.
- Taaskäivitage arvuti ja biosse pääsemiseks vajutage klahvi “F12” või “F9” või “Del” .
- Biosi lähtestamiseks peaks ekraanil olema nuppude jaotamine.
- Tavaliselt on see “F9”, nii et vajutage seda ja aktsepteerige järgmised juhised.
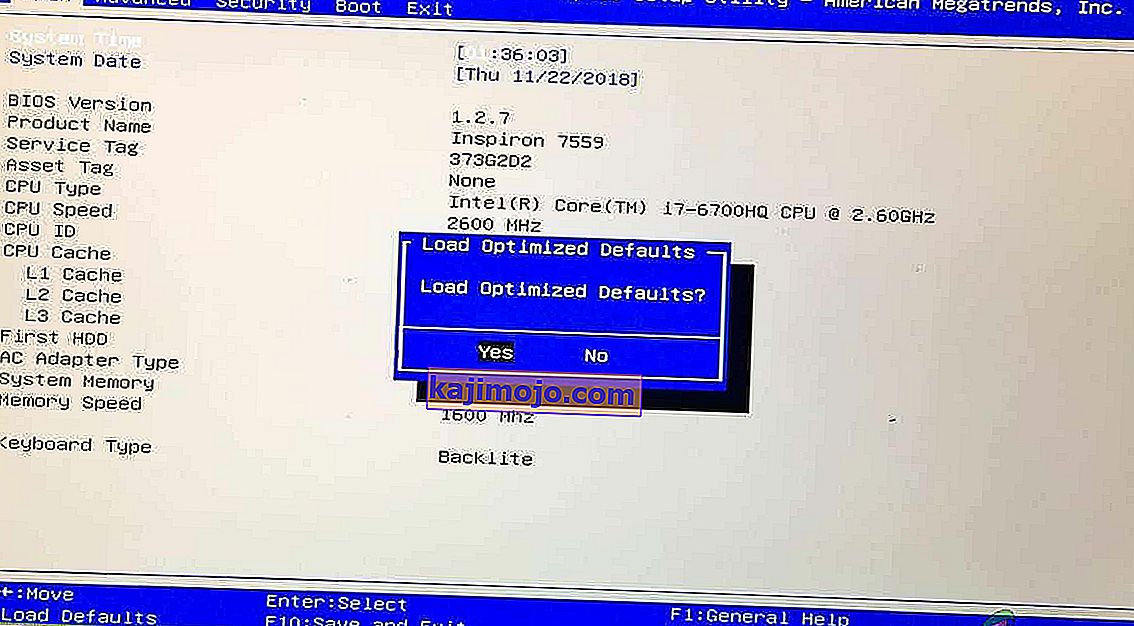
- See lähtestab Biosi.
- Kontrollige, kas probleem püsib.