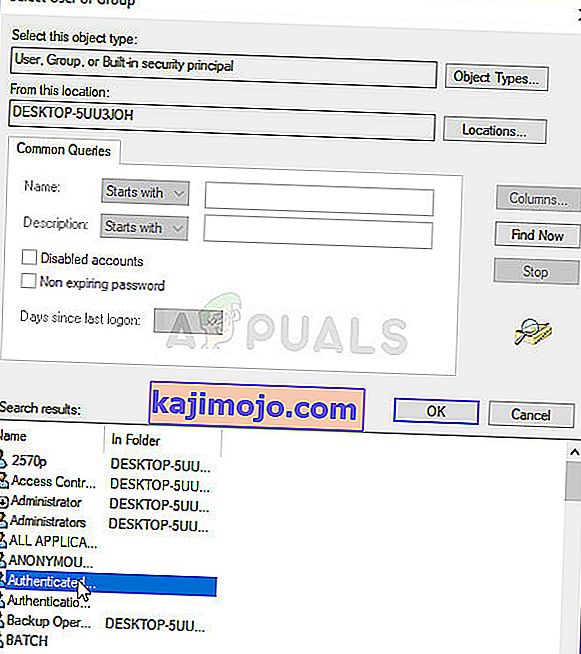See viga ilmub faili või kausta atribuutides sügaval turvaseadetes, mis käsitlevad faili lubasid ja omandiõigust. Lubade jaotises võite kuvada järgmise tõrketeate:
Teil pole luba selle objekti turvaomaduste vaatamiseks isegi administraatori kasutajana.
Objekti omandiõiguse omandamiseks, mis sisaldab ka luba selle omaduste vaatamiseks, klõpsake ülal nuppu Muuda.

Kui soovite, et saaksite faili või kaustaga seotud õigusi muuta, mis teile probleeme tekitab, soovitame teil ülejäänud artiklit tähelepanelikult jälgida ja proovida kõiki meetodeid. Edu!
Mis põhjustab selle objekti turvaomaduste tõrke vaatamise õiguse puudumise?
Selle probleemi võimalike põhjuste loetelu on üsna lühike ja arusaadav. Tee lahenduseni sõltub suuresti sellest, mis võis teie jaoks probleemi põhjustada, seetõttu soovitame kõigepealt kontrollida seda loendit:
- Mõni teine programm või teenus kasutab teie faili või kausta samaaegselt, takistades teil selle loa sätteid muutmast. Sel juhul peaks probleemi lahendamiseks piisama lihtsast taaskäivitamisest.
- Fail on loodud või kuulub kasutajakontole, mis pole teie arvutis enam aktiivne . Seda saab turvarežiimis hõlpsasti lahendada.
- Sa pole omanik . Probleemse faili või kausta omandiõiguse omandamine võib vabaneda kõigist lubade probleemidest.
Lahendus 1. Taaskäivitage arvuti lihtsalt
Selle probleemi kõige levinum põhjus on lihtsalt asjaolu, et fail või kaust, mille õigusi soovite muuta, on avatud mõnes muus programmis või seda kasutab mõni muu teenus ja seda on võimatu katkestada. Sel juhul võib probleemide lahendamiseks piisata lihtsast taaskäivitamisest.
Klõpsake lihtsalt arvuti menüünuppu Start ja seejärel toitenuppu. Valige suvandite loendist Taaskäivita ja vaadake, kas teie probleem on lahendatud.
Lahendus 2. Käivitage arvuti turvarežiimis ja kustutage vanad kasutajad
Selle probleemi teine võimalik stsenaarium ilmneb juhul, kui fail loodi või on kasutajakonto omanik, mis on sellest ajast kustutatud. Mõnikord loetakse fail ikkagi kustutatud kasutajakonto omandiks, mis takistab ka selle loa sätete muutmist. Turvarežiimis saate kasutajakonto omanikuks kustutada.
- See meetod on kasulik Windowsi versiooni jaoks, mis on vanem kui Windows 10. Kasutage dialoogiboksi Käivita käivitamiseks klaviatuuril klahvikombinatsiooni Windows + R ja tippige enne nupule OK klõpsamist „ msconfig ”.
- Süsteemi seadistuste aknas navigeerige paremal asuvale vahekaardile Boot ja märkige ruut Safe Boot'i kõrval olev ruut . Turvarežiimi käivitamiseks klõpsake nuppu OK ja taaskäivitage arvuti.

- Kui kasutate arvutis Windows 10, on arvutis turvarežiimile pääsemiseks veel üks viis. Seadete avamiseks kasutage Windowsi klahvi + I klahvikombinatsiooni või klõpsake menüüd Start ja klõpsake vasakus alanurgas asuvat hammasrataklahvi.
- Klõpsake nuppu Värskendus ja turvalisus >> Taastamine ning klõpsake jaotises Täpsem käivitus nuppu Taaskäivita kohe . Teie arvuti taaskäivitub ja teil palutakse ekraanil Startup Settings .

- Klõpsake numbril 4 klahvi või F4, et oma arvuti Windows 10 turvarežiimis käivitada.
- Nüüd, kui olete turvarežiimi edukalt käivitanud, paremklõpsake probleemide failil või kaustal ja valige kontekstimenüüst Atribuudid .
- Liikuge vahekaardile Turvalisus ja klõpsake allosas nuppu Täpsem. Klõpsake hüpikaknas uues aknas nuppu Lisa ja klõpsake ülaosas nuppu Vali peamine .

- Sisestage selle kasutajakonto nimi, millele soovite õigused lisada, ja klõpsake nuppu Kontrolli nimesid .
- Vanas aknas valige käsu Tüüp alt Luba ja veenduge, et see kehtiks: See kaust, alamkaustad ja failid . Valige lisatavad õigused ja klõpsake nuppu OK.

- Valige loast Lubade kirjed vana konto, mis on kustutatud, klõpsake sellel üks kord, klõpsake nuppu Eemalda ja kinnitage kõik dialoogid.
- Avage 'msconfig', eemaldage turvarežiimi kõrval olev ruut ja taaskäivitage arvuti.
3. lahendus: lisage õigused kõigile autentitud kasutajatele
See huvitav meetod hõlmab õiguste lisamiseks kasutaja nimega Autentitud kasutajad ja see võimaldab teil põhimõtteliselt lisada selle probleemi ületavaid õigusi. Seda on lihtne teostada ja see on aidanud mõnel inimesel probleemist lahti saada, nii et soovitame teil seda kindlasti proovida.
- Avage arvutis kirje Raamatukogud või avage oma arvutis mõni kaust ja klõpsake vasakpoolses menüüs valikut See arvuti .
- Navigeerige kausta või faili juurde, mille loasätteid saate muuta.

- Paremklõpsake kaustal, klõpsake nuppu Atribuudid ja seejärel vahekaarti Turvalisus . Klõpsake nuppu Täpsem . Ilmub aken „ Täpsemad turvaseaded “. Siin peate loendisse lisama veel ühe loa kande. Klõpsake nuppu Lisa .
- Klõpsake lehe ülaosas sinist nuppu Select a basic ja klõpsake uues aknas Select User or Group (Täpsem) nuppu Advanced.

- Klõpsake kohe pärast seda nuppu Leia kohe ja leidke allosas olevast otsingutulemitest kirje Autentitud kasutajad . Topeltklõpsake selle kirje valimiseks.
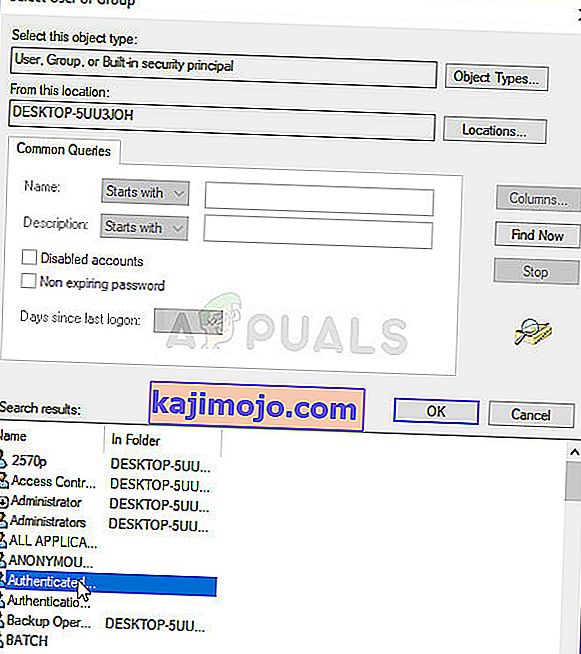
- Vanas aknas valige käsu Tüüp alt Luba ja veenduge, et see kehtiks : See kaust, alamkaustad ja failid . Valige lisatavad õigused ja klõpsake nuppu OK.
- Klõpsake veel kord nuppu OK ja teie probleem peaks olema lahendatud.
4. lahendus: võtke omandiõigus
Teine suurepärane meetod selle probleemi lahendamiseks on selle täielik omistamine , et saaksite õiguste seadeid vabalt muuta ja redigeerida. Omandiõiguse omandamine samas aknas, mille avasite funktsioonides Atribuudid, võib mõnikord tekitada tõrkeid, seega on parem, kui kasutate käsuviiba sama töö jaoks. Järgige allpool koostatud juhiseid!
- Otsige „ Käsuviip ”, tippides selle kas otse menüüsse Start või vajutades selle kõrval olevat otsimisnuppu. Paremklõpsake esimest kirjet, mis kuvatakse otsingutulemina, ja valige kontekstimenüü kirje „Käivita administraatorina”.
- Lisaks saate dialoogiboksi Käivita kuvamiseks kasutada ka Windowsi logoklahvi + R-klahvikombinatsiooni. Sisestage ilmuvas dialoogiboksi "cmd" ja kasutage administraatori käsuviiba jaoks klahvikombinatsiooni Ctrl + Tõst + Enter.

- Sisestage aknas järgmised käsud ja vajutage pärast nende sisestamist kindlasti Enter. Oodake sõnumit „Operatsioon on edukalt lõpule viidud” või midagi muud sarnast, et teada saada, et meetod toimis.
takeown / f "F: \ ProblemFolder" / a / r / dy icacls "F: \ ProblemFolder" / t / c / grant administraatorid: F Süsteem: F kõik: F
- “ F: \ ProblemFolder ” on faili tegeliku asukoha kohatäide. Kui ülalolevad käsud ei näita vigu, siis olete suutnud muuta faili või kausta õigusi ja omandiõigust!