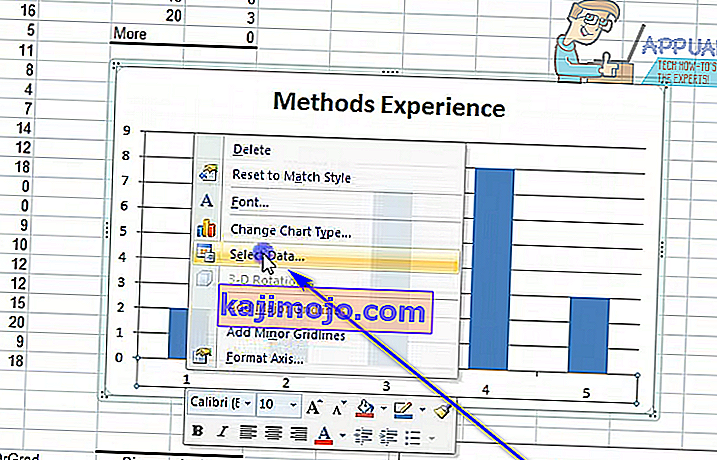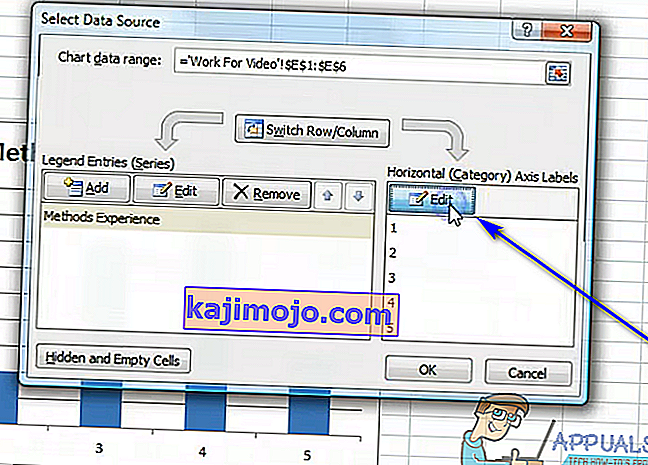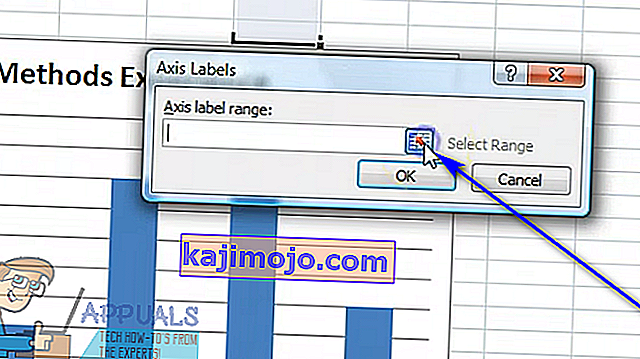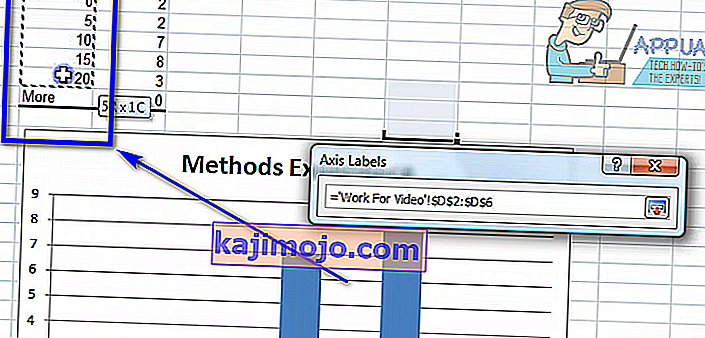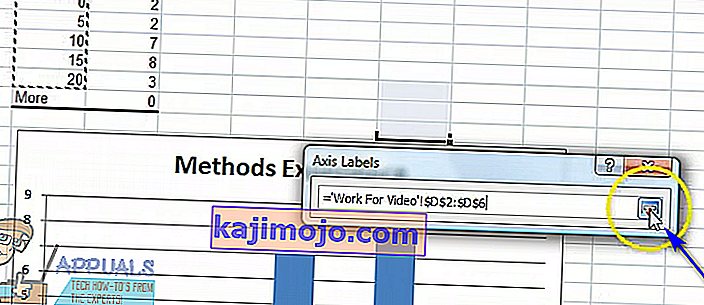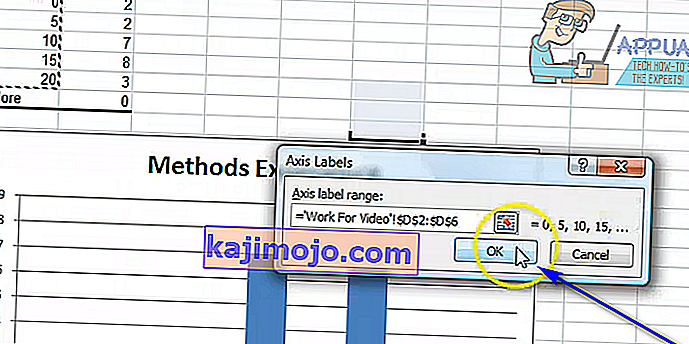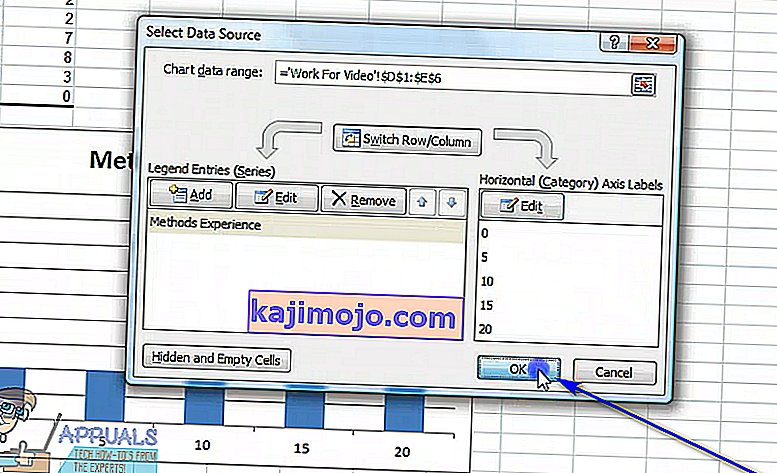Microsoft Excel on kahtlemata Windowsi operatsioonisüsteemi jaoks kõige võimsam arvutustabeliprogramm. Olles sama võimas arvutustabeliprogramm kui see on, on Excel äärmiselt funktsioonirikas. Üks paljudest paljudest funktsioonidest, mida Excel oma kasutajatele pakub, on võime luua diagramme ja graafikuid. Diagrammide ja graafikute abil saab andmeid kujutada graafika kujul. Excel suudab võtta teksti ja andmeid ning muuta need diagrammiks või graafikuks, joonistades graafikul iga üksiku andmepunkti. Lisaks on Exceli kasutajatel palju erinevaid valikuid, mille vahel valida, millist diagrammi või graafikut nad soovivad luua.
Peaaegu kõigil erinevatel graafikutel ja diagrammidel, mida Excel pakub kasutajatele, on üks ühine joon - neil on nii X- kui ka Y-telg. Graafiku või diagrammi kahte telge kasutatakse kahe erineva andmepunktide kategooria joonistamiseks. Excelis graafiku loomisel saate määrata väärtuste komplekti, mida soovite näha Y-teljel, ja väärtuste komplekti, mida soovite näha X-teljel. Mõnel juhul loob kasutaja lõpuks graafiku ja soovib seejärel muuta näiteks X-telje väärtusi. Õnneks on see täiesti võimaluste piires.
Kasutajal on täiesti võimalik Exceli arvutustabeli graafikul X-telje väärtused muuta erinevaks väärtuste kogumiks arvutustabeli erinevates lahtrite komplektides. Lisaks on protsess, mille peate X-telje väärtuste muutmiseks Excelis graafikus muutma, üsna sarnased kõikides Microsofti Exceli versioonides. Kui soovite muuta väärtuste komplekti, on Exceli graafiku X-telg joonistatud, peate:
- Käivitage Microsoft Excel ja avage arvutustabel, mis sisaldab graafikut, mille X-telje väärtusi soovite muuta.
- Paremklõpsake selle graafiku X-teljel, mille väärtusi soovite muuta.
- Klõpsake tulemuseks olevas kontekstimenüüs valikut Andmete valimine .
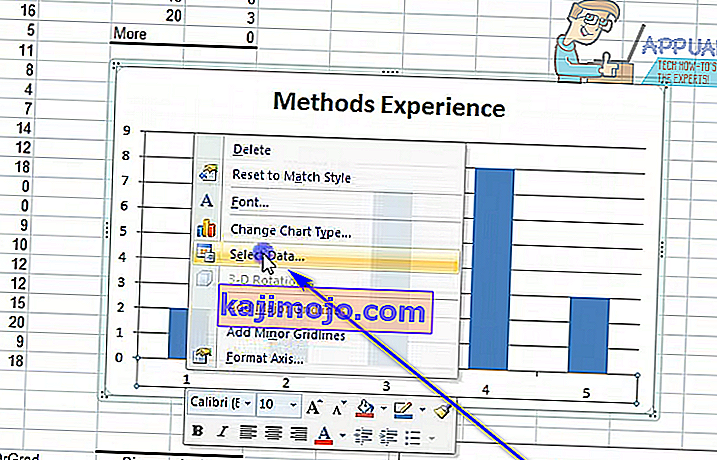
- Jaotises Horisontaalsed (kategooria) telgede sildid klõpsake nuppu Muuda .
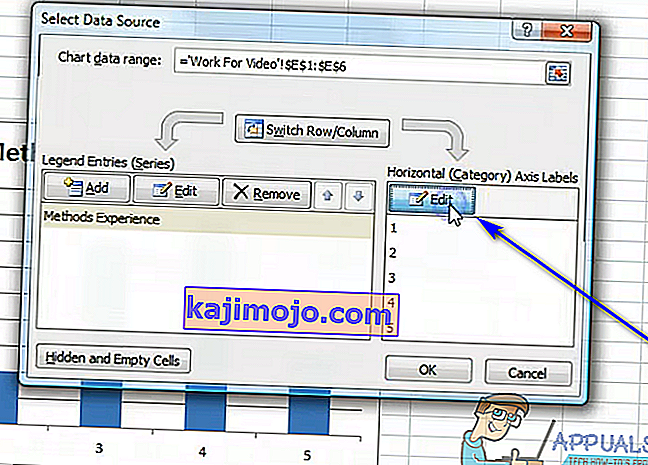
- Klõpsake nuppu Vali vahemik , mis asub otse telje sildi vahemiku kõrval .
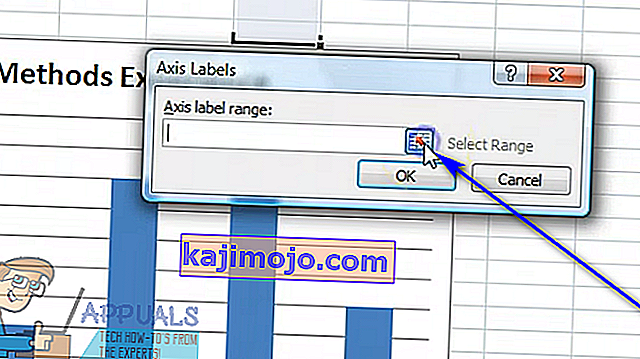
- Valige lahtrid, mis sisaldavad väärtuste vahemikku, millega soovite asendada vastava graafiku X-telje praegused väärtused.
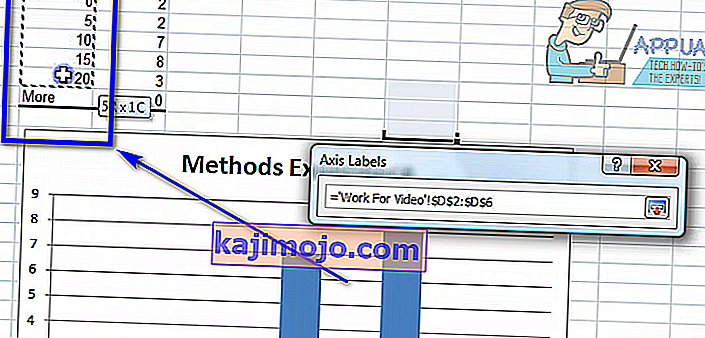
- Kui olete valinud kõik lahtrid, mis sisaldavad kogu väärtuste vahemikku, klõpsake tehtud valiku kinnitamiseks uuesti nuppu Vali vahemik .
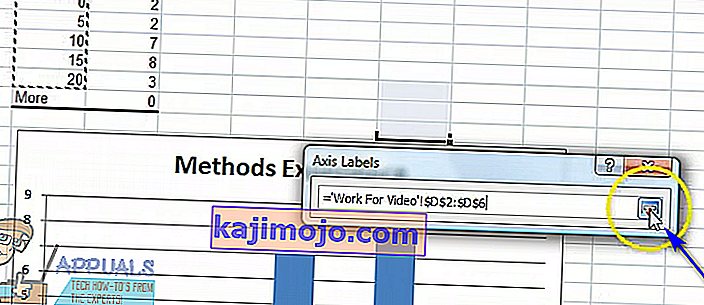
- Klõpsake nuppu OK . Niipea kui seda teete, asendatakse vastava graafiku X-telje praegused väärtused teie valitud uute väärtustega.
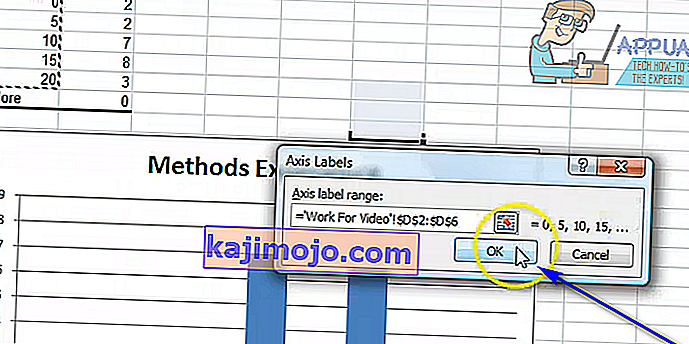
- Vajuta OK on Select Andmeallikas dialoogi loobumiseks.
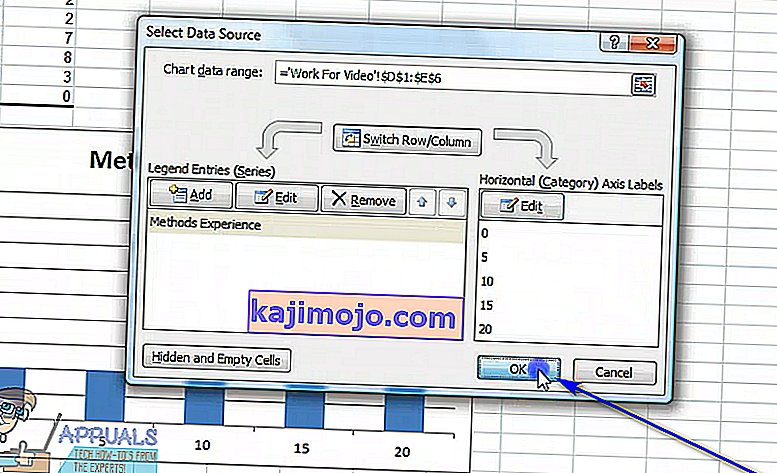
Ehkki ülal loetletud ja kirjeldatud etapid on mõeldud kasutamiseks Excelis graafiku X-telje väärtuste muutmiseks, saab Excelis graafiku Y-telje väärtuste muutmiseks kasutada peaaegu samu samme Peab tegema, et paremklõpsake graafiku Y-teljel 2. etapis graafiku X-telje asemel.