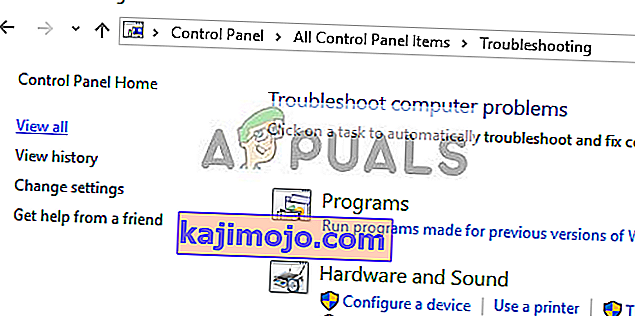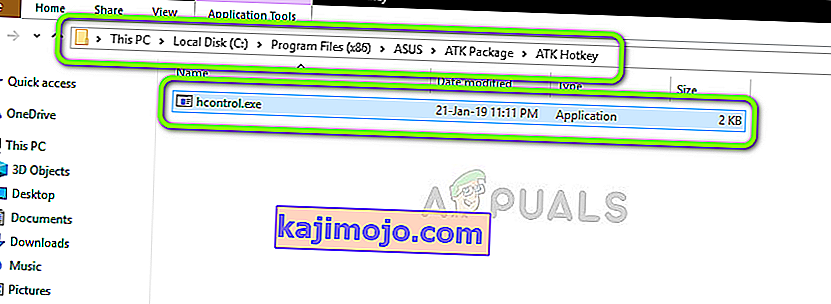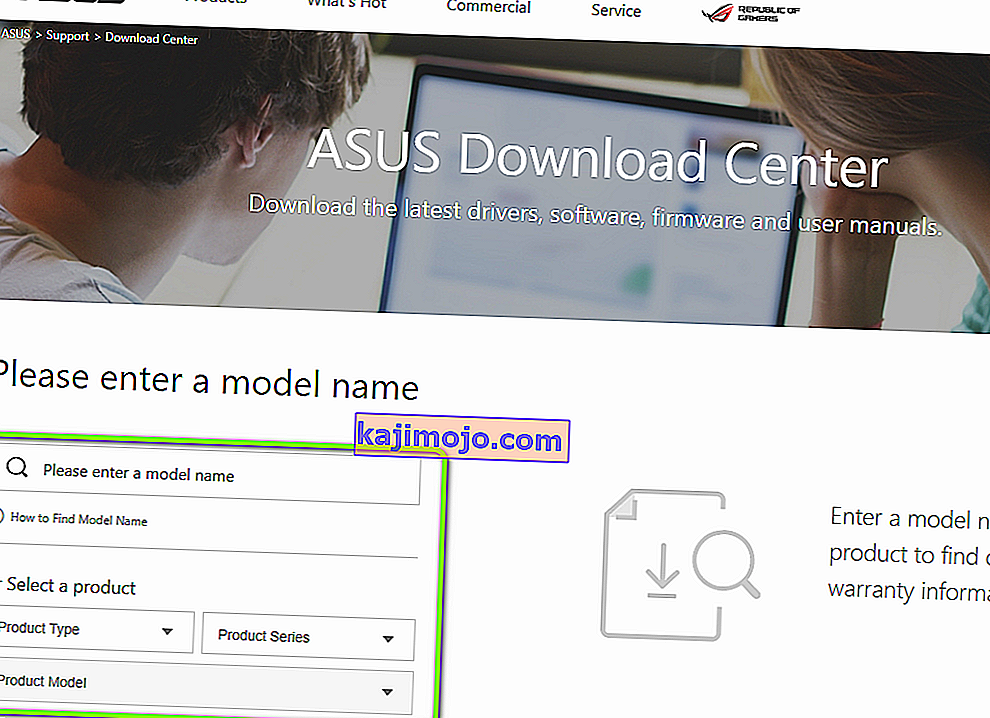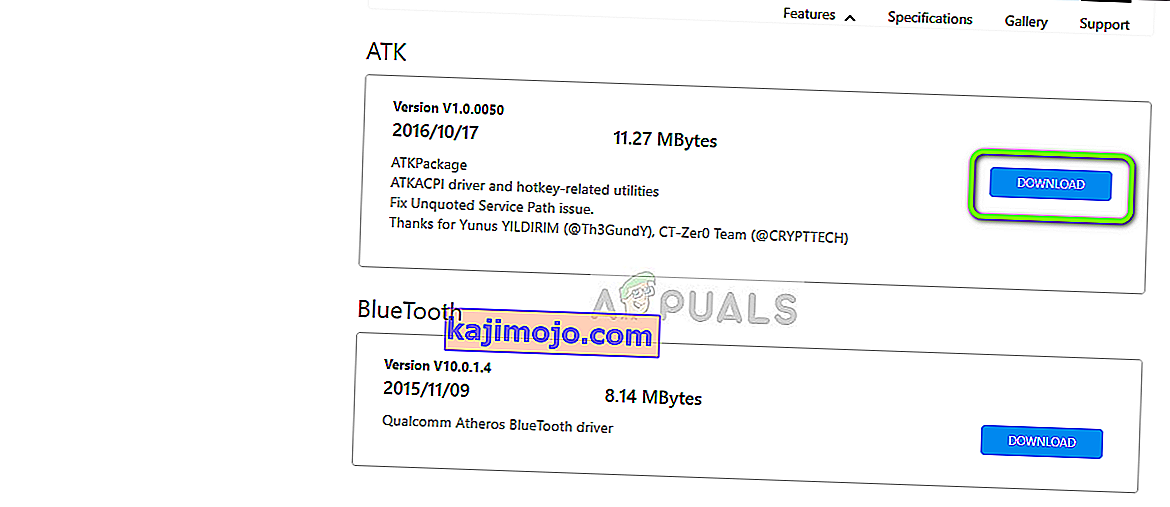ASUS on üks juhtivaid arvutituru tootjaid, kelle tooted varieeruvad tipptasemel emaplaatidest graafikakaartideni. See on selles valdkonnas pioneer ning selle tooted on tuntud oma vastupidavuse ja äärmise jõudluse poolest.

Hiljuti kohtasime mitmeid juhtumeid, kus ASUS-klaviatuur ei kuvanud üldse taustvalgust. Kas see või taustvalgus ei olnud juhitav, st te ei saa muuta heledust ega muuta värve. Kuna iga arvuti konfiguratsioon on erinev, võite saada ainulaadse juhtumi, mida siin pole mainitud.
Mis põhjustab ASUS-i klaviatuuri taustvalgustuse mittetoimimise Windows 10-s?
Pärast meie esialgset uuringut arvutasime, et umbes 70 või 80% kasutajatest, kellel see probleem tekkis, kolis just uude Windows 10-sse. Kui opsüsteem värskendatakse, on palju tootja mooduleid, mida tuleb värskendada hästi. Siin on mõned põhjused, miks taustvalgus ei pruugi teie operatsioonisüsteemis töötada.
- Vale draiverid: kui teie klaviatuurile (olgu see siis sülearvuti või väline) pole installitud uusimaid draivereid, ei pääse te juurde kõigile selle funktsioonidele (sealhulgas taustvalgusele).
- Riistvaraprobleemid: mõnikord ei sünkroonita tootja riistvara (antud juhul ASUS) operatsioonisüsteemiga korralikult. Iga riistvarakomponendi ükshaaval värskendamine ja kontrollimine välistab selle.
- Installifail: Kiirklahvide (sealhulgas sülearvuti taustvalgustuse kiirklahvide) haldamise eest vastutavat installifaili ei pruugi installimiseks teie arvutis veel käivitada.
- Veaolek: teie seade võib olla tõrke olekus. Seda juhtub Windowsi puhul palju ja probleem lahendatakse lihtsalt kõigest korralikult taaskäivitades.
Enne konkreetsete lahendustega jätkamist veenduge, et olete sisse logitud administraatorina. Lisaks peaks teil olema ka aktiivne Interneti-ühendus. Samuti veenduge, et Fn-klahvid oleksid teie süsteemi BIOS-is lubatud. Lisaks ärge unustage kontrollida, kas kaableid pole lahti.
1. lahendus: lülitage arvuti toitesüsteemi
Parim viis meie tõrkeotsingu alustamiseks on süsteemi toitejuhtimine. Energiajalgrattasõit on arvuti täielik seiskamine ja ka staatilise laengu tühjendamine. See lähtestab ajutised konfiguratsioonid jõuliselt ja sunnib arvutit igaüks uuesti uuesti vormistama. Enne jätkamist salvestage kindlasti oma töö.
- Lülitage arvuti välja lülitades ja eemaldage toitekaabel.
- Nüüd võtke aku välja ja hoidke toitenuppu umbes 5–7 sekundit all.
- Oodake nüüd 2–3 minutit ja ühendage kõik uuesti sisse. Nüüd käivitage arvuti ja kontrollige, kas probleem on lahendatud.
Lahendus 2. Käivitage riistvara ja seadmete tõrkeotsing
Enne klaviatuuri draiveri käsitsi uuesti installimist pärast selle allalaadimist ASUS-st peaksime kõigepealt proovima riistvara ja seadmete tõrkeotsingut käivitada. See moodul kontrollib kõiki teie riistvarakomponente ükshaaval ja leiab kiiresti, kui midagi on paigast ära. See aitab meil tõrkeotsingut teha, kas mõni draiver pole installitud või on seal mõni aegunud moodul.
- Vajutage Windows + R, tippige dialoogiboksi „ control.exe “ ja vajutage sisestusklahvi.

- Nüüd klõpsake ekraani paremas ülanurgas valikut View By ja valige saadaolevate valikute loendist suured ikoonid .

- Nüüd valige juhtpaneelilt suvand Tõrkeotsing .

- Nüüd valige akna vasakul küljel suvand " Kuva kõik ", et loetleda kõik arvutis saadaolevad tõrkeotsingupaketid.
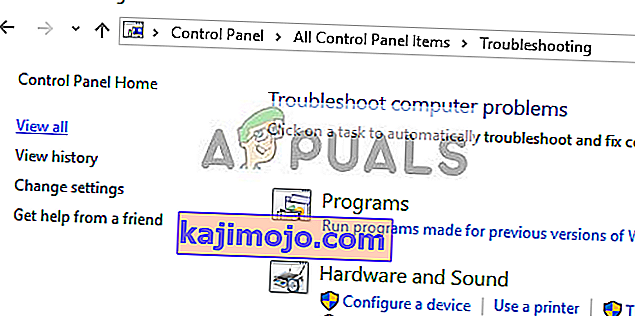
- Nüüd valige saadaolevate valikute loendist „ Riistvara ja seadmed ” ja klõpsake seda.
- Valige nüüd uues aknas, mis teie ees avaneb, Järgmine .
- Nüüd hakkab Windows skannima teie riistvaraga seotud probleeme. Kui see leiab, teavitab ta teid sellest. Kui mõni parandus on soovitatav, vajutage nuppu OK .
- Pärast paranduse rakendamist taaskäivitage arvuti.
3. lahendus: käivitage Hcontrol.exe
ASUS-il on käivitatav fail nimega 'hcontrol.exe', mida kasutatakse kõigi teie Asuse sülearvuti kiirklahvide ja nendega seotud funktsioonide haldamiseks. Lisaks vastutab see ka muude moodulite, näiteks taustvalgustuse haldamise eest. Kui seda käivitatavat faili ei käivitata automaatselt, proovime käsitsi ja vaatame, kas see muudab midagi.
- Vajutage Windows + E, et avada File Explorer ja navigeerida järgmisele failiteele:
C: \ Program Files (x86) \ ASUS \ ATK Package \ ATK kiirklahv
Kui teie programmifailid on mujal salvestatud, navigeerige seal.
- Nüüd otsige faili ' hcontrol.exe '. Kui olete selle leidnud, topeltklõpsake selle käivitamiseks.
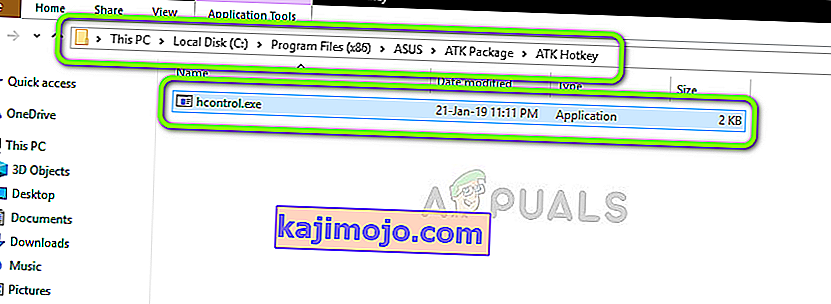
- Nüüd kontrollige sülearvuti funktsioonide abil, kas teie taustvalgus töötab korralikult.
Lahendus 4. Installige klaviatuuri draiver käsitsi uuesti (kasutades ATK-d)
Kui kõik ülaltoodud meetodid ei tööta ja te ei pääse oma taustvalgusele juurde, proovime värskendada klaviatuuri draivereid. Paljud kasutajad teatasid, et Windows 10-le üleminekul kaotasid nad korraliku klaviatuuridraiveri või see ei ühildunud. Liikume ametlikule draiveri veebisaidile ja laadime sealt utiliidi alla.
- Liikuge ametliku ASUS-i allalaadimise juurde. Sisestage siia oma toote üksikasjad ja spetsifikatsioon.
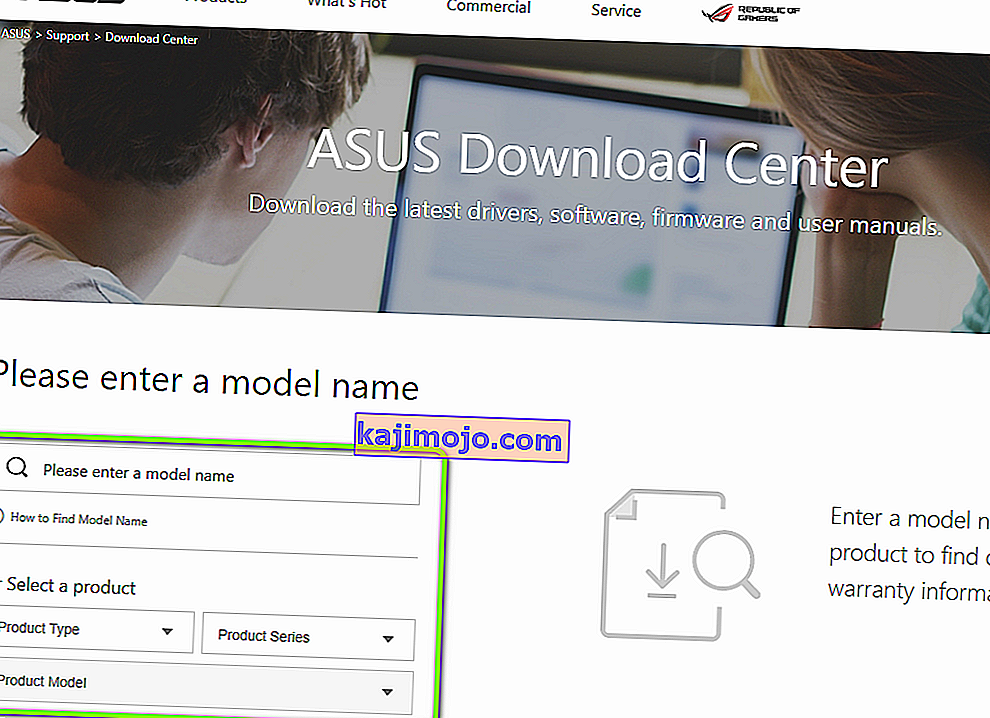
- Nüüd, kui olete ka opsüsteemi valinud, kuvatakse teile leht, kus kõik draiverid on teie masina jaoks saadaval. Liikuge alla, kuni leiate järgmised draiverid:
ATK Hotfix nutika žesti puuteplaat / klaviatuur
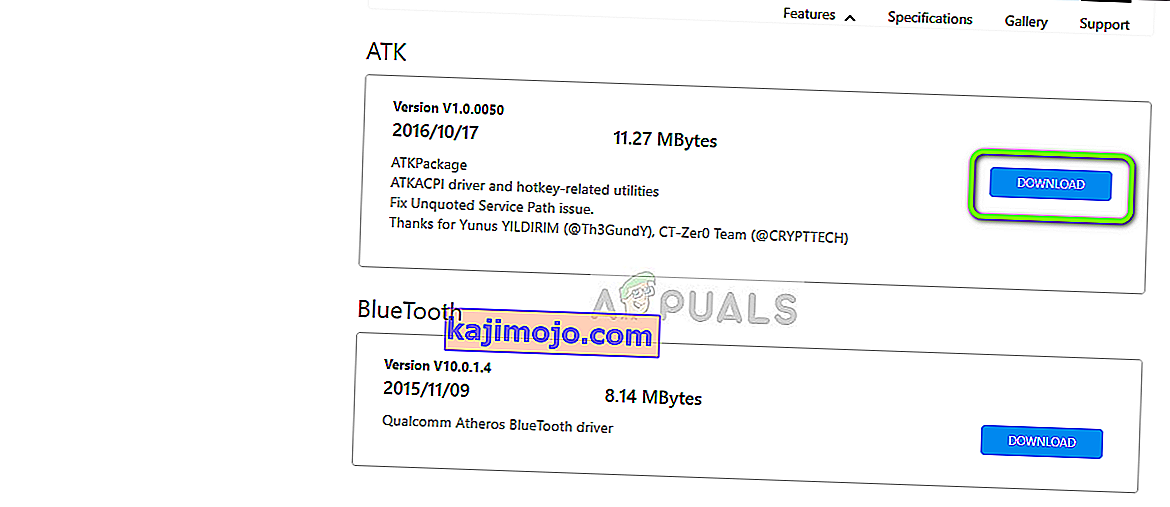
- Laadige iga utiliit alla juurdepääsetavasse kohta. Nüüd paremklõpsake kõigil neist ükshaaval, samas järjekorras (vastasel juhul seisate silmitsi probleemidega) ja valige käsk Käivita administraatorina .
- Pärast draiverite installimist taaskäivitage arvuti korralikult ja kontrollige, kas probleem on lahendatud.