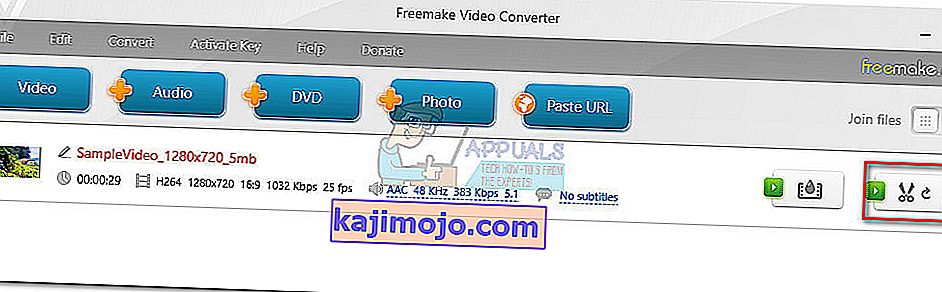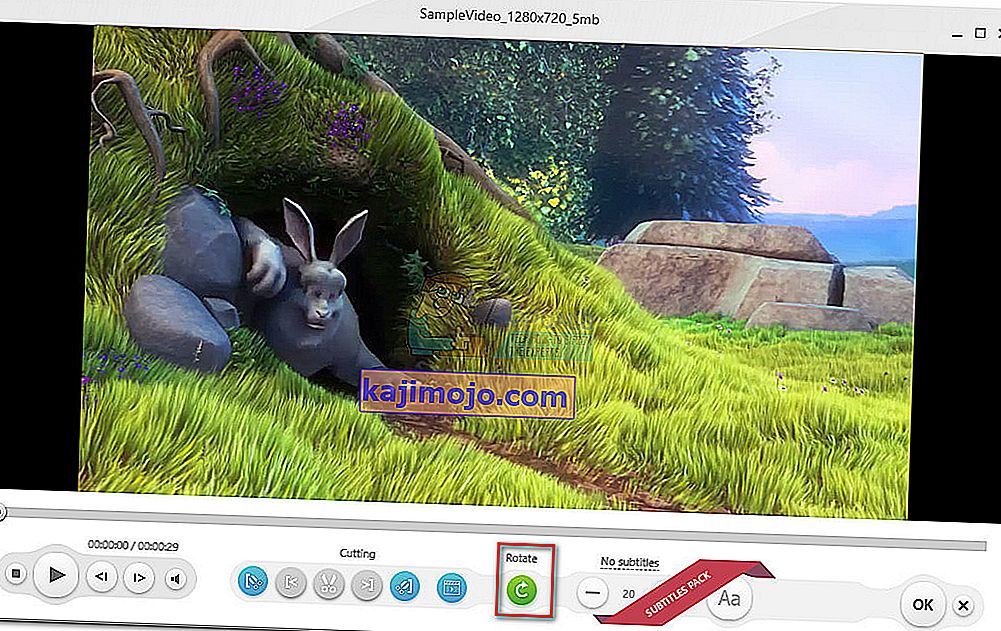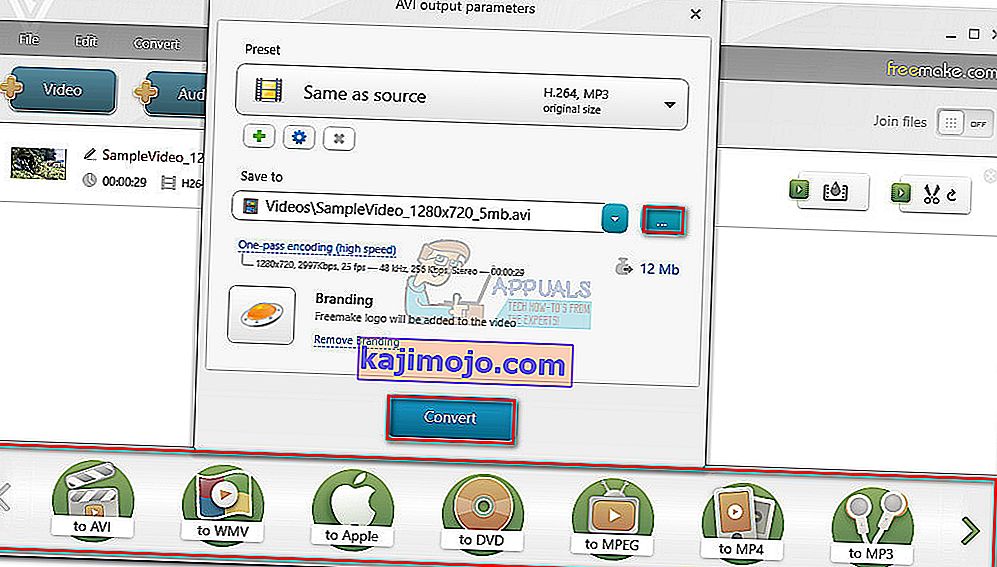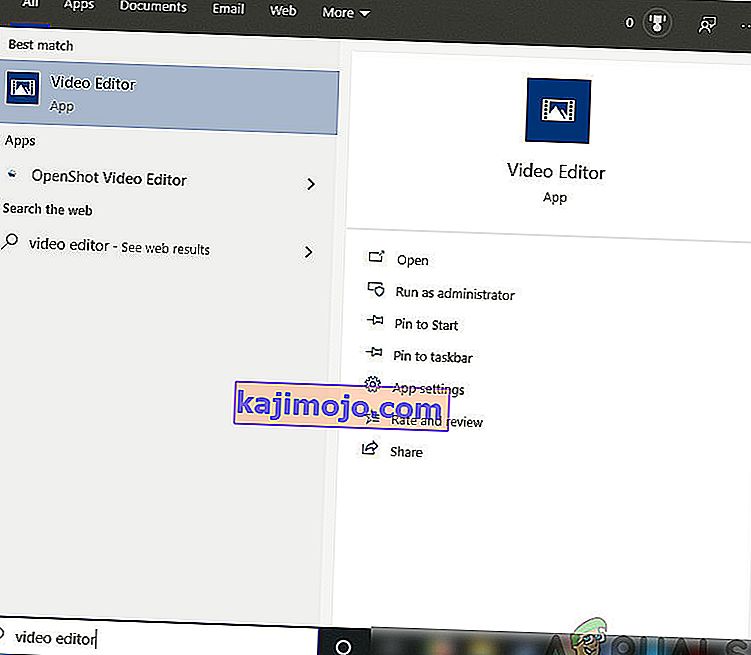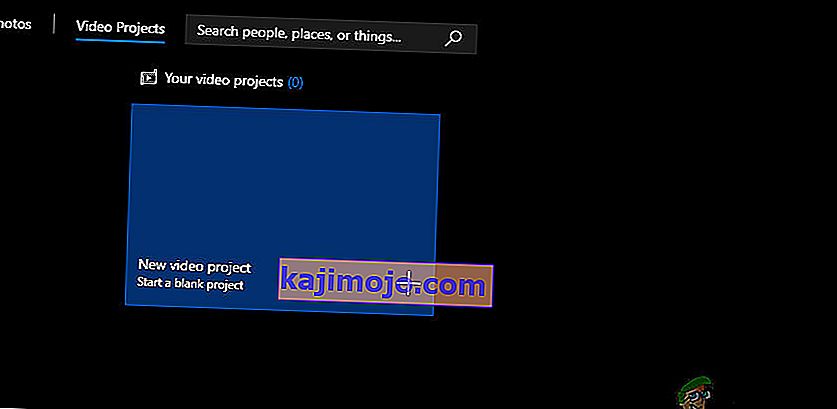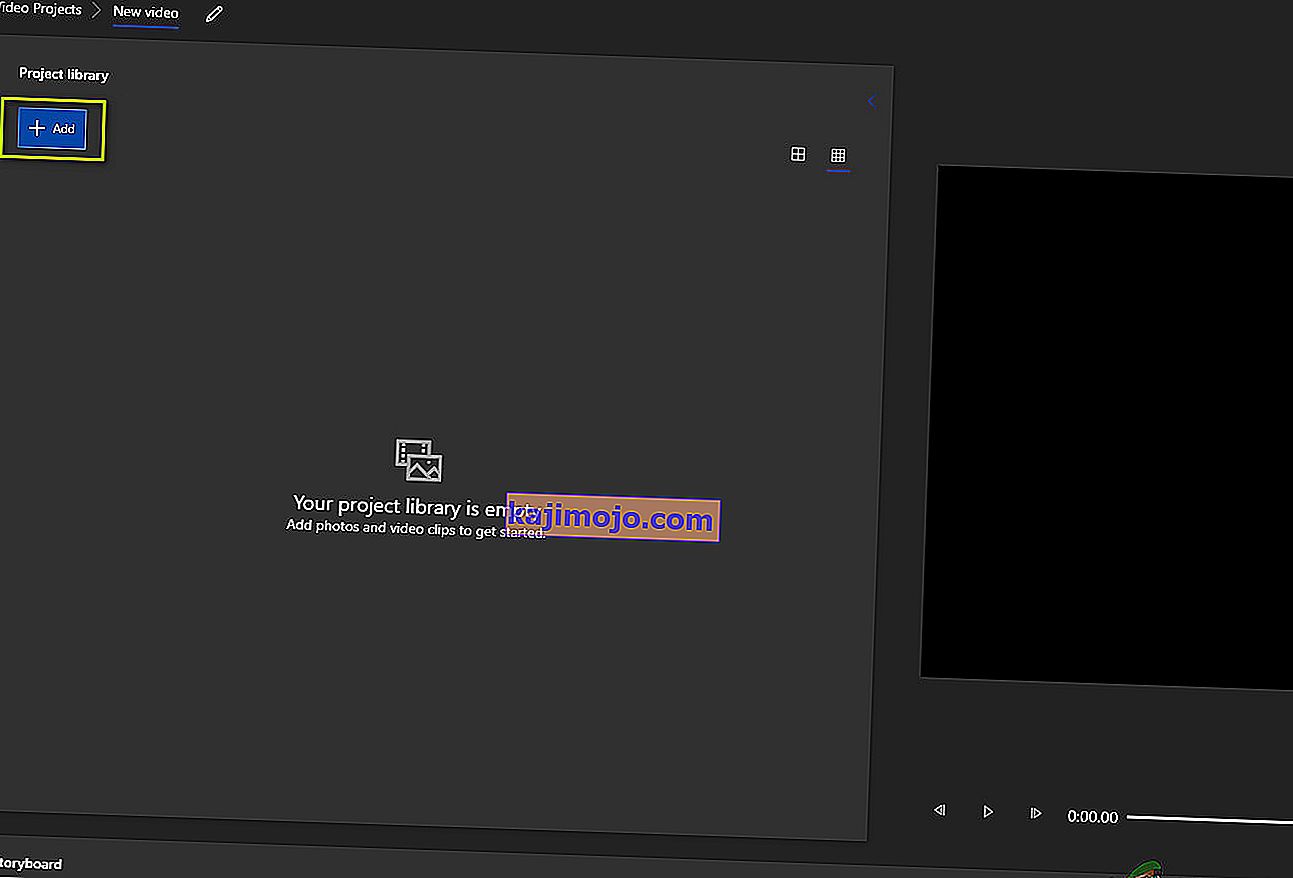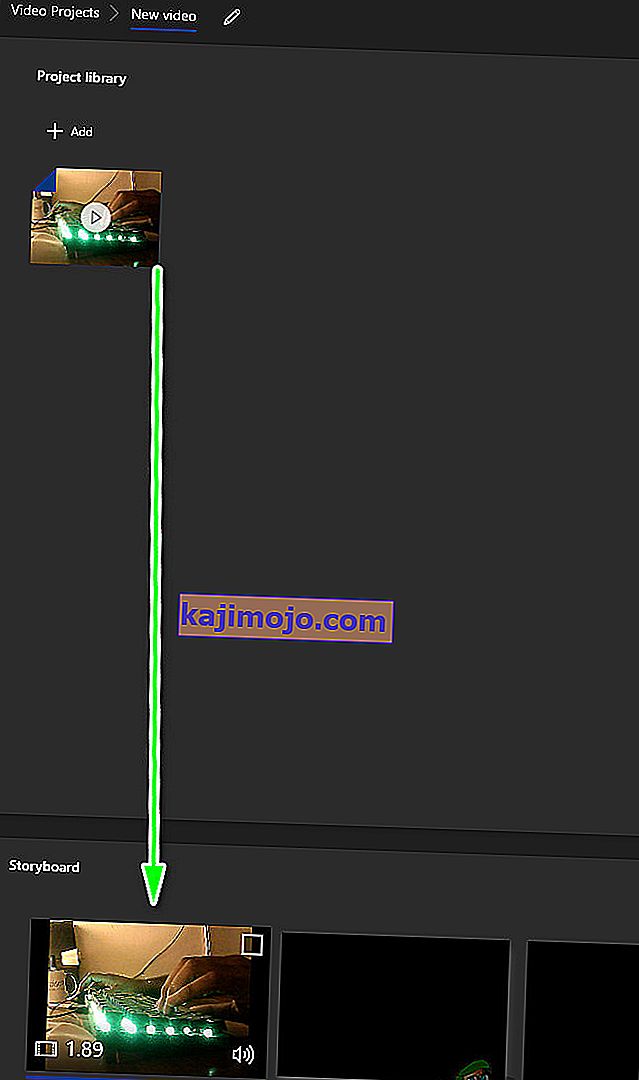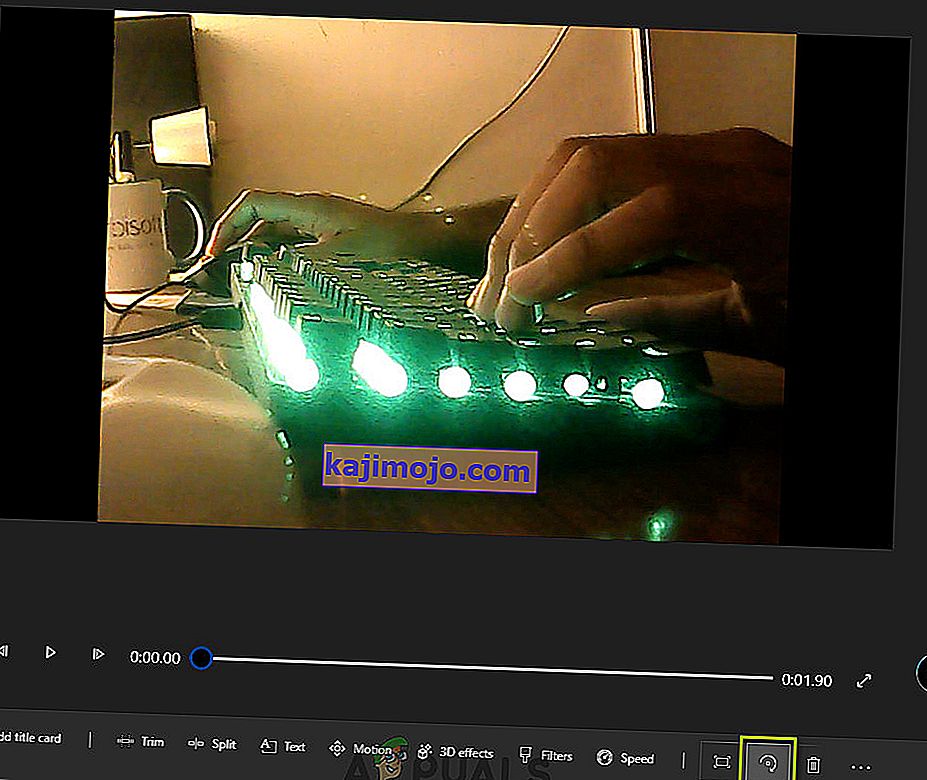Oleme kõik seal käinud - filmite oma telefoni või kaameraga imelise video ja laadite selle arvutisse alla vaid selleks, et avastada, et filmisite vales suunas.
Selle probleemi lahendamiseks on mitu võimalust. Nagu võite ette kujutada, on selle ebamugavuse lahendamiseks paremaid viise kui pea kallutamine või arvuti ekraani pööramine.
Kahjuks pole Windows Media Playeris videot natiivselt pöörata . See on veidi kummaline, arvestades, et probleem on olnud aastaid kestnud ja lugematu arv kasutajaid kaebab Microsofti serverite üle. Hoolimata sellest pole Microsoft Windows Media Playeris ikka veel rakendanud videote pööramise loomulikku viisi.
Seetõttu on Windowsis külili filmitud video parandamise ainus viis kasutada kolmanda osapoole lahendust. Õnneks on olemas palju erinevaid teostatavaid lahendusi, nii et oleme võtnud vabaduse koostada kureeritud meetoditega juhend, mis töötab probleemideta. Palun järgige kumb meetod tundub teile kättesaadavam.
1. meetod: Windows Movie Makeri kasutamine
See meetod oli varem Windows Media Playeri video defaktne pööramise viis. See hõlmab Windows Movie Makeri kasutamist (osa Windows Essentials 2012 komplektist).
Kahjuks lõpetas Microsoft 10. jaanuaril 2010 kogu komplekti toe ja eemaldas selle tulemusel kõik ametlikud allalaadimislingid. Õnneks saavad Movie Makeri entusiastid endiselt tarkvara kasutada, kui see on juba nende süsteemi alla laaditud või kui neil õnnestub leida võrguühenduseta installer. See meetod on arvatavasti kõige lihtsam variant, kuid Windows Movie Makeri seadistamine võtab natuke aega, kui te pole seda veel installinud.
Kui soovite oma videot Windows Movie Makeri abil muuta, pöörake videot või otsite võimalust tarkvara tagasi saada, toimige järgmiselt. Kuid pidage meeles, et kogu protsess võtab aega. Järgmine juhend töötab mis tahes Windowsi versioonis. Tehke järgmist.
Märkus. Kui teil on juba Windows Movie Maker installitud, jätke kaks esimest sammu vahele.
- Kuna sviidi jaoks pole enam ametlikku allalaadimislingi, peame selle alla laadima välisest allikast. Et säästa teid soovimatu pahavara või nuhkvara püüdmisest, toome Microsofti varem antud allalaadimislingi veebiarhiivi koopia. Sellelt lingilt (siit) laadige alla Windows Essentials 2012 komplekt.
- Kui allalaadimine on lõpule jõudnud, avage installer ja klõpsake nuppu Valige programmid, mida soovite installida . Järgmisel ekraanil märkige ruut Fotogalerii ja Movie Makeri kõrval ning jätke ülejäänud ruudud märkimata. Vajutage Install ja oodake, kuni protsess lõpeb.
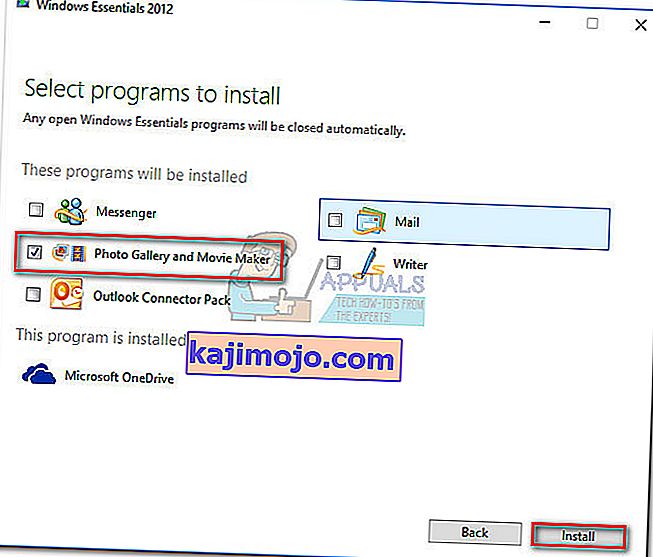
- Kui Movie Maker on edukalt installitud, jätkake seda ja käivitage see. Kõigepealt lohistage video importimiseks Movie Makeri aknas pöörlemist vajav video .
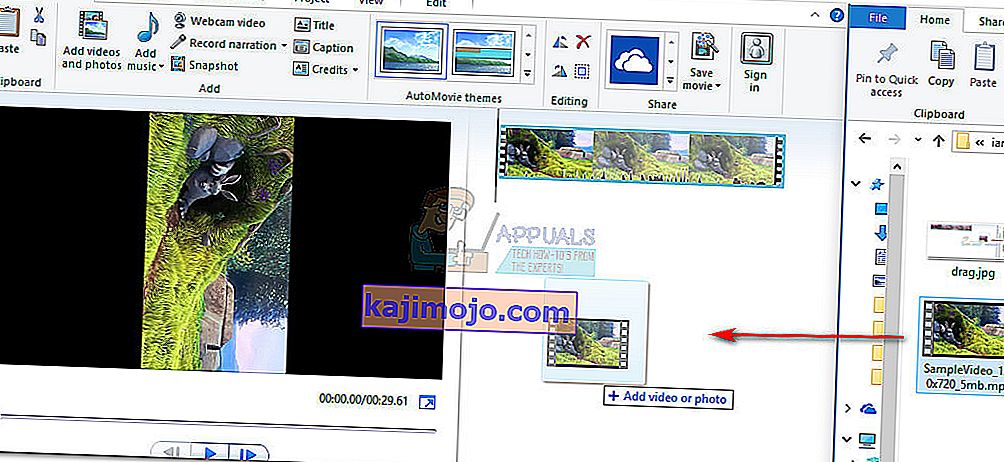
- Järgmisena mängige videot paar sekundit, et selgitada välja, kuidas seda pöörata. Kui plaan on valmis, minge avalehele ja liikuge jaotisse Redigeerimine . Märkate kahte nuppu - „Pööra vasakule“ ja „Pööra paremale“ . Iga nupuvajutus pöörab videot 90 kraadi reklaamitud suunas. Kasutage neid video õiges asendis seadmiseks.

- Kui video on õigesti orienteeritud, peame video salvestama. Tehke seda menüüs Fail> Salvesta film ja valige siis paljude vormingute hulgast. Kui te pole kindel, millist võimalust valida, klõpsake selle projekti jaoks valikut Soovitatav.
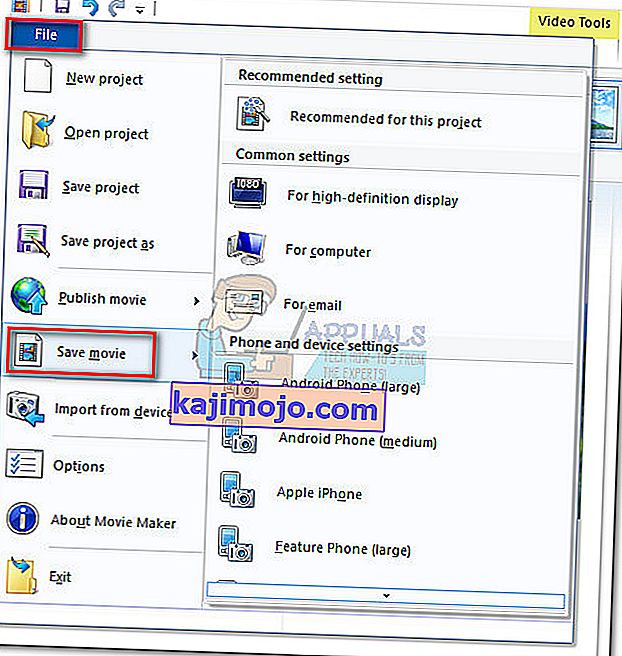
- Lõpuks avage video Windows Media Playeri abil. See avaneb õige suunaga.

2. meetod: VLC Media Playeri kasutamine
Kui soovite vältida vaevu installida tarkvara, mida enam ei toetata, võite proovida lahendust, mis töötati välja väljaspool Microsofti ökosüsteemi. VLC on tasuta avatud lähtekoodiga meediumipleier, millel on sisseehitatud kodekitugi peaaegu kõigile leitud videoformaatidele.
Kuid kui vaatate filme oma arvutis, on tõenäoline, et olete selle juba installinud. Video pööramine VLC-s ei ole nii lihtne kui Movie Makeris, kuid ärge demotiveerige, sest peate tegema vaid paar lisakäiku. Video VLC-s pööramiseks ja selle ettevalmistamiseks Windows Media Playeri jaoks toimige järgmiselt.
Märkus. Pidage meeles, et pöörleva funktsiooni kasutamiseks peate võib-olla oma VLC versiooni värskendama.
- Laadige alla ja installige VLC Media Player ametlikult veebisaidilt (siit).
- Paremklõpsake kõnealusel videol ja valige Ava koos> VLC Media Player .
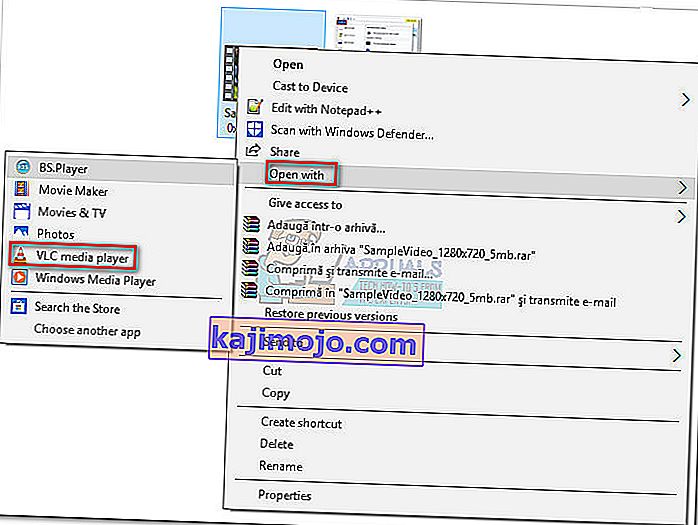
- Kui olete video VLC-s avanud, avage lindiribalt tööriistad ja klõpsake valikut Efektid ja filtrid.

- Valige aknas Korrigeerimised ja efektid vahekaart Videoefektid, seejärel valige Geomeetria . Seejärel märkige ruut muundamise kõrval ja kasutage allolevat rippmenüüd, et valida pildi fikseeriv eelseade. Valiku salvestamiseks vajutage nuppu Sule .
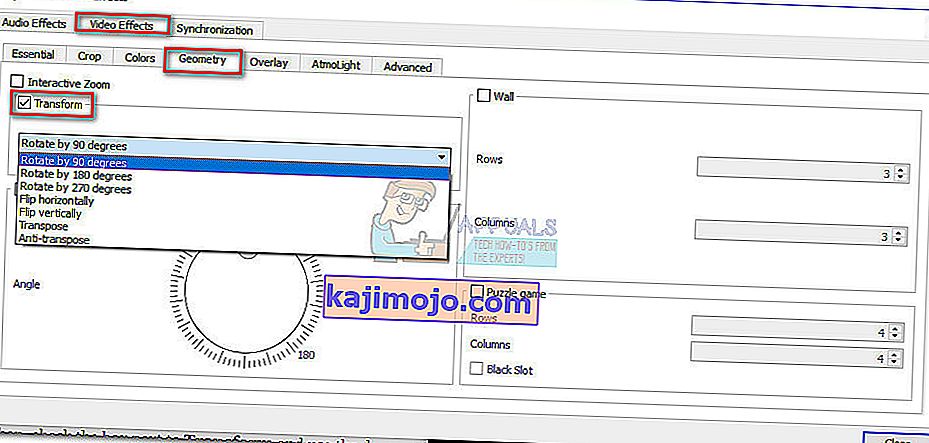 Märkus. Võite seda teha ka käsitsi, märkides ruut Pööra ja kasutades video pööramiseks liugurit.
Märkus. Võite seda teha ka käsitsi, märkides ruut Pööra ja kasutades video pööramiseks liugurit. - Video on nüüd õigesti suunatud, kuid muudatused ei ole püsivad ja me peame muudatuse Windows Media Playeris nähtavaks tegema. Selleks minge Tööriistad> Eelistused ja lubage menüü Kuva sätted all kõik lülitid .

- Nüüd, kui kõik seaded on kuvatud, kerige alla Souti voo pealkirjale ( voo väljundi all ) ja klõpsake käsku Transkood . Seejärel märkige paremal asuva menüü abil ruut Pööra videofilter. Hit Salvesta , et kinnitada oma muudatused.
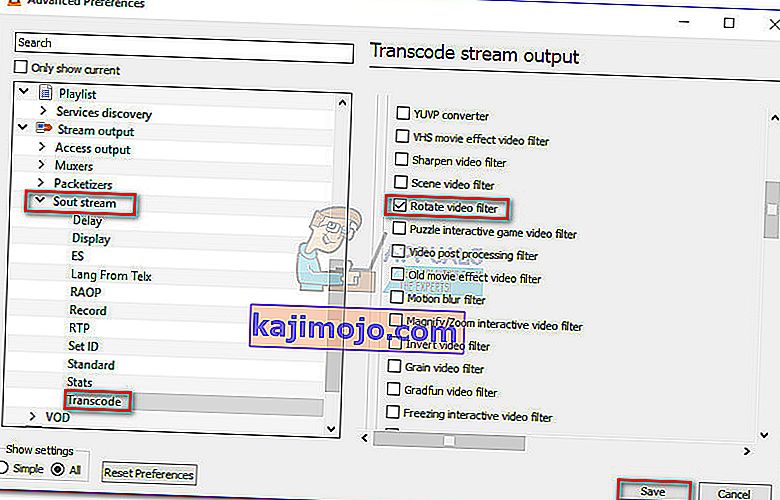
- Järgmisena avage lindiribal vahekaart Meedia ja klõpsake käsku Teisenda / salvesta .
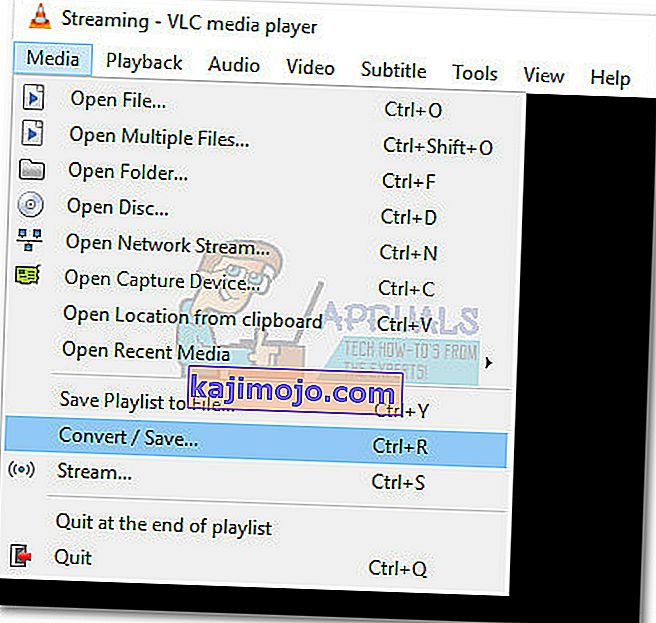
- Kui jõuate aknasse Ava meedia, klõpsake nuppu Lisa ja valige video, mida olete just muutnud. Seejärel kasutage ekraani paremas alanurgas olevat rippmenüüd ja määrake see teisendamiseks .
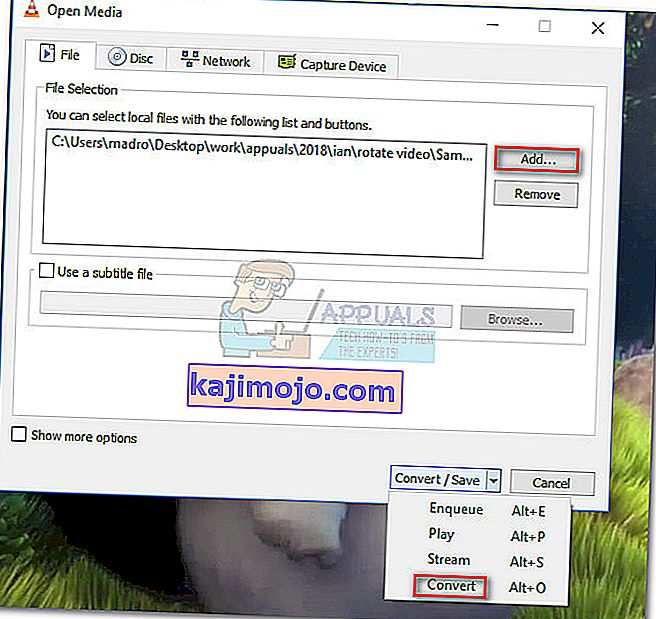
- Kui teisendamine akna jätta nii nagu see on. Vaikimisi teisendusprofiil peaks antud ülesande jaoks trikki tegema. Kasutage sihtkoha tee seadistamiseks nuppu Sirvi ja seejärel teisendamise alustamiseks vajutage nuppu Start .
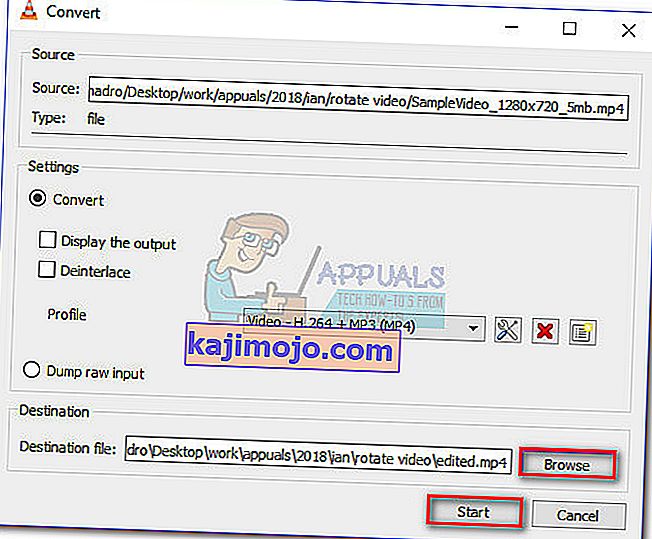 Video on lõpuks valmis. Värskelt loodud filmifaili saate avada mis tahes rakenduses, sealhulgas Windows Media Playeris, ja see peaks olema õige suunaga.
Video on lõpuks valmis. Värskelt loodud filmifaili saate avada mis tahes rakenduses, sealhulgas Windows Media Playeris, ja see peaks olema õige suunaga.
3. meetod: videomuunduri kasutamine
Kui te ei mõelnud esimesest kahest meetodist, võite kasutada ka fokuseeritumat lahendust. Peaaegu iga praegu turul olev video teisendustarkvara on võimeline halvasti salvestatud video suunda muutma.
Te ei pea isegi raha kulutama, kuna enamikul videomuunduritest on tasuta versioonis orientatsiooni muutev funktsioon. Kasutasime populaarset tasuta lahendust nimega Freemake Video Converter , kuid võite minna teise tee ja kasutada mõnda muud võimalust.
Allpool on samm-sammuline juhend video pööramiseks Windows Media Playeris Freemake Video Converter abil . Nii toimige järgmiselt.
- Laadige alla ja installige Freemake Video Converter uusim versioon ametlikult veebisaidilt (siit). Pange tähele ja valige Kohandatud install, et vältida reklaamilisandite installimist teie süsteemi.
- Minge rakenduses Freemake Video Converter jaotisse Fail ja valige Lisa video. Seejärel lisage video, mis vajab suuna muutmist.

- Kui tarkvara video on laadinud, klõpsake paremas servas redigeerimisikooni.
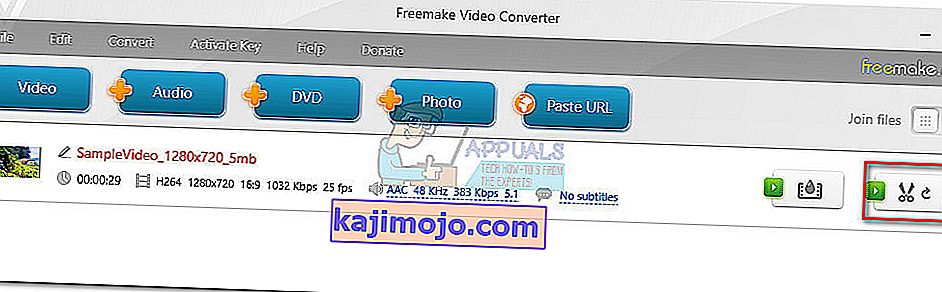
- Vajutage järgmises menüüs nuppu Pööra , kuni saavutate soovitud suuna. Tulemus Ok nuppu, et kinnitada oma muudatused.
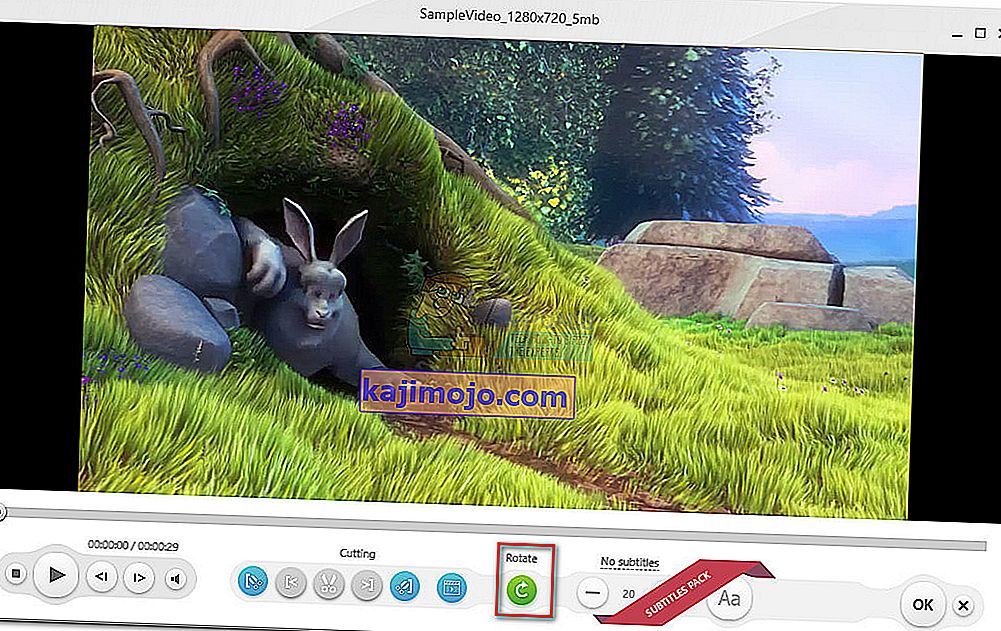
- Lõpuks valige konversiooni tüüp ekraani alumises servas asuvast menüüst. Teile palutakse uus hüpikaken, milles peate määrama konversiooni tee. Kui kõik üksikasjad on paika pandud, vajutage nuppu Teisenda ja oodake, kuni protsess lõpeb.
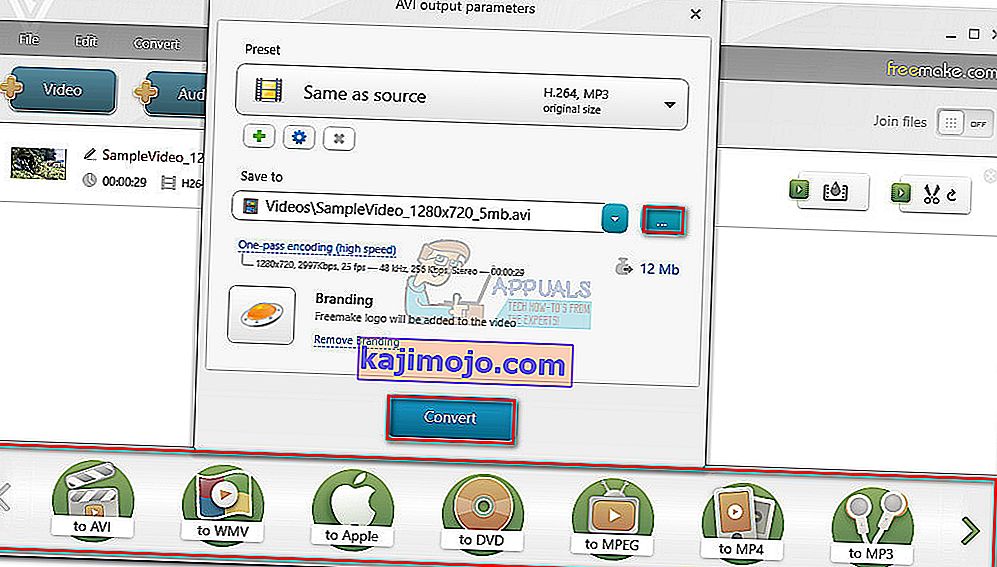
- Avage värskelt loodud video Windows Media Playeri abil. Sellel on õige suund.
4. meetod: veebipöörleja kasutamine
Kui soovite pöörata ainult ühte videot iga natukese aja tagant, võib selle jaoks terve rakenduse allalaadimine tunduda tülikas. Selle asemel võite kasutada ühte paljudest veebirotaatoritest, mis saavad video kohe pärast nende veebisaidile üleslaadimist pöörata. Siin on mõned veebikonverterid:

Veebikonversioon
Video pööramine
Video pööramine
Lihtsalt laadige fail üles veebisaidile ja valige suvand Pööra. Pärast mõningast töötlemist saab muudetud video alla laadida.
5. meetod: rakenduse Photos kasutamine
Microsoft avaldas videotöötlustarkvara varsti pärast rakenduse Photos väljaandmist Windows 10-s. See videotöötlusrakendus saab hõlpsalt pöörata, kärpida, teksti lisada ja muid põhilisi videotöötlustoiminguid teha. Siiski tuleb märkida, et mõnikord ei aktsepteeri rakendus väga suuri faile (videod üle ühe tunni); aga proovida saab ikkagi.
- Vajutage Windows + S, tippige dialoogiboksi „ videotöötlus “ ja avage vastav rakendus.
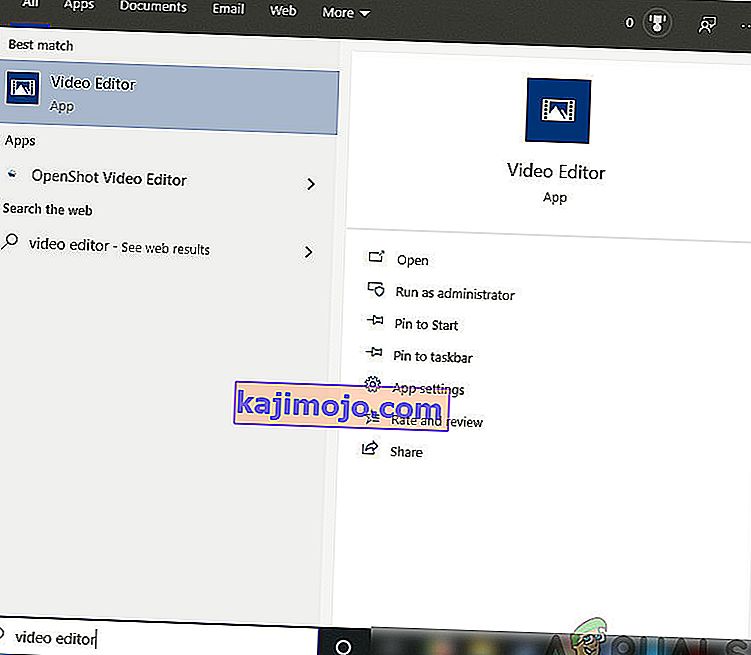
- Rakenduses olles klõpsake nuppu Uus videoprojekt .
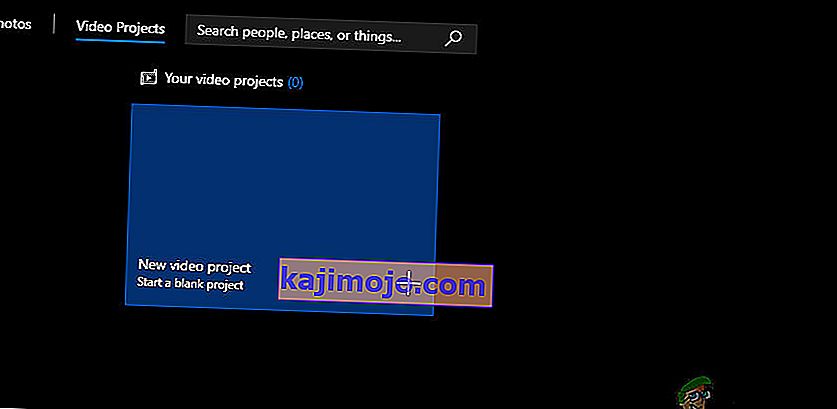
- Nüüd peaksite nupu Lisa abil sirvima videot, mida soovite pöörata .
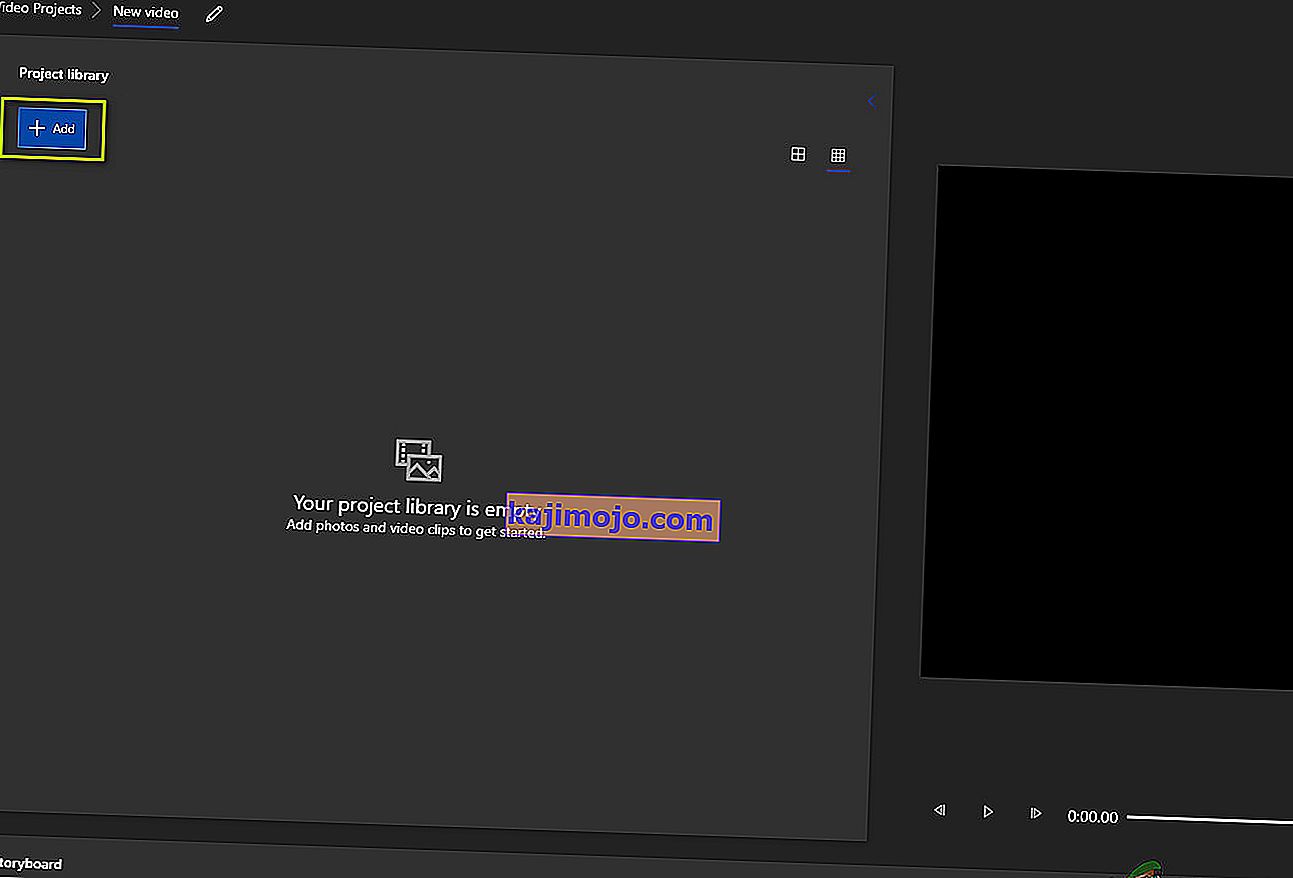
- Pärast video valimist lohistage video projekti teegist süžeeskeemi .
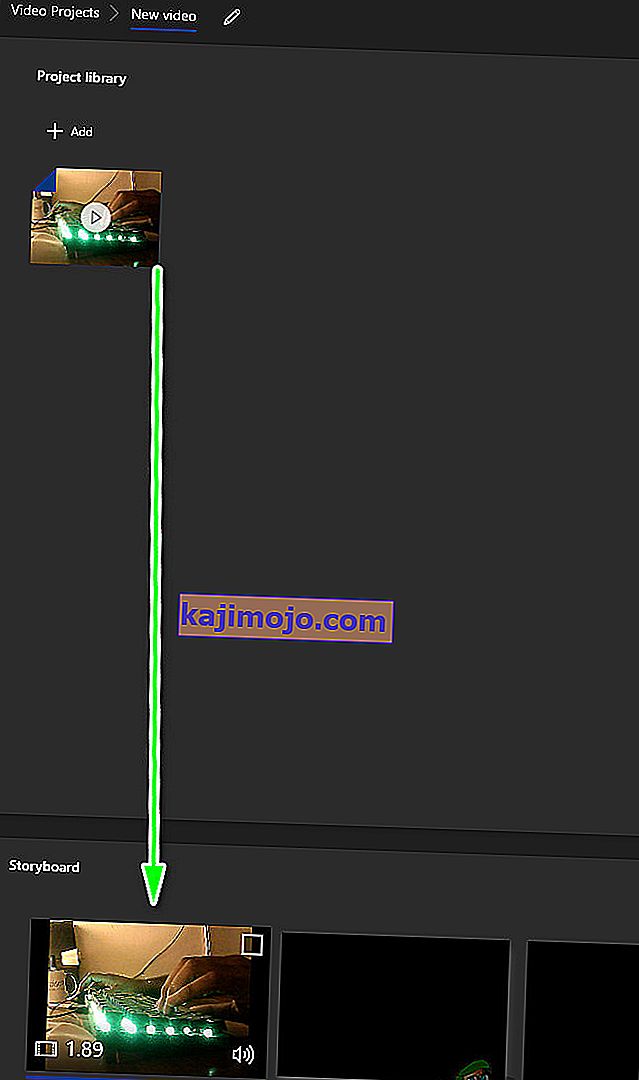
- Pärast video paigutamist süžeeskeemi muutuvad aktiivseks kõik hallina kuvatud funktsioonid. Otsige ekraani paremas servas olevat pööramisikooni . Video 90 kraadi pööramiseks klõpsake seda üks kord.
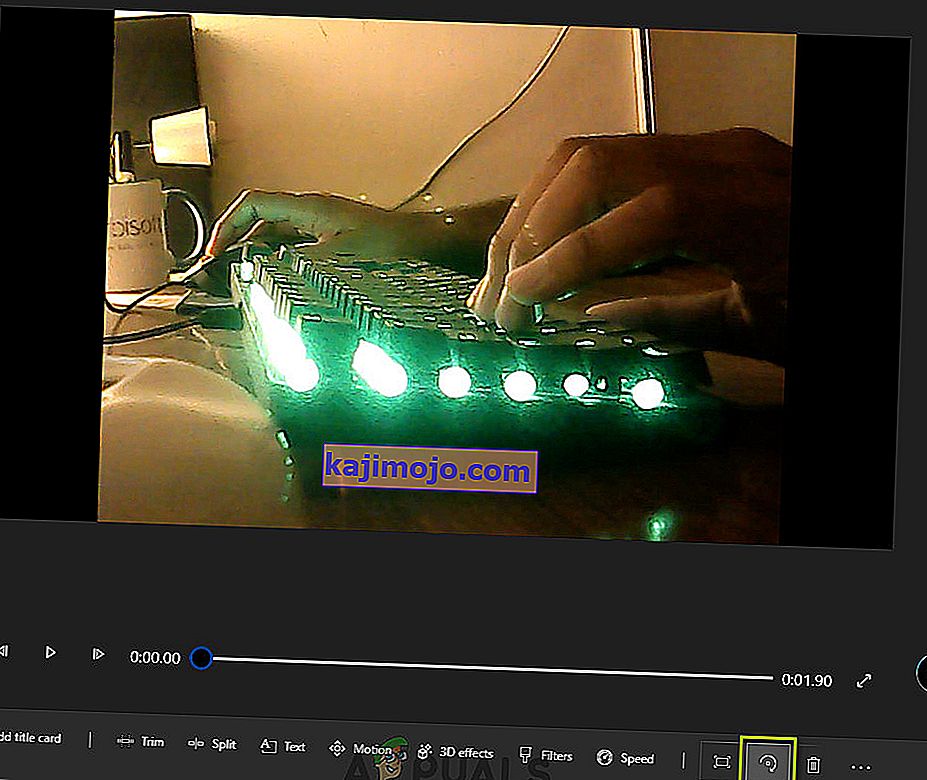
- Pärast video muudatuste tegemist salvestage see juurdepääsetavasse kohta.

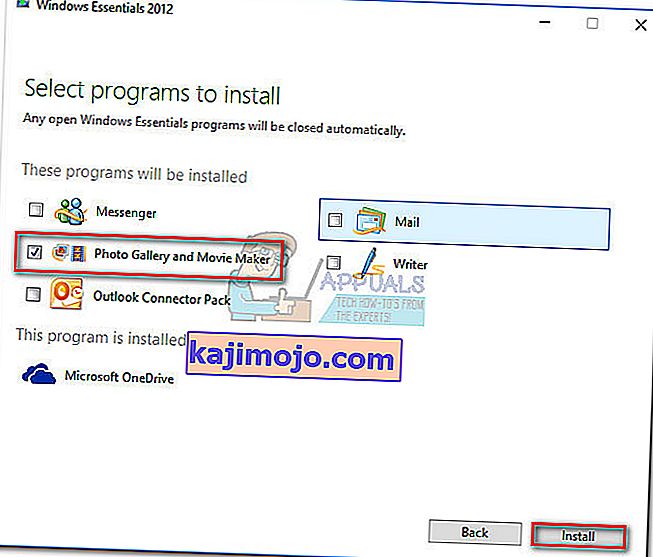
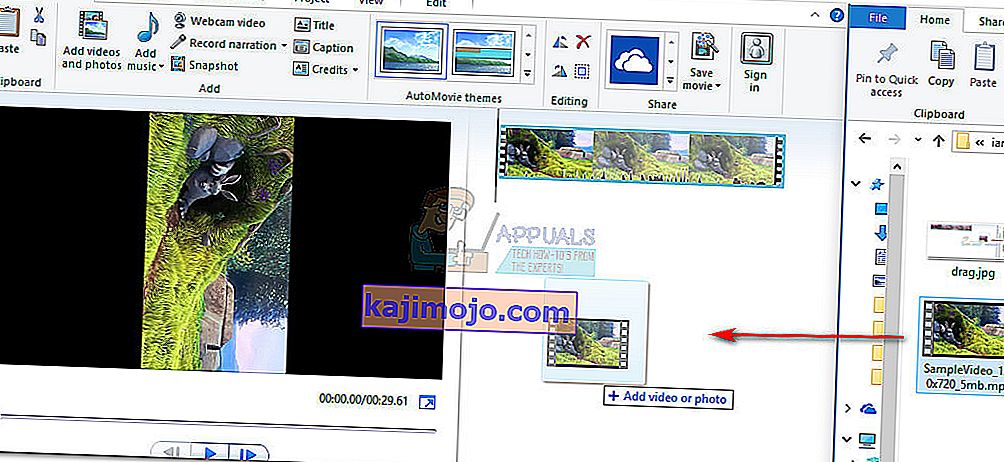

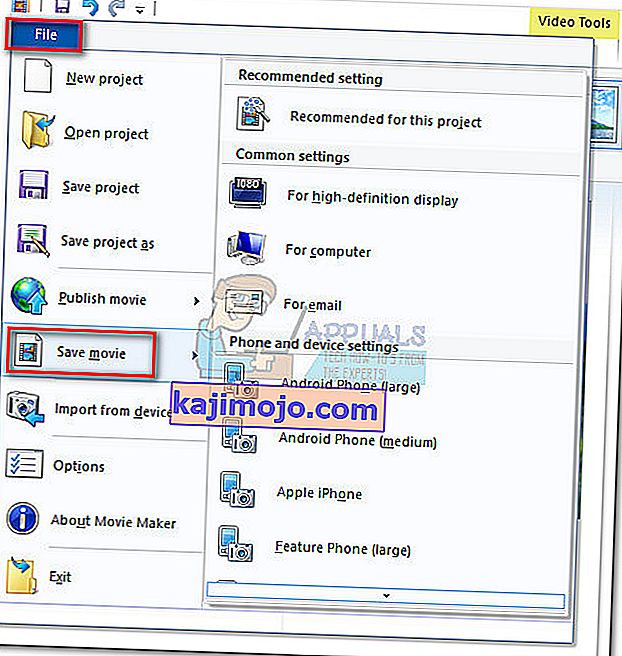

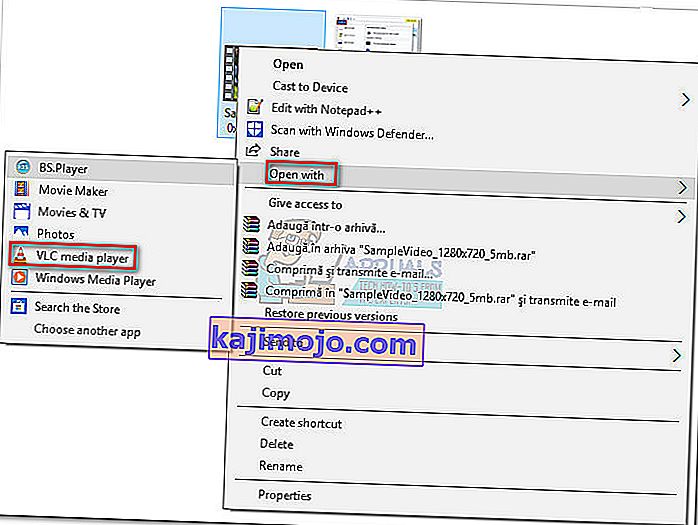

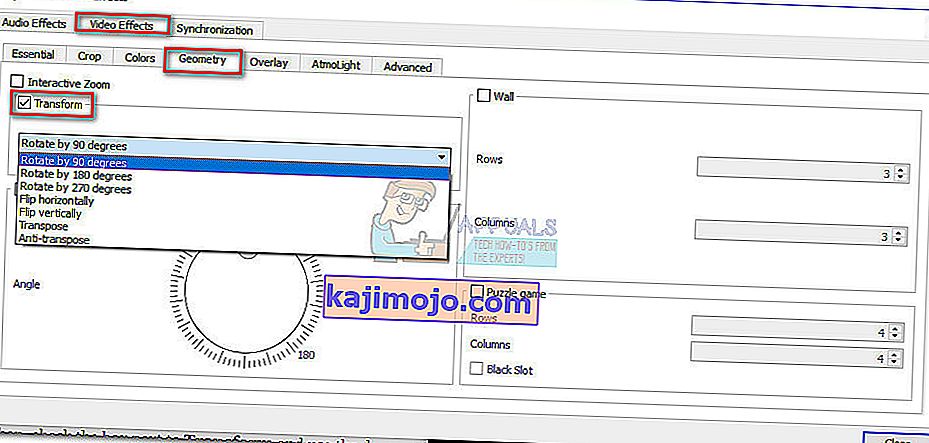 Märkus. Võite seda teha ka käsitsi, märkides ruut Pööra ja kasutades video pööramiseks liugurit.
Märkus. Võite seda teha ka käsitsi, märkides ruut Pööra ja kasutades video pööramiseks liugurit.
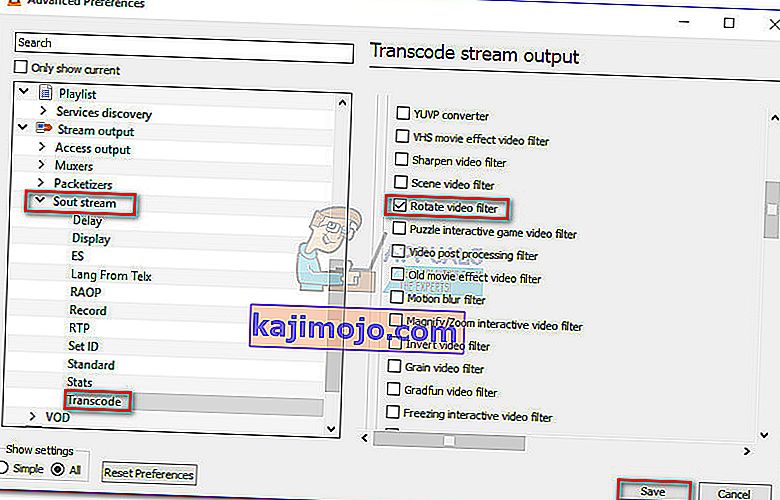
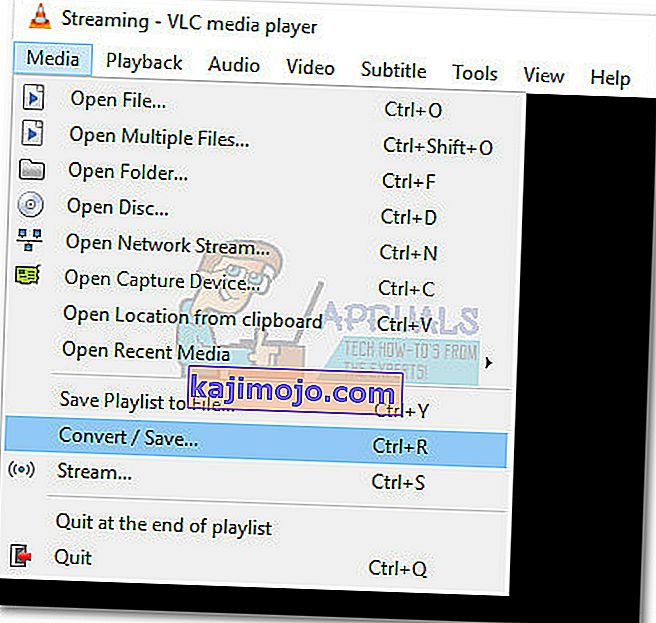
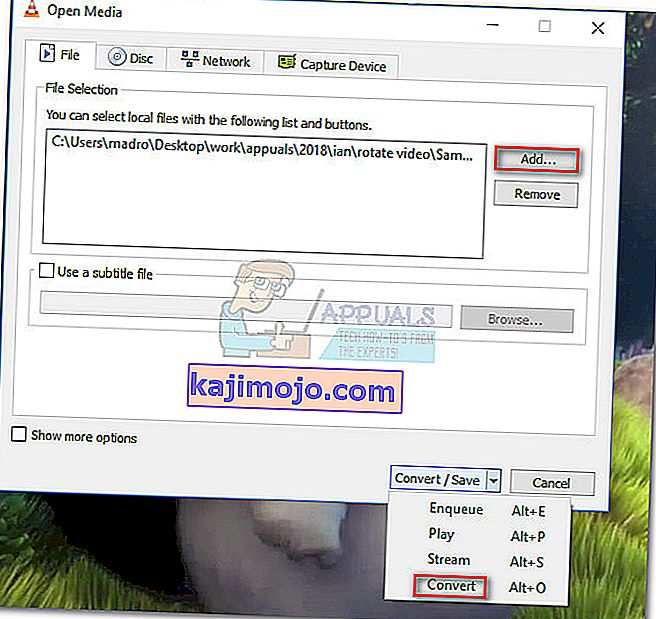
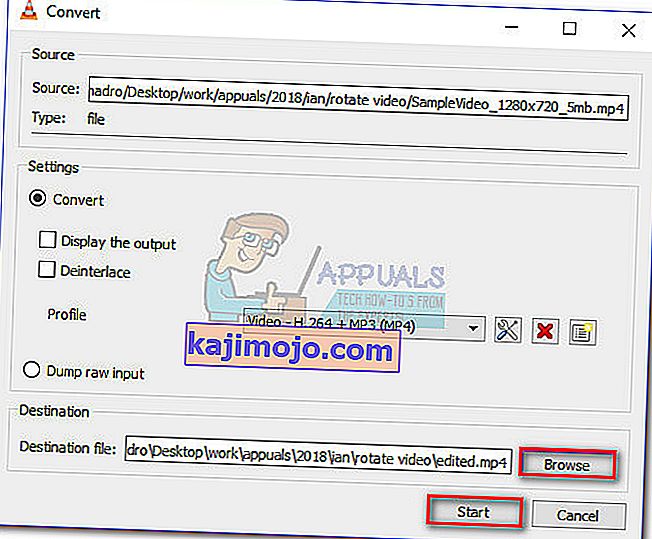 Video on lõpuks valmis. Värskelt loodud filmifaili saate avada mis tahes rakenduses, sealhulgas Windows Media Playeris, ja see peaks olema õige suunaga.
Video on lõpuks valmis. Värskelt loodud filmifaili saate avada mis tahes rakenduses, sealhulgas Windows Media Playeris, ja see peaks olema õige suunaga.