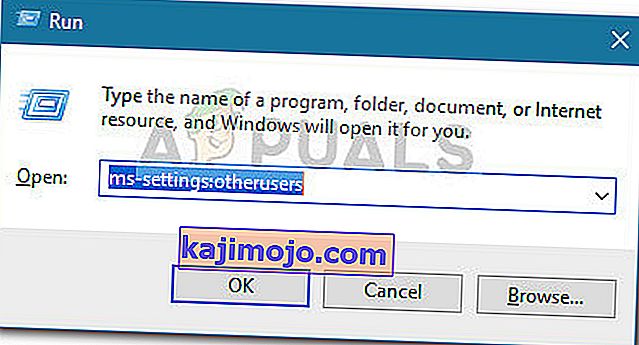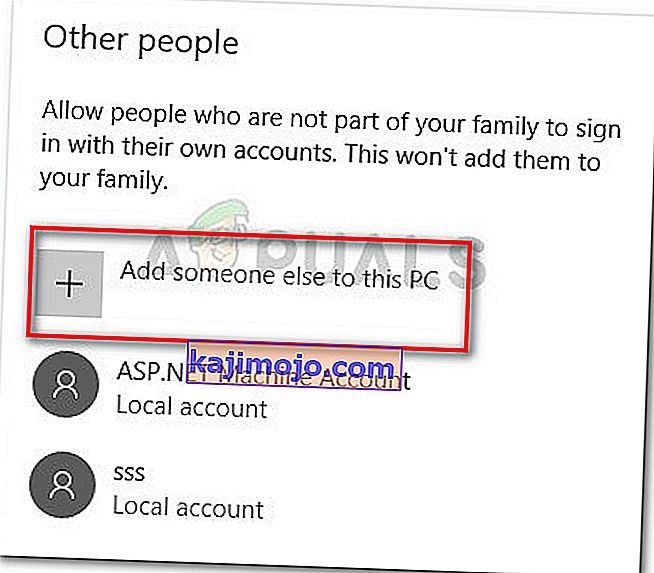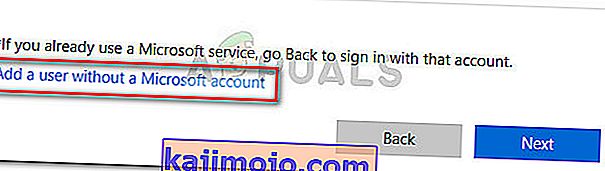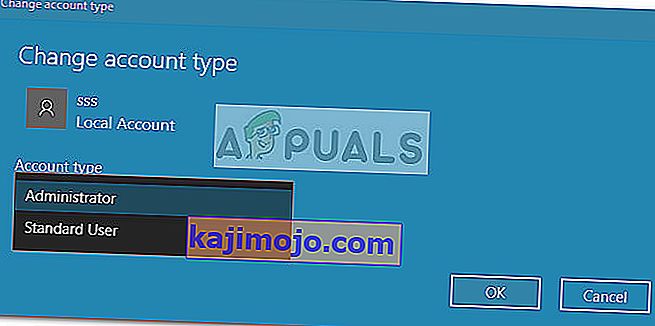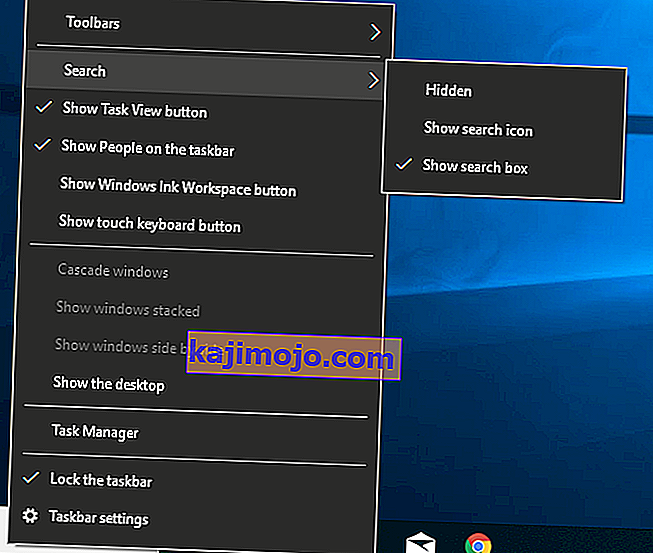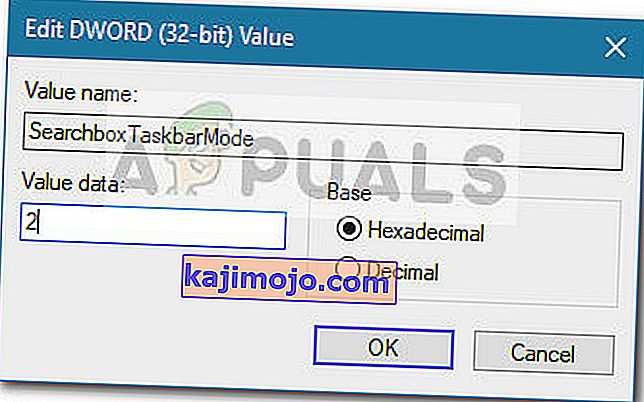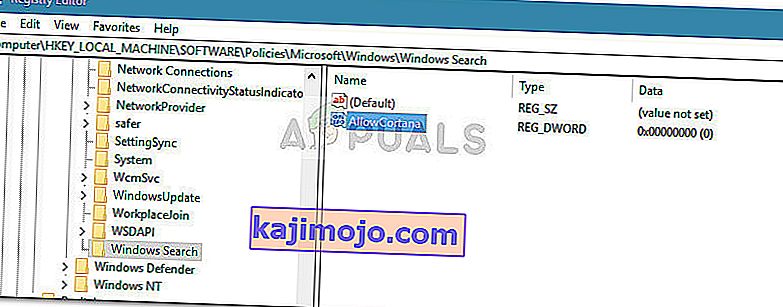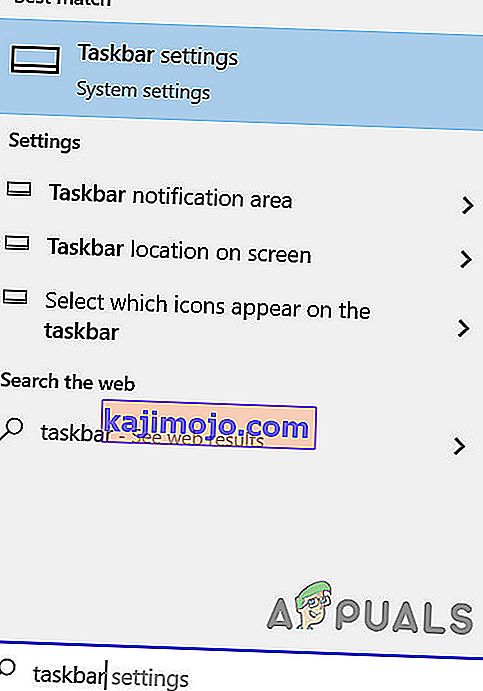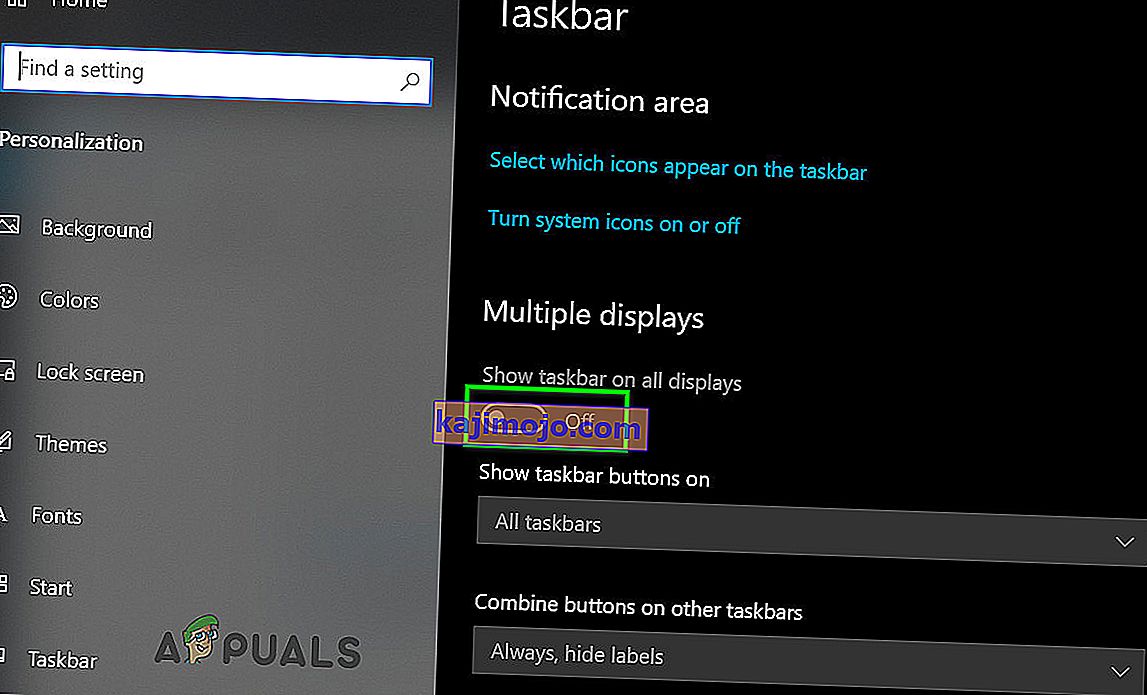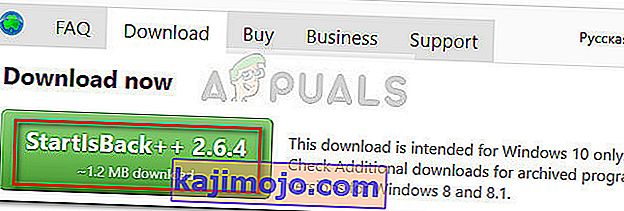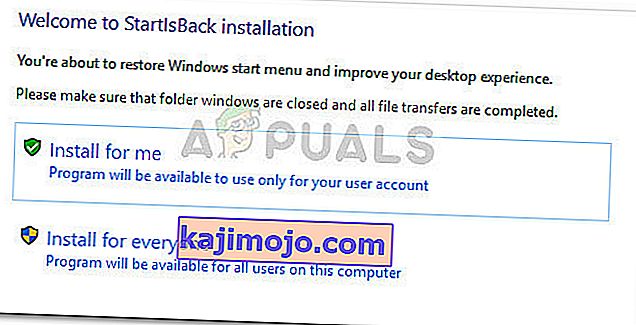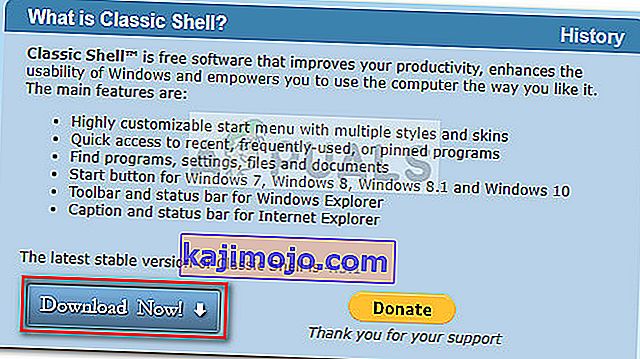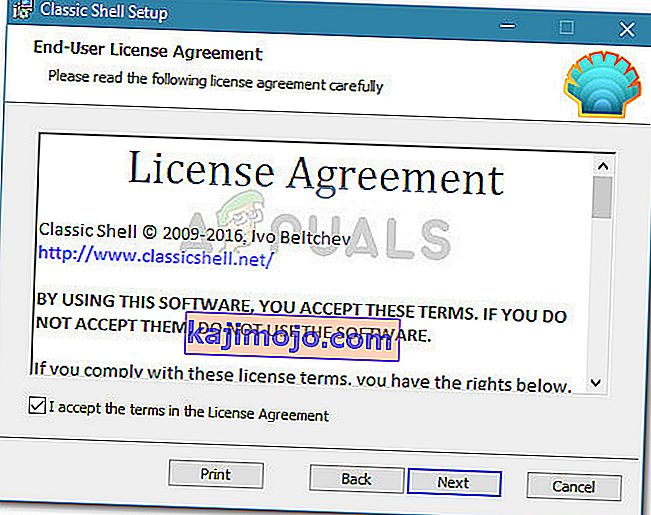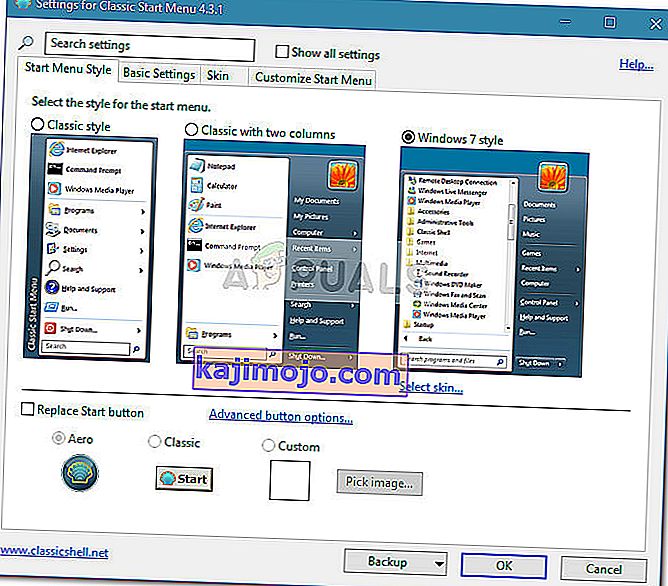Tegumiribalt puuduv Windows 10 otsinguriba on tavaline probleem, mis ilmneb siis, kui kasutajad täiendavad operatsioonisüsteemi Windows 7 või Windows 8 (või 8.1) versioonist Windows 10. See ilmneb ka siis, kui kasutajad rakendavad loojate värskenduse või aastapäeva värskenduse vanale Windowsile 10 ehitada. Probleem ilmneb seetõttu, et uus funktsioon Cortana alistab klassikalise otsingukasti käitumise, mida kasutati operatsioonisüsteemides Windows 7 ja Windows 8.
Cortana samaväärse otsingukasti funktsiooni saamiseks on sisseehitatud viise, kuid kui soovite vana funktsiooni, pole teil muud võimalust kui kasutada kolmanda osapoole rakendust.
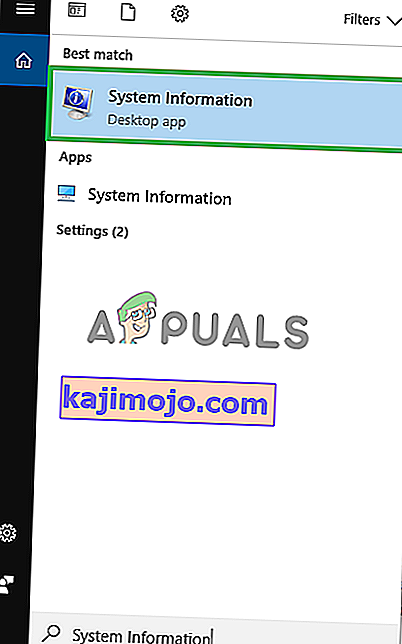
Värskendus: enne aastapäeva värskendust saaksite Cortana keelata ja klassikalise otsingukasti tagasi saada. Kuid see pole enam valik, kuna Microsoft kõrvaldas lüliti, mida varem Cortana tavapäraseks keelamiseks kasutati.
Kui üritate tavapärase otsingukasti tagasi saada, on probleemi lahendamiseks kasutanud mõnda meetodit, mida teised sarnases olukorras olevad kasutajad kasutavad. Järgige alltoodud meetodeid, kuni leiate lahenduse, mis aitab teil otsingukasti tagasi saada.
Kuid enne lahendustega edasi liikumist veenduge, et teie tegumiriba asub ekraani allosas.
1. meetod: lubage otsinguriba Cortana seadetes
Kui probleem ilmnes pärast Windows 10 versiooniuuendust või pärast olulise värskenduse installimist, peitis algusriba tõenäoliselt Cortana sätete muutmine. Seda täheldatakse tavaliselt töölaua režiimi kasutavate kasutajatega ja see on pärast aastapäeva värskenduse rakendamist üsna tavaline nähtus.
Kui see on probleemi põhjus, saate otsinguriba tagasi saada, paremklõpsates tegumiribal, laiendades menüüd Cortana ja klõpsates Kuva otsinguriba .

Pidage meeles, et kui kasutate tahvelarvuti režiimi, ei kuvata otsinguriba isegi siis, kui menüü Cortana on seatud Kuva otsinguriba .
Kui see meetod ei võimaldanud teil otsingukasti tagasi saada, jätkake 2. meetodiga .
2. meetod: keelake tahvelarvuti režiim
Tegumiriba otsingukasti ei pruugita kuvada, kuna kasutate tahvelarvutirežiimi. Tahvelarvuti režiim on uus Windows 10 funktsioon, mis aktiveerub automaatselt, kui tahvelarvuti dokist lahti ühendate.
Kuid tahvelarvuti režiim on mõeldud kasutamiseks puutetundliku ekraaniga. See võimaldab teil rakendusi käivitada ainult täisekraanil ja teil on teatud piirangud. Muude piirangute hulgas pole otsingukast tahvelarvuti režiimis saadaval.

Kui soovite oma otsingukasti tagasi saada, veenduge, et tahvelarvuti režiim oleks keelatud. Kiireim viis selleks on teavitussalve menüü avamine ja selle keelamiseks klõpsake tabeli režiimis .

Märkus. Kui leiate, et tahvelarvuti režiim lubab ennast automaatselt uuesti ilma teie nõusolekuta, saate selle konfigureerida keelatuks. Selleks
- Avage kast Käivita ( Windowsi võti + R ), tippige
ms-seaded: tahvelarvuti režiim
ja vajutage nuppu Enter, et avada rakenduse Seaded vahekaart Tahvelarvuti režiim .
- Aastal Tablet režiimi alt, kasutades rippmenüüd seotud Kui ma sisse logida muuta vaikimisi käitumist kasutamine töölauarežiimiga . Kui see seade on aktiivne, olete lihtsalt veendunud, et tahvelarvuti režiim ise uuesti ei aktiveeru.
Kui tabelirežiim on deaktiveeritud, peaksite oma tegumiriba otsingukasti funktsiooni taastama. Kui otsingukasti pole ikka veel näha, jätkake 3. meetodiga .
3. meetod: keelake väikeste tegumiriba nuppude kasutamine
Teine populaarne põhjus, miks teie tegumiriba otsinguriba enam ei näita, on see, et väikeste tegumiriba nuppude kasutamine on lubatud. Pidage meeles, et kui märkeruut Kasuta väikeseid tegumiriba nuppe on lubatud, ei ole otsingukast nähtav, kui lubate selle spetsiaalselt Cortana seadetes.
Siin on kiire juhend selle kohta, kuidas veenduda, et te ei kasuta tegumiriba väikeseid nuppe:
- Paremklõpsake tegumiriba suvalises kohas ja valige tegumiriba sätted .

- Toas Taskbar vahekaardil Windows Seaded app, veenduge, et lülita seotud Kasutage väike tegumiriba nupud on seatud Off .
Märkus. Samale kohale võite jõuda, kui avate käsu Run ( Windowsi klahv + R ) ja tippige
control.exe / nimi Microsoft.TaskbarandStartMenu
ja vajutage sisestusklahvi .
- Kui väikeste tegumiriba nuppude kasutamine on keelatud, paremklõpsake tegumiribal, minge menüüsse Cortana ja veenduge, et suvand Kuva otsingukast oleks märgitud.
Kui te ei saa endiselt oma tegumiriba otsingukasti nägemiseks, jätkake 4. meetodiga.
4. meetod: seadistage kohalik kasutaja
Microsoft otsustas takistada kasutajatel Cortana keelamist - see asi häirib klassikalist otsingukasti. Te ei saa enam assistenti keelata arvutite Cortana menüüs, kus aastapäeva värskendus on juba rakendatud. Kuid on olemas viis, kuidas Cortana sunniviisiliselt keelata ja vana otsingukast tagasi saada.
Seadistades ja kasutades administraatoriõigustega kohalikku kasutajat, tagate, et Cortana ei asenda klassikalist otsinguriba. Cortana töötab ainult seni, kuni kasutate Microsofti kontot.
Siin on kiire juhend uue kohaliku konto loomiseks:
- Käivituskasti avamiseks vajutage Windowsi klahvi + R. Seejärel tippige
ms-settings: muud kasutajad
ja vajutage rakenduse Seaded vahekaardi Pere ja teised inimesed avamiseks Enter .
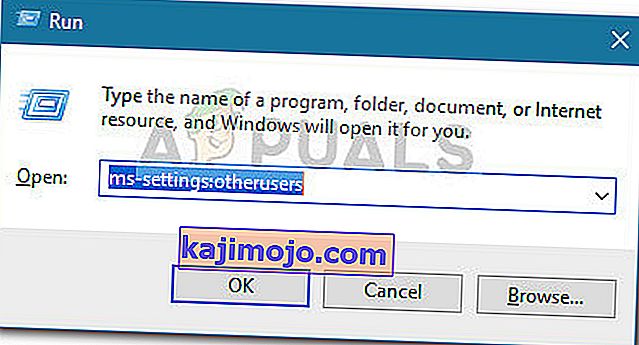
- Kui perekond ja teised inimesed tab, klõpsa Lisa keegi seda PC ( all Teised inimesed )
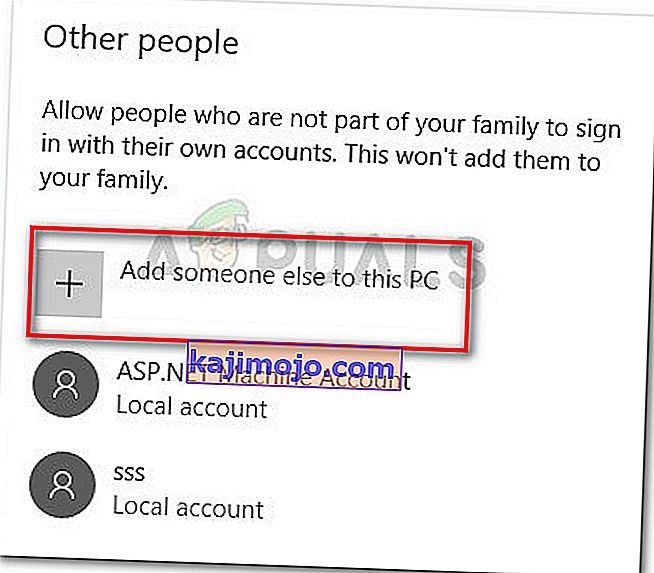
- Järgmisel ekraanil klõpsake valikul Mul pole selle inimese sisselogimisteavet . Seejärel klõpsake nuppu Lisa kasutaja ilma Microsofti kontota .
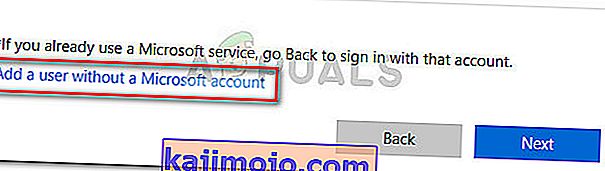
- Sisestage kasutajanimi ja parool (valikuliselt), seejärel vajutage uue kasutajakonto loomise lõpuleviimiseks nuppu Edasi .
- Järgmisena klõpsake perekonnas ja teised inimesed vastloodud kontol ja valige Muuda konto tüüpi .

- Järgmisel ekraanil, kasutada rippmenüüd, et muuta Konto tüüp alates Standard User kuni administraator ja vajuta Ok muudatused salvestada.
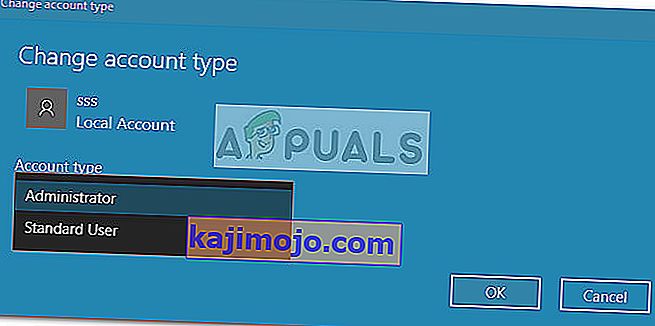
- Seejärel logige välja oma praeguselt kasutajalt ja logige sisse äsja loodud kohaliku kontoga. Järgmisena järgige uue konto lähtestamiseks ekraanil kuvatavaid juhiseid.
- Märkate, et Cortana on keelatud. Lisaks sellele on menüüs Start integreeritud otsingukast.

- Kui soovite kaasata tegumiribale nähtava otsingukasti, paremklõpsake oma tegumiriba suvalises kohas ja valige Otsing> Kuva otsingukast .
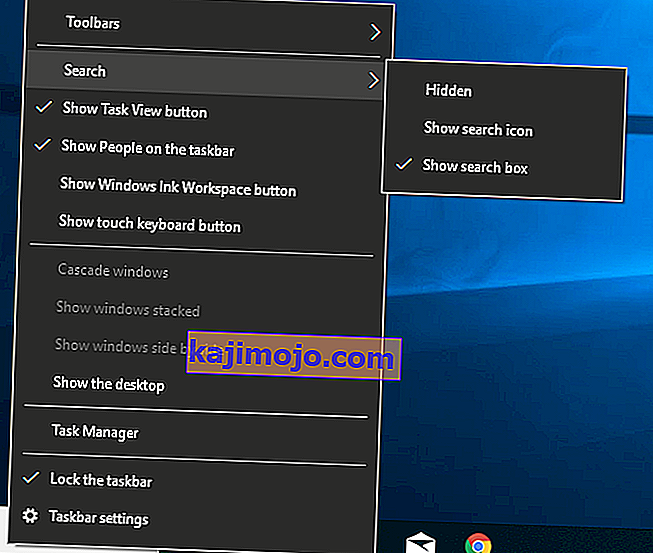
Kui see meetod ei kehti teie olukorra kohta või soovite jätkata Microsofti konto kasutamist, jätkake järgmise meetodiga.
5. meetod: lubage otsingukast registriredaktori kaudu
Samuti võite sundida vana otsingukasti oma tegumiribale ilmuma, töötades registriredaktori abil mõningaid muudatusi. Kui loote väärtuse SearchboxTaskbarMMode ja määrate sobiva väärtuse, saate otsingukasti peita, peita või asendada Cortana ikooniga.
Siin on kiire juhend otsingukasti lubamiseks registriredaktori kaudu:
- Käivituskasti avamiseks vajutage Windowsi klahvi + R. Seejärel tippige “ Regedit ” ja vajutage sisestusklahvi . Järgmisena tabas Jah hetkel UAC (User Account Control) kiire avada Registry Editor administraatori õigustega.

- Registriredaktori sees liikuge järgmisse asukohta navigeerimiseks parempoolsel paanil:
HKEY_CURRENT_USER \ SOFTWARE \ Microsoft \ Windows \ CurrentVersion \ Search
Märkus: kui otsinguklahvi pole loodud, paremklõpsake valikul CurrentVersion ja valige Uus> Võti ja nimetage see otsinguks .
- Kui valitud on klahv Otsing, paremklõpsake parempoolsel paanil ja valige Uus> Dword (32-bitine) väärtus . Seejärel nimetage vastloodud Dword SearchboxTaskbarMode.
- Topeltklõpsake valikul SearchboxTaskbarMode, määrake Base väärtuseks Heksadecimal ja Value data väärtuseks 2 .
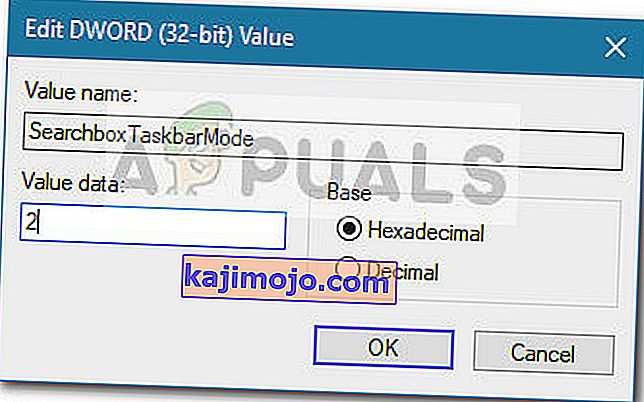
Märkus. Erineva käitumise käivitamiseks saate selle väärtusega mängida: 0 = peidetud otsinguriba, 1 = otsinguriba asemel Cortana ikoon.
- Kui muudatus on tehtud, sulgege registriredaktor ja taaskäivitage arvuti, et muudatused jõustada. Järgmisel käivitamisel peaksite nägema, et käivitus on teie käivitamisel tagasi.
Kui see meetod ei olnud efektiivne või otsite teistsugust lähenemist, jätkake 6. meetodiga .
6. meetod: keelake Cortana registriredaktori kaudu
Kui soovite oma Microsofti kontot jätkuvalt kasutada, on veel üks lahendus, mis võimaldab teil otsingukasti oma tegumiribale tagasi tuua, kasutada väikest registrimuudatust, mis keelab Cortana.
Pidage meeles, et kui Cortana on keelatud, jõustatakse vana otsinguriba käitumine kohe, kui taaskäivitate arvuti. Siin on kiire juhend Cortana keelamiseks registriredaktori kaudu:
- Käivituskasti avamiseks vajutage Windowsi klahvi + R. Seejärel tippige „ Regedit “ ja vajutage sisestusklahvi Enter , seejärel valige UAC-i (Kasutajakonto juhtimine) viipast Jah, et avada registriredaktor administraatoriõigustega.

- Registriredaktori sees liikuge järgmisse asukohta navigeerimiseks parempoolsel paanil:
HKEY_LOCAL_MACHINE \ SOFTWARE \ Policies \ Microsoft \ Windows \ Windows Search.
- Kui Windowsi otsinguklahv on valitud, paremklõpsake parempoolsel paanil ja valige Uus> Dwordsi (32-bitine) väärtus . Seejärel nimetada vastloodud DWORD et AllowCortana .
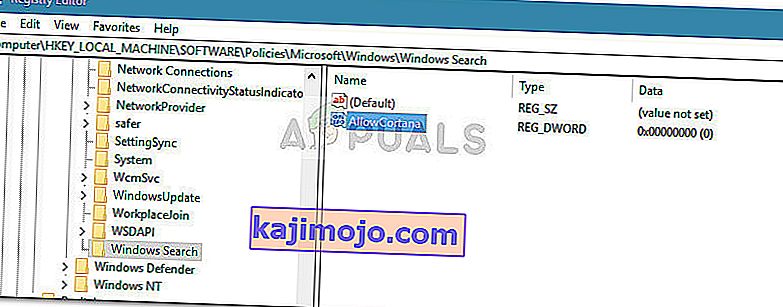
- Topeltklõpsake kohta AllowCortana väärtust ja seadke Base et Kuueteistkümnendsüsteemis ja väärtus andmete 0 . Seejärel klõpsake uue väärtuse salvestamiseks nuppu OK .
- Muudatuste jõustamiseks sulgege registriredaktor ja taaskäivitage arvuti. Järgmisel käivitamisel märkate, et Cortana on keelatud. Kui vana otsinguriba pole kohe nähtav, paremklõpsake tegumiribal ja valige Otsing> Kuva otsingukast .
Märkus. Kui soovite kunagi Cortana uuesti lubada, naaske lihtsalt registriredaktoris AllowCortana väärtuse asukohta ja muutke väärtuseks 1 või kustutage see täielikult.
Kui otsite mõnda muud viisi vana otsingukasti käitumise uuesti lubamiseks, minge 6. meetodi juurde.
7. meetod: lülitage kõigi kuvarite tegumiriba sisse
Kui kasutate oma süsteemiga rohkem kui ühte kuva, ei kuvata tegumiriba vaikimisi mitme kuvari korral. Sel juhul lubab tegumiriba mitmel kuval kõigi otsingutulemite otsinguvälja ja probleem lahendatakse.
- Vajutage Windowsi klahvi ja tippige esmases aknas, kus asub otsinguriba, tegumiriba . Seejärel klõpsake tulemuste loendis tegumiriba sätted .
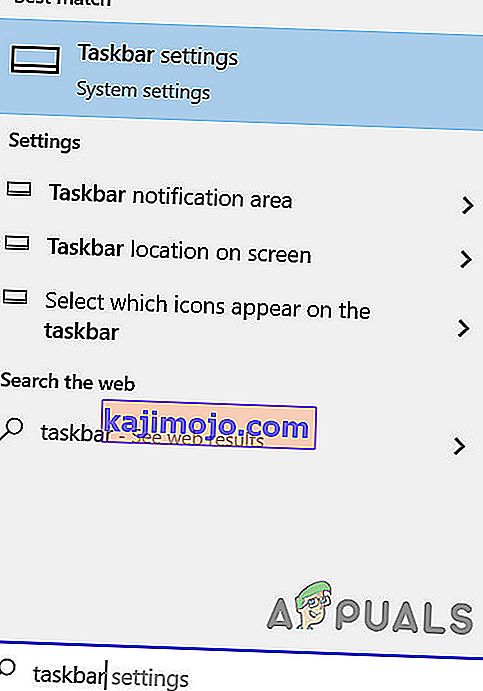
- Kerige aknas Tegumiriba sätted allapoole, kuni leiate suvandi Mitu kuva .
- Nüüd lülita lüliti Näita tegumiribale Kõik ekraanid on On ja seejärel vaadata, kas probleem on lahendatud. Kui efekti pole, taaskäivitage arvuti või ühendage kõik mitu ekraani lahti ja ühendage uuesti.
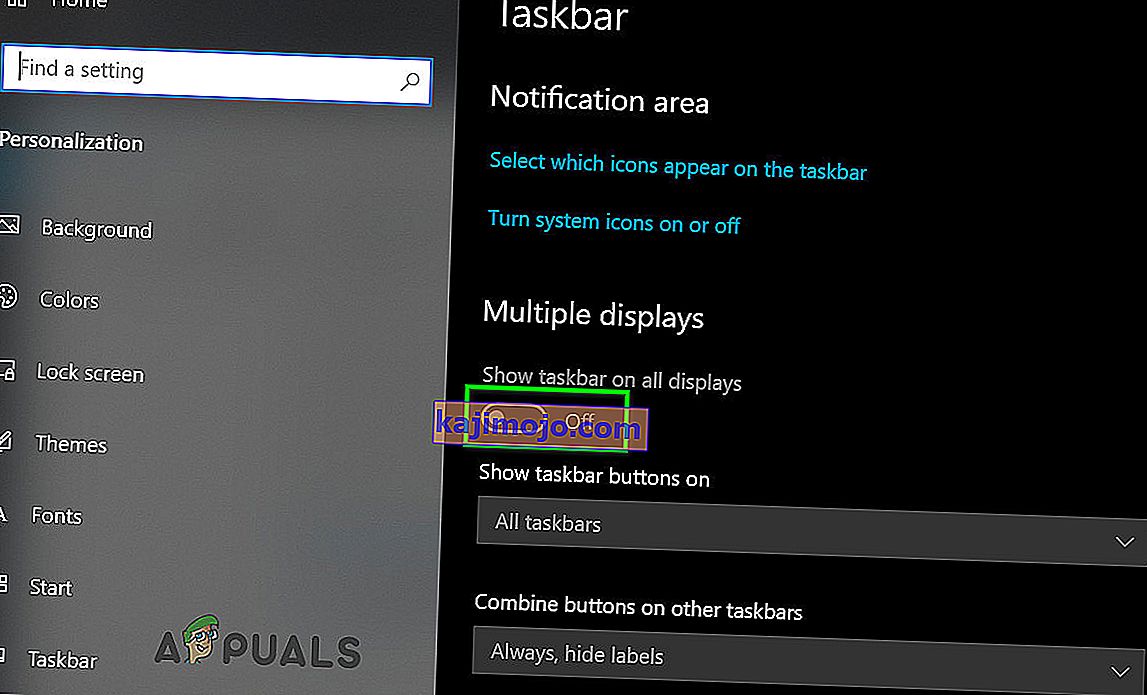
7. meetod: kasutage Start Is Back või Classic Shell
Fakt on see, et ainus viis vana otsingukastiga identse otsingukasti saamiseks on kolmanda osapoole lahenduse kasutamine. Klassikaline kest või Start on tagasi on mõlemad suurepärased kandidaadid, mis võimaldavad teil oma menüü Start naasta stiili juurde, mida pakuti XP-s, Windows 7-s ja Windows 8-s.
Lisaks esteetilisele aspektile rakendavad need programmid ka täpsema otsingu funktsiooni tegumiribale menüü Start kõrval (kuid mitte selles).
Enamik kasutajaid nõustub, et Start Is Back on stabiilsem ja tõhusam kui Classic Shell, kuid puuduseks on see, et see on saadaval ainult tasuta prooviperioodiks ja tasustatakse lühikese aja pärast. Siin on kiire juhend Start Is Back installimiseks:
- Külasta seda linki ( siin ) ja laadige alla StartIsBacki uusim versioon .
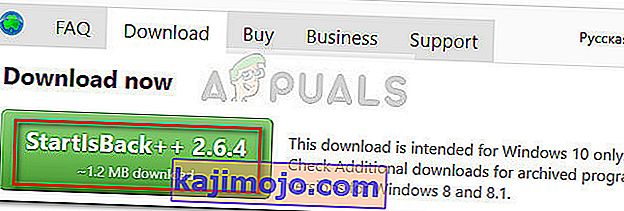
- Avage StartIsBacki installiprogramm ja klõpsake sõltuvalt teie isiklikest eelistustest valikul Install for all or Install for me
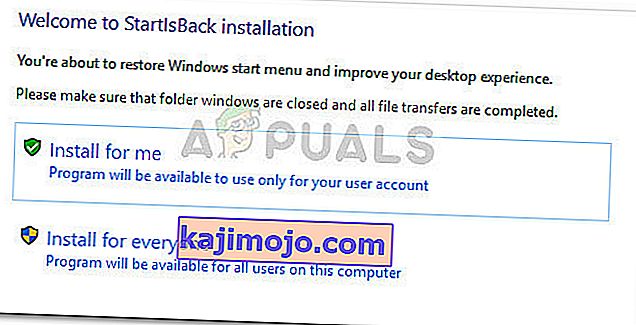
- Valige tarkvara installimise koht, seejärel klõpsake installiprotsessi alustamiseks nuppu Install .
- Kui tarkvara on installitud, näete, et menüü Start koos otsingufunktsiooniga muudeti viivitamatult vanaks.

- Kui otsustate selle kunagi eemaldada, saate seda tavapäraselt teha programmide ja funktsioonide kaudu .
Kui soovite vältida raha maksmist, võite selle asemel kasutada Classic Shelli , kuid laadige kindlasti alla uusim saadavalolev versioon, et vältida vastuolusid uusimate Windows 10 värskendustega. Siin on kiire juhend Classic Shelli installimiseks:
- Külastage seda linki ( siin ) ja klõpsake nuppu Laadi kohe alla . Seejärel laadige alla Classic Shelli uusim stabiilne versioon.
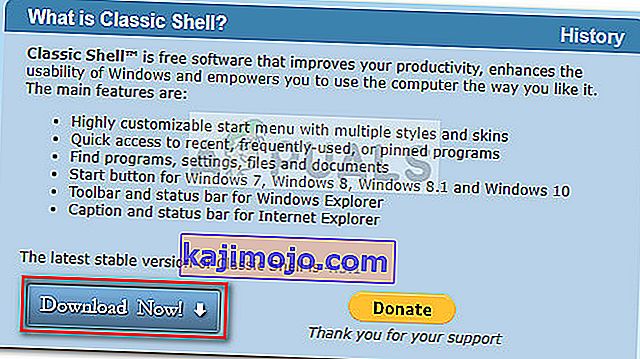
- Kui allalaadimine on lõpule jõudnud, avage installi käivitatav fail ja järgige viipasid, et Classic Shell arvutisse installida .
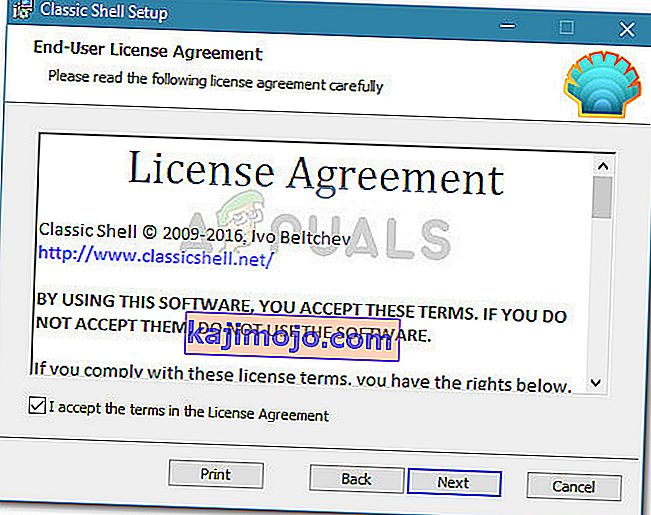
- Click Jah hetkel UAC (User Account Control) kiiret muudatust aktsepteerida.
- Klõpsake ikooni Start, et avada Classic Shelli algsed seadistused ja valida menüü Start stiil.
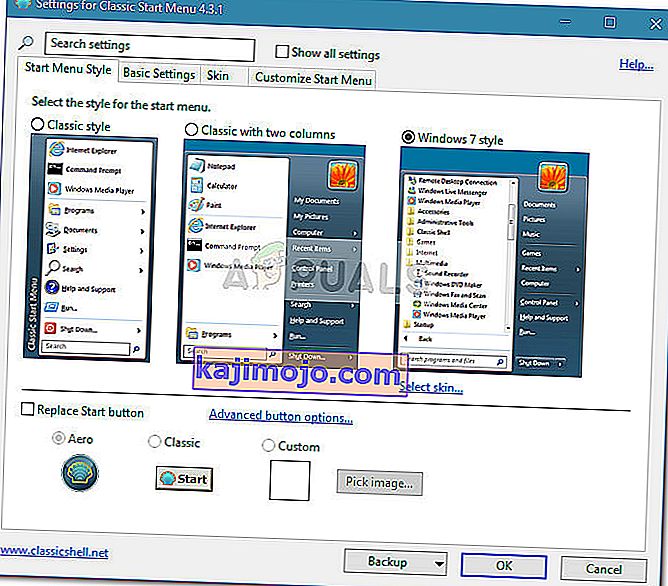
Kui miski pole teie jaoks töötanud, võite proovida SFC-skannimist, et välistada süsteemi failide rikutused.