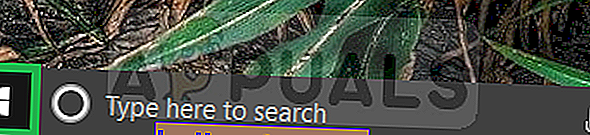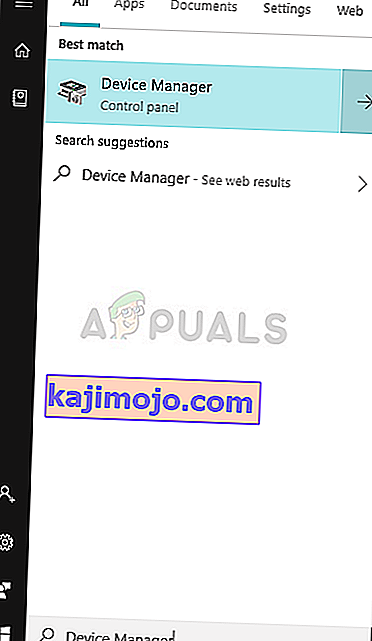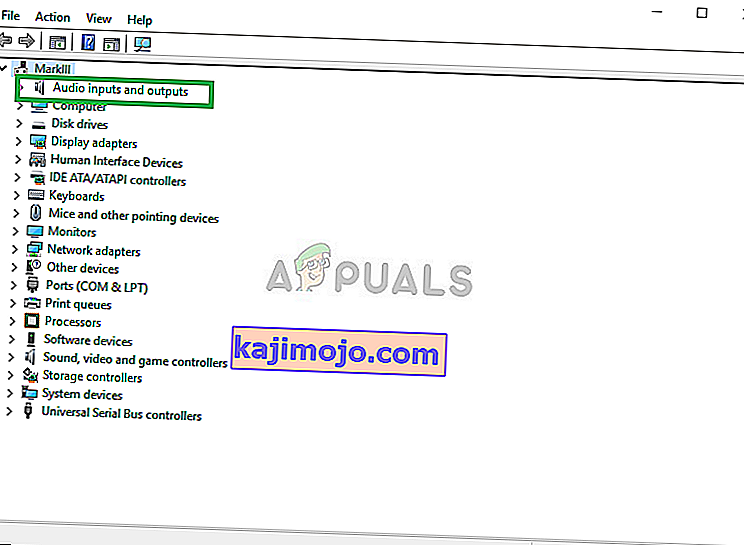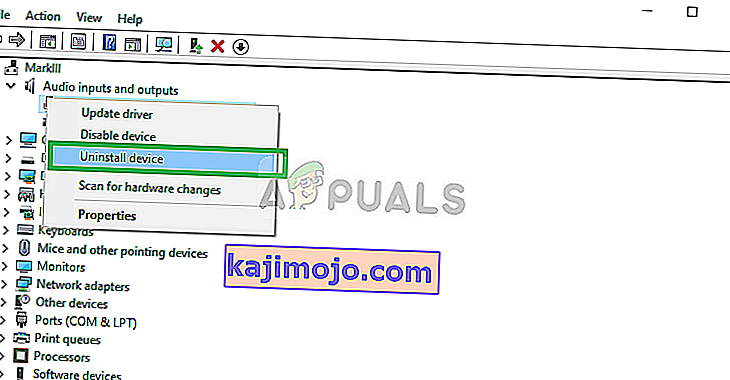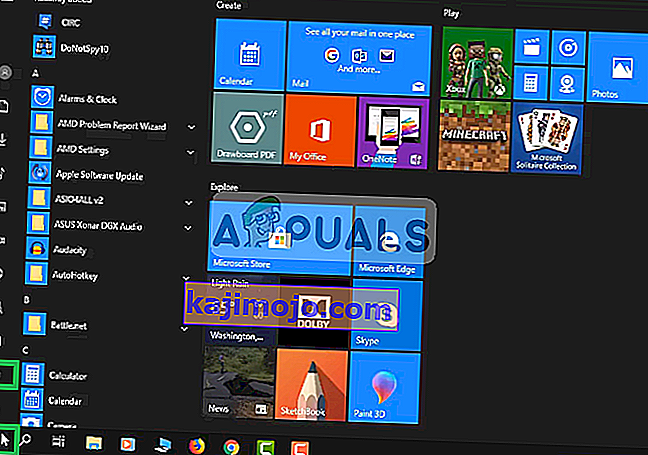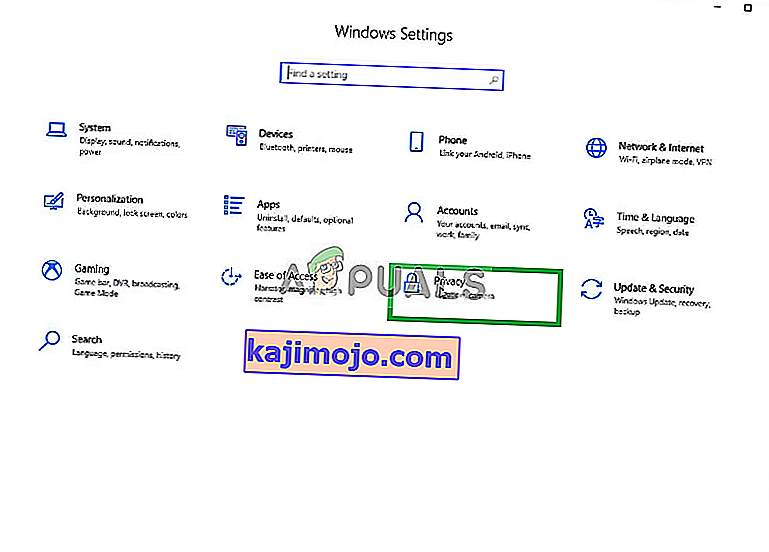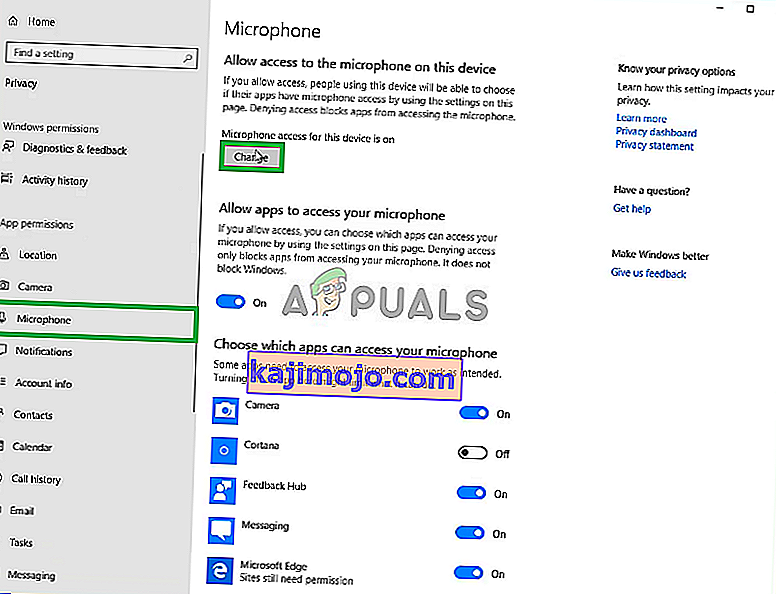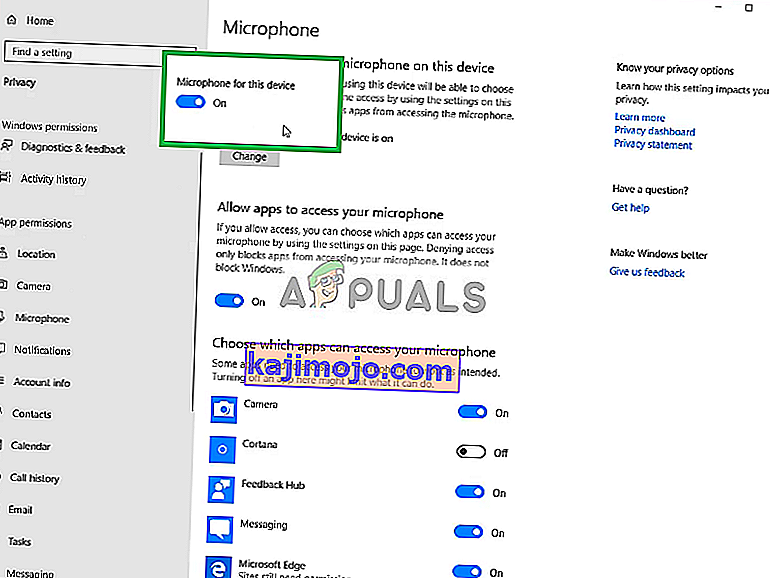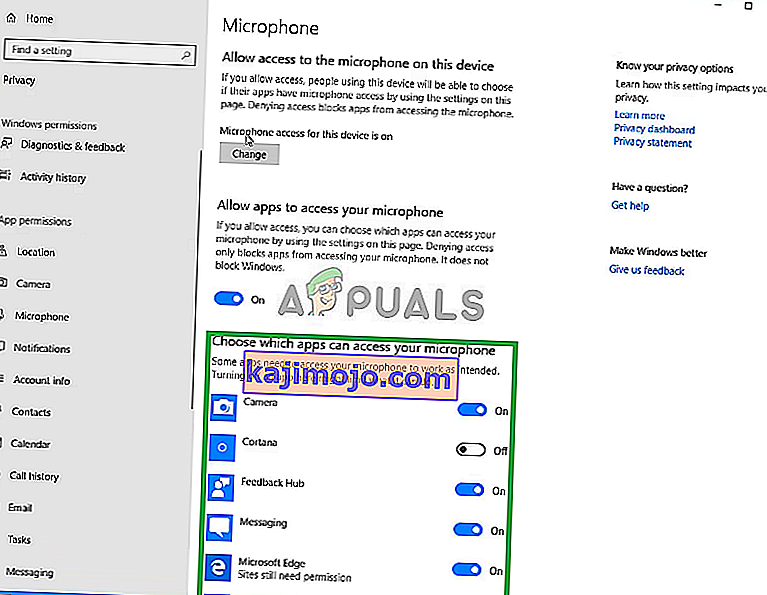Sinine on mikrofonide maailmas hinnatud nimi, see pakub valikut alates algtasemest kuni professionaalsete mikrofonideni. Lumepallimudel on mõnusalt taskukohase vahemiku jaoks suurepärane mikrofon algtaseme voogedastajatele, YouTube'i kasutajatele ja sisuloojatele. Youtuberid ja sisuloojad mõnevõrra taskukohase vahemiku jaoks. Kuid paljud kasutajad teatavad arvukatest probleemidest, mis ilmnesid mikrofoni kasutamisel Windows 10-ga.

Võib olla mitu erinevat põhjust, miks mikrofon Windows 10-s korralikult ei tööta, alates mõnest konfiguratsiooniseadest kuni mõne probleemini draiveritega ise. Selles artiklis proovime kõik need probleemid suurema vaevata lahendada.
Mis põhjustab BLUE SNOWBALL-mikrofoni probleemi?
Pärast Windows 10 värskendamist on probleem paljude kasutajate jaoks püsinud, kuigi probleemil endal on palju põhjuseid, mõned neist on
- Rikutud draiverid : teatati, et selle probleemi põhjustas uus värskendus, mis näiliselt rikutud mikrofoni draivereid.
- Privaatsusseaded: privaatsusseadeid muudeti pärast Windowsi värskendamist automaatselt ja see võib põhjustada mikrofoni korraliku töö.
Lahendus 1. Installige draiverid uuesti
Enne seadete konfigureerimise alustamist võite proovida Blue Snowballi seadme draiverid uuesti installida. See samm tagab, et teil pole draiverite ega seadme pistikupesaga probleeme, kuna on palju juhtumeid, kus valede draiverite tõttu ei suuda Windows seadet tuvastada ega tuvastada.
- Klõpsake menüüd Start
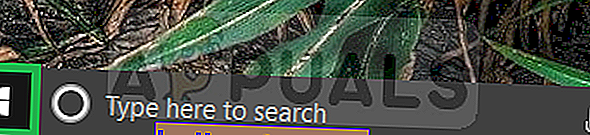
- Otsige seadmehaldurit
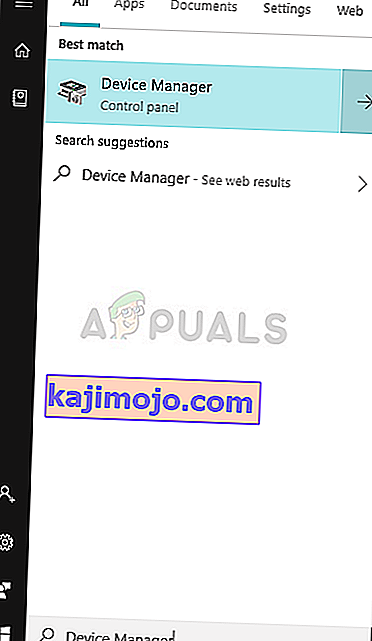
- Nüüd, kui olete seadmehalduris, klõpsake valikul Helisisendid ja väljundid .
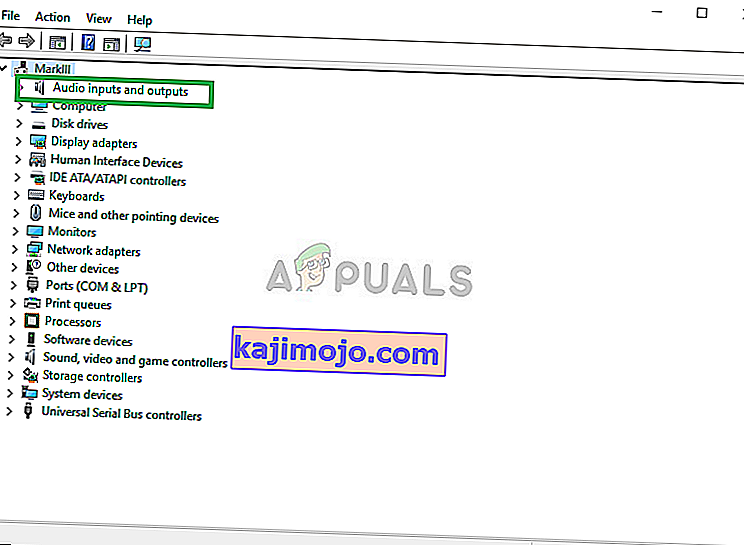
- Siis paremklõps SISSE Mikrofon (Blue Snowball) ja Select Uninstall Seade
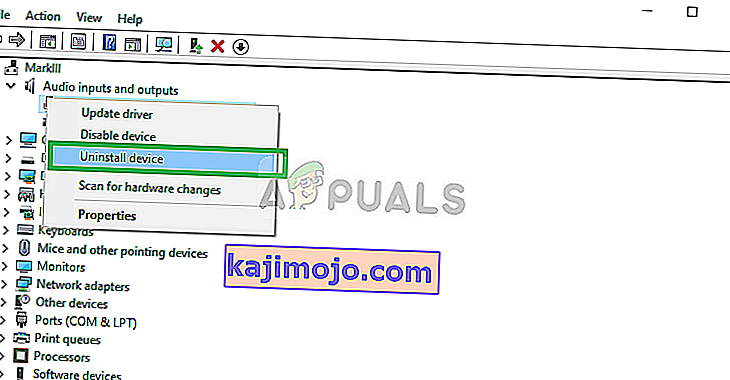
- Samamoodi navigeerige jaotisse Heli, video ja mängude kontroller .

- Nüüd desinstallige ka siit sinised lumepalli draiverid .

- Nüüd lihtsalt vooluvõrgust ja replug mikrofon arvuti ja aknad uuesti installida need autojuhid Kui oli küsimus autojuhid see tuleks nüüd kinnitada.
2. lahendus: Windowsi privaatsussätete muutmine
Pärast Windows 10 värskendamist muudeti privaatsusseadeid automaatselt ja mõnel rakendusel ei lubatud mikrofoni kasutada, samas kui mõnel juhul keelati mikrofon täielikult. Me muudame neid seadeid järgmises protsessis.
- Klõpsake menüüs Start ja klõpsake ikooni Seaded
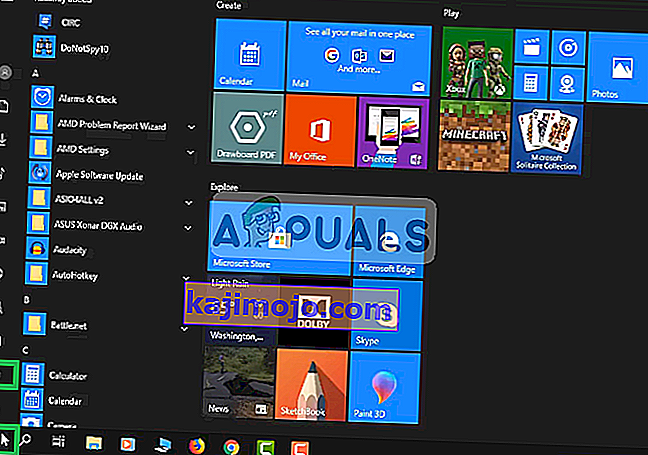
- Sealt klõpsake Privaatsusseaded .
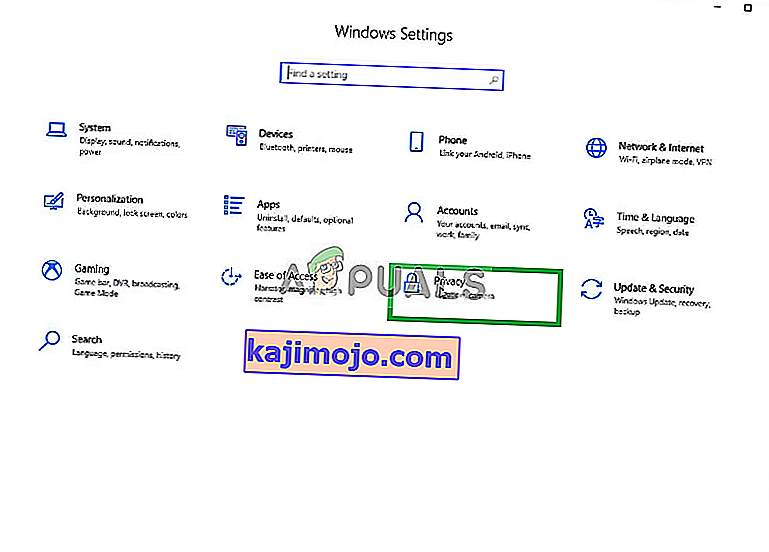
- Sealt klõpsake mikrofoni ja seejärel nuppu Muuda .
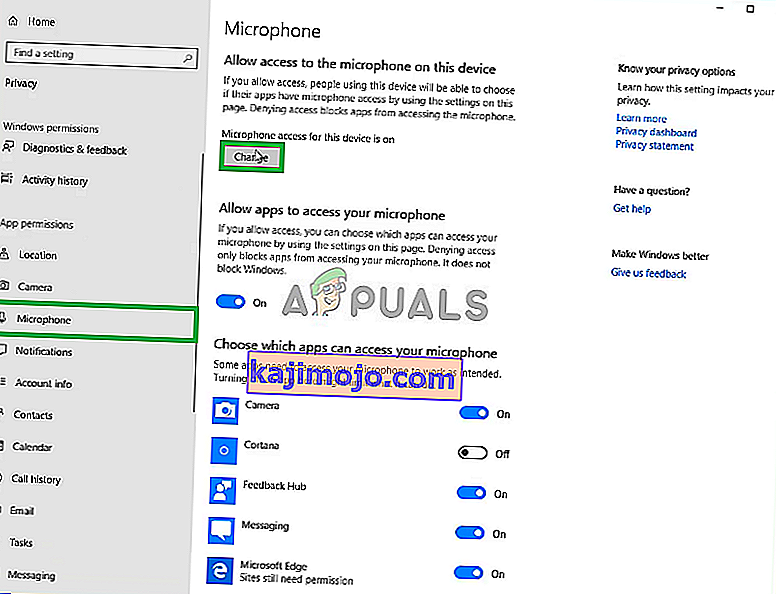
- Seejärel veenduge, et see oleks lubatud
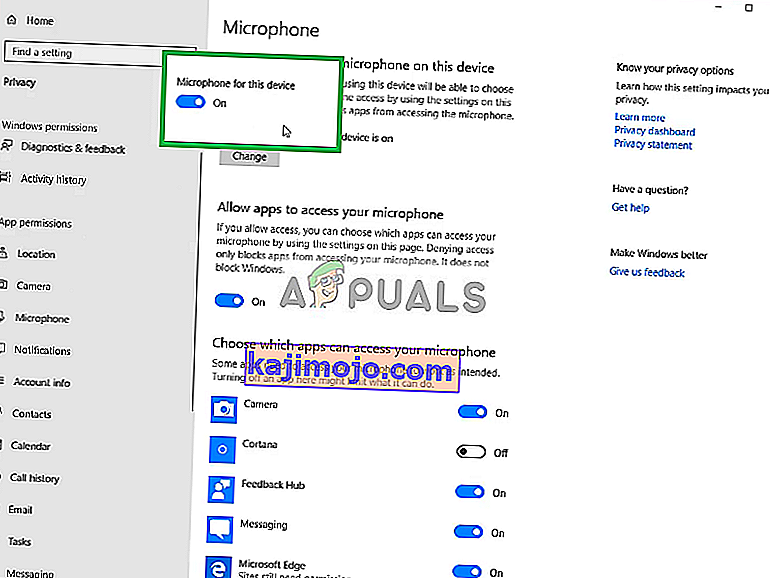
- Veenduge ka, et teie kasutatavatel rakendustel oleks lubad ka altpoolt lubatud
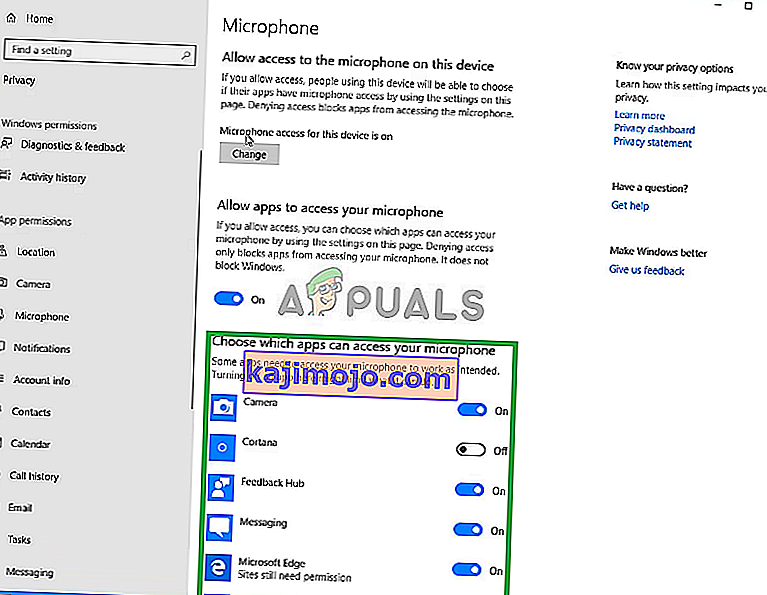
Kui probleem oli tingitud privaatsusseadetest, peaks see olema praeguseks lahendatud.